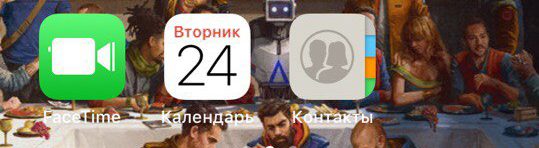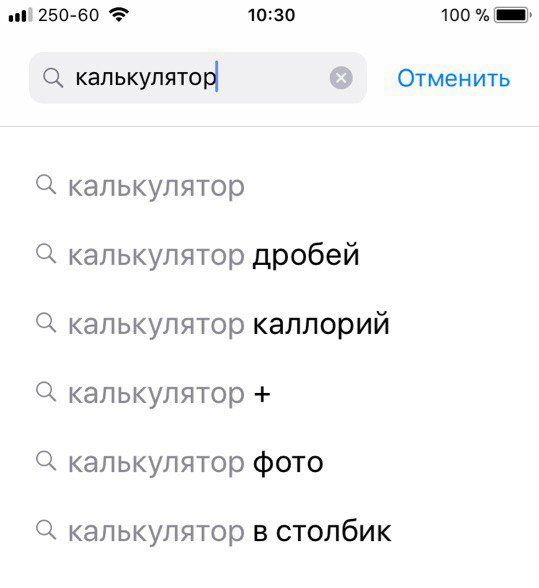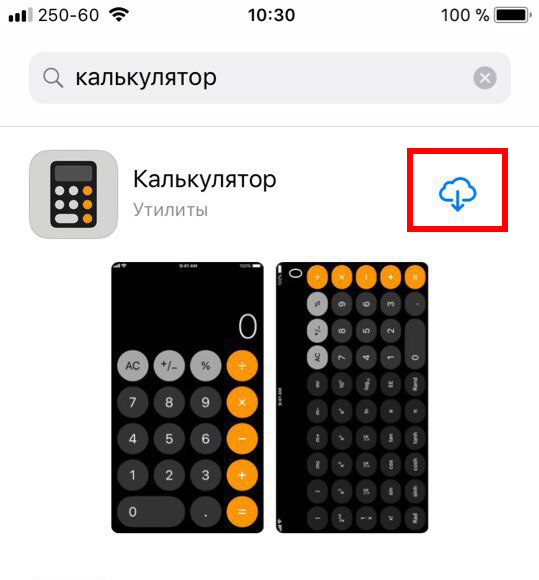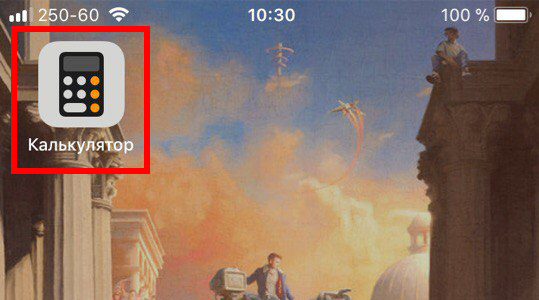- Замена обоев на iPhone
- Откройте меню «Настройки» на iPhone.
- Выбор изображения
- Перемещение изображения и выбор параметра отображения
- Настройте обои и выберите, где они должны отображаться
- Настройка iPhone, iPad или iPod touch
- Переход на новое устройство
- Настройка первого устройства iOS
- Включение устройства
- Настройка с использованием функции «Быстрое начало» на другом устройстве
- Активация устройства
- Настройка Face ID или Touch ID и создание пароля
- Восстановление или перенос информации и данных
- Выполнение входа с помощью идентификатора Apple ID
- Включение автоматических обновлений и настройка других функций
- Настройка Siri и других служб
- Настройка функции «Экранное время» и другие параметры дисплея
- Завершение
- Как восстановить удалённые стандартные приложения на iPhone или iPad
- Как восстановить стандартное приложение iOS
- Ссылки на скачивание стандартных приложений
- Как переустановить прошивку на Айфоне
- Когда нужно переустанавливать прошивку на iPhone
- Какую прошивку можно установить на iPhone
- Как переустановить прошивку iPhone на Windows
- Как переустановить прошивку iPhone в macOS
- Что делать, если iPhone не включается
Замена обоев на iPhone
Как изменить обои на iPhone Вы можете выбрать изображение из коллекции Apple или одну из своих фотографий. Узнайте как.
Откройте меню «Настройки» на iPhone.
Перейдите в меню «Настройки», выберите «Обои», а затем нажмите «Выбрать новые обои».
Вы можете также установить темное оформление, чтобы обои на iPhone затемнялись в зависимости от окружающего освещения.
Выбор изображения
Выберите изображение из коллекций «Динамичные», «Снимки», Live или из личных фотографий. Обои по умолчанию меняются с каждым обновлением iOS.
Чтобы выбрать в качестве обоев изображение из коллекции Live или снимок Live Photo, требуется iPhone 6s или более поздней модели.
iPhone XR и iPhone SE (1-го и 2-го поколения) не поддерживают изображения из коллекции Live.
Перемещение изображения и выбор параметра отображения
Чтобы переместить изображение, перетащите его в нужное место. Для увеличения или уменьшения масштаба изображения по размеру экрана разведите или сведите пальцы.
Некоторые изображения могут не поддерживать перемещение и масштабирование.
Если включен параметр «Перспектива», при наклоне экрана обои перемещаются. Чтобы выключить этот параметр, нажмите кнопку «Перспектива». При включенной функции «Уменьшение движения» и в режиме энергосбережения параметр отображения «Перспектива» недоступен. Если обои представляют собой снимок Live Photo, можно включить эффект Live Photo или параметр «Перспектива», но не то и другое одновременно.
Завершив настройку изображения, нажмите «Установить». Или же выберите вариант «Отмена», чтобы начать заново.
Настройте обои и выберите, где они должны отображаться
Можно выбрать обои для экрана «Домой», экрана блокировки или для обоих. Экран «Домой» отображается, когда iPhone не заблокирован. Экран блокировки отображается при выведении iPhone из режима сна.
Чтобы увидеть новые обои, заблокируйте iPhone или перейдите на экран «Домой».
Чтобы увидеть новые обои из коллекции Live в действии, коснитесь экрана блокировки и удерживайте его.
Источник
Настройка iPhone, iPad или iPod touch
Узнайте, как настроить iPhone, iPad или iPod touch.
Переход на новое устройство
Если вы хотите перенести на новый iPhone, iPad или iPod touch данные с другого устройства, выполните следующие действия.
Убедитесь, что вы создали резервную копию предыдущего устройства iOS. Это необходимо для переноса содержимого на новое устройство.
Настройка первого устройства iOS
Если новое устройство уже настроено, но вы хотите начать с чистого листа, см. инструкции по стиранию данных на iPhone, iPad или iPod touch.
В противном случае выполните следующие действия.
Включение устройства
Нажмите и удерживайте боковую кнопку, пока не отобразится логотип Apple. Отобразится приветствие на нескольких языках. Следуйте инструкциям на экране. Для пользователей с нарушениями зрения предусмотрена возможность включить функцию VoiceOver или «Увеличение» прямо на экране приветствия.
Когда появится соответствующий запрос, выберите язык. Затем выберите страну или регион. От этого выбора зависит, как на устройстве будут отображаться сведения (дата, время, контакты и многое другое). На этом этапе можно нажать синюю кнопку универсального доступа, чтобы настроить соответствующие параметры, которые помогут вам в настройке и использовании нового устройства.
Настройка с использованием функции «Быстрое начало» на другом устройстве
Новое устройство можно настроить автоматически при помощи функции «Быстрое начало» на другом устройстве. Разместите два устройства рядом друг с другом, а затем следуйте инструкциям в этой статье.
Если у вас нет другого устройства, нажмите «Настроить вручную», чтобы продолжить.
Активация устройства
Для активации и продолжения настройки устройства необходимо подключиться к сети Wi-Fi, сотовой сети или к iTunes.
Нажмите название нужной сети Wi-Fi или выберите другой вариант. Если вы настраиваете iPhone или iPad (Wi-Fi + Cellular), сначала может потребоваться SIM-карта для iPhone или SIM-карта для iPad.
Настройка Face ID или Touch ID и создание пароля
На некоторых устройствах можно настроить функцию Face ID или Touch ID. С помощью этих функций можно использовать распознавание лица или отпечатка пальца, чтобы разблокировать устройство и совершать покупки. Нажмите «Дальше» и следуйте инструкциям на экране или нажмите «Настроить позже в Настройках».
Затем задайте шестизначный пароль, чтобы защитить данные. Пароль необходим для использования таких функций, как Face ID, Touch ID и Apple Pay. Если вы хотите установить пароль из четырех цифр или пользовательский пароль либо если не хотите устанавливать его вовсе, нажмите «Параметры код‑пароля».
Восстановление или перенос информации и данных
Если у вас есть резервная копия iCloud или резервная копия, созданная с помощью компьютера, либо устройство Android, вы можете восстановить или перенести данные с прежнего устройства на новое.
Если у вас нет резервной копии или другого устройства, выберите «Не переносить приложения и данные».
Выполнение входа с помощью идентификатора Apple ID
Введите свои идентификатор Apple ID и пароль или нажмите «Забыли пароль или нет Apple ID?» На этом этапе можно восстановить идентификатор Apple ID или пароль, создать Apple ID или настроить его позже. Если у вас несколько идентификаторов Apple ID, нажмите «Использовать разные Apple ID для iCloud и iTunes?»
При входе с использованием идентификатором Apple ID возможен запрос кода проверки с предыдущего устройства.
Включение автоматических обновлений и настройка других функций
Далее вы можете решить, делиться ли сведениями с разработчиками приложений и разрешить ли iOS автоматически устанавливать обновления.
Настройка Siri и других служб
Далее появится запрос на настройку или включение различных служб и функций, например Siri. На некоторых устройствах появится запрос проговорить несколько фраз, чтобы функция Siri запомнила ваш голос.
Если вы вошли в систему с использованием идентификатора Apple ID, выполните инструкции по настройке Apple Pay и функции «Связка ключей iCloud».
Настройка функции «Экранное время» и другие параметры дисплея
С помощью функции Экранное время можно отслеживать, сколько времени вы и ваши дети используете устройство. Кроме того, можно установить ограничения на использование приложений в течение дня. Настроив «Экранное время», можно включить функцию True Tone, если она поддерживается, и менять размер значков и текста на экране «Домой» с помощью функции «Увеличение».
Если у вас iPhone X или более поздняя модель, узнайте подробнее о навигации с помощью жестов. Если у вас iPhone с кнопкой «Домой», вы можете настроить нажатие кнопки «Домой».
Завершение
Нажмите «Начать работу», чтобы приступить к использованию устройства. Сохраните копию своих данных, выполнив резервное копирование, и почитайте о других функциях в руководстве пользователя iPhone, iPad или iPod touch.
Информация о продуктах, произведенных не компанией Apple, или о независимых веб-сайтах, неподконтрольных и не тестируемых компанией Apple, не носит рекомендательного или одобрительного характера. Компания Apple не несет никакой ответственности за выбор, функциональность и использование веб-сайтов или продукции сторонних производителей. Компания Apple также не несет ответственности за точность или достоверность данных, размещенных на веб-сайтах сторонних производителей. Обратитесь к поставщику за дополнительной информацией.
Источник
Как восстановить удалённые стандартные приложения на iPhone или iPad
С iPhone и iPad можно удалять стандартные приложения, и очень важно знать, как устанавливать их заново. Это можно делать с любым стандартным приложением, включая Календарь, Калькулятор, Компас, Контакты, FaceTime, Файлы, Почта, Карты, Музыка, Заметки, Погода и т.д.
Восстанавливать стандартные приложения так же легко, как и любые другие. Их нужно просто скачать из App Store.
Если хотите попробовать сами, можете удалить любое стандартное приложение со своего iPhone или iPad, а затем следовать инструкции ниже.
Как восстановить стандартное приложение iOS
- Откройте App Store.
- Перейдите на вкладку Поиск и введите название нужного приложения.
- Найдите в списке результатов стандартное приложение и скачайте его.
- Повторите то же самое со всеми стандартными приложениями, которые хотите восстановить.
Все установленные приложения как обычно появятся на главном экране. В нашем примере это было приложение Калькулятор.
Удалять стандартные приложения можно так же, как и обычные, но функция появилась относительно недавно.
*Проверьте, что вы качаете именно стандартное приложение, поскольку теперь в начале списка результатов App Store помещает рекламу. Кроме того, среди результатов могут быть сторонние приложения с похожими иконками и названиями. Разработчиком стандартных приложений будет указана Apple.
Ссылки на скачивание стандартных приложений
Только вы решаете, нужны ли вам стандартные приложения. К примеру, удалить приложение Музыка можно для того, чтобы избавиться от автовоспроизведения песен в машине или чтобы установить альтернативу, как Spotify.
Есть несколько приложений, которые невозможно восстановить, но и удалить их тоже нельзя. К ним относятся Настройки, App Store и Safari.
Источник
Как переустановить прошивку на Айфоне
Техника Apple отличается своей стабильностью, но иногда на iPhone или iPad могут случаться сбои. Обычно все проходит после перезагрузки устройства или восстановления из актуальной резервной копии.
Однако, бывают случаи, когда на iPhone нужно переустановить или восстановить прошивку для возобновления работы гаджета.
Сейчас расскажем новым пользователям и напомним опытным владельцам техники Apple, как перепрошить iPhone на Mac или Windows-ПК.
📌 Спасибо re:Store за полезную информацию. 👌
Когда нужно переустанавливать прошивку на iPhone
К счастью, необходимость в полной перепрошивка iPhone возникает крайне редко. Такое случается при частых системных сбоях, регулярно повторяющихся глюках или при невозможности гаджета полноценно загрузиться во время включения.
Перепрошивка (восстановление iOS) позволит переустановить мобильную операционную систему на смартфоне Apple и вернуть гаджет к первоначальному виду. Таким способом можно стереть данные и контент из гаджета перед его продажей или передачей другому пользователю.
Для переустановки прошивки потребуется:
► компьютер с операционной системой macOS или Windows
► кабель для подключения смартфона к компьютеру
Переустановить прошивку по воздуху, из iCloud или другим способом невозможно.
Какую прошивку можно установить на iPhone
Выбрать и установить любую существующую прошивку на iPhone у вас не получится. В Apple четко регулируют данный вопрос при помощи цифровой подписи.
Перед осуществлением прошивки iPhone или iPad компьютер обратится к серверам Apple и запросит подпись для устанавливаемой версии ПО. Если сервера перестали подписывать данную версию прошивки, установить ее уже не получится.
Таким способом в Apple запрещают установку старых версий программного обеспечения с найденными ошибками, уязвимостями и так называемыми дырами.
Обычно подписываются (доступны для установки) одна или две последние актуальные версии прошивки для каждого устройства.
Проверить, какие версии прошивки на данный момент актуальны и подписываются можно на сайте ipsw.me.
Найдите нужный гаджет в перечне и увидите список доступных актуальных прошивок, которые можно установить. Они будут отмечены зеленым цветом.
С этого же сайта можно бесплатно скачать нужную прошивку для вашего iPhone или iPad, если скорость загрузки программного обеспечения напрямую с серверов Apple не устраивает.
Как переустановить прошивку iPhone на Windows
1. Создайте актуальную резервную копию iPhone через iTunes или в iCloud.
2. На iPhone перейдите в Настройки – Учетная запись Apple ID – Локатор – Найти iPhone.
3. Отключите опцию Найти iPhone для успешного восстановления прошивки. Потребуется ввод пароля учетной записи Apple ID.
4. Скачайте и установите приложение iTunes для Windows.
5. Запустите iTunes и подключите iPhone к компьютеру при помощи кабеля.
6. Откройте раздел с подключенным iPhone в iTunes на вкладке Основные.
7. Нажмите Восстановить и следуйте дальнейшим инструкциям. В данном случае iPhone будет восстановлен до последней актуальной прошивки iOS.
8. Если нужно установить прошивку отличную от самой актуальной, но подписываемую серверами Apple, придется скачать файл прошивки со стороннего ресурса.
9. После скачивания прошивки в том же разделе iTunes нужно нажать кнопку Восстановить с зажатой клавишей Shift на клавиатуре.
10. В открывшемся окне нужно выбрать скачанный файл прошивки и продолжить процедуру восстановления.
Как переустановить прошивку iPhone в macOS
1. Создайте актуальную резервную копию iPhone через Finder, iTunes или в iCloud.
2. На iPhone перейдите в Настройки – Учетная запись Apple ID – Локатор – Найти iPhone.
3. Отключите опцию Найти iPhone для успешного восстановления прошивки. Потребуется ввод пароля учетной записи Apple ID.
4. Запустите Finder в macOS Catalina и более новых версиях macOS или iTunes в macOS Mojave и более старых версиях macOS.
5. Подключите iPhone к компьютеру при помощи кабеля.
6. Откройте раздел с подключенным iPhone в Finder или iTunes на вкладке Основные.
7. Нажмите Восстановить и следуйте дальнейшим инструкциям. В данном случае iPhone будет восстановлен до последней актуальной прошивки iOS.
8. Если нужно установить прошивку отличную от самой актуальной, но подписываемую серверами Apple, придется скачать файл прошивки со стороннего ресурса.
9. После скачивания прошивки в том же разделе iTunes нужно нажать кнопку Восстановить с зажатой клавишей Option (Alt) на клавиатуре.
10. В открывшемся окне нужно выбрать скачанный файл прошивки и продолжить процедуру восстановления.
Что делать, если iPhone не включается
Когда нужно перепрошить смартфон Apple, который зависает при перезагрузке или вовсе отказывается включаться, потребуется один из сервизных режимов работы iOS.
▣ Вы можете воспользоваться режимом восстановления (Recovery Mode) при возникновении программных сбоев либо в том случае, когда iPhone отказывается включаться.
▣ Кроме этого вам доступен DFU режим – низкоуровневое обновление прошивки, при котором смартфон распознается компьютером для восстановления iOS и не использует графическую оболочку мобильной системы.
Загрузившись в любом из режимов получится перепрошить iPhone или восстановить прошивку по указанной выше инструкции.
Источник