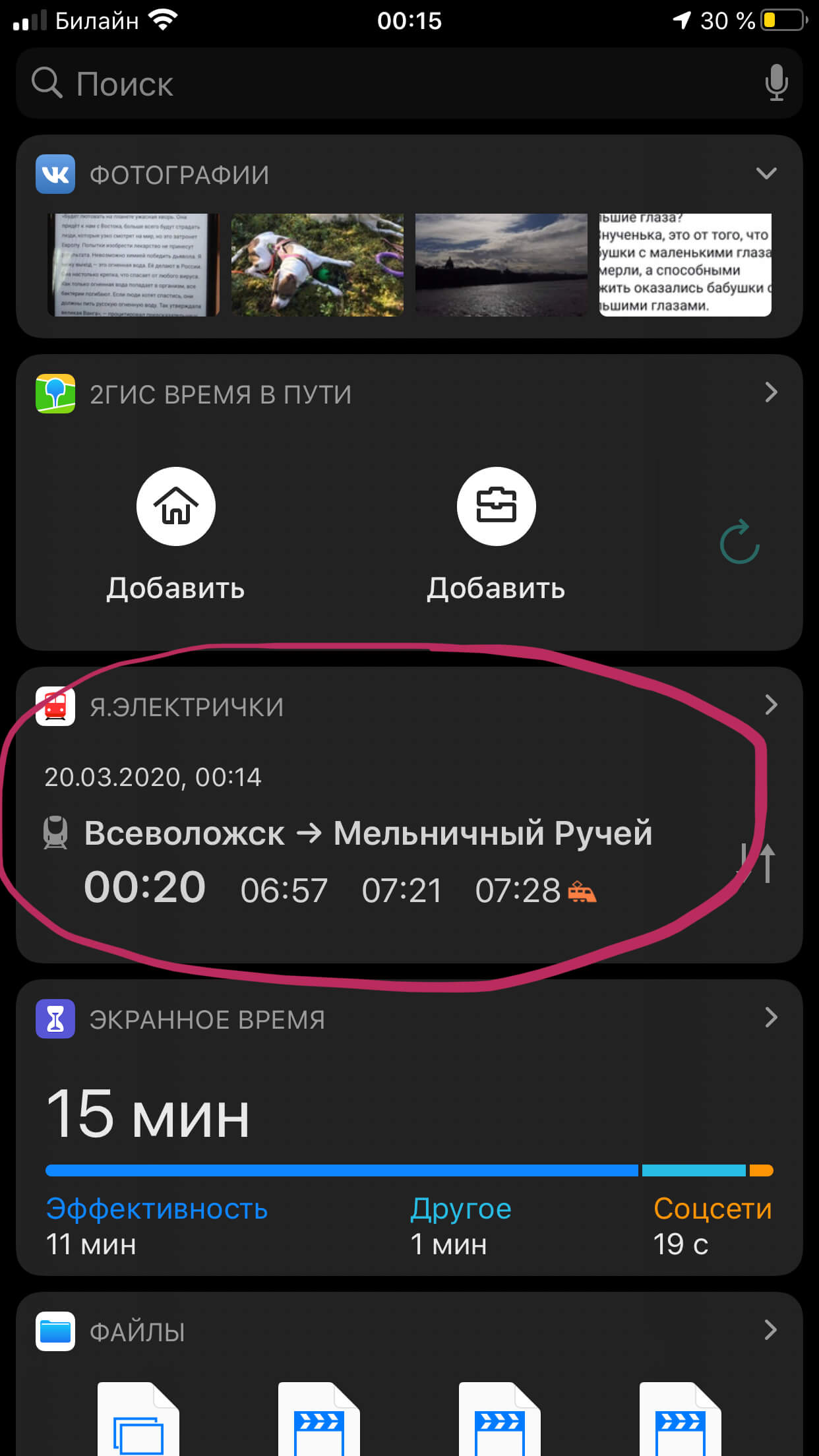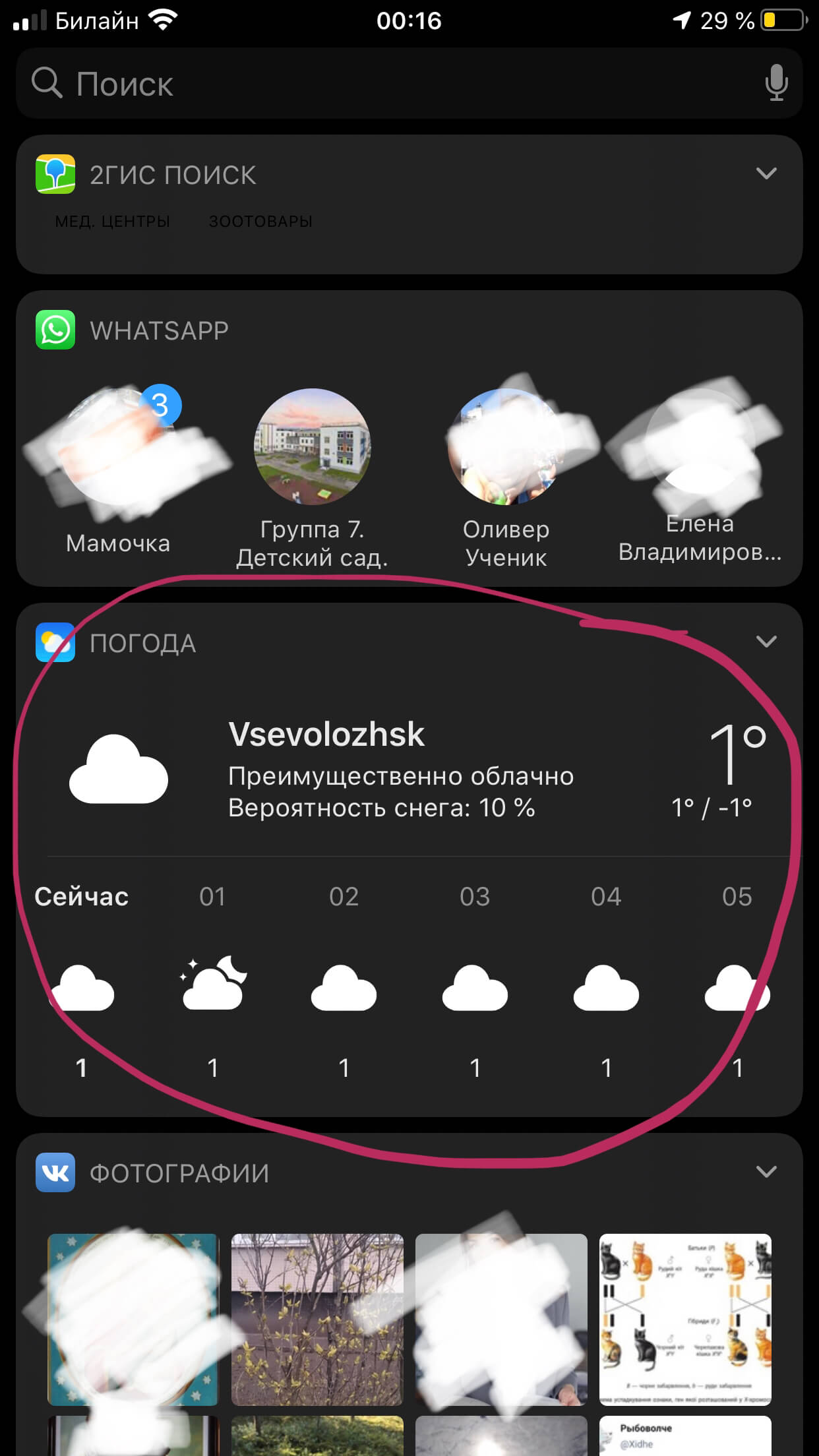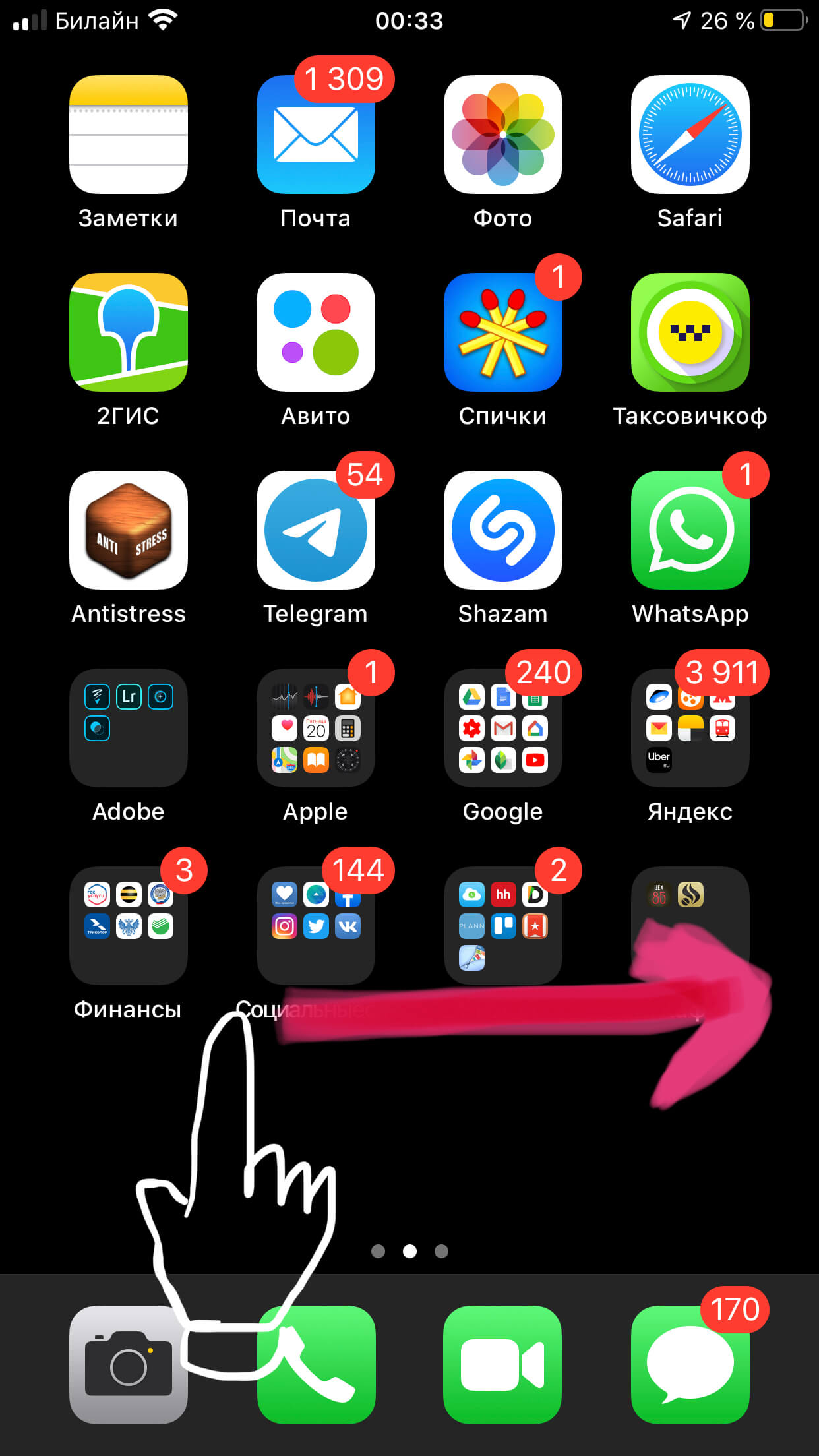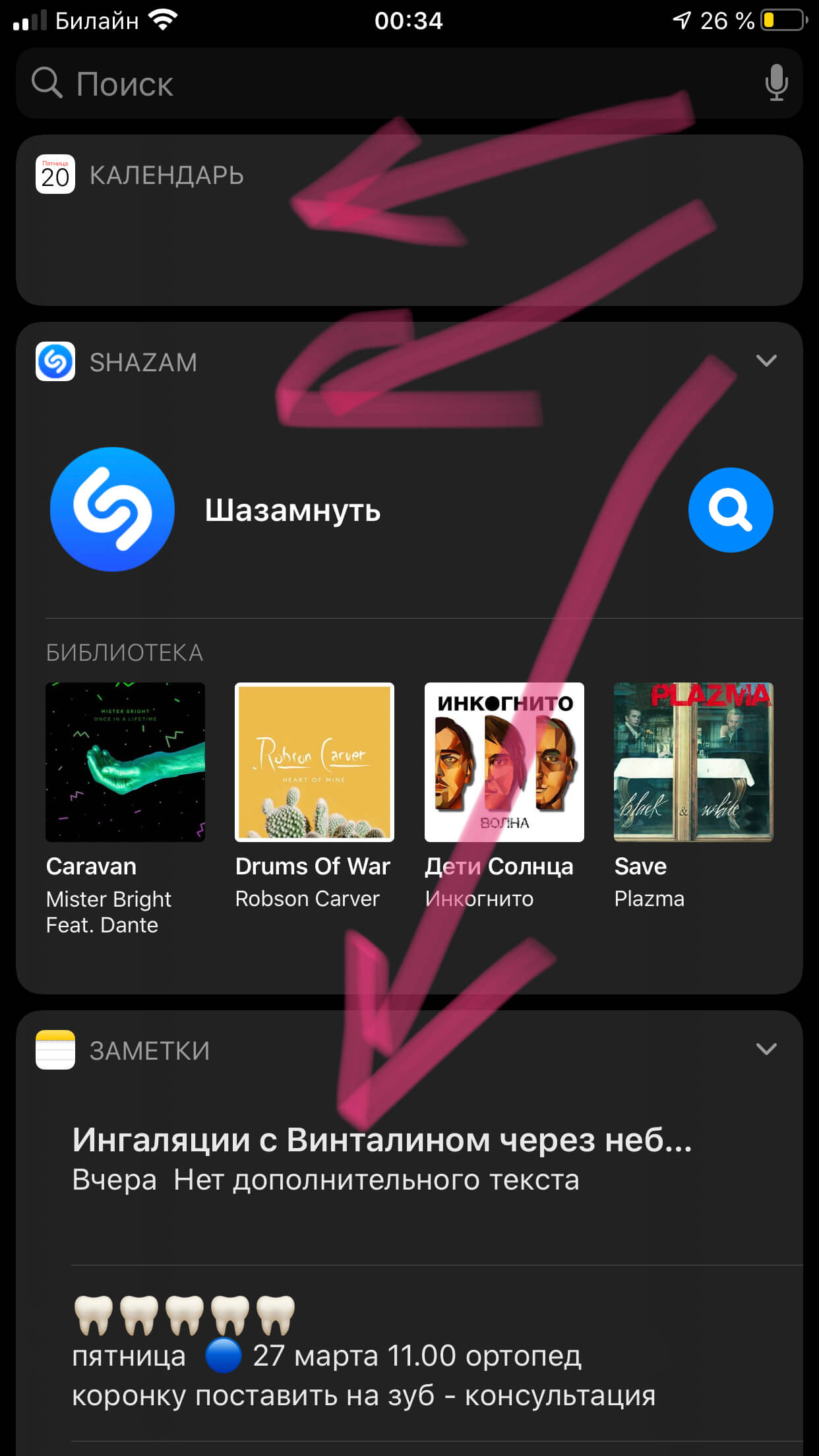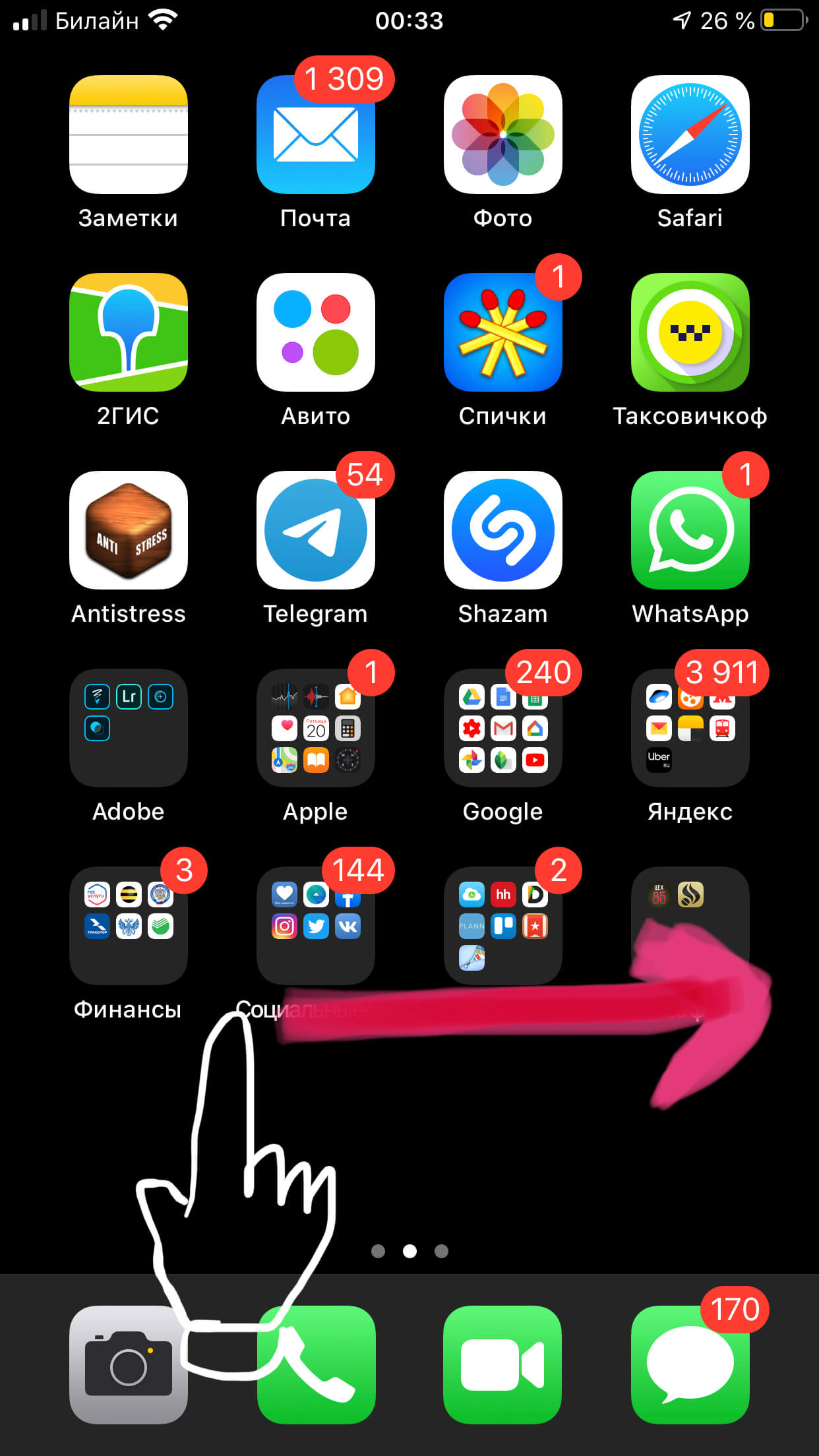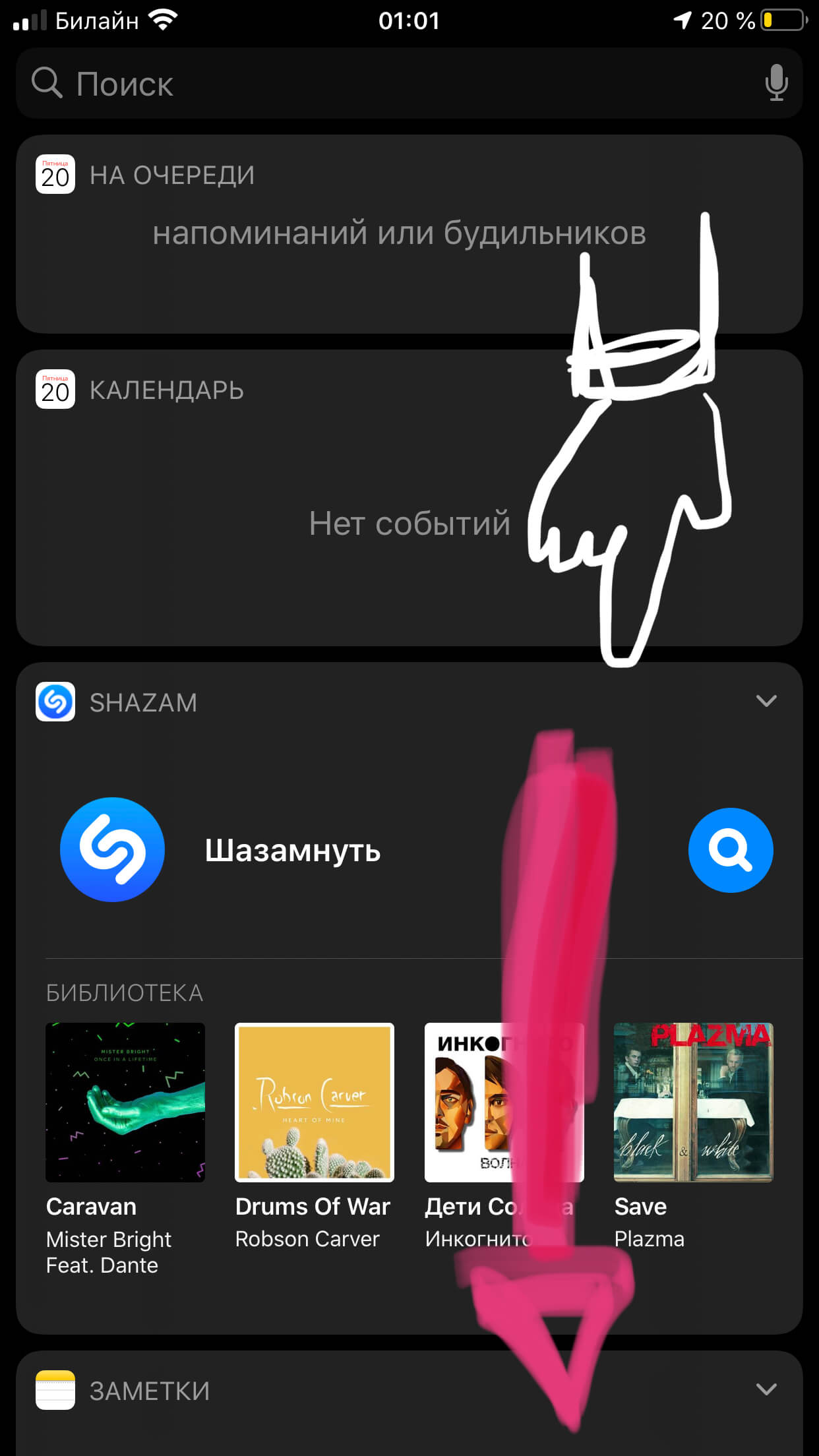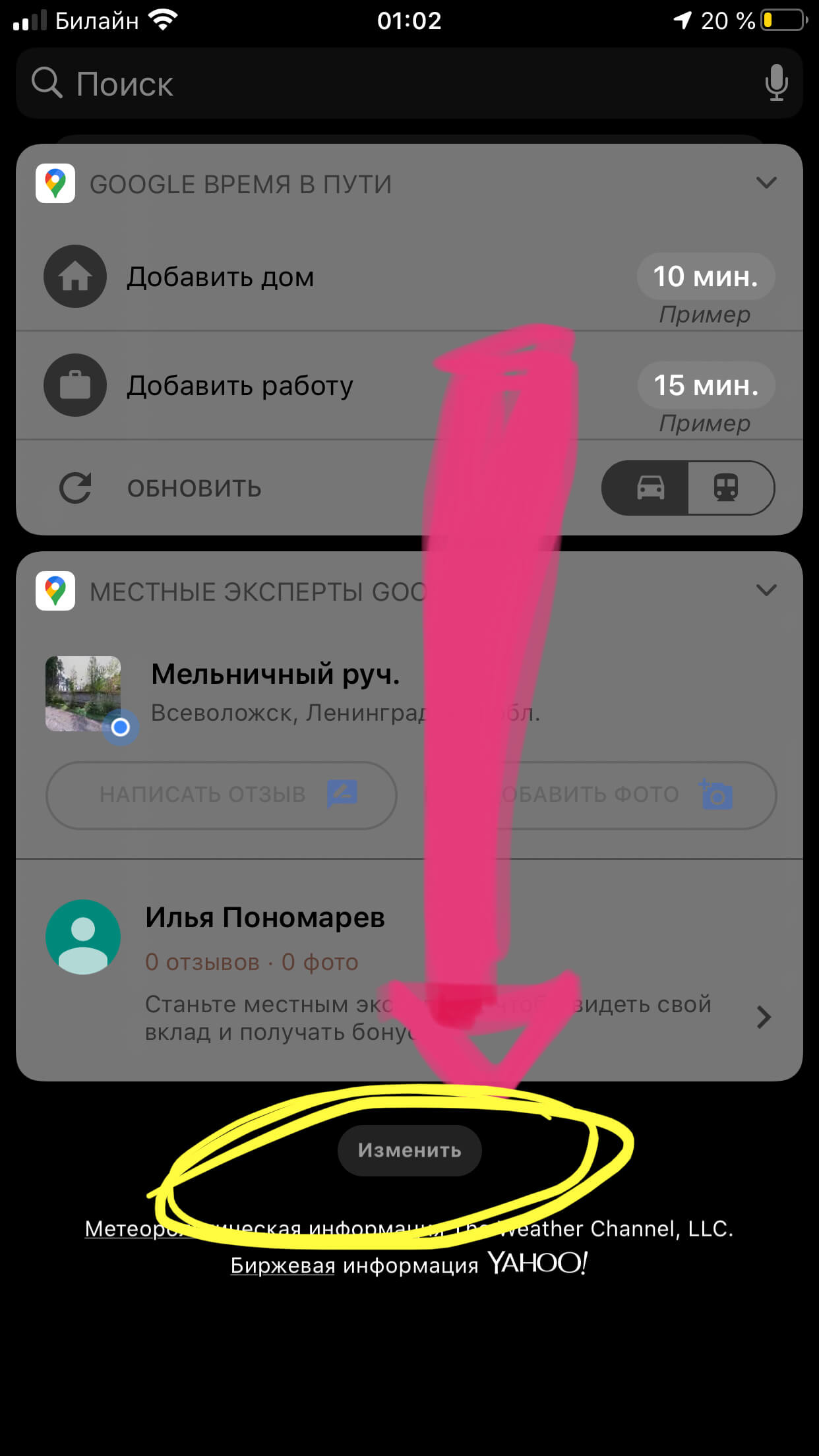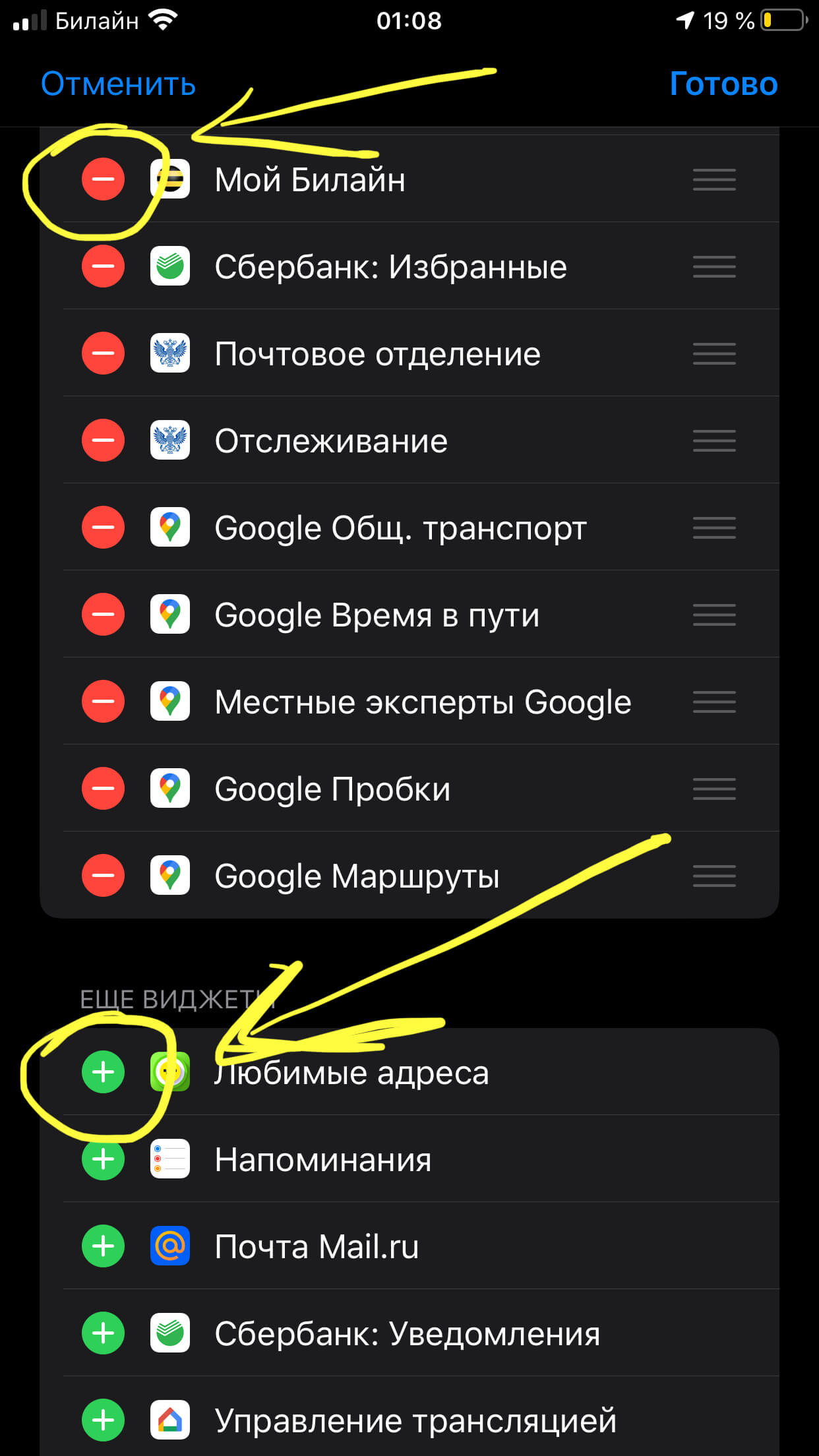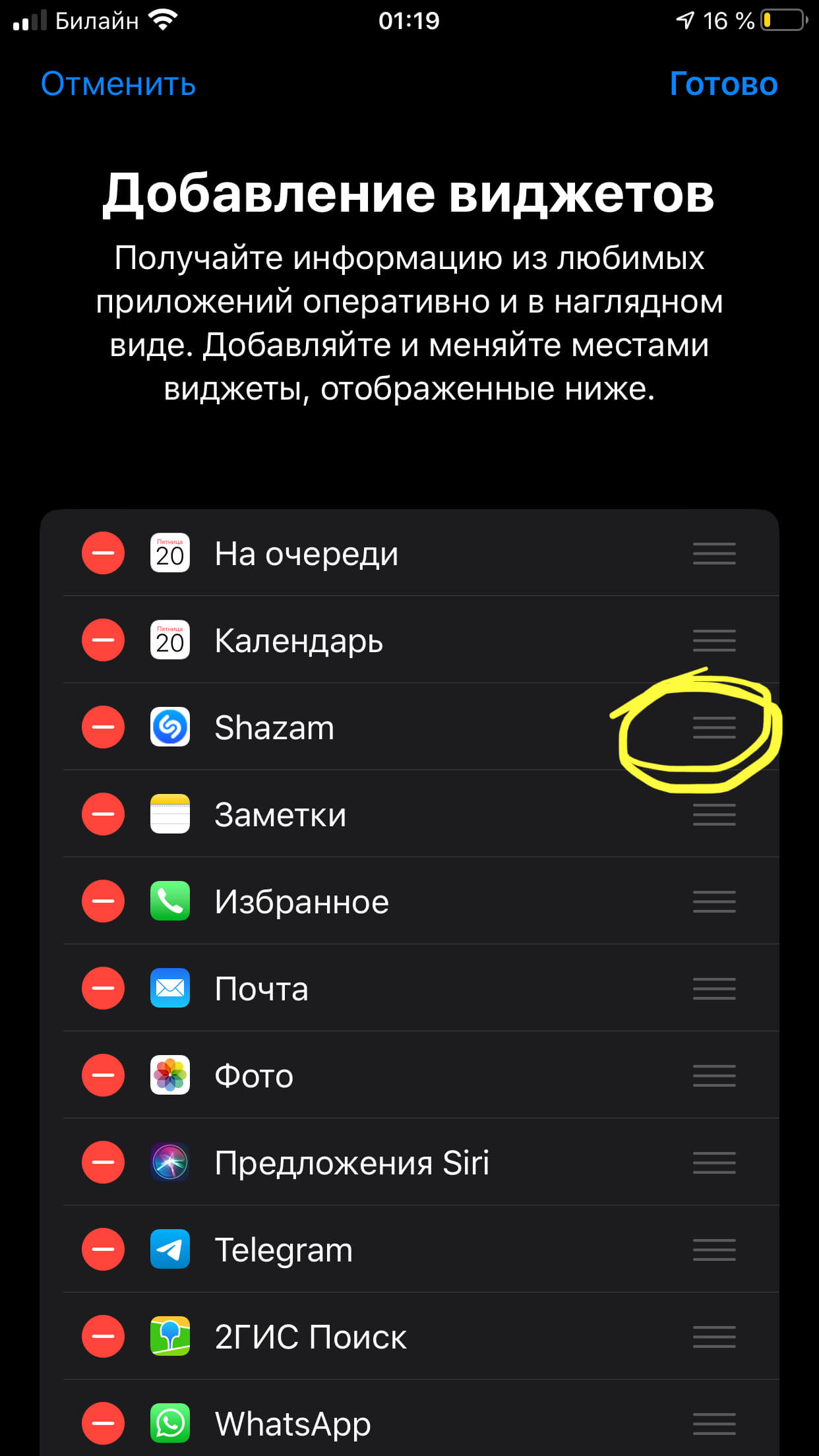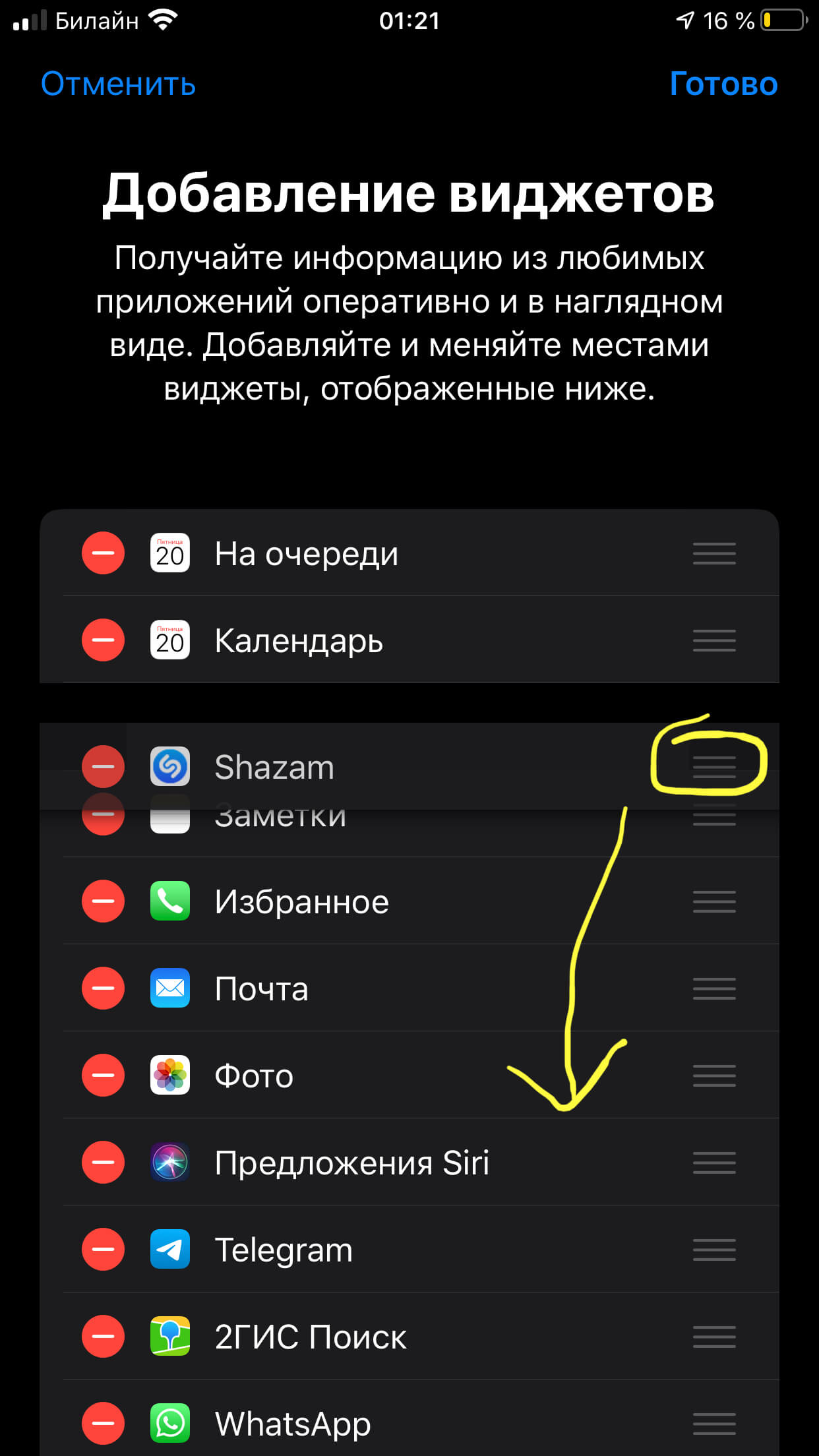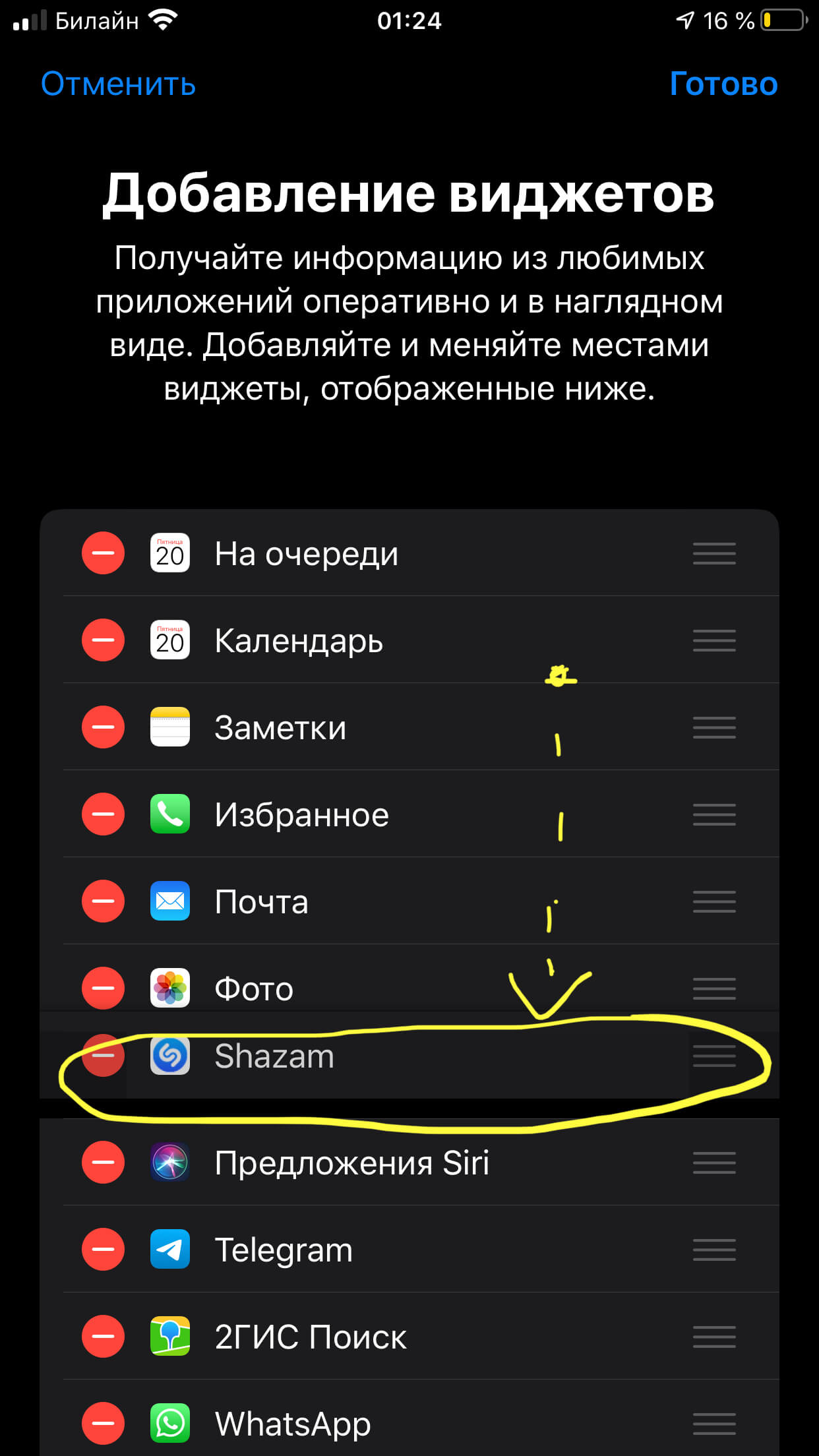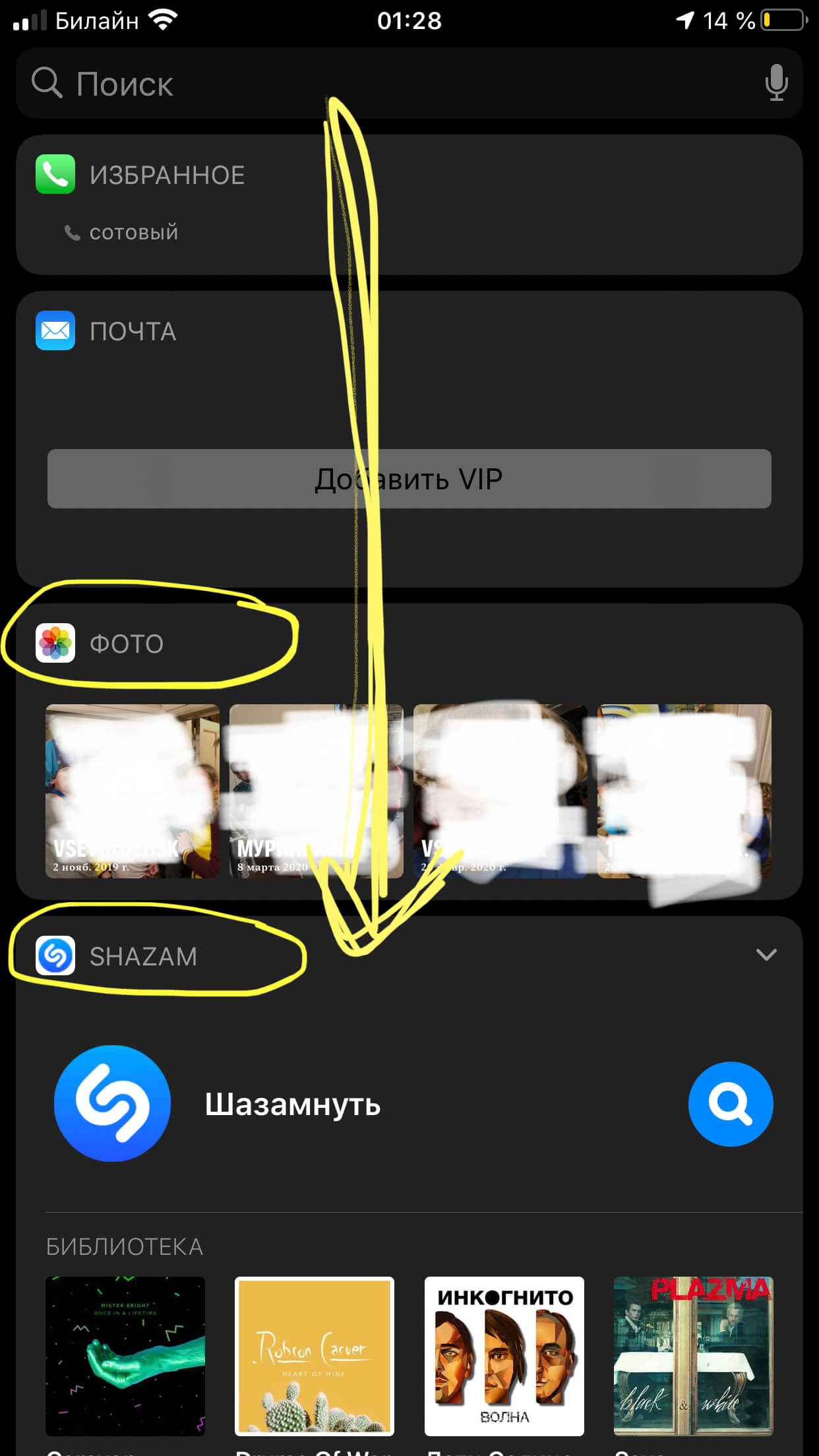- Как установить, включить, добавить виджеты на айфоне?
- Инструкция подходит для устройств
- Оглавление
- Что такое виджеты?
- Какие типы виджетов существуют?
- Как добавить или включить виджеты на айфоне?
- Как настраивать и редактировать виджеты на iPhone?
- Выводы
- Виджеты в iOS 14 на iPhone или iPad: как добавлять, настраивать и пользоваться
- Видео:
- Как добавлять виджеты домашнего экрана на iPhone с iOS 14
- Что такое Смарт стопки?
- Как самостоятельно создавать Смарт-стопки?
- Как удалять виджеты (смарт-стопки) на iPhone и iPad
- Управление виджетами на iPhone с iOS 10 – iOS 13
- Как открывать виджеты на iPhone и iPad
- Как пользоваться виджетами на iPhone и iPad
- Как добавлять новые виджеты на Айфоне или Айпаде
- Как перемещать (изменять порядок) виджеты в iOS и iPadOS
- Как удалять виджеты на iPhone и iPad
Как установить, включить, добавить виджеты на айфоне?
Большинство любителей продукции Apple стараются работать со своим гаджетом, используя все его изюминки, позволяющие экономить время и делающие процесс взаимодействия с девайсом максимально удобным. По данным опросов, виджеты — одни из самых удобных и функциональных особенностей айфона. Однако, многие не столь продвинутые пользователи Apple даже не знают, что значит это слово — виджет, и каким функционалом обладает эта опция.
В статье мы расскажем, что представляют собой виджеты и в чем их плюсы, подробно объясним и покажем, как их находить, устанавливать и добавлять. Как всегда, все подробно проиллюстрируем (на примере iPhone 8+).
Инструкция подходит для устройств
- iPhone 11/11 Pro/11 Pro Max;
- iPhone X/Xs/Xs Max;
- iPhone Xr;
- iPhone 7/7Plus;
- iPhone 8/8 Plus;
- iPhone 6/6s/6S Plus/6 Plus;
- iPhone 5/5S.
Оглавление
Что такое виджеты?
Виджеты — это небольшие «окошки» основных программ, которые есть на айфоне, находятся они на крайнем экране Вашего девайса, слева от главного экрана. Каждый виджет связан со своей программой и взаимодействует с нею.
Преимущества виджетов в том, что они позволяют использовать определенные функции своей программы без необходимости ее специально открывать. Например, Вы можете посмотреть актуальное на данный момент расписание электричек прямо в виджете на экране, не тратя время на то, чтобы искать и открывать программу (пример — на рисунке 1). Или Вы узнаете прогноз погоды на сегодня из виджета, не открывая само приложение «Погода» (рисунок 2).
Рисунок 1. Виджет отображает актуальную на данный момент информацию из приложения о расписании электричек
Рисунок 2. С помощью виджета можно сэкономить время, не переходя в приложение
Если в системе Андроид виджеты можно располагать где угодно — на разных экранах рабочих столов и рядом с приложениями, — в Apple все несколько серьезнее. Область работы виджетов ограничена панелью уведомлений. Попасть в виджеты Вы сможете с главного экрана, просто проведя по нему пальцем вправо (см. рисунки и видео).
Рисунок 3. После разблокировки iPhone, на главном экране проведите пальцем вправо
Рисунок 4. Свайпнув вправо, Вы попали в область виджетов.
Какие типы виджетов существуют?
Виджеты созданы для того, чтобы облегчить взаимодействия владельца айфона с устройством, позволяя ему экономить время, не листать все экраны и видеть важную информацию основных программ на крайнем экране. Поэтому, их видов достаточно, чтобы справиться со всеми важными задачами, которые позволяет осуществлять айфон.
В виджеты можно добавить:
- коммуникативные программы — Сообщения, Телефон, Контакты, FaceTime, мессенджеры.
- Календарь, Заметки, Напоминания
- Файлы, Почту, Карты, Баланс кошельков WebMoney — все необходимое для быстрого решения рабочих задач
- Развлекательное и информативное — Музыку, Подкасты, ТВ, News, Погоду
- а также — Фото, Акции, Советы, Напоминания и другие важные для Вас приложения, которые через виджеты будут всегда показывать Вам основные данные, не открывая саму программу
Как добавить или включить виджеты на айфоне?
Добавить виджет можно не абсолютно любой программы, а той, для которой разработчики Apple предусмотрели данную опцию (добавить виджет). Программы, доступные для создания их виджета, указаны в списке при добавлении.
Как происходит процесс добавления виджета?
- На экране блокировки или экране Домой свайпните вправо, вы попадете на экран виджетов.
Рисунок 5. Чтобы добавить виджеты и перейти в их окно, смахните вправо с экрана Домой (или с экрана блокировки)
- Оказавшись на экране виджетов, листайте вниз до самого конца, пока не дойдёте до кнопки «Изменить».
Рисунок 6. Оказавшись на экране виджетов, листайте вниз до самого конца, до кнопки «Изменить».
- Дойдя до кнопки «Изменить», жмите на неё.
Рисунок 7. Нажимаем кнопку «Изменить»
Перед Вами откроется список виджетов. Вверху списка будут представлены те, что уже установлены (перед ними стоят красные кружки со знаком «минус» — нажав на кружок, виджет можно удалить). Внизу списка с зелёными кружками со значками «плюс» — те, которые доступны для установки. Соответственно, чтобы установить виджет, нажимаем плюс. Для подтверждения действия нажимаем «Готово».
Рисунок 8. Удалить виджет — нажимаем «минус», добавить — жмём «плюс». Нажимаем кнопку «Готово» для подтверждения действия.
Как настраивать и редактировать виджеты на iPhone?
Вы можете редактировать расположение виджетов — менять их местами на экране, расставляя в соответствии со своими предпочтениями. Сделать это так же просто:
- Повторяем шаги из предыдущих советов по установке виджета (смахиваем на главном экране вправо — попадаем в экран виджетов — листаем вниз до кнопки «Изменить» — нажимаем её — пропадаем в список виджетов со знаками «плюс» и «минус»).
- Справа от каждого названия виджета Вы увидите прозрачную кнопку с тремя серыми линиями (см. рисунок):
Рисунок 9. Кнопка с тремя линиями справа — чтобы менять порядок виджетов.
Нажимайте и удерживайте эту кнопку, и перетаскивайте виджет вверх или вниз через список с остальными (на рисунке: мы нажали кнопку у виджета Shazam, и, удерживая, тащим его вниз под виджет «Фото»)
Рисунок 10. Удерживая кнопку, перетаскиваем виджет.
Результат: после наших действий виджет оказался в желаемом месте. Для подтверждения только что проделанных изменений жмём кнопку «Готово». Теперь в крайнем левом окне этот виджет среди других будет отображаться в той очередности, куда Вы его определили (как в нашем примере — виджет Shazam будет стоять после «Фото»).
Рисунок 11. Виджет поменял положение
Рисунок 12. В окне виджет также поменял положение, переместившись из верхней части под «Фото».
Выводы
Как мы видим, виджеты от Apple являются по-настоящему функциональной опцией, позволяющей владельцу видеть основную информацию важных приложений, экономя Ваше время и заряд батареи. Добавлять их на экран, удалять и редактировать — простой механизм, обычно не представляющий сложности даже начинающим пользователям. Главное — определиться, виджеты каких программ для Вас наиболее актуальны. Но это уже дело практики, при желании, их всегда легко удалить или поменять местами.
Желаем удачи в работе и качественного отдыха после неё, а также функционального использования Ваших устройств в любых жизненных ситуациях!
Источник
Виджеты в iOS 14 на iPhone или iPad: как добавлять, настраивать и пользоваться
Одно из самых больших обновлений, появившихся в iOS 14 (обзор) – это абсолютно новый интерфейс домашнего экрана. Пожалуй, такое изменение пользовательского интерфейса для iOS можно считать самым значимым с момента появления системы. Особенное внимание привлекли виджеты, которые можно будет располагать на домашнем экране iPhone в iOS 14.
Видео:
Уже прошли те времена, когда домашний экран iOS был построен на основе сетки квадратных иконок приложений и их папок. iOS 14 привносит в интерфейс совершенно новый внешний вид, благодаря виджетам домашнего экрана. Их можно настраивать по размеру и форме, предлагая тем самым отличную функциональность. Эта идея не нова, поскольку еще Microsoft давным-давно использовала подобный настраиваемый стиль сетки со своим Windows Phone, но Apple для iOS создала до конца продуманный четкий внешний вид с виджетами домашнего экрана, включая аккуратный вариант «Смарт стопок».
Как добавлять виджеты домашнего экрана на iPhone с iOS 14
1. Нажмите и удерживайте палец на пустом месте главного экрана, пока иконки приложений не начнут покачиваться (или нажмите и удерживайте на значок любого приложения → Изменить экран «Домой»).
2. Нажмите значок + в левом верхнем углу.
3. Теперь вы увидите доступные виджеты.
4. Нажмите на один из них, выберите нужный размер, затем нажмите «Добавить виджет», чтобы разместить его на главном экране. Для каждого виджета вы можете выбрать один из нескольких размеров.
5. Вы можете изменить место виджета, перетаскивая его по рабочему столу.
6. Нажмите «Готово» в правом верхнем углу, чтобы установить виджет.
Новые виджеты доступны и на iPad с iPadOS 14, но они ограничены боковой панелью страницы «Сегодня», тогда как с iPhone вы можете использовать их на вашем домашнем экране, а также на втором, третьем и так далее рабочих столах с приложениями.
Что такое Смарт стопки?
Смарт стопки – это аккуратный виджет, который на протяжении дня будет автоматически переключаться между различными виджетами, показывая актуальную для пользователя информацию. При этом в Смарт стопках можно в любое время вручную пролистать различные доступные опции.
В iOS 14 появилось новое приложение Apple для погоды, также виджеты предлагают наблюдать за осадками в режиме реального времени и отслеживать суровые погодные условия, создавая отличный визуальный эффект.
Как самостоятельно создавать Смарт-стопки?
Существует возможность создавать собственные Смарт-стопки, для этого достаточно расположить нужные виджеты один над другим.
Как удалять виджеты (смарт-стопки) на iPhone и iPad
1. Нажмите и удерживайте палец на пустом месте главного экрана, пока иконки приложений не начнут покачиваться.
2. Нажмите на «–» в левом верхнем углу виджета.
3. В появившемся всплывающем окне нажмите «Удалить».
Кроме того, удалить виджет можно путем нажатия и удержания пальца на самом виджете. В этом случае в появившемся всплывающем меню необходимо выбрать Удалить виджет.
Сторонние разработчики, выпускающие виджеты, в ближайшие месяцы сделают это большое обновление еще более полезным, поскольку это даст пользователям возможность более точно настраивать свои домашние экраны в iOS.
А что вы думаете о виджетах домашнего экрана на iPhone? Вам нравится такое значительное обновление пользовательского интерфейса? Расскажите нам о своих мыслях в комментариях!
Управление виджетами на iPhone с iOS 10 – iOS 13
Виджеты позволяют быстро получить нужную информацию и выполнить простые действия, не открывая приложение. Доступ к виджетам можно получить на экране блокировки, на главном экране или в «Центре уведомлений». Неважно, хотите ли вы просто проверить погоду или выключить свет в своем доме, виджеты универсальны и просты в использовании.
Как открывать виджеты на iPhone и iPad
Вы можете перейти к своим виджетам с экрана блокировки и главного экрана на iPhone или iPad. После активации дисплея iPhone или iPad или разблокировки устройства просто проведите пальцем вправо, чтобы просмотреть виджеты.
Кроме того, доступ к ним можно получить через «Центр уведомлений». Сделать это можно следующим образом:
1. Проведите по экрану iPhone или iPad сверху вниз.
2. Проведите по экрану вправо, чтобы получить доступ к виджетам.
Как пользоваться виджетами на iPhone и iPad
Одни виджеты предлагают только быстрый просмотр информации, а другие, такие как Workflow и Hue, более интерактивны и позволяют выполнять действия в приложениях, не открывая их.
1. Проведите по экрану вправо, чтобы просмотреть открыть экран виджетов.
2. Прокрутите вниз, чтобы найти виджет, который вы хотите использовать.
3. Нажмите на действие, которое вы хотите выполнить. Некоторые виджеты могут перенести вас в свое приложение для продолжения действия, однако большинство из них позволят выполнить задачу, оставаясь на экране виджетов.
Многие виджеты предлагаются в нескольких размерах, причем некоторые из них могут расширяться, добавляя больший набор параметров или позволяя просматривать дополнительную информацию.
1. Проведите вправо на главном экране или экране блокировки, чтобы просмотреть свои виджеты.
2. Прокрутите список до виджета, который вы хотите развернуть.
3. Нажмите «стрелку вправо».
4. Нажмите «стрелку вниз», чтобы вернуть виджет к меньшему размеру.
Как добавлять новые виджеты на Айфоне или Айпаде
Помимо встроенных опций от Apple, вы можете добавлять виджеты от сторонних разработчиков. Существует несколько способов сделать это.
1. Проведите вправо на главном экране или экране блокировки, либо откройте «Центр уведомлений», чтобы просмотреть свои виджеты.
2. Прокрутите вниз до конца списка виджетов.
3. Нажмите «Изменить».
4. Прокрутите вниз, чтобы найти виджет, который вы хотите добавить.
5. Нажмите зеленую кнопку «+» рядом с необходимым виджетом.
Описанный выше способ используется в старых версиях iOS, однако начиная с iOS 10 доступен дополнительный вариант, который некоторые разработчики уже активно используют.
1. Найдите приложение, виджет которого вы хотите добавить на главный экран.
2. Нажмите и удерживайте значок приложения, чтобы активировать всплывающее меню.
3. Нажмите «Добавить виджет», если данная опция доступна.
Как перемещать (изменять порядок) виджеты в iOS и iPadOS
Когда вы добавите новый виджет в список, вы можете разместить его по своему усмотрению.
1. Проведите по экрану вправо.
2. Прокрутите вниз до конца списка виджетов.
3. Нажмите «Изменить».
4. Нажмите и удерживайте кнопку с тремя линиями справа от виджета, расположение которого вы хотите изменить.
5. Перетащите виджет вверх или вниз.
Как удалять виджеты на iPhone и iPad
Если виджет не работает или не нужен, вы всегда можете избавиться от него.
1. Проведите вправо на главном экране или экране блокировки, либо откройте «Центр уведомлений», чтобы просмотреть свои виджеты.
2. Прокрутите вниз до конца списка виджетов.
Источник