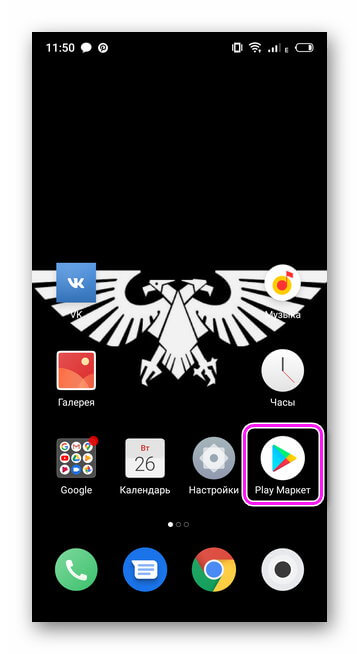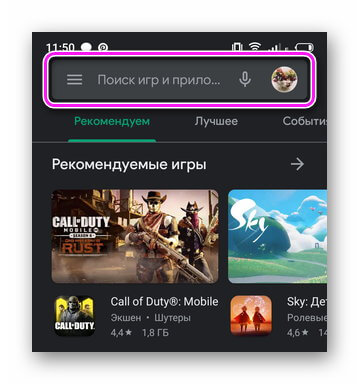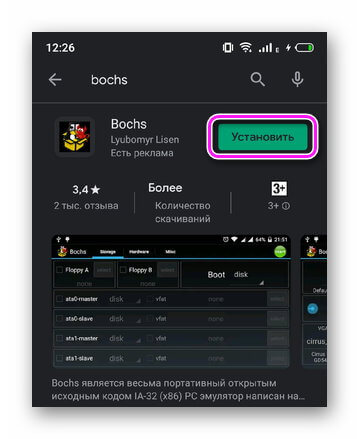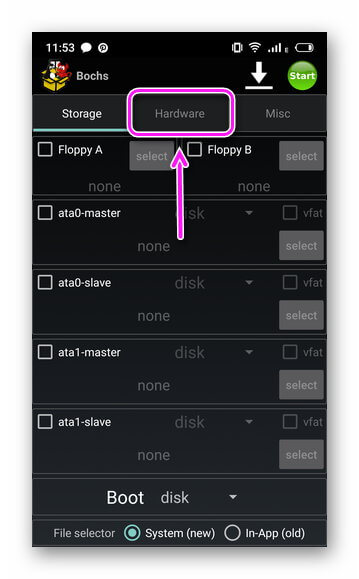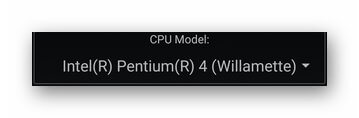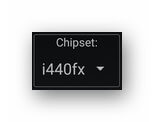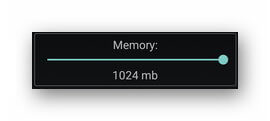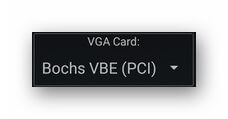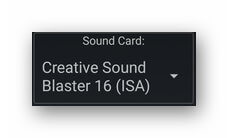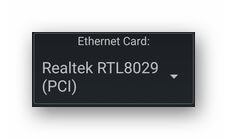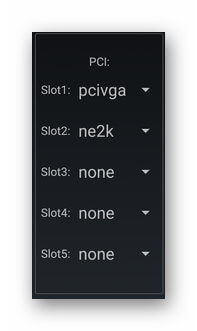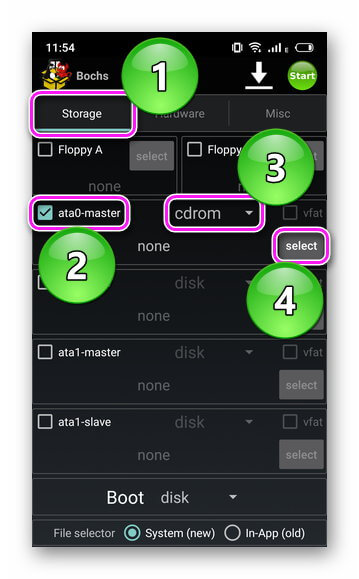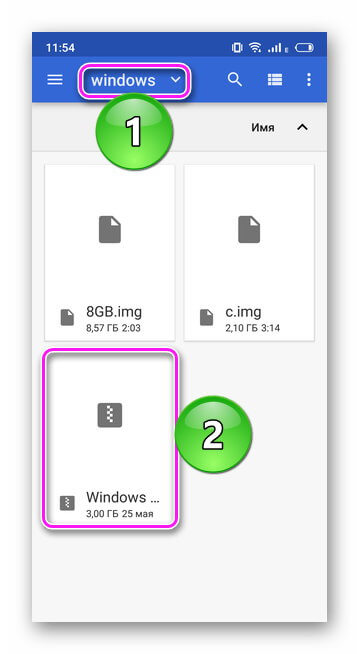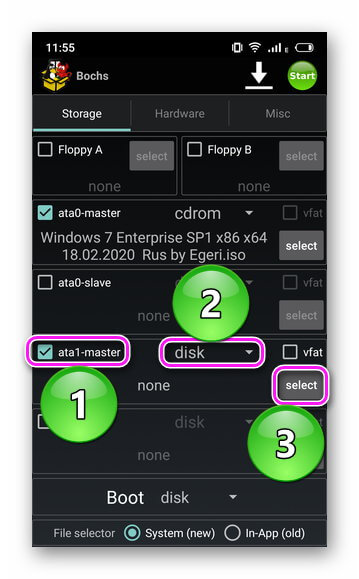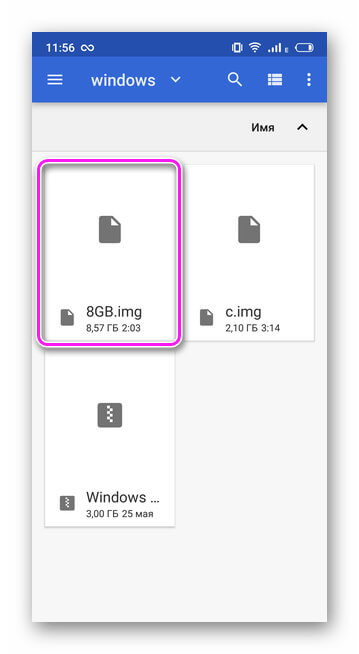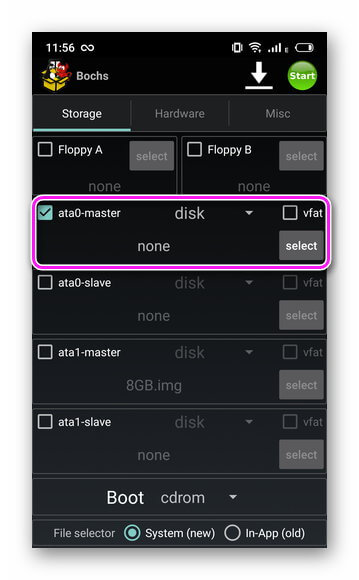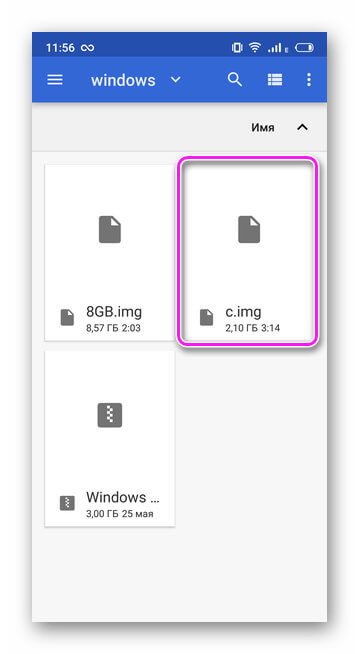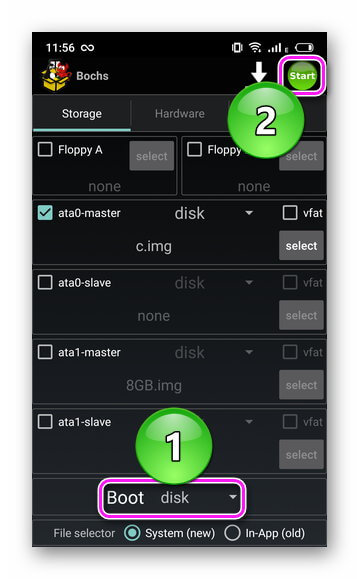- Как установить Windows с помощью Android смартфона
- Как установить Windows с помощью Android смартфона: Требования
- Настройка
- Создание загрузочного образа Windows 10
- Выводы
- Как на телефоне Android создать загрузочную USB-флешку с Windows 7/10/11 или Linux (или что делать, если нужно переустановить Windows, а второго ПК для записи флешки нет, и под-рукой только телефон)
- Загрузочная флешка на Android: от А до Я
- ШАГ 1
- ШАГ 2
- ШАГ 3
- Вариант 1
- Вариант 2
- Вариант 3
- ШАГ 4
- Запуск Windows на Andoid
- Можно ли установить Windows на телефон под управлением Android
- Как установить Windows на смартфон с Android через эмулятор
- Альтернативные эмуляторы
- Недостатки установки Windows на Android
Как установить Windows с помощью Android смартфона
USB-флеш-накопители очень полезны, но не у всех есть один под рукой, когда понадобится и когда нужна загрузочная система, как на диск восстановления Windows, каждый раз, когда вы хотите установить Windows 10 на свой компьютер.
Благодаря Drivedroid вы можете просто использовать Android-телефон, который вы носите с собой, чтобы загрузить и установить Windows 10 на свой компьютер. Это займет всего несколько минут. В этой статье вы узнаете о том, как установить Windows с помощью Android смартфона самым быстрым способом.
Как установить Windows с помощью Android смартфона: Требования
Кстати, ранее мы уже говорили о том, как установить Viber на Ubuntu.
Прежде чем приступать к этому руководству, убедитесь, что у вас есть следующее:
- Root на Android-устройстве
- 4,5 ГБ свободного места на вашем устройстве Android
- ISO-файл Windows 10
Настройка
Во-первых, вам необходимо установить Drivedroid на свое устройство. Запустите приложение Google Play Store на своем устройстве, найдите «Drivedroid» и установите его там на телефон.
После его установки вы можете запустить мастер настройки USB для настройки приложения. Нажмите «Настройка», чтобы начать
Он проверит, что ваше устройство не было включено в черный список. Нажмите «Продолжить», а затем предоставите доступ к корневому файлу приложения.
Затем подключите Android-устройство к ПК с помощью USB-кабеля.
Вам нужно выбрать из списка USB-систем для работы с USB. Большинство устройств будут работать с первой доступной системой USB.
Наконец, откройте диспетчер файлов на вашем ПК и убедитесь, что ваше устройство смонтировано в качестве USB-накопителя или компакт-диска. Это означает, что ваше устройство хорошо работает с Drivedroid. Вы можете закрыть Мастер и продолжить работу с остальной частью учебника.
Если ваше устройство вообще не отображается, вернитесь на предыдущую страницу и попробуйте другие USB-системы, пока вы не заработаете.
Создание загрузочного образа Windows 10
После того, как вы изменили первоначальную настройку, создание загрузочной Windows 10 ISO на вашем устройстве Android должно быть прогулкой по парку.
Следуйте приведенным ниже инструкциям и убедитесь, что ваше устройство остается подключенным к компьютеру, прежде чем продолжить.
1. Загрузите последний файл ISO Windows 10 и переместите его на внутреннее хранилище вашего устройства или на SD-карту.
2. Запустите Drivedroid и нажмите кнопку «+» в нижней части экрана.
3. Выберите «Добавить образ из файла».
4. Назовите свое изображение и коснитесь значка увеличительного стекла, чтобы выбрать путь к файлу ISO. После этого нажмите галочку вверху, чтобы сохранить.
5. Нажмите вновь созданную запись и выберите один из вариантов хостинга. «CD-ROM» работал для меня в этом случае.
6. Теперь изображение Windows 10 должно быть смонтировано. На телефоне появится уведомление об успешном монтаже изображения.
7. Наконец, перезагрузите компьютер и загрузитесь с Диска, на котором смонтирован Windows ISO.
Готово! Windows 10 должна нормально загружаться, и вы сможете продолжить процесс установки оттуда. Получилось Очень легко или как? Расскажите нам об этом. Теперь вы знаете, как установить Windows с помощью Android смартфона.
Выводы
Как вы поняли, все делается очень просто. Мы постарались как можно более подробно рассказать о том, Как установить Windows с помощью Android смартфона буквально в несколько шагов.
Drivedroid позволяет легко монтировать и устанавливать Windows 10 с вашего Root устройства Android без необходимости носить загрузочный USB-накопитель или CD-ROM. Попробуйте поделиться своими мыслями в разделе комментариев ниже.
Если вы нашли ошибку, пожалуйста, выделите фрагмент текста и нажмите Ctrl+Enter.
Источник
Как на телефоне Android создать загрузочную USB-флешку с Windows 7/10/11 или Linux (или что делать, если нужно переустановить Windows, а второго ПК для записи флешки нет, и под-рукой только телефон)

Если у вас «полетела» ОС Windows на компьютере, а под-рукой нет ни второго работающего ПК ни загрузочной флешки с Windows — не спешите отчаиваться, ведь подготовить установочную флешку можно даже на телефоне (Android)!
Я сам столкнулся с нечто подобным, когда был на выходных за городом. Как назло, пошел проливной дождь и планы резко поменялись — решил «оживить» один старый компьютер на чердаке: с собой был только брелок-флешка и телефон — однако за неск. часов «колдовства» удалось подготовить загрузочную флешку и установить Windows. 😉
Собственно, о том, как «это» всё сделать на практике — и будет сегодняшняя заметка! 👌 (разумеется, чтобы в будущем ничем «подобным» не заниматься — лучше носить с собой аварийную флешку с LiveCD)
Загрузочная флешка на Android: от А до Я
ШАГ 1
Для начала следует сказать «пару слов» о том, как можно подключить флешку к телефону (если вы этого не сделаете — все остальное в этой заметке не имеет смысла) :
- лучший вариант : иметь под-рукой универсальную флешку с двумя выходами — USB Type-С (/Micro USB) и классический USB 3.0. Ее можно подключить и к телефону, и к ПК (удобна для передачи файлов). Я такую ношу с собой, как брелок. 😉 Приобрести можно 📌в компьютерных магазинах;
- чуть менее удобный вариант : использовать спец. переходники с USB Type-C на USB 3.0 (см. скрины ниже). Благодаря им можно подключить к телефону любую самую обычную флешку (или даже внешний HDD).
Флешка подключена к телефону
ШАГ 2
Далее на телефон нужно загрузить установочный ISO-образ с Windows. С сегодняшним мобильным интернетом — это сделать совсем не сложно. Даже я за городом смог загрузить за неск. часов ISO на 4 ГБ! (хотя, тут нельзя зарекаться, ведь многое зависит от вашего месторасположения — в нашей стране возможно всё. )
Важно! С образами больше 4 ГБ могут быть сложности у многих утилит при записи. Используйте первый вариант (предложенный мной ниже), если у вас такой образ!
Ссылку на свою статью, по которой можно загрузить офиц. ISO с Windows 10/11 — оставляю ниже (откуда и что загружать — каждый выбирает сам. ).
2) Как настроить и использовать торрент на Андроиде (или как скачивать торрент-файлы с телефона).
Переходим на офиц. сайт для загрузки ISO
ШАГ 3
Все способы ниже не требуют ROOT-прав (где нужен ROOT — я просто не брал в обзор)!
Вариант 1
Первый вариант я рассматриваю как приоритетный — он подходит для подготовки и GPT, и MBR флешек (и справляется с ISO-файлами разных размеров).
Для работы нам понадобиться приложение 📌 Ventoy (ссылка на Play Market).
Ventoy на телефон
После запуска Ventoy : подключите флешку, установите переключатель на MBR/GPT и нажмите кнопку Install (важно! Все данные с флешки будут удалены, перепроверьте, нет ли на ней нужных файлов!).
Ventoy — форматируем флешку
Когда флешка будет отформатирована в Ventoy : отсоедините ее от телефона, затем снова подключите и скопируйте на нее ISO-файл (без распаковки, просто копирование! Подобно тому, как вы это делаете с фотографиями или документами).
Копируем ISO на флешку
Когда ISO будет скопирован — флешку можно отключать от телефона и подключать к компьютеру для установки Windows! 👌
Вариант 2
Этот вариант подойдет только для современных ПК с UEFI («обновл.» версией BIOS).
Для начала на телефоне нам понадобиться WinRAR // ссылка на Play Market (это приложение поможет нам разархивировать ISO-образ как обычный архив).
Далее нужно будет зайти в настройки Android, открыть раздел с накопителями и отформатировать подключенную флешку (если флешка уже отформатирована — этот шаг можно пропустить).
Очистить и форматировать
Затем нужно запустить WinRAR, открыть в нем ISO-файл с Windows и запустить его распаковку на флешку (см. кнопку «Путь назначения» ). 👇
Параметры распаковки (ISO на флешку)
После распаковки, флешку можно подключать к ПК и проверять запустится ли установка ОС.
Вариант 3
EtchDroid (ссылка на Play Market) — хорошее приложение для подготовки загрузочных флешек (больше подходит для записи Linux образов на флешку, чем для Windows). Для подготовки накопителей с Windows тоже годится, однако, приложение «справляется» не со всеми ISO (определяется экспериментально)!
Как пользоваться : подключаете флешку, запускаете EtchDroid и выбираете в меню функцию «Записать raw-образ или ISO» . 👇
EtchDroid — записать ISO
Далее нужно будет выбрать флешку, указать ISO-образ и нажать на кнопку «со стрелочкой». Запустится процесс записи: минут 10-20 придется подождать. По завершению (если все прошло гладко) — увидите сообщение о успешной записи — теперь флешка готова! 😉
ШАГ 4
Во-первых , сразу ссылка в помощь на то, как загрузиться с установочной флешки (в своем примере я подготавливал флешку в Ventoy по первому варианту — загружаться с нее можно обычным образом!).
Во-вторых , обратите внимание, что у вас в BOOT-меню может отображаться 2 пункта с одной и той же флешкой: проверяйте оба!
Проверьте оба варианта
В моем случае все прошло штатно: появилось меню Ventoy, далее запустилась установка Windows.
Если у вас «вылетят» ошибки (установка завершится синим экраном и т.д. и т.п.) — попробуйте подготовить флешку другим способом (еще лучше, сделать это на ПК. 😉).
Ventoy — флешка работает
📌 Важно!
Если образ с Windows не удается записать на телефоне — можно попробовать записать образ с Linux. Если удастся его установить с этой флешки (а вероятность этого выше!) — то уже в Linux можно и флешку подготовить, и запустить виртуальную машину с Windows.
Дополнения и иные мнения — приветствуются в комментариях!
Источник
Запуск Windows на Andoid
Установить Виндовс на Андроид может каждый желающий, но с рядом ограничений. Далее, об особенностях инсталляции компьютерной OS на мобильные устройства.
Можно ли установить Windows на телефон под управлением Android
Энтузиасты нашли способ, как инсталлировать ОС от Microsoft на устройства под управлением OS от Google. Есть 2 метода :
- Установить Виндовс вместо Андроид — фактически, изменить прошивку.
- Воспользоваться эмулятором.
Первый вариант не стоит рассматривать по следующим причинам :
- устройство для перепрошивки должно работать с ядрами архитектуры i386 (чипсеты от Intel);
- после установки система может работать нестабильно, из-за отсутствия драйверов, написанных под девайс;
- в случае неудачной прошивки, аппарат превратится в “кирпич”, который не удастся восстановить.
Второй вариант проще, но требует мощное устройство для эмуляции операционной системы, HDD, видеокарты и ЦП.
Как установить Windows на смартфон с Android через эмулятор
В качестве примера будет использовано приложение Bochs. Чтобы его скачать :
- Откройте «Play Макет».
- Нажмите по поисковой строке.
- Введите название софта и нажмите «Установить».
- Откройте ПО.
- Зайдите во вкладку «Hardware».
- В «CPU Model» устанавливают процессор для эмулирования — универсальным выступает Pentium 4 или AMD Athlon.
- Во вкладке «Chipset» оставьте «i440fx».
- В «Memory» установите объем оперативной памяти до 1 ГБ. ОЗУ будет позаимствована у смартфона.
- Установите «Bochs VBE (PCI)» в «VGA Card».
- Укажите «Crative Sound Blaster 16 (ISA)» в «Sound Card».
- В «Ethernet Card» рекомендуется поставить «Realtek RTL8029 (PCI)».
- «PCI» оставляют без изменений.
Важно! Настройки варьируются в зависимости от выбранной для запуска или установки системы.
Следующий шаг — установка полноценной ОС :
- Вернитесь в меню «Storage».
- Активируйте «ata0-master» выберите «cdrom» и нажмите «select».
- Укажите путь к образу Windows.
- В «ata1-master» установите «disk» и щелкните «select».
- Выберите виртуальный жесткий диск. Скачайте HDD большего объема, если планируете устанавливать программы или игры.
- Во вкладке «Boot» установите «cdrom» и нажмите «Start».
- Начнется распаковка Виндовс.
Важно! Образы ОС и виртуальные диски загружают из интернета.
При наличии файла с установленной системой:
- В «ata0-master» выберите «disk» и нажмите «select».
- Выберите путь к виртуальному диску.
- Во вкладке «Boot» поставьте «disk» и нажмите «Start».
Управление в эмуляторе происходит через виртуальную клавиатуру, отмеченную как AB (находится в верхнем левом углу). Свайпы и тапы используют как аналог мышки. Кто хочет получить полное погружение в ОС, может использовать OTG-кабель, к которому подключают полноценную клавиатуру и/или мышку.
Альтернативные эмуляторы
Кроме Bochs существуют две популярных альтернативы:
- QEMU — кроме Windows, может запускать другие ОС, включая Linux.
- Limbo PC Emulator — работает быстрее, но менее стабильно.
Обратите внимание! Оба из вышеперечисленных проектов недоступны для скачивания из Play Маркет.
Существует софт под названием Change My Software, который предлагает распаковать на смартфон Windows от 7 до 10 версии. На деле — это фейковая программа, предустанавливающая на девайс оформление компьютерной ОС и несколько вирусов-шпионов.
Недостатки установки Windows на Android
Рассматривая способы как установить Windows на телефон с Android с помощью эмуляторов, стоит упомянуть о недостатках этого варианта :
- Скорость работы ОС зависит от технических характеристик смартфона или планшета.
- Время на инсталляцию системы занимает от 2-6 часов.
- Программы, написанные под операционку от Microsoft, работают медленно. Есть шанс запустить нетребовательные игры.
- Сенсорного экрана недостаточно для управления интерфейсом. Необходимо подключить внешнюю периферию через OTG-кабель.
При тесте Bochs удалось запустить упрощенную сборку Windows XP. Запустить виртуальный диск с Виндовс 7 или распаковать новый образ не получилось. Запустить 8-ку или 10-ку не удастся.
Источник