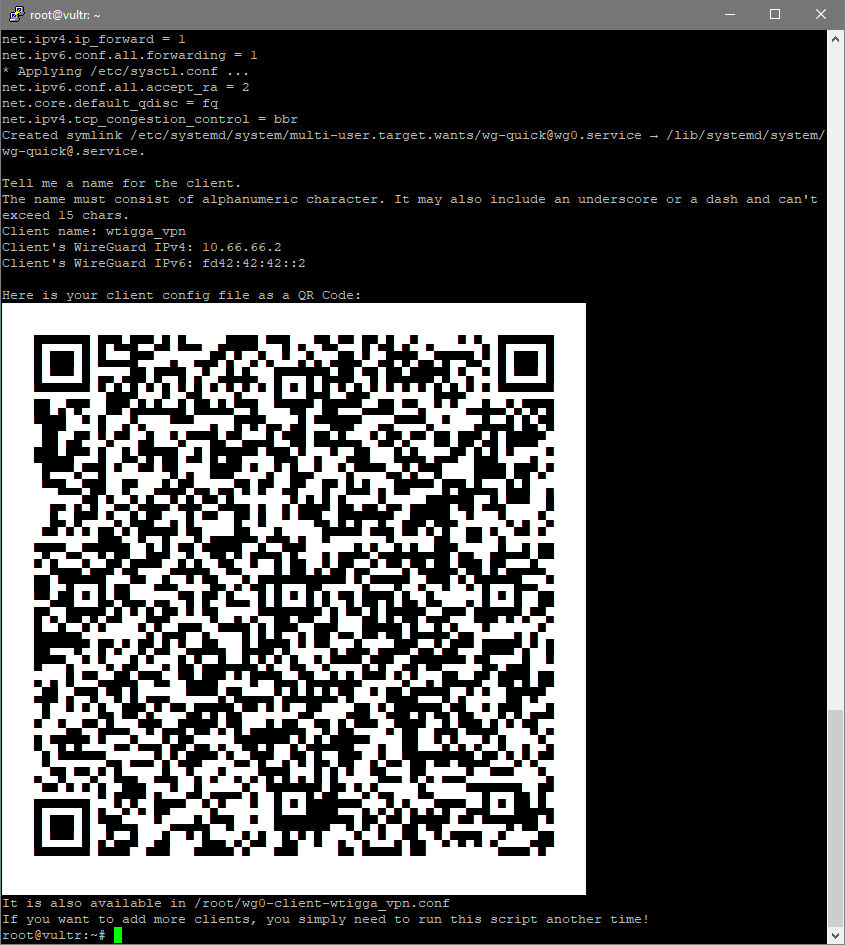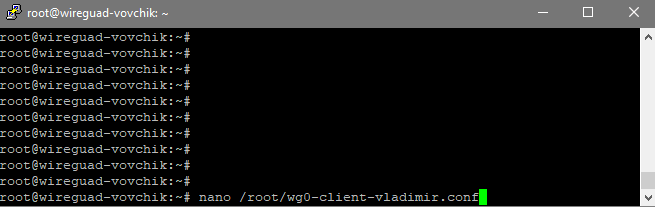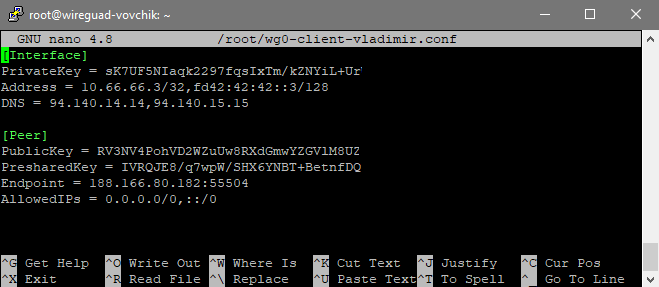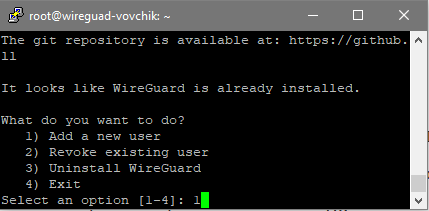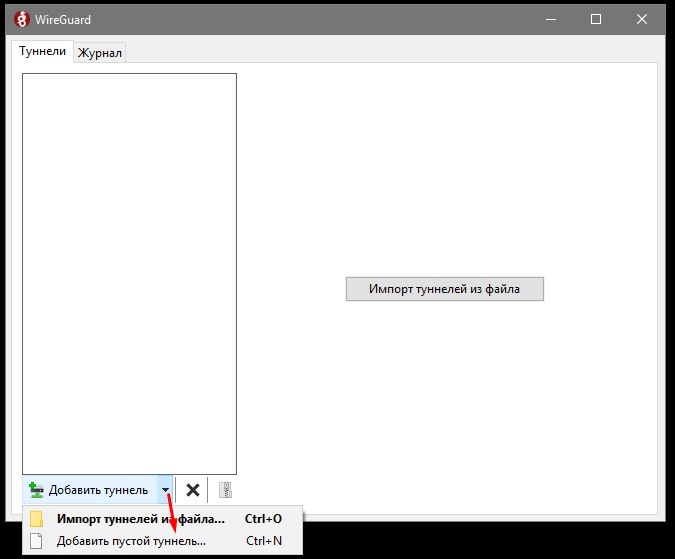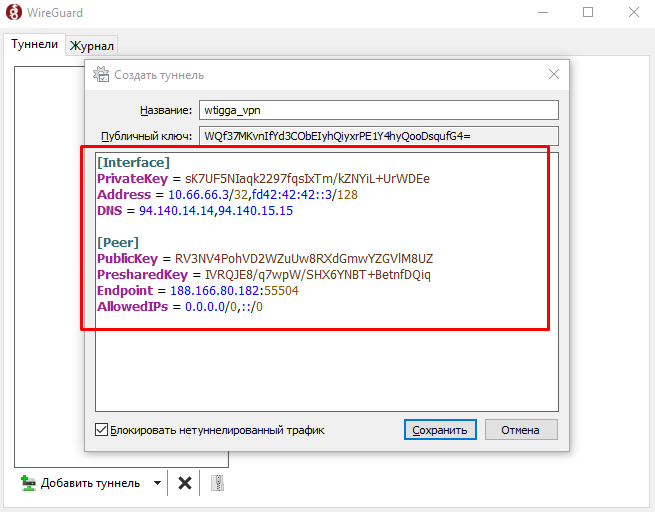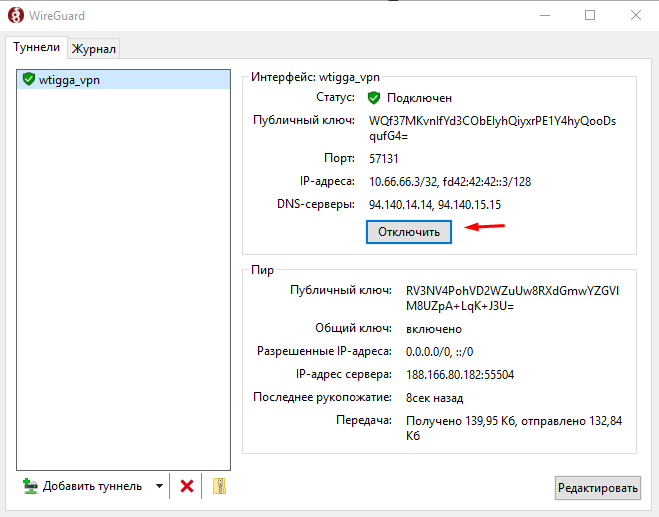- Свой WireGuard VPN за 10 минут на ПК и Android
- Настройка WireGuard VPN-сервера
- Настройка wireguard клиента
- VPN на Wireguard для полных новичков
- Шаг 1 — Запустите VPS
- Шаг 2 — Подключитесь к VPS
- Шаг 3 — Установите Wireguard
- Шаг 4 — Создайте учётные записи
- Шаг 4.1 — Ещё одна учётная запись
- Шаг 5 — Подключение к VPN
- Windows / Mac
- Android / iOS
- Послесловие
- От чего не защитит VPN
- Установить сервер WireGuard VPN за 4 команды
- Чем хорош VPN WireGuard?
- Регистрация у Хостинг провайдера
- Подключение дебетовой/кредитной карточки
- Создание сервера VPS
- Подключаемся к серверу
- Настройка сервера для VPN WireGuard
- Генерация и получение файла конфигурации VPN WireGuard
Свой WireGuard VPN за 10 минут на ПК и Android
Настройка WireGuard VPN-сервера
Добавляем unstable репозиторий в пакетный менеджер apt. Меняем приоритет для unstable пакетов. Делаем обновления ОС и устанавливаем пакет wireguard.
Но могут возникнуть проблемы типу не хватает открытого pgp ключа:
Не паникуем и просто импортируем его командой:
И как мы видим, ошибка ушла:
Если нет модуля ядра, ставим и его
apt-get install wireguard-dkms wireguard-tools linux-headers-$(uname -r)
Как только все будет готово, проверяем, что модуль загружен:
modprobe wireguard && lsmod | grep wireguard
wireguard 225280 0
ip6_udp_tunnel 16384 1 wireguard
udp_tunnel 16384 1 wireguard
Создаем открытый и закрытый ключи для сервера и для клиента.
/wireguard
umask 077
wg genkey | tee server_private_key | wg pubkey > server_public_key
wg genkey | tee client_private_key | wg pubkey > client_public_key
В результате, у нас будет создано четыре файла:
Включаємо форвардинг в sysctl.conf:
nano /etc/sysctl.conf
net.ipv4.ip_forward = 1
sysctl -p
Создаем директорию / etc / wireguard, а в ней конфигурационный файл /etc/wireguard/wg0.conf следующего содержания:
Разумеется, вместо SERVER_PRIVATE_KEY и CLIENT_PUBLIC_KEY мы прописываем ключи, которые были созданы ранее файлов. Далее, комментарии по конфиге:
Address — адрес виртуального интерфейса wg0 на сервере.
PostUp и PostDown — команды, которые будут выполнены при включении и отключении интерфейса.
ListenPort — порт, на котором будет работать VPN.
AllowedIPs — виртуальные IP клиентов, которые будут подключаться к нашему серверу.
Сохраняем изменения, делаем файл доступен только для root, включаем и запускаем сервис:
chmod 600 /etc/wireguard/wg0.conf
systemctl enable wg-quick@wg0.service
systemctl restart wg-quick@wg0.service
Настройка wireguard клиента
Добавьте репозиторий Wireguard в ваш список источников. Затем Apt автоматически обновит кэш пакета.
sudo add-apt-repository ppa:wireguard/wireguard
Установите Wireguard. Пакет установит всю необходимую зависимость.
Bash:
Переходим в директорию / etc / wireguard, а в ней создаем конфигурационный файл /etc/wireguard/wg0-client.conf следующего содержания:
В данном случае, вместо CLIENT_PRIVATE_KEY и SERVER_PUBLIC_KEY мы опять же, подставляем ключи, сгенерированные ранее, а вместо SERVER_REAL_IP прописываем IP адрес нашего сервера, на котором установлен VPN.
Сохраняем файл, и пробуем подключиться командой wg-quick up wg0-client:
Проверяем подключение, и если все сделано правильно, то весь наш трафик теперь будет проходить через VPN сервер.
Для отключения от VPN просто выполняем команду wg-quick down wg0-client:
При необходимости, мы можем управлять сервисом через systemd:
Источник
VPN на Wireguard для полных новичков
Это подробная инструкция по настройке личного VPN на протоколе Wireguard, чтобы обходить блокировки Роскомнадзора и защищаться от хакеров в чужих Wi-Fi с компьютеров и телефонов. По шагам, с картинками, для самых маленьких.
Если вы в России, у вас наверняка не работает LinkedIn или тормозит Twitter, а в месте с ним и половина интернета. VPN поможет нивелировать вредительство провайдеров и государственных органов. Кроме того, в общедоступных Wi-Fi точках, к которым вы подключаетесь в кафе, могут сидеть мамкины хакеры, которые перехватывают трафик и могут украсть у вас данные или подсунуть вирус. Достаточно включить VPN, и ваш трафик станет для таких вредителей недоступен.
Содержать VPN-сервер стоит денег, потому что где-то должен работать компьютер с серверной программой, и кто-то должен платить за электричетсво и работу инженеров. Если не платите вы, значит платит кто-то другой. В замен этот другой получает что-то ценное, например ваши персональные данные, которые затем можно использовать для мошенничества или шантажа. Не пользуйтесь бесплатными VPN-сервисами.
Обычно VPN-сервисы продают аккаунты с ограничением на одновременное количество пользователей. Тот же Astrill, популярный в Китае, не позволяет подключаться больше чем с трёх устройств одновременно, при этом в месяц их VPN стоит от $10. Со своим сервером вы можете легко создать 10-20 пользователей и раздать их всем своим друзьям и знакомым: даже самый дешёвый VPS за $5 в месяц справится с такой нагрузкой.
Конечно, у платных VPN есть свои плюсы, например быстрое переключение между локациями (чтобы сменить сервер с Германии на США, например), особо продвинутые средства обхода блокировок и тому подобное. К счастью, в России блокировки осуществляются довольно просто, и для их обхода такие сервисы избыточны.
Вам понадобится VPS — самый дешёвый хостинг в стране, где блокировок нет. Мои рекомендации:
- Vultr
от $3.5 в месяц, при регистрации по рефералке дадут $100 на месяц. - DigitalOcean
от $5 в месяц, по рефералке дадут $100 на два месяца. - Linode
от $5 в месяц, по рефералке ничего не дают, зато считают использование по часам — можно экспериментировать за гроши.
Или любой другой сервер на Ubuntu за пределами России, к которому у вас есть root-доступ.
За каждого нового клиента на VPS по ссылкам, которые я указал вначале, мне перепадает несколько долларов. Этого как раз хватает на оплату хостинга для этого блога. Если вы зарегаетесь через мои ссылки — мне будет приятно.
Шаг 1 — Запустите VPS
Нужен самый простой сервер на Ubuntu 20.04 или новее.
- Зарегистрируйтесь
- Перейдите на страницу Products
- Products -> Deploy -> Instances -> New York (NJ) -> Ubuntu 20.04 -> 10 GB SSD $3.5/month ->Deploy Now
- Дождитесь запуска сервера
- На главной странице найдите сервер в списке
- Три точки -> Server details
- Запишите IP, логин и пароль
-
- Зарегистрируйтесь
- Перейдите на страницу Droplets
- Create -> Droplets -> Ubuntu 20.04 -> Basic -> Regular Intel with SSD -> $5/mo -> Amsterdam (или любой другой, кроме Singapore) -> Password (придумайте длинный пароль) ->Create Droplet
- Снова перейдите на страницу Droplets и найдите там IP-адрес вашего сервера
-
- Зарегистрируйтесь
- Перейдите на страницу Linodes
- Images — Ubuntu 20.04 LTS -> Region — Frankfurt, DE -> Linode Plan — Shared CPUs Nanode 1GB -> Root Password (придумайте длинный пароль) ->Create
- Найдите IP-адрес вашего сервера
Шаг 2 — Подключитесь к VPS
- Скачайте и запустите Putty (для Windows)
- В поле Host Name введите root@xxx.xxx.xxx.xxx (вместо xxx — IP-адрес вашего сервера из предыдущего шага),
Port 22
Connection type: SSH
и нажмите Open - Увидев предупреждение PuTTY Security Alert о новом ключе, нажмите Да
- Введите пароль от root вашего сервера (который вы создали на этапе создания VPS)
* при вводе пароля на клавиатуре вы не увидите символов на экране, просто вводите вслепую и нажмите Enter
* чтобы вставить пароль, вместо сочетания Ctrl-V используйте одно нажатие правой кнопкой мыши — ничего не произойдёт, но пароль вставится; после этого нажмите Enter - Вы подключились к серверу
Шаг 3 — Установите Wireguard
Мы воспользуемся готовым скриптом от доброго человека.
- Скопируйте первую команду и вставьте её правой кнопкой мыши
Она скачает полный скрипт на ваш сервер
curl -O https://raw.githubusercontent.com/angristan/wireguard-install/master/wireguard-install.sh - Нажмите Enter, вы увидите, что скрипт скачался
- Скопируйте вторую строчку скрипта
Она даст скрипту нужные права
chmod +x wireguard-install.sh - Нажмите Enter, скрипт получит нужные права.
- Вставьте последнюю команду, которая запустит скрипт, и нажмите Enter
./wireguard-install.sh - В консоли по очереди будут появляться вопросы, в которых уже прописаны ответы — просто нажимайте Enter, пока не увиите надпись Press any key to continue…
На этом этапе у вас есть установленный и работающий сервер WireGuard. Теперь нужно создать учётные записи для подключения с компьютера и телефона.
Шаг 4 — Создайте учётные записи
Сразу после установки WireGuard в консоли начнётся процесс создания учётной записи.
- Tell me a name for the client
Введите произвольное имя для учётной записи. Например, «Vasya», «iPhone» или (как на скриншоте) — «wtigga_vpn», и нажмите Enter - На все остальные вопросы в консоли нажимайте Enter, пока в консоли не появится QR-код
- Сделайте скриншот этого QR-кода и сохраните, он пригодится для быстрого подключения со смартфона
Кроме того, нужно сохранить текстовые данные к этой учётной записи для подключения с компьютера. Для этого откроем файл конфигурации:
- Найдите строку с адресом файла конфигурации сразу под QR-кодом, в моём случае она выглядит так:
It is also available in /root/wg0-client-wtigga_vpn.conf - Наберите команду nano, а затем после пробела напишите адрес к этому файлу, в моём случае это:
nano /root/wg0-client-wtigga_vpn.conf - В консоли откроется файл с конфигурацией. Скопируйте весь текст из этого файла в любой текстовый файл на своём компьютере, и сохраните.
Шаг 4.1 — Ещё одна учётная запись
Лучше давать каждому пользователю по учётной записи, чтобы при необходимости можно было точечно её отключить.
Чтобы добавить ещё одного пользователя, снова введите команду
./wireguard-install.shСкрипт спросит, что именно сделать. Введите единицу (Add a new user), нажмите Enter и вы снова увидите процесс создания нового пользователя.
Шаг 5 — Подключение к VPN
Windows / Mac
- Скачайте официальный клиент, установите и запустите
- В левом нижнем углу Добавить туннель -> Добавить пустой туннель
- Введите название, а ниже вместо имеющегося текста вставьте тот, что сохранили в консоли из config-файла, и нажмите Сохранить
- Нажмите кнопку Подключить…
- …И вы в интернете без блокировок!
Android / iOS
- Установите официальное приложение для Android (APK) или iOS
- Запустите, выберите (+) и Сканировать QR-Код
- Отсканируйте код, который вы заскриншотили в консоли
- Назовите его любым именем и нажмите Создать туннель
- Теперь нажмите на переключатель напротив вновь сохранённого туннеля, и вы попадёте в интернет без блокировок.
Послесловие
От чего не защитит VPN
Не используйте такой VPN для скачивания торрентов, продажи наркотиков или распространения детской порнографии. Вы оплачиваете VPS со своей банковской карты, а это значит, что для хостинга (Vult, DigitalOcean и других) вы не являетесь анонимом. И если полиция условной Германии будет расследовать уголовное дело, в котором фигурирует ваш VPN, то ваше имя там всплывёт.
Именно по этой причине нужно делать отдельные учётные записи WireGuard для каждого пользователя, и никогда не выкладывать эти учётки в открытый доступ, иначе вам возможно придётся отвечать за действия какого-то анонима из интернета.
И, разумеется, VPN не сделает вас анонимным, если вы заходите в социальные сети под учёткой с вашим настоящим именем.
Источник
Установить сервер WireGuard VPN за 4 команды
Нужен очень быстрый VPN? Тогда вам нужен WireGuard VPN, который не имеет практически задержек и имеет самую высокую скорость из всех VPN. Рассказываем как установить сервер WireGuard VPN за 4 команды!
Читайте также на нашем сайте о создание VPN и Proxy:
Чем хорош VPN WireGuard?
WireGuard — это новый современный VPN, в отличие от других виртуальных туннелей имеет очень высокую скорость и маленькие задержки, если сравнивать с другими подключениями, например OpenVPN, IPsec.
К другим достоинствам Wireguard можно отнести легкость создания подключения и нетребовательность к ресурсам.
Регистрация у Хостинг провайдера
Перейдите для регистрации по этой ссылке вы получите от сайта Андроид +1 и DigitalOcean в подарок $100 на 60 дней — для этого необходимо ввести почту или пароль, либо подключиться через аккаунт Google или GitHub. Войдите в свою электронную почту, чтобы закончить регистрацию, для этого перейдите по ссылке чтобы будет указана в письме.
Регистрация закончена, переходим ко второму этапу, подключение банковской карты.
Подключение дебетовой/кредитной карточки
После регистрации вам будет необходимо ввести платежные данные, для этого у вас должна быть дебетовая/кредитная карточка с возможностью оплаты в интернете.
Все данные вводим на английском языке.
Далее переходим к третьему этапу — выбор и создание сервера.
Создание сервера VPS
Теперь о том, как создать личный сервер (на данном сервере вы также можете создать сайт, либо личный облачный диск по типу Yandex Disk или DropBox), провайдер DigitalOcean называет их Droplet.
- Нажмите на кнопку Create Droplet, после чего вы попадете на страницу создания конфигураций сервера
- Выбираем необходимую операционную систему Ububntu 18.04 или 20.04
- Выбираем тарифный план, $5 достаточно
- Выбираем расположение сервера, которое в дальнейшем будет эмулировать ваше расположение (если выбрать города США, то IP будет американским). Стоить также отметить, что чем ближе находиться сервер, тем быстрей у вас будут загружаться страницы и файлы.
- Указываем авторизацию по паролю (one-time password) и ниже прописываем пароль
- В конце нажимаем кнопку CREATE, чтобы создать Droplet (сервер). Создание будет происходить в течение 2-5 минут. Узнать IP можно на основной странице управления Droplet, логин по умолчанию root .
Подключаемся к серверу
Для того, установить сервер WireGuard VPN, надо как-то управлять сервером, в нашем случае это утилита PuTTY, которую надо скачать и установить.
После установки запускаем PuTTY, указываем IP адрес и нажимаем кнопку OPEN
- Далее вам необходимо ввести логин (root)
- Придуманный пароль
Внимание при вводе пароля, строка остается пустой, как будто ничего не вводите
Настройка сервера для VPN WireGuard
После перезагрузки, вам остается лишь скопировать файл конфигурации WireGuard VPN.
- Обновим сервер:
- Скачиваем скрипт установщика WireGuard VPN на ваш сервер:
- После загрузки скрипта, делаем исполняемый
- И запустим установку:
- Вам лишь остается ответить несколько вопросов, чтобы тонко настроить VPN WireGuard (если не хотите вдаваться в подробности, можете всегда выбирать 1 вариант, рекомендуемый).
- В самом конце у вас спросят, о необходимости установить кастомный DNS сервер (пожеланию), а так же как будет называться клиентские файлы конфигураций, введите имя
После установки появится QR-код, отсканировав его, с мобильного приложения Wireguard, можно быстро добавить необходимую конфигурацию.
Генерация и получение файла конфигурации
VPN WireGuardОдна конфигурация VPN-туннеля WireGuard можно установить на одно устройство, значит для всех других устройств нужно будет генерировать новые.
- Для этого необходимо снова запустить скрипт
- Выбрать вариант добавления нового конфига «5) Add WireGuard Peer»
Установите FTP и скачайте файл конфигурации /etc/wireguard/clients на компьютер.
Скачайте файл, в нем находятся все необходимые настройки! Вам лишь необходимо внести в клиенты VPN WireGuard! Скачать клиенты WireFuard для Windows, macOS, Linux, Android и iOS можно на официальном сайте.
У вас еще остались вопросы? Пишите их в комментариях, рассказывайте, что у вас получилось или наоборот!
Вот и все! Больше полезных статей и инструкций читайте в разделе Статьи и Хаки Linux. Оставайтесь вместе с сайтом Android +1, дальше будет еще интересней!
Источник

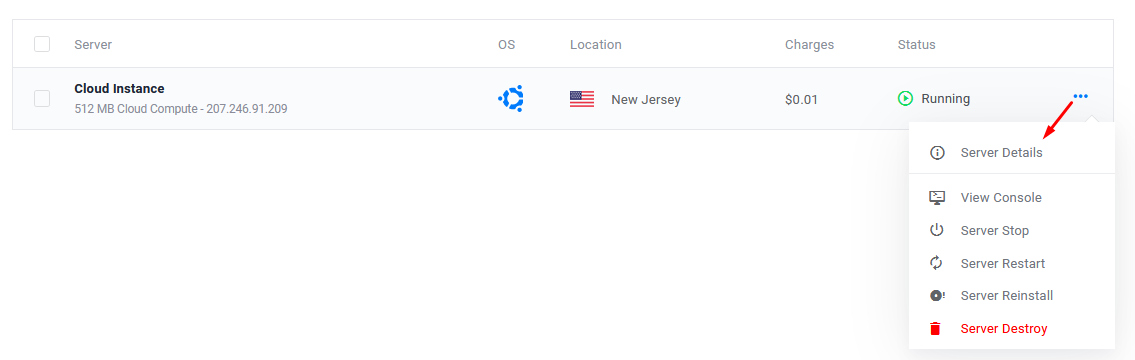
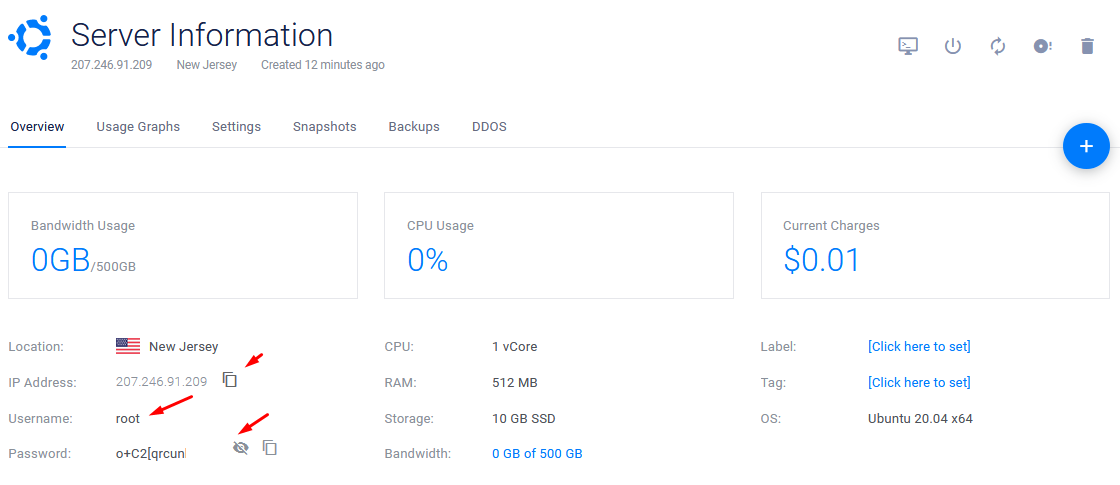
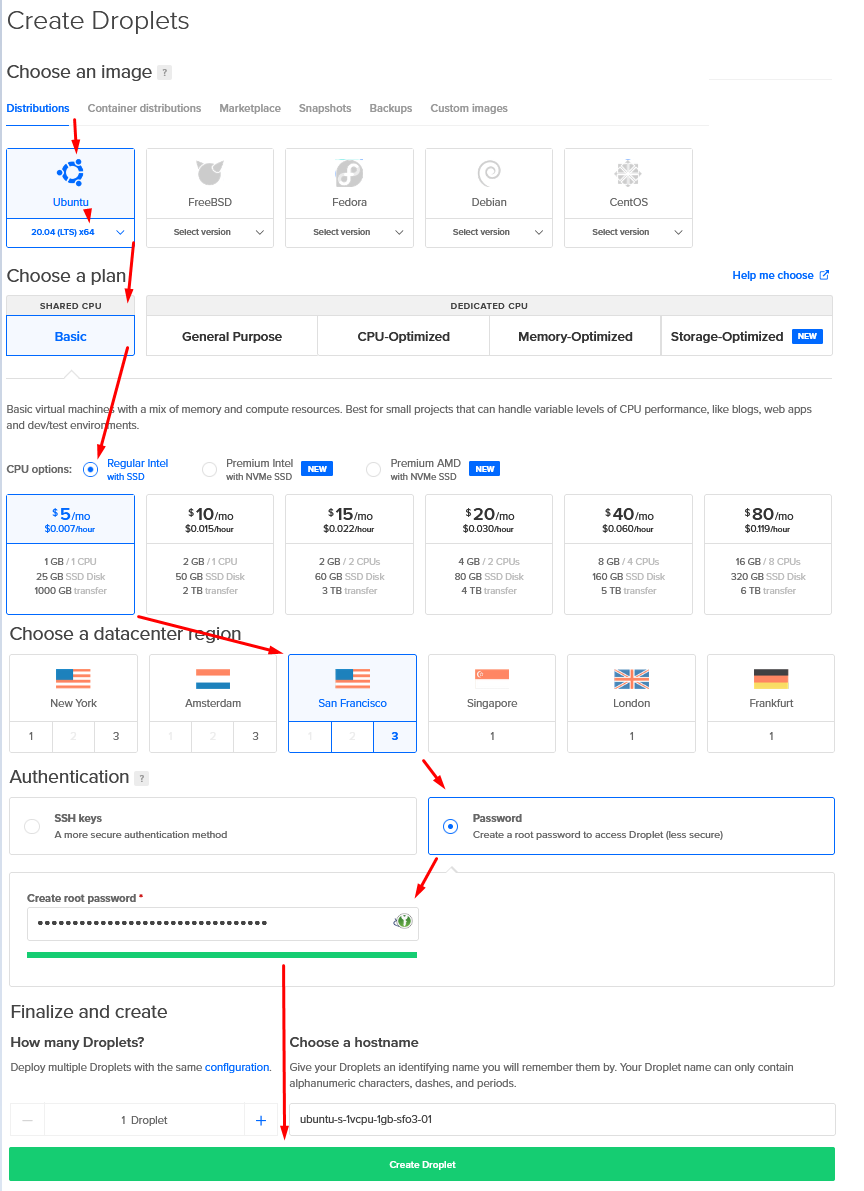
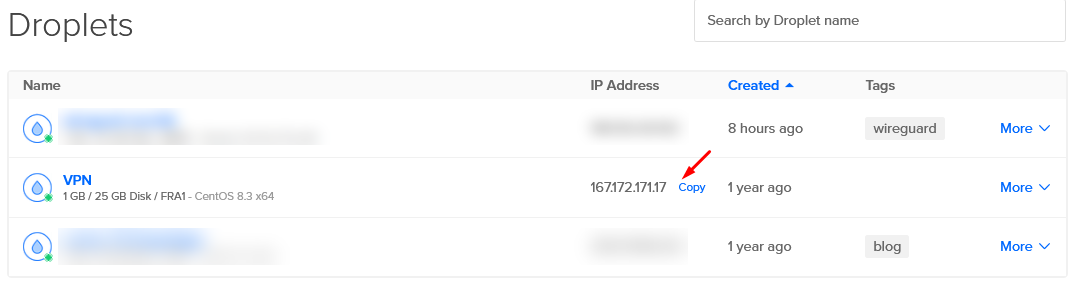

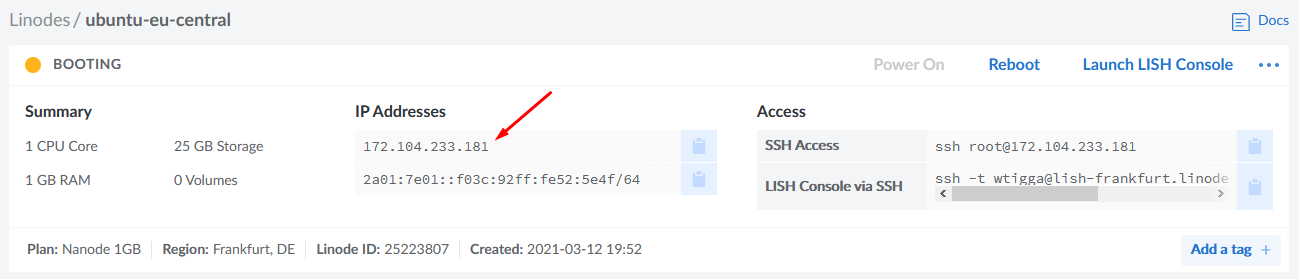

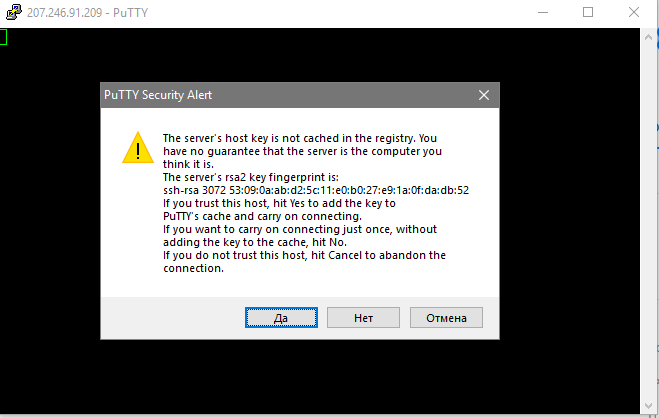

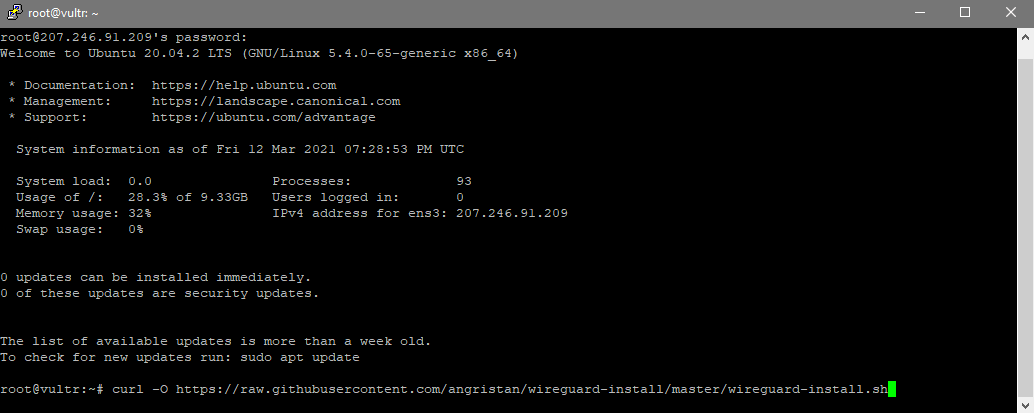
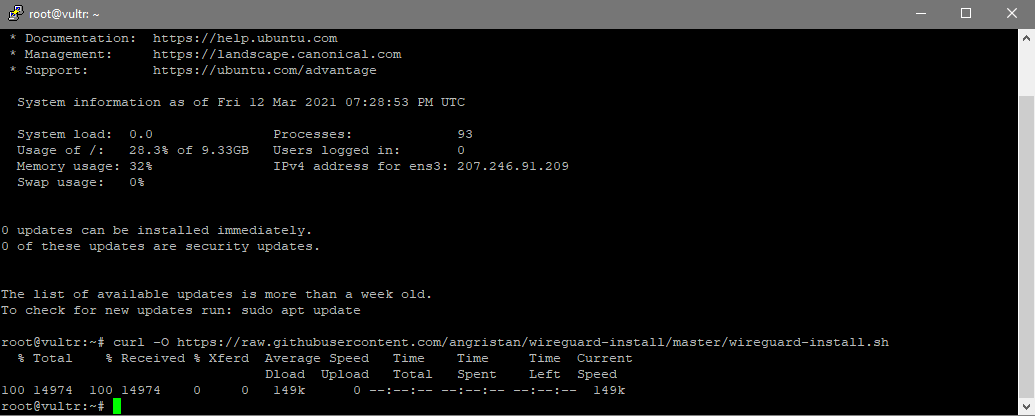
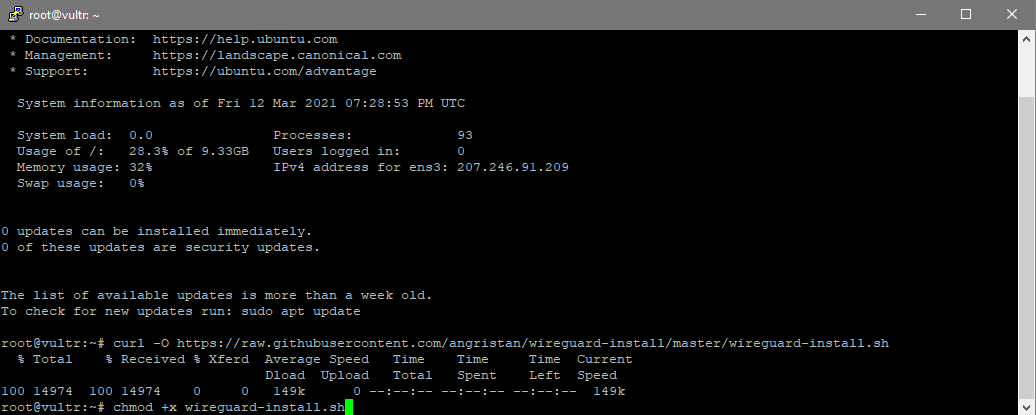
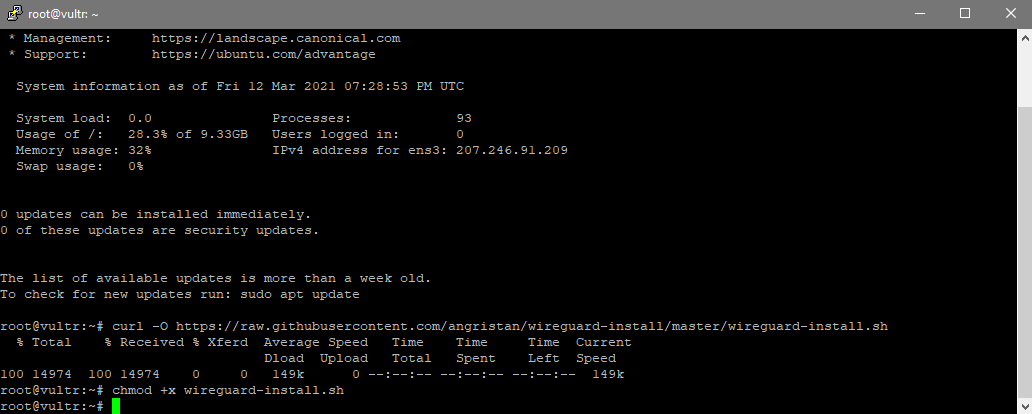
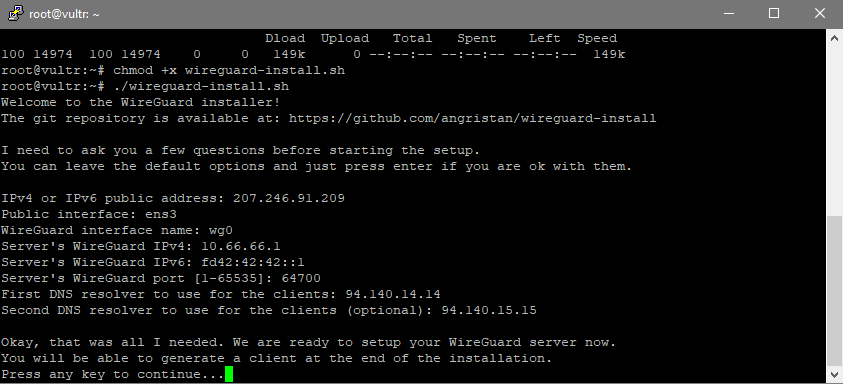 На этом этапе у вас есть установленный и работающий сервер WireGuard. Теперь нужно создать учётные записи для подключения с компьютера и телефона.
На этом этапе у вас есть установленный и работающий сервер WireGuard. Теперь нужно создать учётные записи для подключения с компьютера и телефона.