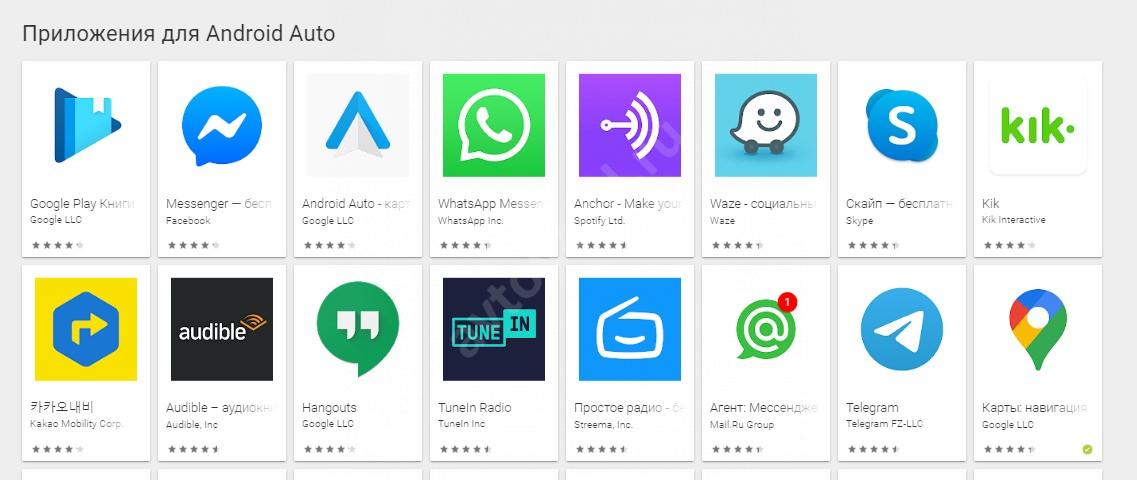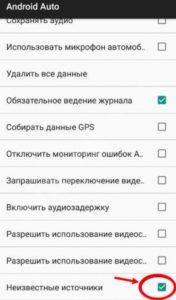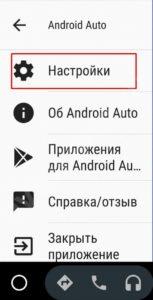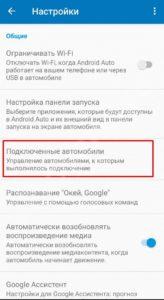- Как добавить приложения в Андроид Авто и не попасть впросак
- Как добавить приложение
- Любое ли приложение может работать
- Почему приложения не отображаются
- Подключение и использование Android Auto
- Этап 1: Подготовка
- Этап 2: Подключение
- Этап 3: Использование
- Установка и удаление софта
- Работа с главным экраном
- Звонки
- Проложение маршрута навигации
- Устранение возможных проблем
- Бортовая система не видит смартфон
- При подключении появляются ошибки сети
- Разрешение картинки на головном и подключаемом устройствах не соответствуют друг другу
Как добавить приложения в Андроид Авто и не попасть впросак
Автовладельцы часто интересуются, как добавить приложение в Андроид Авто и тем самым расширить возможности. Здесь доступно два варианта — стандартный (посредством установки на телефон) или обходной (с помощью специальных разрешений и дополнительного ПО). Ниже рассмотрим этот вопрос более подробно.
Как добавить приложение
Перед добавлением приложений в Андроид Авто определитесь, что именно вам необходимо. Как правило, автовладельцы устанавливают софт для общения с друзьями, просмотра фильмов, навигации, организации видео трансляций и т. д.
В большинстве случаев установка приложений для Андроид Авто происходит в обычном режиме. Чтобы добавить софт, сделайте следующее:
- Убедитесь, что машина поддерживает приложение, а сервис включен в настройках. Для решения вопроса может потребоваться обращение к дилеру.
- Проверьте список стран, в которых работает системы. Учтите, что в СНГ Android Auto доступно только в РФ (и то только с помощью проводного подключения).
- Подключитесь к Интернету. Скорость должна быть достаточной для загрузки приложения. Желательно подключение по Wi-Fi.
- Установите телефоне Android Auto, если софта еще нет. Для этого на смартфоне должна быть версия Андроид от 5.0 и выше. Наиболее стабильная работа обеспечивается для ОС от 6.0 и более.
- Войдите в Плей Маркет, найдите нужный софт и установите его на телефон.
Перед тем как добавить приложение в Android Auto, убедитесь, что оно поддерживается. Необходимую информацию можно получить в описании софта. Более простой путь — перейти по ссылке play.google.com/store/apps/collection /promotion_3001303_android_auto_all и подобрать любую из подходящих программ. В перечне отображается весь софт, который можно добавить на Андроид Авто.
После установки можно разблокировать экран смартфона, подключить его с помощью USB-кабеля к головному устройству машины и запустить Android Auto. В дальнейшем можно добавить любое ПО, которое поддерживается программой.
Любое ли приложение может работать
Важно понимать, что добавление новых окон в виде приложений для Андроид Авто ограничено. Компания Гугл беспокоится об автовладельцах и запрещает применение софта, который может отвлекать от дороги. При этом список доступного ПО постоянно обновляется. Сегодня в Андроид Авто можно добавить Гугл Плей Книги, Мессенджер Фейсбук, Hangouts, Skype, WhatsApp и другой софт.
Некоторые приложения приходится устанавливать обходимым путями. К примеру, в Сети часто звучит вопрос, как добавить программы в Android Auto для просмотра Ютуб. Речь идет об установке CarStream. Для решения задачи сделайте следующие шаги:
- Скачайте APK файл интересующего ПО с Интернета, к примеру, сайта Github.
- Запустите софт и установите его на смартфоне.
- Откройте приложение Андроид Авто.
- Жмите на кнопку меню в виде трех горизонтальных полосок.
- Жмите три раза пункт Об Андроид Авто.
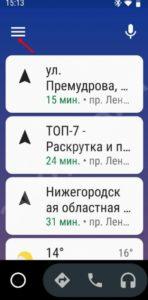
- Кликните на надпись 10 раз для включения режима разработчика.
- Войдите в меню (три точки) и выберите пункт Для разработчиков.
- В появившемся меню кликните по разделу Версия приложения и выберите Для разработчиков.
- Поставьте отметку возле пункта Неизвестные источники.
- Вернитесь назад в раздел Об Андроид Авто и жмите на три точки.
- Кликните на пункт Вкл. сервер головного устройства.
- Подключите телефон к авто и предоставьте ему необходимые права.
- Отключите смартфон и на головном устройстве жмите на кнопку Стоп.
- Запустите на мобильном устройстве программу Carstream.
- Дайте ему права рут.
- Перезапустите мобильное устройство.
- Подключите телефон к магнитоле и запустите Андроид Авто.
- Жмите на кнопку спидометра, появившуюся на головном устройстве.
- Выберите YouTube Auto.
Как правило, добавить нужное ПО удается после выбора режима разработчика или с применением сторонних программ. К примеру, для установки Яндекс Навигатора может потребоваться AAMirror с правами рут.
Почему приложения не отображаются
Выше мы привели краткую инструкцию, как загрузить приложения в Андроид Авто, и что для этого необходимо. Но бывают форс-мажорные ситуации и сбои в работе, когда иконки по какой-то причине не отображаются. При возникновении такой ситуации сделайте следующие шаги:
- Проверьте, что ваша стереосистема поддерживает работу с Андроид Авто. Наличие USB порта еще ни о чем не говорит.
- Проверьте, что USB кабель подходит к авто. Иногда приложения не отображаются в Андроид Авто из-за ошибки в выборе. Для решения проблемы купите специальный девайс. Старайтесь не использовать провода, имеющие длину более 1.8 м и убедитесь в наличии на кабеле значка USB. В крайнем случае, попробуйте заменить кабель.
- Убедитесь в правильности подключения телефона к Андроид Авто.
- Перезагрузите устройства и проверьте наличие обновлений. Если они имеются, установите их.
Попробуйте подключиться заново. Для этого отключите смартфон от головного устройства, запустите программу Андроид Авто на смартфоне. Далее сделайте следующее:
- Жмите на три полоски, а далее перейдите к Настройкам.

- Войдите в пункт Подключенные автомобили.
- Уберите отметку возле пункта Добавить новые автомобили при подключении.
- Попробуйте подключить смартфон к Андроид авто еще раз.
В большинстве случаев рассмотренные выше действия помогают решить проблему и добавить нужный софт. Если с этим возникают трудности, можно обратиться в службу поддержки.
Теперь вы знаете, как добавить иконки в Андроид Авто, какие приложения можно использовать, и что делать при появлении неисправности. В любом случае всегда начинайте с проверки совместимости, после чего подберите действительно важные приложения и переходите к их установке.
Источник
Подключение и использование Android Auto
Этап 1: Подготовка
Первым делом нужно соответствующим образом подготовить как смартфон так и автомобиль.
- Сначала убедитесь, что телефон работает под управлением Android версий не ниже 5.0 – для этого рекомендуем воспользоваться инструкцией из статьи далее.
Подробнее: Как узнать версию Андроид на телефоне
Также убедитесь, что ваша машина поддерживает работу с этой оболочкой – проверить это можно по ссылке на официальном сайте.
Список совместимости Android Auto
Для устройств с Андроид версии 9.0 и ниже понадобится скачать клиент Android Auto.
Скачать Android Auto на экране телефона
Рекомендуется активировать уведомления от Андроид Авто – это нужно для нормальной работы.
После появления главного экрана оболочки можете переходить к следующему этапу.
Этап 2: Подключение
Алгоритм соединения по кабелю и беспроводным методом отличается незначительно, поэтому приведём общие шаги, останавливаясь на специфичных.
- Заведите автомобиль и переведите его в режим парковки, после чего активируйте сервис Android Auto в настройках бортового компьютера.
- Соедините систему и смартфон проводом USB. Для беспроводного метода включите Bluetooth и Wi-Fi, после чего перейдите в настройки первого, активируйте опцию «Видно всем», запустите сканирование и подсоединитесь к компьютеру машины.
- Откройте приложение оболочки на телефоне. Дополнительно может понадобиться запуск этого же софта на дисплее автомашины.
- Подождите несколько секунд, пока телефон и бортовой компьютер установят соединение.
Если в процессе подключения у вас возникли те или иные проблемы, обратитесь к соответствующему разделу настоящей статьи.
Этап 3: Использование
Теперь перейдём к основным аспектам использования Android Auto. С оболочкой можно работать как через дисплей в машине, так и со смартфона, поэтому в каждом разделе рассмотрим и тот, и другой сценарии.
Установка и удаление софта
Так как Android Auto по своей сути представляет собой просто оболочку над основной системой, установленные в телефоне приложения будут отображаться и в этом режиме – единственное, у них должна быть заявлена его поддержка.
Работа с главным экраном
- При использовании Андроид Авто со смартфона основную часть его главного экрана занимают разнообразные уведомления: напоминания, сообщения, подсказки навигатора.
Сверху находятся кнопки доступа в меню оболочки и запуска микрофона.
На дисплее автомобиля всё реализовано несколько иначе. Во-первых, основное пространство занимают либо карта с проложенным маршрутом, либо меню с программами, причём оболочка группирует их по важности.
Во-вторых, верхняя часть задействована только для индикации времени, состояния связи и контроля за зарядом батареи.
Звонки
Совершение звонков и ответ на входящий вызов в оболочке Android Auto происходит так:
- При входящем звонке на экране смартфона или дисплее автомобиля появится уведомление – тапните по нему для приема.
Для исходящего вызова можете воспользоваться телефоном – как при обычном взаимодействии, либо с помощью голосовой команды. Выполнение этой операции посредством бортовой системы автомобиля также возможно – нажмите на кнопку перехода в меню.
Далее – на иконку звонилки.
Выберите подходящий вам вариант.
Проложение маршрута навигации
Методов создания маршрута в Google Картах доступно два.
- Первый вариант – использовать голосовые команды: активируйте соответствующий ввод, после чего проговорите «Маршрут *требуемый адрес*».
Второй – проложить вручную с помощью дисплея машины. Первым делом остановите автомобиль и переведите в режим парковки. Далее откройте панель приложений.
Нажмите на полоску поисковика в верху и наберите название конечного пункта.
Будет проложен маршрут от вашего текущего местоположения к выбранному адресу.
Устранение возможных проблем
Теперь рассмотрим самые распространённые проблемы, которые могут возникнуть в процессе работы с Android Auto.
Бортовая система не видит смартфон
Самая частая из возможных проблем, которая возникает по целому ряду причин. Шаги её устранения следующие:
- Ещё раз проверьте совместимость устройств – возможно, на самом деле стереосистема вашей машины не может работать с Андроид Авто.
- Перепроверьте настройки – возможно, вы не активировали режимы подключения на смартфоне и бортовом компьютере машины.
- При проводном соединении проверьте кабель – Android Auto очень чувствительна к качеству аксессуаров, поэтому дешёвые решения могут не работать.
- При соединении по Bluetooth убедитесь, что эта опция включена на обоих устройствах.
- Переустановите на телефоне средство для работы с Андроид Авто.
Если ни один из этих шагов вам не помог, но авто 100% совместимо – не исключены аппаратные неполадки, поэтому обратитесь в сервис.
При подключении появляются ошибки сети
Под ошибками сети подразумевается целый ряд проблем, суть которых обозначается цифровыми кодами. Самыми распространёнными являются 8, 12 и 16.
- «Ошибка сети 8» означает, что устройство обнаружило несоответствие в работе сервисов Google Play на подключённом смартфоне. Эту проблему можно решить обновлением пакета Google Play Services и установкой корректных даты и времени.
Разрешение картинки на головном и подключаемом устройствах не соответствуют друг другу
Суть проблемы в том, что иногда широкоформатные дисплеи бортовой системы отображают картинку в соотношении 4:3. Устранить её можно следующим образом:
- Откройте на телефоне приложение Андроид Авто.
Вызовите меню, перейдите в настройки, прокрутите перечень параметров в самый низ, до пункта «Версия», и тапните по нему 10 раз.
В появившемся предупреждении нажмите «ОК».
Далее тапните по трём точкам вверху справа и выберите «Для разработчиков».
Теперь проблема с соотношением сторон на дисплее головного устройства должна быть решена.
Помимо этой статьи, на сайте еще 12476 инструкций.
Добавьте сайт Lumpics.ru в закладки (CTRL+D) и мы точно еще пригодимся вам.
Отблагодарите автора, поделитесь статьей в социальных сетях.
Источник