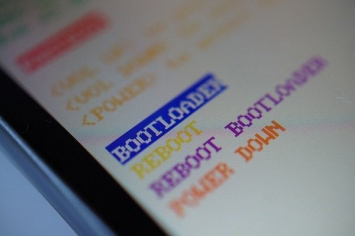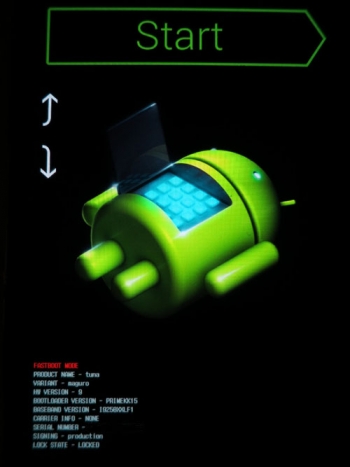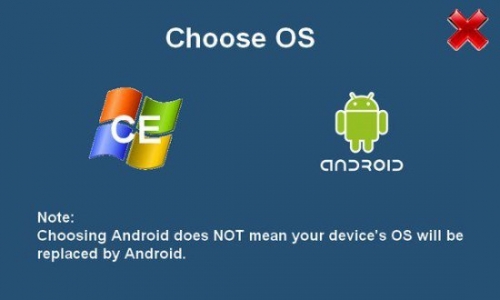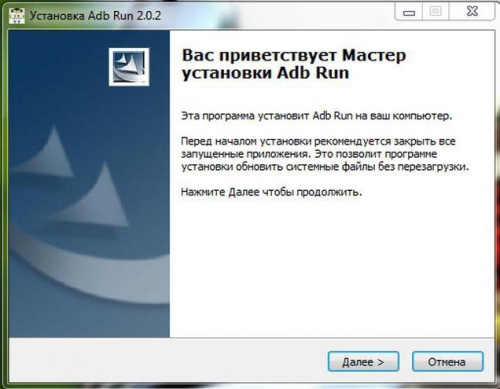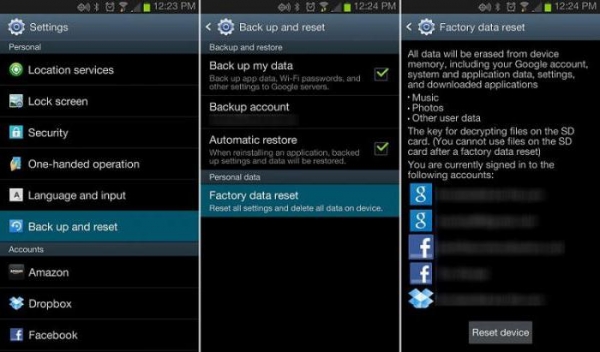- Как разблокировать загрузчик Bootloader и установить кастомный Recovery (инструкция)
- Что такое Bootloader на Android
- Bootloader: что это?
- Принципы загрузки ОС
- Bootloader: как разблокировать и зачем это нужно?
- Восстановление данных
- Установка другой «операционки»
- На что стоит обратить внимание отдельно?
- Как прошить через Fastboot
- Как прошить через Fastboot
- Подготовка
- Установка драйверов
- Бэкап системы
- Загрузка и подготовка необходимых файлов
- Запуск Fastboot
- Перезагрузка девайса в режим bootloader
- Разблокировка загрузчика
- Запись файлов в разделы памяти девайса
- Установка zip-пакетов
- Запись img-образов в разделы памяти
Как разблокировать загрузчик Bootloader и установить кастомный Recovery (инструкция)
В данной статье приводится пошаговая инструкция, которая поможет даже неопытному пользователю успешно разблокировать загрузчика bootloader и установить кастомный recovery Cyanogen Mod.
Ваши данные подлежат удалению. Если вам необходимо сохранить важную информацию – рекомендуем сделать бэкап. Все ваши действия вы совершаете на собственный страх и риск. Отметим, что автор не несет ответственности за «окирпичивание» смартфона пользователя.
Готовимся к установке
1. Качаем и устанавливаем драйвера. Сделать это можно, перейдя по нашей ссылке ниже.
12. Скачать кастомный Recovery: CWM и кинуть *.img файл в ту же папку, что ADB.
Сначала следует произвести разлочку Bootloader на смартфоне. С этой целью необходимо подключить смартфон к ПК и перевести его в fastboot-режим. Чтобы перевести вданный режим, надо отключить телефон и в ходе выключения нажать и удерживать две кнопки: «Громкость –» и «Power». В Fastboot-режиме на дисплее смартфона появится зеленый робот, у которого вскрыт живот.
Далее вам предстоит запустить командную строчку: пуск – в строчке «выполнить» написать «cmd» (без кавычек) – сверху должно появиться «cmd.exe» — кликнуть правой кнопкой мыши «cmd.exe» — Запуск с правами администратора.
После этого заходим в папку, в которой находится ADB (в моем случае она расположена на пути d:\ADB):сначала я ввожу «d» (кавычки вводить не нужно) и нажимаю Enter – ввожу «cd ADB» и снова нажимаю Enter. Окно командной строки теперь выглядит так:
С целью разлокировки Bootloader надо ввести такую команду:
fastboot oem unlock
Принимаем разблокировку путем нажатия кнопки «Громкость +» и подтверждаем действие нажатием кнопки «power».
Итак, Bootloader разблокирован. Теперь перезагружаемся в систему. Смартфон введет необходимые изменения, загрузится,после чего следует осуществить первичную настройку от Гугл (я многое пропускаю, так как телефон еще разбудет перешит). Дальше – запуск fastboot и установка кастомного Recovery.
Теперь устанавливаем кастомный Recovery. С этой целью надо ввести в командную строку команду
fastboot flash recovery ***
здесь *** обозначают имя Recovery.
Я при установке CWM ввожу такую команду:
fastboot flash recovery recovery-clockwork-6.0.4.3-mako.img
Нажимаем Enter. Загрузка Recovery произошла.
Зайти в Recovery Mode – reboot system now.
Итак, Recovery успешно установлен! 
Источник
Что такое Bootloader на Android
Что такое Bootloader на Android. Далеко не каждый обладатель мобильного девайса в виде смартфона или планшета, работающего под управлением «операцонки» серии Android , знает о том, что в любой версии ОС имеется такая штука, как Bootloader. Что это такое, сейчас и будет рассмотрено. Исходя из понимания самой сути вопроса, можно будет узнать, какие операции можно производить при его разблокировании.
Содержание:
Bootloader: что это?
Начнем, так сказать, с азов. Bootloader Android — систем практически ничем не отличается от того, что имеется на любом компьютерном терминале, будь то PC или Mac. Говоря простым языком, Bootloader – это встроенное средство загрузки операционной системы.
Если привести в пример компьютерные терминалы с несколькими установленными «операционками» (скажем, Windows и Linux), загрузчик после включения стационарного блока или ноутбука предлагает юзеру вход в систему на выбор, а после подтверждения загружает ту или иную ОС.
Принципы загрузки ОС
Равно как и в стационарных системах, загрузчик Bootloader в мобильных девайсах обращается к инициализационным файлам по типу того, как это делает, например, Windows при загрузке параметров из файла boot.ini.
Если обратить внимание именно на такие данные, нетрудно сделать вывод, что в Android-системах запросто можно изменить не только способ загрузки, но и загружаемую ОС либо в ручном, либо в автоматическом режиме. Однако мало кто знает, что сам этот инструмент загружает исключительно ту систему, которая написана под определенную модель смартфона или планшета.
Bootloader: как разблокировать и зачем это нужно?
Что же касается возможностей, которые предполагает разблокирование загрузчика, дело тут только восстановлением данных не ограничивается.
Считается, что в таком случае пользователь получает доступ к ядру системы, который по умолчанию невозможен. Как в такой ситуации описать Bootloader? Что это, станет понятно, если взглянуть на отсутствие так называемых прав суперюзера . Получается, что после снятия блокировки они вообще не нужны ни на каком уровне. А то ведь зачастую приходится устанавливать специальные прошивки и приложения. Если же кастомная прошивка , мягко говоря, «корявая», то и вся система может слететь.
Любой производитель мобильной техники предусматривает работу с таким компонентом, как Bootloader. Как разблокировать его? Обычно это делается при помощи специальных утилит, устанавливаемых на ПК при соединении с мобильным девайсом через USB-интерфейс. Заметьте, права суперпользователя в данном случае не требуются.
Для большинства устройств, включая, например, гаджеты Sony и HTC, подразумевается использование утилиты Adb Run , причем для Sony придется дополнительно использовать специальные драйверы Sony Fastboot, да еще и обратиться к специальному разделу Unlocker на официальном сайте. Как видим, процедура хоть и выполнимая, но достаточно сложная.
Как разблокировать Bootloader более подробно
Восстановление данных
С другой стороны, в своем стандартном режиме работы восстановление Bootloader после сброса настроек до заводских позволяет совершить просто элементарно. Для этого не потребуется даже hard reset .
Достаточно просто скинуть настройки на самом гаджете, а после перезагрузки система предложит выбрать вариант: либо использовать на устройстве новые настройки, либо восстановить параметры, программы и файлы, применяя для этого учетную запись сервисов Google. При этом придется ввести адрес почты Gmail с паролем, а также подключиться к сети Интернет, например, при имеющемся активном Wi-Fi-соединении.
Установка другой «операционки»
Если говорить о возможности инсталляции другой ОС, этот вопрос достаточно сложен, хотя и решаем. Дело в том, что некоторые производители утверждают, мол, что после «Андроида» на гаджет другая система не станет. Чистой воды рекламный ход, призванный разрекламировать инсталлированную систему.
А ведь китайцы на своих «левых» аппаратах HTC уже доказали, что на одном девайсе совершенно элементарно уживаются и Android, и Windows Phone. При этом такие модели поставляются в большинстве случаев с уже разблокированным загрузчиком Bootloader. Что это в данном случае? Это средство, позволяющее не только выбирать загружаемую ОС, но и устанавливать любую другую с изменением параметров на системном уровне.
Иными словами, пользователь может обойтись даже без каких бы то ни было прошивок или дополнительных программ для оптимизации работы установленной «операционки». Более того! Для этого не потребуются даже специализированные утилиты вроде оптимизаторов, которых сегодня развелось столько, что пользователь сам не понимает, что же выбрать из всего этого огромного количества программ и приложений.
На что стоит обратить внимание отдельно?
Но вот когда дело касается кастомных прошивок, которые стали достаточно популярными у множества владельцев мобильных девайсов, с ними нужно быть очень осторожными. Конечно, толковая прошивка или обновление ОС вреда не принесет, скорее наоборот, только улучшит работу устройства, но когда инсталлируется что-то неофициальное, да еще не прошедшее проверку (вроде компьютерных бета-версий), жди беды. Тогда уж точно никакой загрузчик не поможет.
Кстати сказать, немногие соображают, что такие версии способны оказывать слишком сильную нагрузку на «железные» компоненты, что, в свою очередь, может привести к их полной неработоспособности. А ведь поменять процессор в том же смартфоне – дело далеко не самое простое.
Ко всему прочему разблокировка загрузчика в официально выпущенных фирменных гаджетах подразумевает автоматическую потерю гарантии и возможности бесплатного сервисного обслуживания. Так что придется сто раз подумать, перед тем как производить такие действия и операции.
Напоследок остается добавить, что вопрос установки другой ОС на Android-девайс – тоже, в общем-то, достаточно спорный. Да, конечно, система встанет, что бы там производитель ни заявлял. Но вот как она будет работать – это уже другой вопрос, тем более что большинство юзеров обычно ставят какие-то облегченные версии, имеющие неизвестный источник происхождения. А зря. Тут, как говорится, таких дров наломать можно, что потом греха не оберешься. Да и сам производитель при таких изменениях по действующим международным нормам никакой ответственности за корректную работу мобильного девайса не несет. Поэтому решение о целесообразности и должен принимать сам обладатель гаджета. Но лучше с такими вещами не шутить.
Источник
Как прошить через Fastboot
Прошивка Android, т.е. запись определенных файл-образов в соответствующие разделы памяти девайса при использовании специального Windows-софта, практически полностью автоматизирующего процесс, на сегодняшний день является не самой сложной c точки зрения пользователя процедурой. Если же использование подобного инструментария невозможно или не дает нужного результата, ситуацию спасает Fastboot .
Для того, чтобы прошить Андроид-аппарат через Fastboot, потребуется знание консольных команд одноименного режима работы девайса, а также определенная подготовка смартфона или планшета и используемого для операций ПК.
Ввиду того, что в фастбут-режиме манипуляции с разделами памяти девайса производятся фактически напрямую, при использовании нижеописанного метода прошивки требуется некоторая осторожность и внимательность. Кроме того, выполнение нижеперечисленных шагов, вероятно, следует рекомендовать только при отсутствии возможности выполнить прошивку другими способами.
Как прошить через Fastboot
Содержание — Как прошить через Fastboot:
Подготовка
Четкое выполнение подготовительных процедур предопределяет успех всего процесса прошивки устройства, поэтому осуществление нижеописанных шагов можно считать обязательным условием перед проведением операций.
Установка драйверов
О том, как установить специальный драйвер для фастбут-режима, можно узнать из статьи: Установка драйверов для прошивки Android
Бэкап системы
Если существует малейшая возможность, перед прошивкой обязательно осуществляется создание полной резервной копии существующих разделов памяти устройства. Необходимые для создания бэкапа действия описаны в статье: Как сделать бэкап Android-устройства перед прошивкой
Загрузка и подготовка необходимых файлов
Fastboot и ADB являются взаимодополняющими друг друга инструментами из состава Android SDK. Загружаем инструментарий полностью или скачиваем отдельный пакет, содержащий только АДБ и Фастбут. Затем распаковываем полученный архив в отдельную папку на диске С.
Через Fastboot возможна запись как отдельных разделов памяти Андроид-девайса, так и прошивок-обновлений целым пакетом. В первом случае понадобятся файлы-образы в формате *.img, во втором – пакет(ы) *.zip. Все файлы, которые планируются к использованию, должны быть скопированы в папку, содержащую распакованные Fastboot и ADB.
Пакеты *.zip не распаковываем, необходимо лишь переименовать загруженный файл(ы). В принципе имя может быть любым, но не должно содержать пробелов и русских букв. Для удобства следует использовать короткие имена, к примеру update.zip. Кроме прочего необходимо учитывать тот фактор, что Fastboot чувствителен к регистру букв в посылаемых командах и именах файлов. Т.е. «Update.zip» и «update.zip» для фастбут — разные файлы.
Запуск Fastboot
Поскольку Fastboot является консольным приложением, работа с инструментом осуществляется при помощи введения команд определенного синтаксиса в командную строку Windows (cmd). Для запуска Фастбут проще всего использовать следующий метод.
1. Открываем папку с Фастбут, нажимаем на клавиатуре клавишу «Shift» и, удерживая ее, кликаем правой кнопкой мыши на свободной области. В раскрывшемся меню выбираем пункт «Открыть окно команд».
2. Дополнительно. Для облегчения работы с Fastboot можно применять программу Adb Run .
Эта надстройка позволяет производить все операции из нижеописанных примеров в полуавтоматическом режиме и не прибегать к ручному вводу команд в консоль.
Перезагрузка девайса в режим bootloader
1. Чтобы устройство принимало команды, посылаемые пользователем через Фастбут, оно должно быть перезагружено в соответствующий режим. В большинстве случаев достаточно послать в девайс со включенной отладкой по USB специальную команду через adb:
2. Устройство перезагрузится в нужный для прошивки режим. Затем проверяем правильность подключения с помощью команды:
3. Перезагрузку в режим fastboot можно также осуществить с помощью соответствующего пункта в TWRP Recovery (пункт «Fastboot» меню «Перезагрузка» («Reboot»).
4. Если вышеописанные способы перевода аппарата в фастбут-режим не срабатывают или неприменимы (аппарат не загружается в Android и не входит в рекавери), необходимо воспользоваться сочетанием аппаратных клавиш на самом девайсе. Для каждого модельного ряда эти сочетания и порядок нажатия кнопок отличаются, универсального способа входа, к сожалению, не существует.
Исключительно для примера можно рассмотреть продукцию компании Xiaomi. В этих устройствах загрузка в фастбут-режим осуществляется с помощью нажатия на выключенном аппарате кнокпки «Громкость-» и, удерживая ее, клавиши «Питание».
Еще раз отметим, у других производителей методология способа входа в фастбут-режим с помощью аппаратных кнопок и их сочетаний может отличаться.
Разблокировка загрузчика
Производители определенного ряда Андроид-аппаратов блокируют возможность управления разделами памяти устройства через блокировку загрузчика (bootloader). Если у устройства заблокирован загрузчик, в большинстве случаев его прошивка через фастбут неосуществима.
Для проверки статуса загрузчика можно послать в устройство, находящееся в режиме fastboot и подключенное к ПК, команду:
Но вновь приходиться констатировать, что данный способ выяснения статуса блокировки не универсален и отличается для устройств разных производителей. Это утверждение также касается разблокировки bootloader – методология проведения процедуры отличается для разных устройств и даже для различных моделей одного бренда.
Как разблокировать Bootloader
Запись файлов в разделы памяти девайса
Завершив подготовительные процедуры, можно переходить к процедуре записи данных в разделы памяти устройства. Еще раз перепроверяем корректность загрузки файлов-образов и/или zip-пакетов и их соответствие прошиваемому устройству.
Установка zip-пакетов
Для записи в девайс, к примеру OTA-обновлений, или полного комплекта составляющих ПО, распространяемых в формате *.zip, используется fastboot-команда:
1. Убеждаемся, что устройство находится в режиме фастбут и корректно определяется системой, а затем делаем очистку разделов «cache» и «data». Это удалит все данные пользователя из устройства, но является в большинстве случаев необходимым шагом, так как позволяет избежать множества ошибок при прошивке и дальнейшей работе программного обеспечения. Выполняем команду:
2. Записываем zip-пакет с прошивкой. Если это официальное обновление от производителя, используется команда:
В других случаях применяем команду
3. После появления надписи «finished. total time….» прошивка считается завершенной.
Запись img-образов в разделы памяти
Во многих случаях поиск прошивки в формате *.zip для загрузки может быть затруднен. Производители девайсов неохотно выкладывают свои решения в Сеть. Кроме того, zip-файлы могут быть прошиты через рекавери, поэтому целесообразность использования способа записи zip-файлов через фастбут вызывает сомнения.
А вот возможность прошивки отдельных образов в соответствующие разделы, в частности «boot», «system», «userdata», «recovery» и др. через Fastboot при восстановлении аппарата после серьезных программных проблем, может спасти ситуацию во многих случаях.
Для прошивки отдельного образа img используется команда:
1. В качестве примера запишем раздел рекавери через фастбут. Для прошивки образа recovery.img в соответствующий раздел отправляем в консоли команду:
Далее необходимо дождаться в консоли появления ответа «finished. total time…». После этого запись раздела можно считать завершенной.
2. Аналогичным способом прошиваются другие разделы. Запись файл-образа в раздел «Boot»:
«System»:
И таким же образом все остальные разделы.
3. Для пакетной прошивки сразу трех основных разделов – «boot», «recovery» и «system» можно использовать команду:
4. После завершения выполнения всех процедур аппарат можно перезагрузить в Андроид прямо из консоли, послав команду:
Таким образом производится прошивка с помощью команд, посылаемых через консоль. Как видим, большее количество времени и сил отнимают подготовительные процедуры, но, если они выполнены правильно, запись разделов памяти устройства происходит очень быстро и почти всегда беспроблемно.
Источник