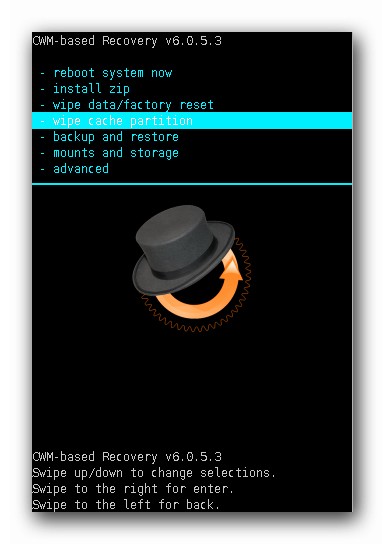- Как установить zip прошивку андроид
- Как прошить через Fastboot
- Как прошить через Fastboot
- Подготовка
- Установка драйверов
- Бэкап системы
- Загрузка и подготовка необходимых файлов
- Запуск Fastboot
- Перезагрузка девайса в режим bootloader
- Разблокировка загрузчика
- Запись файлов в разделы памяти девайса
- Установка zip-пакетов
- Запись img-образов в разделы памяти
- Как перепрошить Aндроид: подробная пошаговая инструкция
- Что такое прошивка?
- Как перепрошить андроид?
- Прошивка телефона при помощи CWM Recovery
- Как прошить телефон андроид при помощи TWRP Recovery?
- Установка обновлений при помощи ROM Manager
- Как прошить андроид через компьютер?
- Краткая инструкция по установке ZIP прошивки при помощи Fastboot
Как установить zip прошивку андроид
Прошивка в каком виде сейчас? zip файл или как?
Идем 1- сюда (или ищем для своего аппарата в той же теме) и 2- Создание кастомных прошивок сохраняем в закладки.
Способ №1 . Установленная прошивка
Установить Root и Coustom Recovery. Сделать Nandroid backup Установить Root Explorer (Titanium Backup, Link2SD) на устройство. Определиться что нужно оставить в прошивке (по первой ссылке). Через Root Explorer (Titanium Backup, Link2SD) удаляем лишнее. Добавляем (заменяем) свои-ми приложения-ми (вкладка в программе(ах) преобразовать в системное ). Перезагрузить девайс радуемся :russian: .
Способ №2 . Прошивка на компьютере.
Скачать архив прошивки в формате *.zip на комп произвести удаление (добавление) через компьютер. Устанавливаем Андроид кухню (вторая ссылка) перегоняем прошивку через кухню. Деодекс, базибокс, вайп статус, подпись приложений, переименование прошивки. и т.д. Кладём прошивку в телефон Сделать Nandroid backup шьём через Coustom Recovery- радуемся :dancer: .
Способ №3 . Прошивка в формате *.zip на устройстве.
Установить Total Commander. Удаляем ненужное (ссылка номер 1) (добавляем) необходимое. Упаковка без сжатия. Сделать Nandroid backup шьём через Coustom Recovery- радуемся :smoke:
Как правильно добавить свои программы.
Сообщение отредактировал Димар — 15.01.14, 18:16
Я в своей прошивке достаточно много чего поменял в лучшую сторону,пожалуйста помогите собрать отредактированную прошивку в установочный zip который можно будет установить через Recovery.
Сообщение отредактировал 6211997 — 09.06.13, 22:20
Источник
Как прошить через Fastboot
Прошивка Android, т.е. запись определенных файл-образов в соответствующие разделы памяти девайса при использовании специального Windows-софта, практически полностью автоматизирующего процесс, на сегодняшний день является не самой сложной c точки зрения пользователя процедурой. Если же использование подобного инструментария невозможно или не дает нужного результата, ситуацию спасает Fastboot .
Для того, чтобы прошить Андроид-аппарат через Fastboot, потребуется знание консольных команд одноименного режима работы девайса, а также определенная подготовка смартфона или планшета и используемого для операций ПК.
Ввиду того, что в фастбут-режиме манипуляции с разделами памяти девайса производятся фактически напрямую, при использовании нижеописанного метода прошивки требуется некоторая осторожность и внимательность. Кроме того, выполнение нижеперечисленных шагов, вероятно, следует рекомендовать только при отсутствии возможности выполнить прошивку другими способами.
Как прошить через Fastboot
Содержание — Как прошить через Fastboot:
Подготовка
Четкое выполнение подготовительных процедур предопределяет успех всего процесса прошивки устройства, поэтому осуществление нижеописанных шагов можно считать обязательным условием перед проведением операций.
Установка драйверов
О том, как установить специальный драйвер для фастбут-режима, можно узнать из статьи: Установка драйверов для прошивки Android
Бэкап системы
Если существует малейшая возможность, перед прошивкой обязательно осуществляется создание полной резервной копии существующих разделов памяти устройства. Необходимые для создания бэкапа действия описаны в статье: Как сделать бэкап Android-устройства перед прошивкой
Загрузка и подготовка необходимых файлов
Fastboot и ADB являются взаимодополняющими друг друга инструментами из состава Android SDK. Загружаем инструментарий полностью или скачиваем отдельный пакет, содержащий только АДБ и Фастбут. Затем распаковываем полученный архив в отдельную папку на диске С.
Через Fastboot возможна запись как отдельных разделов памяти Андроид-девайса, так и прошивок-обновлений целым пакетом. В первом случае понадобятся файлы-образы в формате *.img, во втором – пакет(ы) *.zip. Все файлы, которые планируются к использованию, должны быть скопированы в папку, содержащую распакованные Fastboot и ADB.
Пакеты *.zip не распаковываем, необходимо лишь переименовать загруженный файл(ы). В принципе имя может быть любым, но не должно содержать пробелов и русских букв. Для удобства следует использовать короткие имена, к примеру update.zip. Кроме прочего необходимо учитывать тот фактор, что Fastboot чувствителен к регистру букв в посылаемых командах и именах файлов. Т.е. «Update.zip» и «update.zip» для фастбут — разные файлы.
Запуск Fastboot
Поскольку Fastboot является консольным приложением, работа с инструментом осуществляется при помощи введения команд определенного синтаксиса в командную строку Windows (cmd). Для запуска Фастбут проще всего использовать следующий метод.
1. Открываем папку с Фастбут, нажимаем на клавиатуре клавишу «Shift» и, удерживая ее, кликаем правой кнопкой мыши на свободной области. В раскрывшемся меню выбираем пункт «Открыть окно команд».
2. Дополнительно. Для облегчения работы с Fastboot можно применять программу Adb Run .
Эта надстройка позволяет производить все операции из нижеописанных примеров в полуавтоматическом режиме и не прибегать к ручному вводу команд в консоль.
Перезагрузка девайса в режим bootloader
1. Чтобы устройство принимало команды, посылаемые пользователем через Фастбут, оно должно быть перезагружено в соответствующий режим. В большинстве случаев достаточно послать в девайс со включенной отладкой по USB специальную команду через adb:
2. Устройство перезагрузится в нужный для прошивки режим. Затем проверяем правильность подключения с помощью команды:
3. Перезагрузку в режим fastboot можно также осуществить с помощью соответствующего пункта в TWRP Recovery (пункт «Fastboot» меню «Перезагрузка» («Reboot»).
4. Если вышеописанные способы перевода аппарата в фастбут-режим не срабатывают или неприменимы (аппарат не загружается в Android и не входит в рекавери), необходимо воспользоваться сочетанием аппаратных клавиш на самом девайсе. Для каждого модельного ряда эти сочетания и порядок нажатия кнопок отличаются, универсального способа входа, к сожалению, не существует.
Исключительно для примера можно рассмотреть продукцию компании Xiaomi. В этих устройствах загрузка в фастбут-режим осуществляется с помощью нажатия на выключенном аппарате кнокпки «Громкость-» и, удерживая ее, клавиши «Питание».
Еще раз отметим, у других производителей методология способа входа в фастбут-режим с помощью аппаратных кнопок и их сочетаний может отличаться.
Разблокировка загрузчика
Производители определенного ряда Андроид-аппаратов блокируют возможность управления разделами памяти устройства через блокировку загрузчика (bootloader). Если у устройства заблокирован загрузчик, в большинстве случаев его прошивка через фастбут неосуществима.
Для проверки статуса загрузчика можно послать в устройство, находящееся в режиме fastboot и подключенное к ПК, команду:
Но вновь приходиться констатировать, что данный способ выяснения статуса блокировки не универсален и отличается для устройств разных производителей. Это утверждение также касается разблокировки bootloader – методология проведения процедуры отличается для разных устройств и даже для различных моделей одного бренда.
Как разблокировать Bootloader
Запись файлов в разделы памяти девайса
Завершив подготовительные процедуры, можно переходить к процедуре записи данных в разделы памяти устройства. Еще раз перепроверяем корректность загрузки файлов-образов и/или zip-пакетов и их соответствие прошиваемому устройству.
Установка zip-пакетов
Для записи в девайс, к примеру OTA-обновлений, или полного комплекта составляющих ПО, распространяемых в формате *.zip, используется fastboot-команда:
1. Убеждаемся, что устройство находится в режиме фастбут и корректно определяется системой, а затем делаем очистку разделов «cache» и «data». Это удалит все данные пользователя из устройства, но является в большинстве случаев необходимым шагом, так как позволяет избежать множества ошибок при прошивке и дальнейшей работе программного обеспечения. Выполняем команду:
2. Записываем zip-пакет с прошивкой. Если это официальное обновление от производителя, используется команда:
В других случаях применяем команду
3. После появления надписи «finished. total time….» прошивка считается завершенной.
Запись img-образов в разделы памяти
Во многих случаях поиск прошивки в формате *.zip для загрузки может быть затруднен. Производители девайсов неохотно выкладывают свои решения в Сеть. Кроме того, zip-файлы могут быть прошиты через рекавери, поэтому целесообразность использования способа записи zip-файлов через фастбут вызывает сомнения.
А вот возможность прошивки отдельных образов в соответствующие разделы, в частности «boot», «system», «userdata», «recovery» и др. через Fastboot при восстановлении аппарата после серьезных программных проблем, может спасти ситуацию во многих случаях.
Для прошивки отдельного образа img используется команда:
1. В качестве примера запишем раздел рекавери через фастбут. Для прошивки образа recovery.img в соответствующий раздел отправляем в консоли команду:
Далее необходимо дождаться в консоли появления ответа «finished. total time…». После этого запись раздела можно считать завершенной.
2. Аналогичным способом прошиваются другие разделы. Запись файл-образа в раздел «Boot»:
«System»:
И таким же образом все остальные разделы.
3. Для пакетной прошивки сразу трех основных разделов – «boot», «recovery» и «system» можно использовать команду:
4. После завершения выполнения всех процедур аппарат можно перезагрузить в Андроид прямо из консоли, послав команду:
Таким образом производится прошивка с помощью команд, посылаемых через консоль. Как видим, большее количество времени и сил отнимают подготовительные процедуры, но, если они выполнены правильно, запись разделов памяти устройства происходит очень быстро и почти всегда беспроблемно.
Источник
Как перепрошить Aндроид: подробная пошаговая инструкция
Андроид – операционная система. Такая программа используется для планшетов и телефонов. Прошивка андроид дает возможность установить систему на устройство, чтобы гаджет нормально функционировал. Однако, как и в любой другой программе, здесь могут возникнуть сбои или она может устареть. Чтобы восстановить функции системы или установить новую версию, выполняется перепрошивка. Такую манипуляцию может осуществить даже новичок. Как перепрошить андроид?
Что такое прошивка?
Прошивка android – установка программы на микрочип устройства. Такая манипуляция выполняется на заводе-производителе. Исходя из этого, несложно догадаться, что перепрошивка – обновление программы. Манипуляцию выполняют в следующих ситуациях:
- если версия операционной системы устарела и необходимо установить новый вариант;
- если в работе программы возникли какие-либо сбои;
- если необходимо сменить язык системы на русский;
- если необходимо взломать защиту программе при блокировке гаджета.
Как перепрошить андроид?
Если говорить о том, как перепрошить телефон андроид самостоятельно, то успех мероприятия во многом зависит от правильной подготовки. Первое, что рекомендуется сделать – зарядить устройство. Далее через меню следует выяснить точное наименование устройства и программного обеспечения.
Перед выполнением манипуляции нужно понять, какое будет устанавливаться программное обеспечение – официальное или стороннее.
До начала нужно выполнить действия:
- найти в интернете файл с прошивкой, подходящей для конкретного типа устройства;
- скачать программу на компьютер для того чтобы выполнить обновление программного обеспечения и подготовить кабель-USB в том случае, если манипуляция выполняется через персональный компьютер;
- если прошивка выполняется через стороннее программное обеспечение, то следует скачать на гаджет программу Recovery;
- выполнить резервную копию того программного обеспечения, которое установлено на устройство.
Только после этого выполняется повторная прошивка смартфона или любого другого гаджета.
Прошивка телефона при помощи CWM Recovery
Если говорить о том, как прошить android при помощи CWM Recovery, то на устройство сначала необходимо установить соответствующую утилиту. Далее выполняется манипуляция:
- Осуществляется вход в R Чтобы выполнить такую манипуляцию, устройство отключают. Далее нажимают некоторые клавиши для входа в программу. Комбинация зависит от производителя гаджета. Какой именно набор подходит для того или иного устройства, можно определить экспериментальным путем. Для этого следует выполнить одну комбинацию, а если это не дает результат, то попробовать другой вариант. Можно нажать следующие клавиши:
- увеличение громкости и отключение;
- уменьшение громкости и отключение;
- увеличение или уменьшение громкости и отключение, а также «домой»;
- обе клавиши громкости и отключение.
Если все выполнено правильно, то система выдаст меню программы. Чтобы им управлять, следует использовать клавиши увеличения и уменьшения громкости для передвижения вверх и вниз, а также отключения для выбора действия.
- Выполняется сброс всех настроек до тех, которые были установлены на заводе первоначально. В меню выбирается пункт «wipe data/factory rese» и подтверждается совершенное действие. Обычно система выдает строку, в которой одним из вариантов стоит yes или ok;
- Далее последовательно выбираются следующие пункты меню: «Install zip» — это первое действие и «Choose zip from /sdcard» — это второе действие. После этого следует выбрать тот файл, в котором была сохранена изначальная прошивка. Далее подтверждаются действие.
- Предыдущее действие запускает процесс перепрошивка системы. По его окончанию на экране высветиться Install from sdcard complete.
- Выполняется вход в программу CWM R После этого гаджет рекомендуется перезагрузить. Однако сделать это можно не с помощью кнопки включения, а выбрав в меню пункт «reboot system now».
Когда все действия выполнены, гаджет перезагружается и перепрошивается. Обычно это занимает 10 минут, но может потребоваться как больше, так и меньше времени, в зависимости от марки устройства.
Как прошить телефон андроид при помощи TWRP Recovery?
Повторная прошивка телефона с помощью этой программы осуществляется следующим образом:
- Выполняется перемещение файла, в котором сохранились данные о прошивке гаджета, в память телефона, чтобы потом можно было его извлечь и запустить обновление;
- выполняется вход в программу так же, как и в случае с CWM, то есть используют для этого различные комбинации клавиш: уменьшение или/и увеличение громкости + отключение, увеличение или уменьшение громкости и отключение, а также «домой», обе клавиши громкости и отключение;
- производится сброс программ до первоначальных настроек, а по завершении действия выполняется переход в главное меню TWRP Recovery;
- выбирается пункт «Install» и запускается файл с изначальной прошивкой, который в самом начале был сохранен в памяти устройства.
После этого выполняется перепрошивка гаджета. Когда процесс будет завершен, рекомендуется перезагрузить телефон или планшет.
Установка обновлений при помощи ROM Manager
ROM Manager дает возможность выполнить обновление системы и сохранить все установленные приложения, скаченные файлы и другие данные системы. После завершения операции можно быстро восстановить все данные гаджета.
Чтобы выполнить перепрошивку этим способом, на устройстве должен иметься доступ к root правам. Благодаря этому система получает доступ к внутренним файлам устройства.
Нужно скачать файл с прошивкой устройства. После этого выполняются следующие манипуляции:
- архив прошивки переносят в память гаджета с помощью ZIP расширения;
- выполняют вход в утилиты;
- выбирают действие установить ROM с карты SD;
- отыскивают архив прошивки и выбирают этот файл;
- в меню выбирают пункт для установки новой программы и автоматической перезагрузки гаджета.
После подтверждения действия запускается процесс перепрошивки устройства.
Как прошить андроид через компьютер?
Прошивка телефона андроид с помощью персонального компьютера производится через утилиту, название которой Fastboot. Она подходит для большинства устройств за редким исключением.
Перед выполнением манипуляции необходимо получить доступ к ядру системы. Разработчики в большинстве случаев специально перекрывают этот доступ, чтобы пользователи не могли самостоятельно выполнять перепрошивку устройства. Чтобы снять блокировку, можно воспользоваться загрузчиком операционной системы Bootloader. Такая манипуляция требует внимательного изучения инструкции по работе в программе.
Перед тем как начинать перепрошивку, необходимо подсоединить гаджет компьютеру с помощью USB-кабеля и включить отладку устройства. Важно использовать качественный кабель. Если на проводе имеются повреждения, то в любой момент может быть прервано соединение и процедуру придется начинать заново.
Краткая инструкция по установке ZIP прошивки при помощи Fastboot
В данном случае рекомендуется придерживаться следующего алгоритма:
- выполняется копирование архива ZIP с файлом первоначальной прошивки в заводских условиях, и он перемещается в папку с ADB;
- активизируется утилита Fastboot и в соответствующей строке вводится данные значения: fastbooflash zip имя_файла.zip.
После этого запускается перепрошивка устройства. После завершения процесса рекомендуется перезагрузить гаджет.
Перепрошивка система – это возможность обносить программу на усовершенствованную версию, а также избавиться от некоторых неполадок в работе системы. Манипуляцию можно выполнить самостоятельно, если придерживаться некоторых правил перепрошивки. Если процедура проведена неправильно, то гаджет может полностью блокировать доступ к любым программам и приложениям. В итоге пользователь получает бесполезный кусок железа. Чтобы этого не произошло, рекомендуется внимательно изучить все рекомендации по самостоятельной перепрошивке устройства. Если речь идет о китайском устройстве, то любые подобные манипуляции недопустимы. В этом случае рекомендуется обратиться в сервисный центр.
Источник