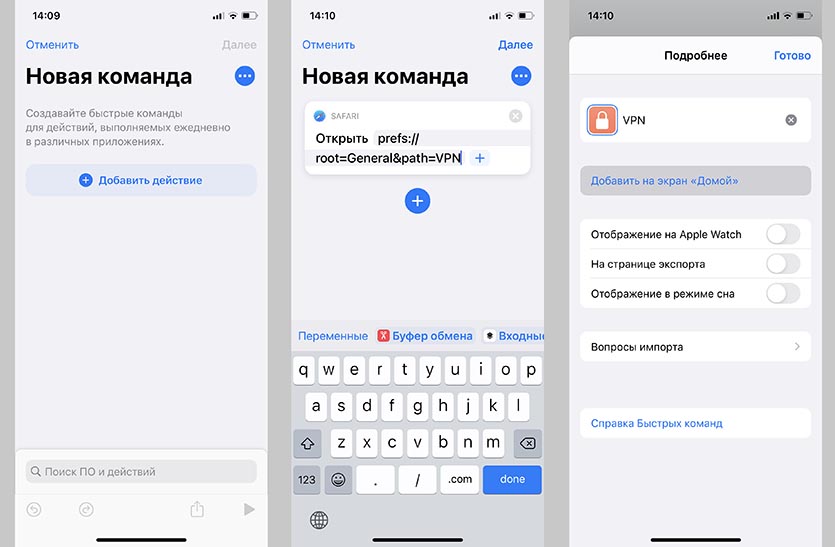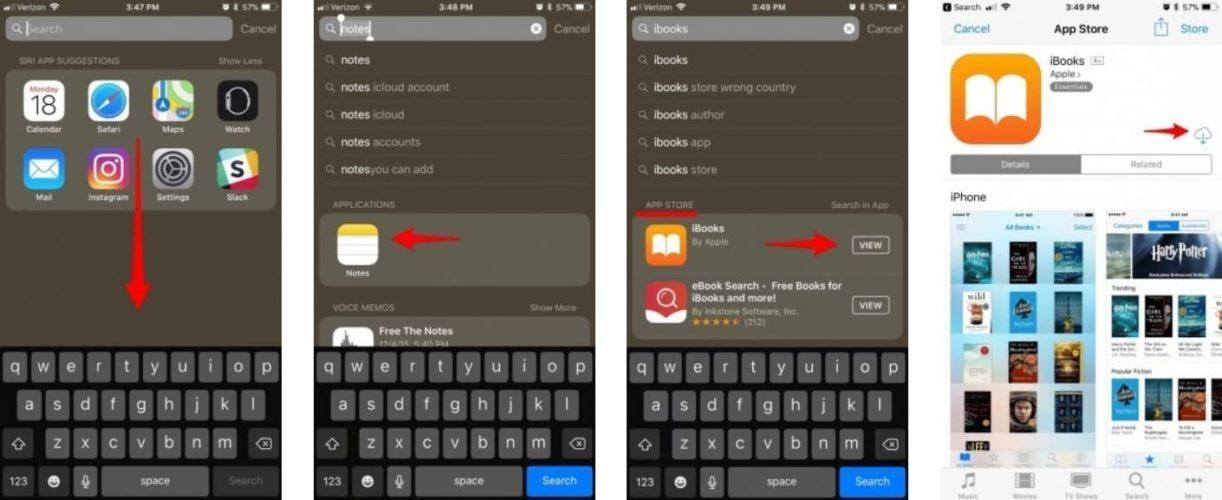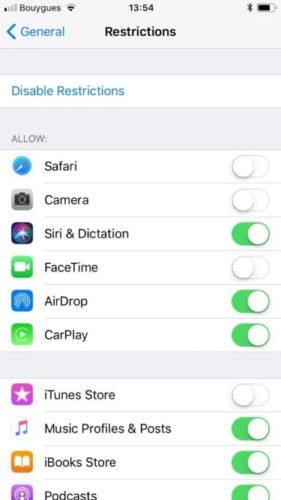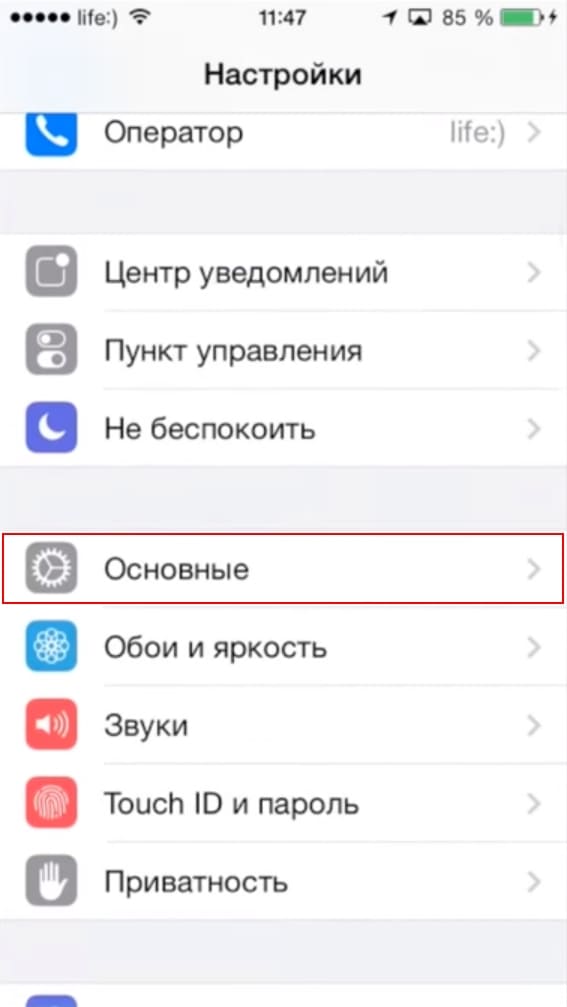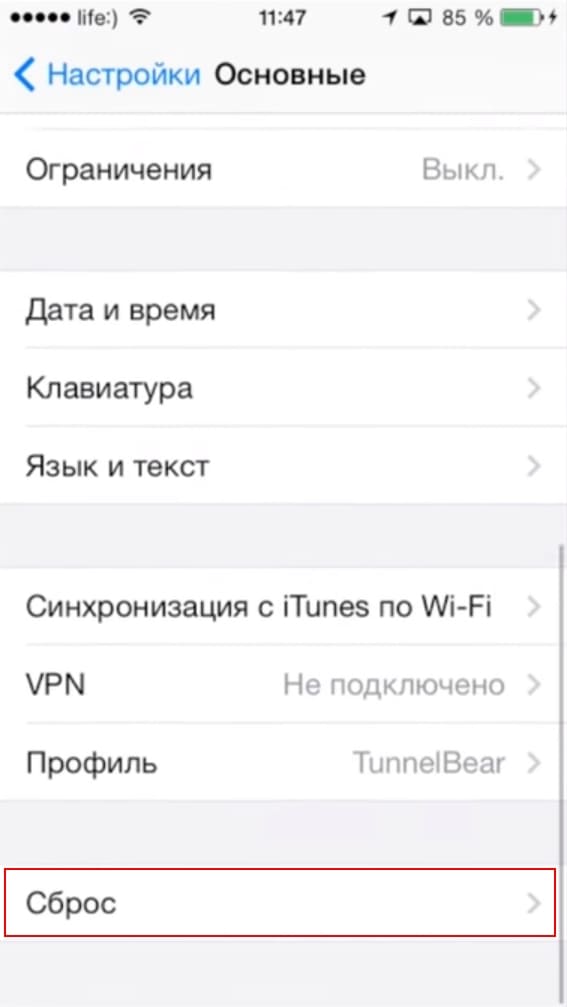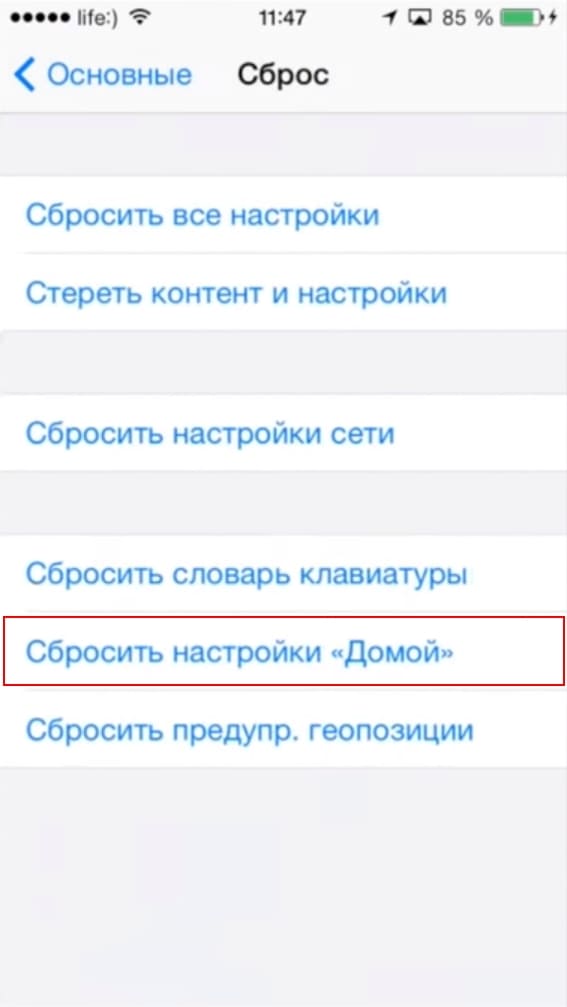- Что происходит? Все меняют иконки приложений в iOS 14, и вы тоже можете
- Как поменять иконку приложения на iPhone
- Поменять рабочий стол в iOS 14
- Зачем нужны быстрые команды в iOS
- Как создать ярлык на рабочем столе для любого пункта меню iOS
- Как создать ссылку на любой раздел настроек
- Что делать, если пропала иконка на Айфоне и как ее вернуть?
- Почему на Айфоне пропадают иконки?
- Пропала иконка на Айфоне? Перезагрузите устройство!
- Проверьте, ограничен ли доступ к определенным приложениям
- Сброс настроек рабочего стола
- Переустановка приложения с пропавшей иконкой
- Заключение
Что происходит? Все меняют иконки приложений в iOS 14, и вы тоже можете
Вместе с iOS 14 Apple добавила новые возможности кастомизации рабочего стола для iPhone. И я сейчас говорю не только про виджеты и библиотеку приложений — теперь любой может за несколько кликов поменять иконку приложения на iPhone. Причем для этого не нужно ничего скачивать, все можно сделать с помощью приложения «Команды». Помимо возможности генерировать собственные команды, приложение по умолчанию содержит более 300 встроенных действий и поддерживает многие программы для iOS. Сейчас расскажу, как поменять иконку приложения на iPhone.
Сеть охватил настоящий флешмоб — все меняют себе иконки в iOS 14
Как поменять иконку приложения на iPhone
Рассмотрим на примере нашего приложения AppleInsider.ru — вдруг вам надоел зеленый кружок и вы хотите заменить его на что-то необычное.
- Откройте приложение «Быстрые команды». Если его у вас нет, восстановите его из App Store. Нажмите на плюсик в правом верхнем углу и выберите «Добавить действие».
Создайте новую команду
Выберите любое приложение из списка
Добавьте команду на рабочий стол, поменяйте иконку
Осталось дать иконке название и добавить ее на рабочий стол!
После этого можете удалить старую иконку приложения и пользоваться программой с вашей собственной иконкой. Правда, у этого способа есть один жирный минус — при запуске приложения у вас всегда сначала будет открываться приложение «Команды» (на пару секунд), а уже потом то приложение, которое вы хотите. Так что стоит оно того или нет — вопрос спорный.
Поменять рабочий стол в iOS 14
Тем не менее многих пользователей это не останавливает — вот что вытворяют некоторые со своими рабочими столами. Как вы считаете, это красиво? Поделитесь мнением в комментариях и в нашем чате в Telegram.
Иногда доходит до абсурда
Помимо вышеупомянутого способа с приложением «Команды» для кастомизации иконок, они также пользуются приложениями со сторонними виджетами вроде Widgetsmith. С его помощью можно создавать свои виджеты с разными цветами, шрифтами и оформлением.
Widgetsmith позволяет делать собственные виджеты
Вот, например, один из таких виджетов. Если сделать все иконки в оранжевом стиле и выбрать подходящие обои, получится все в едином стиле.
Еще несколько приложений со сторонними виджетами:
- Color Widgets — для создания собственных виджетов;
Color Widgets тоже позволяет создавать новые виджеты
Крутая штука для мониторинга курсов разных валют
Зачем нужны быстрые команды в iOS
Вообще, изначально приложение «Команды» было предназначено для создания персонализированных команд для Siri. Благодаря им в одну фразу можно уместить сразу несколько действий. Например, по команде «Siri, едем домой», голосовой ассистент включит ваш любимый плейлист и проложит оптимальный маршрут, обойдя пробки.
В iOS 14 «Быстрые команды» обзавелись дополнительными триггерами, провоцирующими включение в зависимости от наступления определенных событий, например, при достижении аккумулятором определённого уровня заряда. То есть, если iPhone разрядился ниже заданных пределов, можно настроить автоматическую активацию режима энергосбережения.
Источник
Как создать ярлык на рабочем столе для любого пункта меню iOS
С каждым годом мобильная операционная система iOS обрастает большим количеством настроек и параметров. Быстр перемещаться по ним и находить нужные не всегда удобно.
Есть простой способ создать ярлык на нужный раздел параметров, чтобы сразу переходить к нему в одно нажатие. Так, например, можно сразу открывать раздел с настройками VPN, параметрами времени блокировки дисплея или другими важными для вас опциями.
📌 Спасибо re:Store за полезную информацию. 👌
Как создать ссылку на любой раздел настроек
1. Скачиваем бесплатное приложение Быстрые команды из App Store.
2. Находим в списке ниже нужный раздел настроек и копируем его код.
| iCloud: | prefs://root=CASTLE |
| iCloud Backup: | prefs://root=CASTLE&path=BACKUP |
| Wi-Fi: | prefs://root=WIFI |
| Bluetooth: | prefs://root=Bluetooth |
| Cellular: | prefs://root=MOBILE_DATA_SETTINGS_ID |
| Personal Hotspot: | prefs://root=INTERNET_TETHERING |
| Personal Hotspot ⇾ Family Sharing: | prefs://root=INTERNET_TETHERING&path=Family%20Sharing |
| Personal Hotspot ⇾ Wi-Fi Password: | prefs://root=INTERNET_TETHERING&path=Wi-Fi%20Password |
| VPN: | prefs://root=General&path=VPN |
| DNS: | prefs://root=General&path=VPN/DNS |
| Notifications: | prefs://root=NOTIFICATIONS_ID |
| Notifications ⇾ Siri Suggestions: | prefs://root=NOTIFICATIONS_ID&path=Siri%20Suggestions |
| Sounds: | prefs://root=Sounds |
| Ringtone: | prefs://root=Sounds&path=Ringtone |
| Do Not Disturb: | prefs://root=DO_NOT_DISTURB |
| Do Not Disturb ⇾ Allow Calls From: | prefs://root=DO_NOT_DISTURB&path=Allow%20Calls%20From |
| Screen Time: | prefs://root=SCREEN_TIME |
| Screen Time ⇾ Downtime: | prefs://root=SCREEN_TIME&path=DOWNTIME |
| Screen Time ⇾ App Limits: | prefs://root=SCREEN_TIME&path=APP_LIMITS |
| Screen Time ⇾ Always Allowed: | prefs://root=SCREEN_TIME&path=ALWAYS_ALLOWED |
| General: | prefs://root=General |
| General ⇾ About: | prefs://root=General&path=About |
| General ⇾ Software Update: | prefs://root=General&path=SOFTWARE_UPDATE_LINK |
| General ⇾ CarPlay: | prefs://root=General&path=CARPLAY |
| General ⇾ Background App Refresh: | prefs://root=General&path=AUTO_CONTENT_DOWNLOAD |
| General ⇾ Date & Time: | prefs://root=General&path=DATE_AND_TIME |
| General ⇾ Keyboard: | prefs://root=General&path=Keyboard |
| General ⇾ Keyboard ⇾ Keyboards: | prefs://root=General&path=Keyboard/KEYBOARDS |
| General ⇾ Language & Region: | prefs://root=General&path=INTERNATIONAL |
| General ⇾ Dictionary: | prefs://root=General&path=DICTIONARY |
| General ⇾ Profiles: | prefs://root=General&path=ManagedConfigurationList |
| General ⇾ Reset: | prefs://root=General&path=Reset |
| Control Center: | prefs://root=ControlCenter |
| Control Center ⇾ Customize Controls: | prefs://root=ControlCenter&path=CUSTOMIZE_CONTROLS |
| Display: | prefs://root=DISPLAY |
| Display ⇾ Auto Lock: | prefs://root=DISPLAY&path=AUTOLOCK |
| Display ⇾ Text Size: | prefs://root=DISPLAY&path=TEXT_SIZE |
| Accessibility: | prefs://root=ACCESSIBILITY |
| Wallpaper: | prefs://root=Wallpaper |
| Siri: | prefs://root=SIRI |
| Face ID: | prefs://root=PASSCODE |
| Emergency SOS: | prefs://root=EMERGENCY_SOS |
| Battery: | prefs://root=BATTERY_USAGE |
| Battery ⇾ Battery Health: | prefs://root=BATTERY_USAGE&path=BATTERY_HEALTH |
| Privacy: | prefs://root=Privacy |
| Privacy ⇾ Location Services: | prefs://root=Privacy&path=LOCATION |
| Privacy ⇾ Contacts: | prefs://root=Privacy&path=CONTACTS |
| Privacy ⇾ Calendars: | prefs://root=Privacy&path=CALENDARS |
| Privacy ⇾ Reminders: | prefs://root=Privacy&path=REMINDERS |
| Privacy ⇾ Photos: | prefs://root=Privacy&path=PHOTOS |
| Privacy ⇾ Microphone: | prefs://root=Privacy&path=MICROPHONE |
| Privacy ⇾ Speech Recognition: | prefs://root=Privacy&path=SPEECH_RECOGNITION |
| Privacy ⇾ Camera: | prefs://root=Privacy&path=CAMERA |
| Privacy ⇾ Motion: | prefs://root=Privacy&path=MOTION |
| Privacy ⇾ Analytics & Improvements: | prefs://root=Privacy&path=PROBLEM_REPORTING |
| Privacy ⇾ Apple Advertising: | prefs://root=Privacy&path=ADVERTISING |
| App Store: | prefs://root=STORE |
| App Store ⇾ App Downloads: | prefs://root=STORE&path=App%20Downloads |
| App Store ⇾ Video Autoplay: | prefs://root=STORE&path=Video%20Autoplay |
| Passwords: | prefs://root=PASSWORDS |
| Mail: | prefs://root=MAIL |
| Contacts: | prefs://root=CONTACTS |
| Calendar: | prefs://root=CALENDAR |
| Notes: | prefs://root=NOTES |
| Reminders: | prefs://root=REMINDERS |
| Phone: | prefs://root=Phone |
| Messages: | prefs://root=MESSAGES |
| FaceTime: | prefs//:root=FACETIME |
| Compass: | prefs://root=COMPASS |
| Measure: | prefs://root=MEASURE |
| Safari: | prefs://root=SAFARI |
| Health: | prefs://root=HEALTH |
| Shortcuts: | prefs://root=SHORTCUTS |
| Music: | prefs://root=MUSIC |
| Photos: | prefs://root=Photos |
| Camera: | prefs://root=CAMERA |
| Game Center: | prefs://root=GAMECENTER |
3. В приложении Команды создаем новую команду и нажимаем Добавить действие.
4. В поиске команд находим Открыть URL.
5. В поле URL-адрес вставляем скопированный ранее код.
6. Нажимаем на кнопку с тремя точками в правом верхнем углу, в открывшемся меню вводим имя команды, выбираем иконку и нажимаем Добавить на экран Домой.
7. Нажимаем Готово для сохранения команды.
Получаем ярлык на рабочем столе, который будет перенаправлять нас в нужный раздел настроек. Поле обновления до iOS 14.3 фишка будет сразу открывать параметры без транзитного запуска приложения Быстрые команды.
Источник
Что делать, если пропала иконка на Айфоне и как ее вернуть?
Многие пользователи продукции Apple, периодически сталкиваются с проблемой, когда при сортировки иконок на главном экране Айфона, иконка внезапно пропадает. Это достаточно распространенная проблемам и ее очень просто решить.
Если вы хотите вернуть пропавшие иконки на iPhone, но не знаете как это сделать, данная статья поможет вам!
Почему на Айфоне пропадают иконки?
Зачастую, причиной пропажи иконок на Айфоне является не техническая ошибка, а человеческий фактор. Однако перед тем как приступить к поиску пропажи, удостоверьтесь, что пропал только значок, а не само приложение.
Для того, чтобы сделать это, воспользуйтесь поиском:
1. Чтобы активировать «Spotlight» (или поиск, если так угодно), проведите пальцем вниз от центра главного экрана.
2. Введите название пропавшего приложения в поле поиска. После этого, «Spotlight» представит вам список результатов поиска. Приложение должно быть вверху списка, нажмите на него, чтобы открыть его.
3. Если приложение появляется под заголовком «App Store», это означает, что приложение не установлено на вашем устройстве. Вы можете нажать на него, после чего вас кинет в App Store, для установки удаленного приложения.
Кстати, вы также можете использовать голосового помощника – Сири, для того, чтобы открывать приложение с пропавшей иконкой на Айфоне. Это не очень удобно, но мало ли…
Пропала иконка на Айфоне? Перезагрузите устройство!
Универсальное решение, абсолютно любой проблемы связанной с iOS. Если на iPhone пропали иконки, перезагрузка поможет далеко не всегда (к несчастью), но она очень проста и не занимает много времени.
Мы не будем рассказывать о том как перезагрузить iPhone, так как фактически все знают как это делается. Для тех же, кто начал пользоваться продукцией Apple относительно недавно, мы оставим ниже скриншот с краткой инструкцией и также предлагаем ознакомится со статьей: Как перезагрузить Айфон.
Проверьте, ограничен ли доступ к определенным приложениям
Еще одной причиной, по которой может пропасть иконка на Айфоне – это ограничение приложения. Сразу отмечу, если приложение и вправду ограниченно, вы не сможете найти его при помощи поиска, ровно также, как использовать его. Чтобы проверить наличие ограничений на устройстве:
1. Перейдите в раздел «Настройки».
2. Выберите вкладку «Общие»
3. Тапните по функции «Ограничения».
Если ограничения включены, вам будет предложено ввести пароль. Надеюсь, вы были тем, кто установил этот пароль для начала. Введите пароль и посмотрите, какие приложения или функции были ограничены.
Нажмите на переключатель рядом с каждым элементом, чтобы отключить ограничение, и приложение должно появиться снова на главном экране.
Обратите внимание, что могут быть ограничены только следующие приложения: Сафари, Камера, FaceTime, iTunes Store, iBooks Store, подкасты и новости.
Сброс настроек рабочего стола
Еще одним способом вернуть иконки на Айфоне, может сброс настроек рабочего стола. У него есть один весомый минус – все иконки, которые были до этого рассортированы по папкам (и не только), будут разбросаны в хаотичном порядке. Если вы готовы на этот шаг, потратив свое время для будущей кластеризации всех возвращенных иконок, этот способ для вас:
1. Перейдите в «Настройки» → «Основные».
2. Выберите раздел «Сброс».
3. После этого выберите функцию «Сбросить настройки Домой»
Переустановка приложения с пропавшей иконкой
Еще одним способом вернуть пропавшую иконку на Айфоне, будет переустановка приложения. Также как и у прошлого метода, у данного способа есть минус – вы можете потерять весь прогресс в приложении, если оно не поддерживает синхронизацию с облачным сервером.
Заключение
Если вам не устроил не один из предложенных вариантов, вы все также можете пользоваться приложением, открывая его с помощью Сири или поиска. Да, это не очень, но лучше чем ничего.
Источник