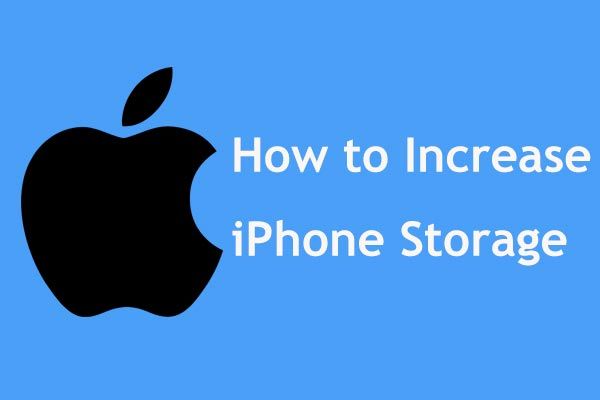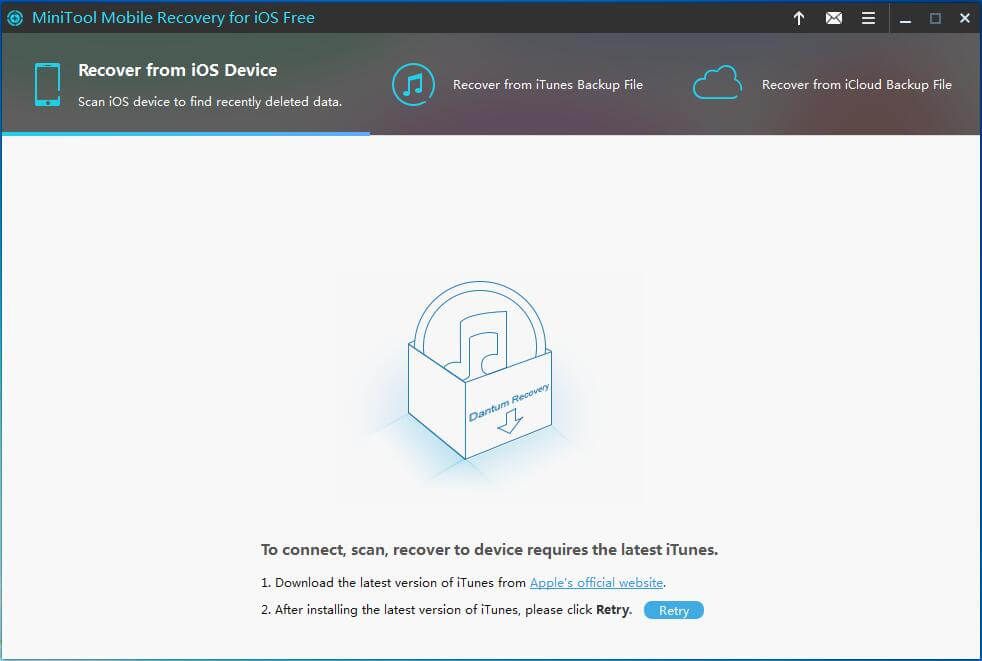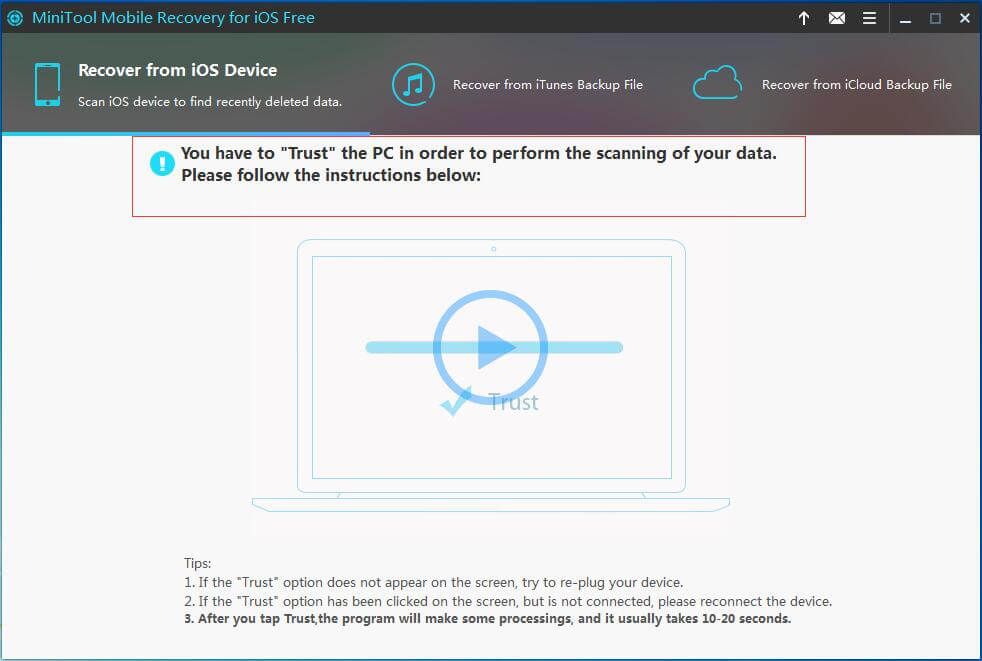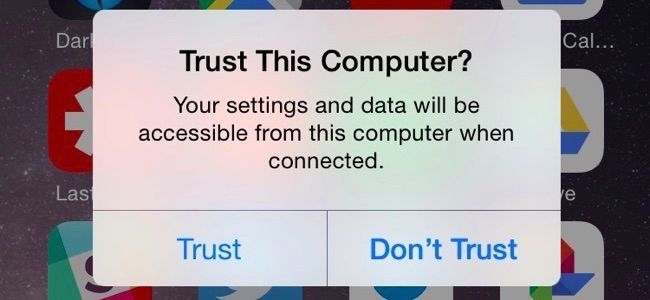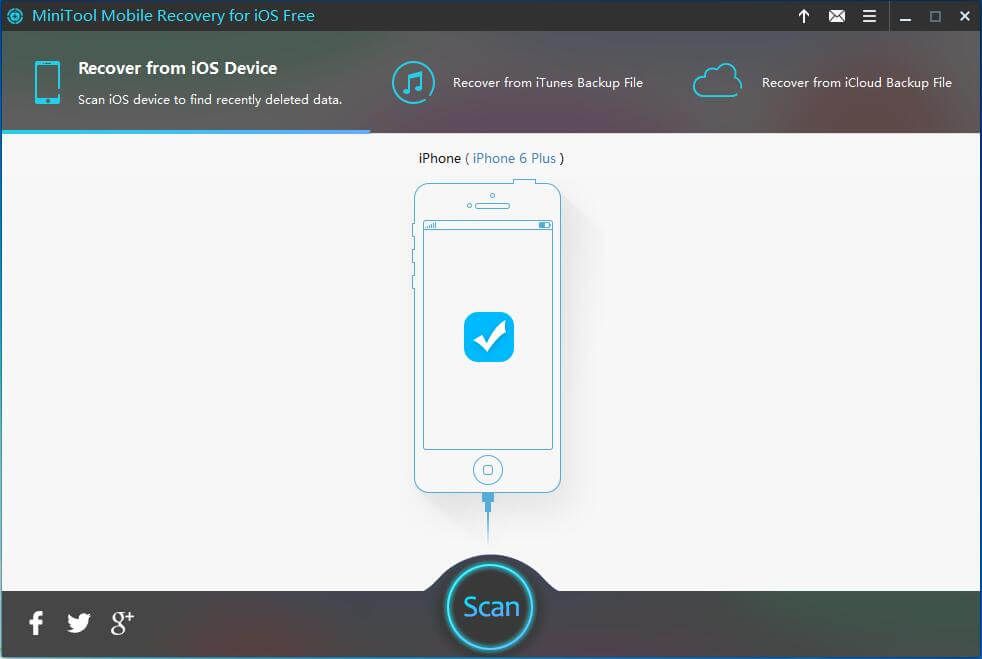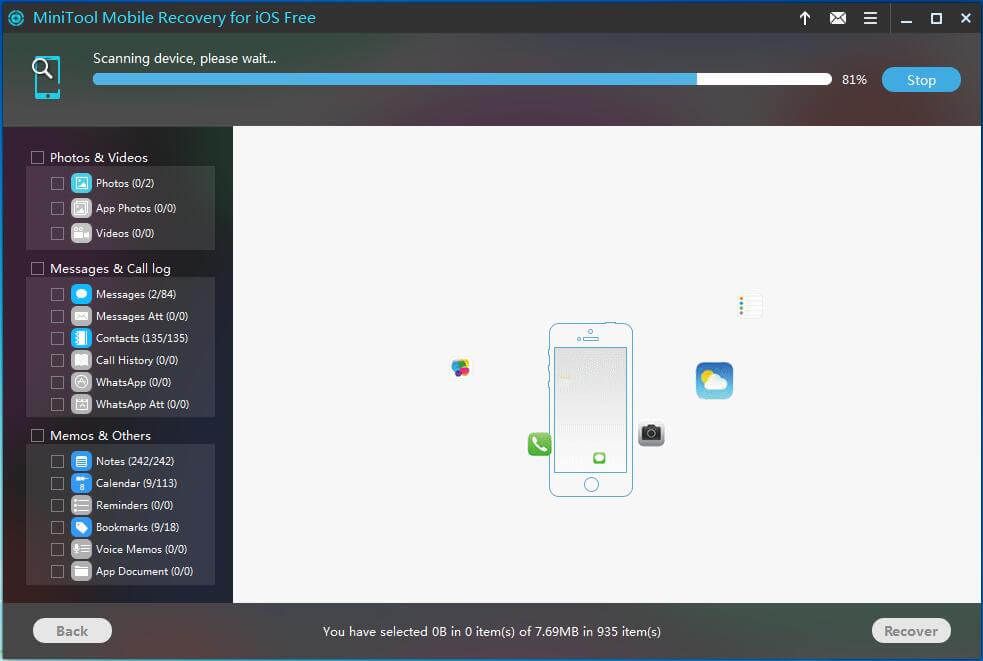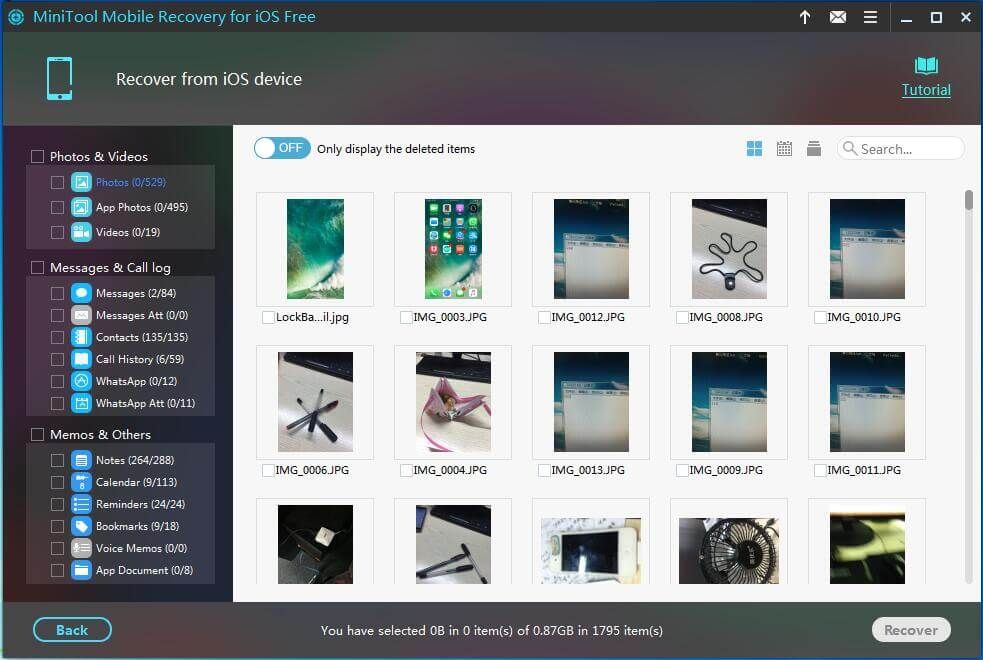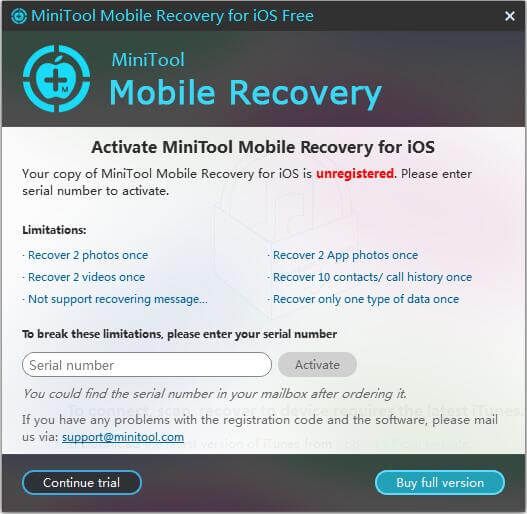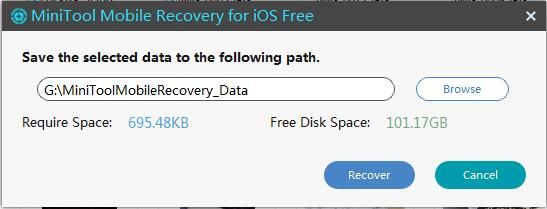- Вот 8 способов эффективного увеличения объема памяти iPhone [Советы по MiniTool]
- Резюме :
- Быстрая навигация:
- На iPhone недостаточно места, помогите!
- Как увеличить объем памяти iPhone
- Случай 1. Освободите память на iPhone
- Как увеличить память на Айфоне уже после покупки
- Флэшка для Айфона
- Lightning-флешка для iPhone
- Как подключить MicroSD к iPhone
- Внешний накопитель для iPhone
- Универсальная флешка для Айфона
Вот 8 способов эффективного увеличения объема памяти iPhone [Советы по MiniTool]
Here Are 8 Ways That Increase Iphone Storage Effectively
Резюме :
На вашем iPhone недостаточно места для хранения дополнительных данных? iPhone выдает ошибку переполнения хранилища? В этом посте мы расскажем, как эффективно увеличить хранилище iPhone в двух аспектах без ущерба для исходных данных в этом MiniTool после.
Быстрая навигация:
На iPhone недостаточно места, помогите!
iPhone набирает популярность благодаря своей плавной системе, мощным функциям и т. д. Однако с iPhone все еще могут возникать некоторые проблемы.
Недавно некоторые пользователи iPhone жаловались нам, что на их iPhone недостаточно места или хранилище заполнено, поэтому они не могут сохранить на нем больше данных. Они хотят увеличить внутреннюю память iPhone.
Собственно, это уже не новая проблема для любого пользователя сотового телефона. Обычно внутренняя память iPhone 6 легко заполняется музыкой, фотографиями, видео и приложениями. Даже при 128 ГБ памяти через долгое время может не хватить памяти.
Некоторые из вас могут решить напрямую удалить некоторые данные с iPhone, чтобы освободить память iPhone. Однако это не лучший вариант.
Затем возникает вопрос, который вы задаете: как мне освободить место на моем iPhone или как увеличить объем памяти на iPhone 6 16 ГБ / 64 ГБ или любом другом устройстве iPhone? Не волнуйтесь! Здесь, в статье, вы можете найти множество надежных способов, которые помогут эффективно увеличить объем памяти iPhone.
Как увеличить объем памяти iPhone
Здесь мы собрали 8 полезных методов для расширения хранилища iPhone в двух аспектах. Следуйте за ними сейчас, если вас беспокоит переполнение памяти iPhone.
Случай 1. Освободите память на iPhone
Как известно, на всех устройствах iOS нет слота для SD-карты. Другими словами, в отличие от пользователей Android, вам не разрешено напрямую расширять пространство для хранения вашего iPhone, вставляя дополнительную SD-карту.
Следовательно, вы можете увеличить память iPhone только другими способами. А здесь вы можете освободить место на iPhone для большего объема памяти iPhone.
① Извлечь данные iPhone на ПК
Обычно вы можете рассмотреть возможность переноса некоторых файлов на свой компьютер, внешний жесткий диск или USB-накопитель, чтобы удалить некоторые файлы. Как это сделать? На самом деле, это очень просто, если вы используете профессиональный инструмент для извлечения данных iOS.
Здесь вам может помочь MiniTool Mobile Recovery для iOS. Разработанный MiniTool Software Ltd., он помогает переносить существующие файлы на ваш компьютер, USB-накопитель или внешний жесткий диск и восстанавливать потерянные файлы из внутренней памяти iPhone / резервной копии iTunes / резервной копии iCloud.
Обратите внимание, что он доступен в ОС Windows, включая Windows 10/8/7 и Mac OS X.
Чтобы переместить файлы на свой ПК или диск, просто получите бесплатную версию, нажав следующую кнопку, и установите ее на Windows 10/8/7 или свой Mac.
Затем следуйте приведенному ниже руководству, чтобы начать освобождать память iPhone, чтобы решить проблему с заполнением хранилища iPhone и увеличить хранилище iPhone.
Шаг 1. После запуска MiniTool Mobile Recovery для iOS вы увидите три функции. Здесь мы используем его Восстановление с устройства iOS функция.
На следующем рисунке видно, что этот инструмент требует, чтобы вы сначала загрузили последнюю версию iTunes. Или же эта функция не работает. Таким образом, просто следуйте инструкциям по загрузке iTunes с Официальный сайт Apple а затем щелкните Повторить кнопка.
Наконечник: Версия iTunes должна быть последней.
Шаг 2. Устройства Apple имеют высокий уровень безопасности, поэтому никакое программное обеспечение не может напрямую получать доступ к данным устройства iOS без разрешения. Следовательно, этот шаг требует, чтобы ваш компьютер выполнял сканирование данных после подключения iPhone к этому ПК.
Чтобы извлечь файлы с iPhone на свой компьютер, нажмите Доверять на экране вашего iPhone.
Шаг 3. Затем вы увидите, что ваш iPhone обнаружен с помощью MiniTool Mobile Recovery для iOS. Щелкните значок Сканировать кнопку, а затем эта бесплатная программа начнет анализировать данные вашего устройства.
Шаг 4: Смотрите скриншот ниже! Операция сканирования выполнена. Пожалуйста, подождите терпеливо.
Наконечник: Вам лучше не нажимать Стоп кнопка. В противном случае некоторые данные невозможно будет сканировать.
Шаг 5: После сканирования вы переходите на страницу результатов сканирования. Обычно вы выбираете перенос некоторых видео, музыкальных файлов и ценных изображений на свой компьютер, внешний жесткий диск или USB-накопитель. Просто щелкните соответствующий тип файла слева и проверьте элементы. Затем щелкните значок Восстановить кнопку, чтобы продолжить.

извлекать фотографии из резервной копии iPhone, извлекать фотографии из резервной копии iPhone, извлекать фотографии из резервной копии iTunes, извлекать фотографии из iCloud
Обратите внимание, что MiniTool Mobile Recovery для iOS Free Edition имеет некоторые ограничения в этой функции, например, он позволяет восстанавливать только 2 фотографии / фотографии приложения / видео каждый раз. Чтобы извлечь больше файлов, мы предлагаем использовать его Полное издание .
После получения кода активации зарегистрируйте его в интерфейсе результатов сканирования, чтобы избежать повторного сканирования.
Шаг 6: Наконец, вы можете сохранить выбранные элементы в путь по умолчанию на вашем компьютере. Вы также можете указать другое местоположение, нажав Просматривать кнопку и щелкните Восстановить для передачи файлов.
После завершения всех операций вы можете отключить iPhone от компьютера, открыть его и удалить / удалить те файлы, которые вы переместили на целевой диск, чтобы освободить память iPhone. Таким образом, вы можете эффективно увеличить объем памяти iPhone.
Источник
Как увеличить память на Айфоне уже после покупки
Память в iPhone – это один из самых дорогих компонентов. По крайней мере, для пользователя. Вы можете купить базовый iPhone с объёмом памяти 128 ГБ плюс-минус за 100 тысяч рублей, а топовый на 512 ГБ будет стоить уже в районе 130. Логично, что большинство будет стремиться покупать базовые версии. А ведь 128-гигабайтная версия стала таковой лишь совсем недавно, тогда как раньше её роль исполняла модель с вдвое меньшим накопителем. Но ведь на практике такого объёма практически ни для чего не хватает. Поэтому нужно как-то выходить из ситуации и увеличивать память iPhone самостоятельно.
Вы можете увеличить память iPhone даже после покупки
Обязательно подпишись на телеграм-канал Сундук Алибабы. Там каждый день выходят подборки топовых штук с АлиЭкспресс по лучшим ценам. Авторы вручную отбирают только лучшие товары, многие из них тестируют сами, а ещё предлагают эксклюзивные промокоды и купоны на скидку.
Несмотря на то что смартфоны Apple не поддерживает карты памяти, существует способ увеличить память iPhone уже после покупки. Он заключается в том, чтобы воспользоваться внешними накопителем с Lightning-разъёмом. Благо, в продаже таких навалом на любой вкус и кошелёк. Мы по традиции отобрали только самые лучшие.
Флэшка для Айфона
Флешка для Айфона может иметь даже 512 ГБ памяти
Это самая простая флешка для iPhone. Её цена стартует от 342 рублей за версию на 4 ГБ, но есть и более серьёзные модели: на 64, 128, 256 и даже 512 ГБ. Впрочем, и тут цены не кусаются. Топовая модификация стоит всего 1,5 тысячи. Как по мне, отличное предложение, учитывая, что она подключается к ПК через USB-A и имеет съёмный USB-C-адаптер. То есть использовать флешку можно будет не только с iPhone.
Принцип работы такой флешки предельно прост. Устанавливаете приложение, выдвигаете слайдером Lightning-коннектор и подключаете аксессуар к смартфону. Понятное дело, навсегда флешку в смартфоне не оставишь. Поэтому лучше всего пользоваться ей только для сгрузки не самых важных файлов: фотографий и видеозаписей в высоком разрешении, загруженных файлов и музыки.
Lightning-флешка для iPhone
Эта флешка позволяет защитить данные сканером отпечатков
Эта флешка более высокого класса, чем предыдущая, поэтому и стоит других денег. Устроена она плюс-минус так же: с одной стороны Lightning, с другой – USB-C, встроенный в USB-A, который открывается подобно капоту автомобиля. Но зато сам аксессуар выполнен из алюминия, а не из пластика, а производитель обещает высочайшую скорость чтения и записи, сопоставимую со встроенной памятью современных устройств Apple.
Фактическая скорость не раскрывается, но зато производитель уверяет, что полноценный фильм копируется на флешку всего за 50 секунд. Если предположить, что он весит 2 ГБ, то получается, что скорость записи составляет примерно 40 Мб/с, что хоть и неплохо, но всё равно недостаточно шустро. Однако довольные пользователи, которые пишут отзывы, отмечают, что аксессуар довольно быстр, так что претензий к нему нет.
Как подключить MicroSD к iPhone
MicroSD-карточки тоже можно подключать к iPhone
Подойдёт любая карточка MicroSD
А это уже не совсем флешка, а просто картридер. То есть переходник для подключения карточек MicroSD к iPhone через Lightning-коннектор. При желании можно купить только один переходник, а можно взять комплект с картой памяти. Сам адаптер обойдётся вам всего в 348 рублей, а в наборе с карточкой на 128 ГБ – в 1253 рубля, что очень приемлемо, учитывая, что вы можете использовать разные карты, меняя их по мере заполнения.
Удобно, что этому картридеру не требуется отдельное приложение. Он может взаимодействовать с системной утилитой «Файлы». При подключении она распознаёт его как компонент Untitled. Именно в него вам и нужно переносить все файлы, которые требуется сгрузить на внешний накопитель. Принцип простой: выбираете в любом разделе ОС нужные файлы, нажимаете на кнопку «Поделиться» и перебрасываете в «Файлы». Всё предельно просто.
Внешний накопитель для iPhone
Даже именитые производители выпускают внешние накопители для iPhone
Для тех, кто боится брать аксессуары от ноунейм-производителей, есть решения от именитых брендов. Например, вот такая Lightning-флешка от SanDisk. Уж его-то вы должны знать. SanDisk предлагает накопители трёх вариантов: 64, 128 и 256 ГБ. Она поддерживает USB 3.0, поэтому обеспечивает скорость чтения 90 Мб/с. Это хороший показатель, почти вдвое превосходящий результат второй флешки из сегодняшней подборки.
У SanDisk есть своё приложение, которое загружается из App Store и используется для переноса файлов. При необходимости можно даже подключить флешку к компьютеру, потому что с обратной стороны у него коннектор USB-A. Стоит, конечно, такое удовольствие дороже, чем все остальные флешки из сегодняшней подборки, но, если вы цените надёжность, то, пожалуй, и брать нужно именно решения от SanDisk.
Универсальная флешка для Айфона
Флешка для Айфона может быть универсальной
Вы можете подключить эту флешку к любому устройству
Флешка Bru Pen Drive – самая универсальная из всех. Она имеет форм-фактор крестовины, на каждой стороне которой расположено по коннектора: Lightning, USB-A, USB-C и MicroUSB. Таким образом, флешку можно использовать в сочетании вообще с любым устройством. Это может быть и iPhone, и новые Android-смартфоны, и какие-то аксессуары вроде музыкальных колонок и даже обычные стационарные компьютеры.
Скорость чтения у этой флешки довольно высокая. Производитель уверяет, что она достигает 100 Мб/с, а на запись – вдвое меньше. И то, и другое – хорошие показатели, учитывая, что речь идёт о внешнем накопителе, а не о встроенном, который традиционно использует более продвинутый стандарт и обеспечивает более высокую скорость. Всего к покупке доступно 6 моделей с разными объёмами памяти: 8, 16, 32, 64, 128 и 256 ГБ по цене от 700 до 3300 рублей.
Источник