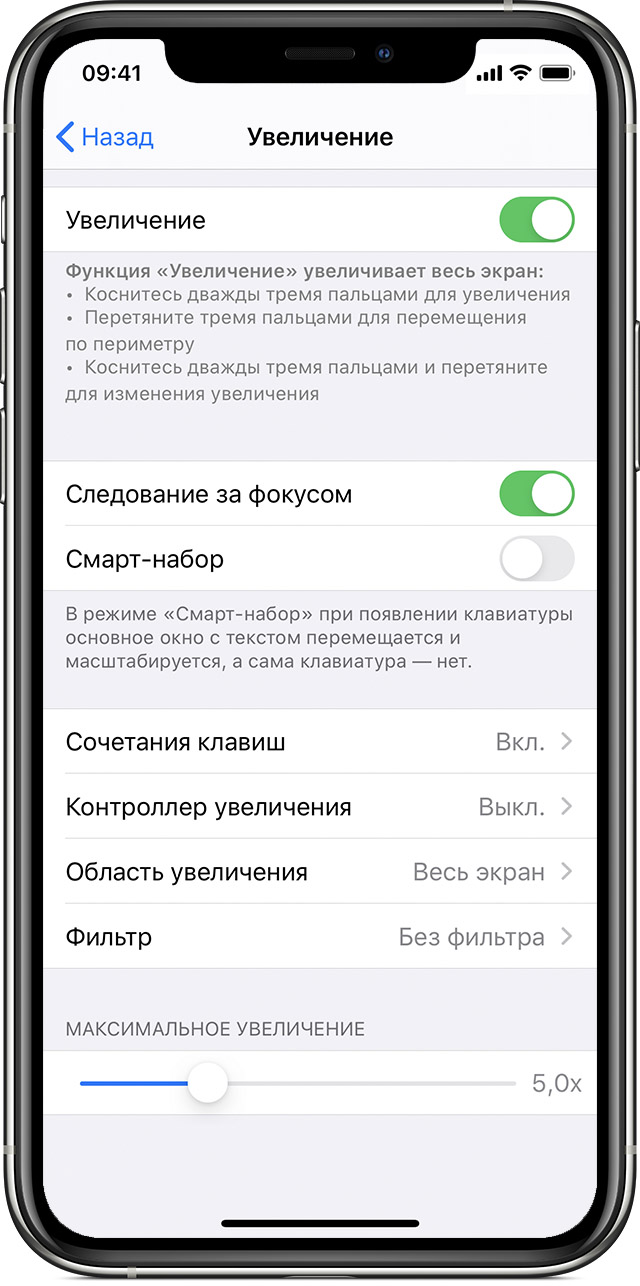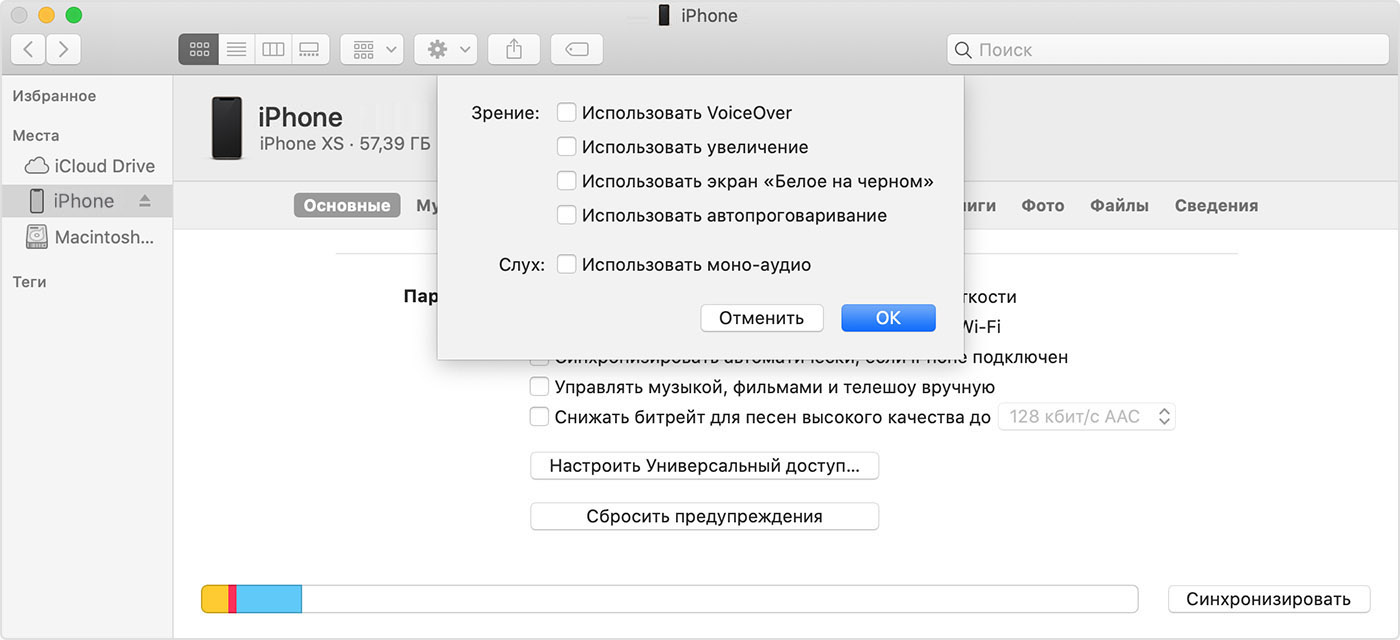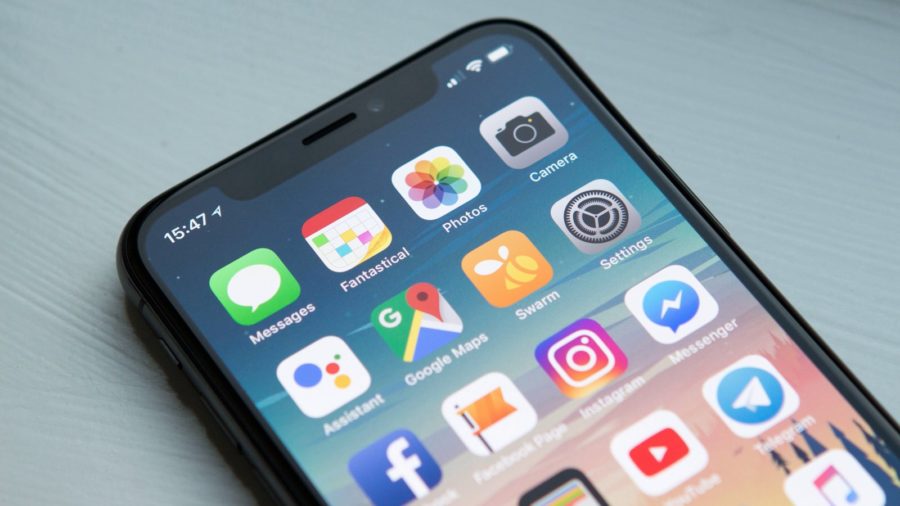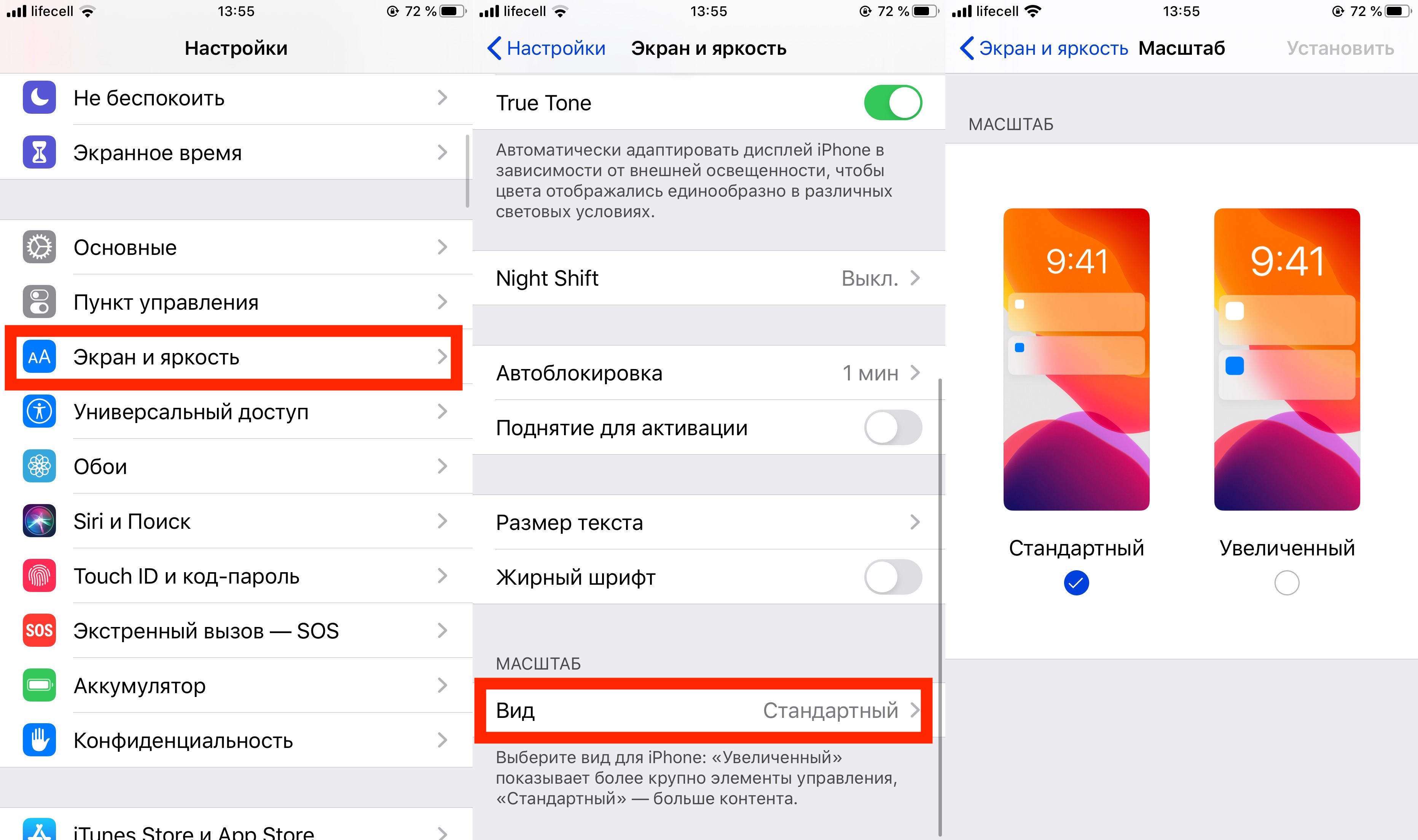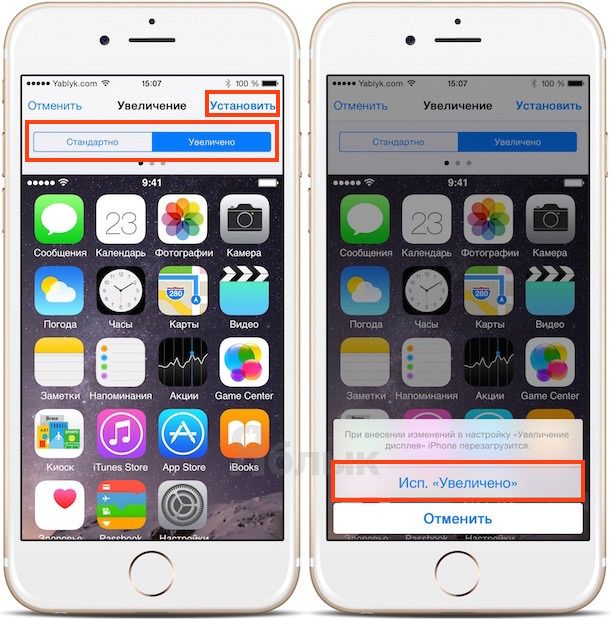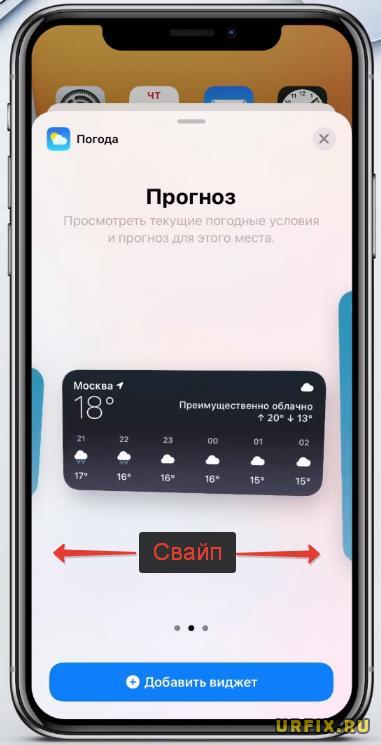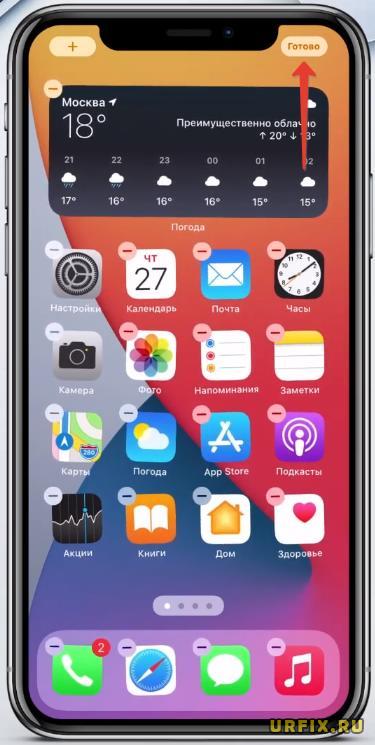- Увеличенные значки на экране «Домой» iPhone, iPad или iPod touch
- Отключение функции «Увеличение» в меню «Настройки» устройства
- Отключение функции «Увеличение» в программе Finder или iTunes
- Дополнительная информация
- Как увеличить или уменьшить иконки на iPhone?
- Функция масштабирования iPhone: что это и как с ней обращаться.
- Как уменьшить масштаб изображения дисплея до стандартного?
- Что стоит знать о функции масштабирования.
- Выводы
- Guide-Apple
- Самые интересные новости о технике Apple и не только.
- Как увеличить/уменьшить иконки в iOS 13?
- Как увеличить/уменьшить ярлыки в iOS 13?
- Как включить режим увеличенного отображения экрана iPhone 6 и iPhone 6 Plus
- Как увеличить иконки и контент в стандартных приложениях на iPhone 6 и iPhone 6 Plus
- Изменение размера виджета iOS 14: инструкция
- Как поменять размер виджета в iOS 14
- Создание виджета в iOS 14 и выбор размера
Увеличенные значки на экране «Домой» iPhone, iPad или iPod touch
Если значки на экране «Домой» не соответствуют его размеру (кажутся слишком большими или увеличенными), возможно, на устройстве включена функция «Увеличение». В этой статье описывается, как отключить эту функцию.
Отключение функции «Увеличение» в меню «Настройки» устройства
Если из-за увеличенных значков на экране «Домой» доступ к меню «Настройки» невозможен, следует уменьшить масштаб. Для этого дважды коснитесь дисплея тремя пальцами.
Чтобы отключить функцию «Увеличение», перейдите в меню «Настройки» > «Универсальный доступ» > «Увеличение» и нажмите переключатель.
Отключение функции «Увеличение» в программе Finder или iTunes
Функцию «Увеличение» можно также отключить в программе Finder или iTunes, выполнив следующие действия.
- Подключите iPhone, iPad или iPod touch к компьютеру.
- На компьютере Mac с macOS Catalina 10.15 откройте программу Finder. На компьютере Mac с macOS 10.14 или более ранней версии либо на компьютере с Windows откройте программу iTunes.
- Выберите устройство в программе Finder или iTunes.
- Нажмите «Настроить Универсальный доступ».
- Чтобы отключить функцию «Увеличение», снимите соответствующий флажок.
- Нажмите кнопку «ОК».
Дополнительная информация
Дополнительные сведения о функциях универсального доступа в iOS см. в следующих руководствах: руководство пользователя iPhone, руководство пользователя iPad или руководство пользователя iPod touch.
Источник
Как увеличить или уменьшить иконки на iPhone?
Интерфейс продукции iPhone изначально задуман комфортным для использования и интуитивно простым: иконки всех приложений удобно расположены на нескольких экранах, которые без труда можно листать и выбирать нужное. Однако, иногда пользователи сталкиваются со случайным казусом: изображение на экране девайса вдруг стало увеличенным, все значки вдруг стали огромными и их невозможно нормально открывать или находить нужные программы!
Что произошло, для чего существует такая опция и как с ней работать — об этом подробно расскажем сегодня в статье. А также дадим наглядные пошаговые советы, как уменьшать или увеличивать иконки — при помощи фото- и видео-инструкций, сделанных на iPhone 8 Plus!
Функция масштабирования iPhone: что это и как с ней обращаться.
Причиной внезапного увеличения изображения на дисплее и, как следствие, изменения размера иконок, может быть функция масштабирования, которая могла включиться случайно во время того, когда Вы увеличивали экран, чтобы, например, прочесть мелкий текст на сайте.
Масштабирование — это опция из раздела Специальные возможности, предназначена она для людей с ослабленным зрением, чтобы они могли легче видеть изображения и текст на экране.
Как уменьшить масштаб изображения дисплея до стандартного?
Если масштабирование было случайно включено, его легко можно отменить, уменьшив размеры изображаемого на экране до стандартных показателей, либо вообще отключить. Как это сделать:
- Держим вместе три пальца, и дважды касаемся экрана всеми тремя пальцами одновременно. Этот жест возвращает уровень масштабирования на прежний.
- Когда мы находимся в режиме масштабирования, важно помнить о «правиле трёх пальцев» (их также можно найти в разделе Настроек, в меню масштабирования — опция «Увеличение»)
- трехпальцевое нажатие для увеличения;
- трехпальцевое двойное нажатие плюс сжимание пальцами для перетаскивания — для перемещения по экрану
Чтобы предотвратить случайное включение функции масштабирования экрана, ее можно отключить. Для этого:
- Выбираем Настройки, заходим там в раздел Универсальный доступ
- Выбираем опцию «Увеличение» и передвигаем движок в пассивное положение. Можно убедиться, что функция отключилась, дважды нажав на экран тремя пальцами — экран при этом не увеличится.
- Соответственно, если мы, наоборот, хотим увеличить изображение на дисплее и иконки, мы можем снова активировать опцию «Увеличение», и увеличивать/уменьшать размеры экрана, касаясь по нему дважды тремя пальцами.
Что стоит знать о функции масштабирования.
Данная опция доступна, начиная с устройств iPhone 3GS и новее, на iPod Touch 3-го поколения и всех последующих, а также на всех iPad.
Если на Вашем устройстве все значки и изображения экрана внезапно увеличились, скорее всего, виновником был именно зум, который Вы нечаянно включили случайным двойным нажатием трёх пальцев по экрану. Поэтому, просто выполните описанные в предыдущей главе действия. Если это не помогло, и изображение дисплея все равно увеличенное — стоит обратиться напрямую в техническую поддержку Apple, так как произошёл какой-то сбой.
Помимо опции масштабирования, или зума, для увеличения текста и его лучшей читаемости для пользователей с ослабленным зрением, существует специальная функция «Увеличение текста»:
- Заходим в Настройки, оттуда — в Универсальный доступ.
- Выбираем «Дисплей и размер текста», затем — «Увеличенный текст».
- С помощью линейки увеличения внизу, можно выбирать, насколько увеличить/уменьшить текст. При помощи движка можно включить или отключить опцию
Выводы
Таким образом, Apple предоставляет своим пользователям возможность увеличивать или уменьшать дисплей, если это необходимо. Главное — понимать, откуда берётся эта функция, и как ее выключить в случае ненадобности. Надеемся, мы подробно раскрыли данный вопрос, и наши читатели с легкостью смогут разобраться с данной утилитой.
Также для увеличения конкретно текста на экране есть отдельная опция, о которой мы тоже поговорили.
Желаем удобного использования Ваших Apple-девайсов! Настраивайте дисплей под себя и пусть работа будет в радость!
Источник
Guide-Apple
Самые интересные новости о технике Apple и не только.
Как увеличить/уменьшить иконки в iOS 13?
iOS 13 принесла достаточно много интересных фич. Но как оказалось, кроме них у пользователей есть и другие заботы, которые касаются стандартных настроек.
Одной из них является увеличение и уменьшение иконок приложений на рабочем столе. Давайте коротко расскажу, как изменить этот параметр.
Как увеличить/уменьшить ярлыки в iOS 13?
Менять размер значков программ можно при первой же настройке телефона. Казалось бы, на первый взгляд всё идеально, но хочется что-то поменять.
Сделать это можно буквально за пару секунд:
- открываем Настройки;
- листаем вниз и нажимаем Экран и яркость;
- ищем самый последний раздел Масштаб, в котором можно найти нужный пункт Вид;
- выбираете Стандартный или Увеличенный.
Экран и яркость — Вид
Выставляйте размер ярлыков на ваше усмотрение. Единственное, что хочется упомянуть, так это большее количество контента при выбора Стандартного вида.
Но если плохое зрение или слишком большие пальцы, то Увеличенный вид создан именно для вас.
Источник
Как включить режим увеличенного отображения экрана iPhone 6 и iPhone 6 Plus
Больше экран — больше возможностей. Казалось бы, именно так должны воспринимать увеличение диагонали дисплея пользователи iPhone 6 и iPhone 6 Plus, за исключением тех, кого заботит эргономическая сторона вопроса. Ан нет, находятся даже те, кого не устраивает отображение слишком большого количества информации на одном экране.
Сложно представить себе объективную причину, по которой человека может не устраивать 24 иконки на экране вместо 20-ти или чуть меньше свайпов при работе с Настройками. Но не зря же разработчики Apple реализовали функцию для отображения иконок на рабочем столе и всего контента стандартных приложений в привычном для 4-дюймовых устройств формате? Инструкция по настройке «Display Zoom» далее.
Как увеличить иконки и контент в стандартных приложениях на iPhone 6 и iPhone 6 Plus
1. Запускаем Настройки и переходим в раздел Экран и яркость;
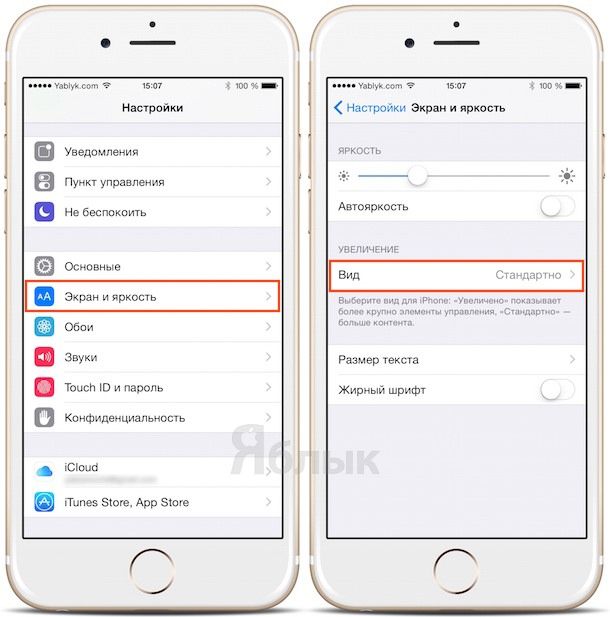
2. В разделе Увеличение нажимаем на строку «Вид»;
3. Сверху имеется два возможных варианта — «Стандартно» и «Увеличено«;
4. Переключившись на «Увеличено», можно прокрутить вправо скриншоты и посмотреть как будут смотреться иконки и приложения в режиме 4-дюймового дисплея;
5. Определившись с вариантом, нажимаем «Готово» в правом верхнем углу.
Источник
Изменение размера виджета iOS 14: инструкция
Автор: Юрий Белоусов · 12.10.2020

В этой статье рассмотрим инструкцию по изменению размера виджетов в iOS 14.
Как поменять размер виджета в iOS 14
На текущий момент возможность изменить уже существующий, добавленный на рабочий стол, виджет не реализована . Пользователь, который желает поменять размер виджета в iOS 14 должен удалить существующий виджет , а затем – создать новый , выбрав подходящую величину блока.
Создание виджета в iOS 14 и выбор размера
Чтобы создать виджет в iOS 14 и выбрать для него размер нужно:
- Зажать пальцем пустое место на рабочем столе, пока иконки не начнут дрожать;
- Нажать на значок + в верхнем левом углу экрана;
- Выбрать необходимый виджет в появившемся списке. Чтобы быстро найти нужный, можно воспользоваться встроенной строкой поиска;
- Выбрать размер виджета, сделав свайп влево или вправо;
- Нажать кнопку «Добавить виджет»;
- Чтобы поменять местоположение виджета необходимо зажать его пальцем и перетащить в нужную область;
- Для завершения операции нажать кнопку «Готово» в верхней правой части экрана.
Видео-инструкция:
В зависимости от типа виджета у него может быть больше или меньше вариаций выбора формата. У некоторых это может быть стандартный блок длинной и шириной 2×2, у других 2×4, 4×4 или вообще – на все рабочее пространство.
На текущий момент список виджетов ограничивается дефолтными. Безусловно, он будет постепенно расширяться. Но уже сейчас можно получить больше виджетов и возможностей для их кастомизации с помощью различных приложений. Например, Widgetsmith.
Узнать о его возможностях можно в следующем видео:
Не нашли ответ? Тогда воспользуйтесь формой поиска:
Источник