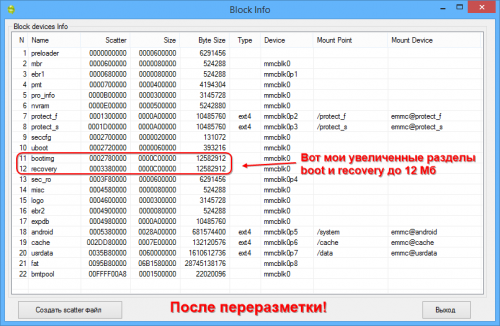- Как увеличить память Андроид телефона или планшета для установки приложений
- Увеличить память Android за счет карты памяти MicroSD
- Деление карты памяти на разделы — способ 1 (CWM)
- Деление карты памяти на разделы — способ 2 (через ПК)
- Увеличить память Android с помощью Link2SD
- LG GT540: Увеличение размера раздела /data за счет /system
- Вступление
- Задачи и цели
- Подготовка
- Решение
- Итоги
- Примечание
- Вопросы
- Увеличить память Android для установки приложений
- Увеличить память Android за счет карты памяти MicroSD (Android 5.1 и новее)
- Как вернуть работу карты SD с внутренней обратно во внешнюю память
- Увеличить память Android за счет карты памяти MicroSD. Root способы (до Android 5.1)
- Деление карты памяти на раздел. Способ 1 (CWM)
- Деление карты памяти на разделы. Способ 2 (через ПК)
- Увеличить память Android с помощью Link2SD
- Как увеличить раздел андроид
Как увеличить память Андроид телефона или планшета для установки приложений
вкл. 18 Апрель 2015 . Опубликовано в Android — Общее
Как увеличить память Андроид телефона или планшета для установки приложений. Очень узкое место во многих дешевых смартфонах и планшетах это недостаточное количество памяти для установки приложений и игр. В данной статье подробно с картинками описано как увеличить память Android.
Прежде чем начать увеличивать память Android рекомендуется ознакомиться со статьей о внутренних разделах Android, чтобы было понятно как все работает. Также чтобы у вас все получилось необходимы установленные Root права.
Увеличить память Android за счет карты памяти MicroSD
Стоить понимать что после увеличения памяти Android за счет карты памяти, размер для хранения личных файлов уменьшиться, но увеличится для приложений! Первое что необходимо будет вам сделать так это скопировать все содержимое карты в безопасное место (на компьютер) и после удалить от туда все данные.
Деление карты памяти на разделы — способ 1 (CWM)
Если у вас не установлено CWM recovery или если вдруг у вас не будет функции Partition SD Card в вашем recovery, то перейдите ко второму варианту!
1. Перезагрузите Android в режим Recovery
2. Перейдите в раздел Advanced
3. Выбрать пункт Partition SD Card
4. Выбрать объем EXT раздела на карте (для приложений)
5. Выбрать объем Swap раздела (выбрать 0)
6. Подождать пока создадутся разделы
7. Вернуться в главное меню и нажать на перезагрузка — Reboot System Now
8. После загрузки Android можете вернуть все файлы что сохраняли на компьютер обратно на карту памяти
Перейдите к разделу статьи увеличить память Android с помощью Link2SD
Деление карты памяти на разделы — способ 2 (через ПК)
Карту памяти поместить в картридер или другое устройство, главное условие чтобы устройство не определялось как MTP.
1. Подключить картридер в котором уже вставлена карта памяти к компьютеру
2. Скачать и установить программу MiniTool Partition Wizard Home
3. Запустить приложение MiniTool Partition Wizard Home
4. Правым кликом мыши выбрать карту памяти
5. Выбрать пункт в меню Create
6. В открывшемся меню задать следующие параметры:
- Create As: Primary
- File System: Fat32
Далее в поле Size And Location изменяем размер раздела (данный раздел будет под файлы, то что серым цветом будет под приложения)
и далее подтвердить действия
7. Теперь на новой неразмеченной зоне карты памяти Выбрать пункт в меню Create
8. В открывшемся меню задать следующие параметры:
- Create As: Primary
- File System: Ext2 или Ext3 или Ext4 (лучше Ext3)
Опять нажать ОК и согласиться с предупреждением
9. Подтвердить действие нажать на кнопку Apply (вверху слева)
10. Закрываем программу MiniTool Partition Wizard Home
11. Вернуть файлы на карту ранее сохраненные на компьютере
12. Вернуть карту памяти обратно в Android
Увеличить память Android с помощью Link2SD
1. Скачать приложение Link2SD
2. Открыть только что установленное приложение Link2SD
3. В настройках приложения выбрать перемонтирование путей
4. В списке доступных установленных приложений выбрать необходимое и перенести
Источник
LG GT540: Увеличение размера раздела /data за счет /system
Вступление
Пользователи андроид-смартфона LG GT540 знают, что официальная прошивка 2.1 перегружена предустановленным софтом, который в массе своей не нужен и бесполезен. Изначально мы имеем два раздела: /system (245 МБайт) и /data (138,5 МБайт). Весь предустановленный софт находится в /system.
Задачи и цели
Задача: удалить весь ненужный хлам из system и изменить размер этого раздела в пользу data.
Профит: получаем намного больше пространства на внутренней памяти, для инсталляции большего числа приложений, чем если бы мы могли это сделать ранее.
Сейчас у меня такая картина: /system 180Мбайт и /data 203.5Мбайт (и это не предел совершенства)

Подготовка
Решение
Алгоритм:
- Перед всеми манипуляциями делаем backup в recovery-mode
- Удаляем весь ненужный хлам из /system
Для этого можно воспользоваться каким-нибудь приложением для Android, типа Root Uninstaller (тысячи их в маркете), файловым менеджером умеющим работать в root или/и средствами adb shell:
Перемонтируем /system в rewrite mode.
и удаляем на свой страх и риск все что под руку попадется.
От себя скажу, что я удалял приложения из app (apk и odex), звуки для камеры в 3rd_party, рингтоны, либы для медиапроигрывателя и что-то еще по мелочи.
Не скажу, что достиг идеала, но результат вполне удовлетворителен:
Итоги
/system
было: 245Mb
стало: 180Mb
/data
было: 138.5Mb
стало: 203.5Mb
При этом сохранилась вся системная и необходимая функциональность, предоставленная компанией LG.
Примечание
Принцип действий может подойти и для любого другого устройства с Android OS, если выполнены необходимые условия (fastboot, recovery, root…)
Вопросы
1. Что еще можно удалить? Интересует /system/lib и /system/framework.
2. Что за зверь такой /system/3rd_party/ArcSoft/Workshop и для чего он нужен?
Источник
Увеличить память Android для установки приложений
Проблема многих дешевых смартфонов и планшетов — это недостаточное количество памяти для установки приложений и игр. В данной статье расскажем как выполнить расширение памяти android за счет sd карты.
Увеличить память Android за счет карты памяти MicroSD
(Android 5.1 и новее)
С версии Android 5.1 и новее появилась возможность увеличить системную память на андроиде за счет карты памяти. Есть 2 способа как это сделать!
Способ 1 — Через меню
- Выполните резервное копирования данных с SD карты на компьютер
- Перейдите в меню «Настройки» Android и далее «Хранилище и USB-накопители» или «Накопители»
- Выберите пункт «SD-карта» (возможно нужно будет перейти в подраздел «Дополнительно»)
- Перейдите в меню дополнительных настроек и выбрать «Настройки» или «Накопители»
- В новом окне выберите «Внутренняя память» или «Подключить к внутренней памяти»
- Прочтите информацию, что после изменения памяти, карта SD будет отформатирована и нажмите кнопку «Очистить и отформатировать»
- Если после форматирования у вас появится сообщение «SD-карта работает медленно», то необходимо выбрать более быструю карту памяти
- Если после форматирования у вас появится сообщение «SD-карта работает медленно», то необходимо выбрать более быструю карту памяти
- По окончанию форматирования необходимо выполнить перенос данных выбрав «Перенести сейчас» и нажать «Далее»
- По окончанию всех действий перезагрузите Android, во избежания ошибок в работе операционной системы.
Как вернуть работу карты SD с внутренней обратно во внешнюю память
- Выполните резервное копирования данных с SD карты на компьютер
- Перейдите в меню «Настройки» Android и далее «Хранилище и USB-накопители»
- Выберите пункт «SD-карта»
- Выбрать «Портативный носитель»
Способ 2 — Через терминал
Если ваш производитель не внес функцию по объединению внутренней памяти Android с картой памяти, то можно воспользоваться утилитой для разработчика adb.
- Скачайте adb
- Включите «Отладку по USB«
- В командной строке введите несколько команд
- adb shell sm list-disks — чтобы узнать идентификатор карты памяти
- adb shell sm partition disk:NNN,NN private — команда создания общей памяти (вместо NNN,NN значения идентификатора)
Можете также воспользоваться программой ADB RUN которая может объединить память — Other command > SD Card Internal Memory.
Увеличить память Android за счет карты памяти MicroSD. Root способы (до Android 5.1)
Прежде чем начать увеличивать память Android рекомендуется ознакомиться со статьей о внутренних разделах Android, чтобы было понятно как все работает. Также чтобы у вас все получилось необходимы установленные Root права.
Деление карты памяти на раздел. Способ 1 (CWM)
Если у вас не установлено CWM recovery или если вдруг у вас не будет функции Partition SD Card в вашем recovery, то перейдите ко второму варианту!
- Перезагрузите Android в режим Recovery
- Перейдите в раздел Advanced
- Выбрать пункт Partition SD Card
- Выбрать объем EXT раздела на карте (для приложений)
- Выбрать объем Swap раздела (выбрать 0)
- Подождать пока создадутся разделы
- Вернуться в главное меню и нажать на перезагрузка — Reboot System Now
- После загрузки Android можете вернуть все файлы что сохраняли на компьютер обратно на карту памяти
Перейдите к разделу статьи увеличить память Android с помощью Link2SD
Деление карты памяти на разделы. Способ 2 (через ПК)
Карту памяти поместить в картридер или другое устройство, главное условие чтобы устройство не определялось как MTP.
- Подключить картридер в котором уже вставлена карта памяти к компьютеру
- Скачать и установить программу MiniTool Partition Wizard Home
- Запустить приложение MiniTool Partition Wizard Home
- Правым кликом мыши выбрать карту памяти
- Выбрать пункт в меню Create
- В открывшемся меню задать следующие параметры:
- Create As: Primary
- File System: Fat32
Далее в поле Size And Location изменяем размер раздела (данный раздел будет под файлы, то что серым цветом будет под приложения)
и далее подтвердить действия
7. Теперь на новой неразмеченной зоне карты памяти Выбрать пункт в меню Create
8. В открывшемся меню задать следующие параметры:
- Create As: Primary
- File System: Ext2 или Ext3 или Ext4 (лучше Ext3)
Опять нажать ОК и согласиться с предупреждением
9. Подтвердить действие нажать на кнопку Apply (вверху слева)
10. Закрываем программу MiniTool Partition Wizard Home
11. Вернуть файлы на карту ранее сохраненные на компьютере
12. Вернуть карту памяти обратно в Android
Увеличить память Android с помощью Link2SD
- Скачать приложение c магазина приложений Link2SD
- Открыть только что установленное приложение Link2SD
- В настройках приложения выбрать перемонтирование путей
- В списке доступных установленных приложений выбрать необходимое и перенести
Вот и все! Больше статей и инструкций читайте в разделе Статьи и Хаки Android. Оставайтесь вместе с сайтом Android +1, дальше будет еще интересней!
Источник
Как увеличить раздел андроид
Разметка памяти мобильных устройств. Теория и практика
В этой теме будут затронуты следующие вопросы:
- строение файлов разметки памяти, таких как scatter, MBR, EBR, GPT, EFI, parameter и др.;
- предложены средства (приложения) для изменения разметки памяти;
- даны практические рекомендации по осуществлению операций по переразбивке (переразметке) памяти мобильных устройств.
Для начала стоит начать с материала под спойлером «Полезная информация«, а затем, наполнившись знаниями, приступить и к практике, используя приложения, представленные ниже:
Требования:
- операционная система Windows 7 или выше;
- установленный пакет .NET 4.0.
Возможности:
- позволяет изменять размер ЛЮБОГО раздела памяти с автоматическим пересчетом параметров всех разделов;
- позволяет удалять любой раздел полностью;
- восстанавливать PMT-файл по имеющемуся scatter-файлу;
- восстанавливать scatter-файл по имеющемуся PMT-файлу;
- автоматически формирует файлы разметки памяти (scatter, MBR+EBR);
- устанавливает верхнюю границу памяти 3 способами ;
- размеры памяти привязаны к размеру блока, размер которого можно выбрать ;
- работает с нестандартными scatter-файлами;
- мультиязычность. Поддерживается два языка: русский и английский.
Свежая версия
Архив содержит папку с ресурсами русского языка, распаковать ВСЮ структуру вместе.
Инструкция
Требования:
- операционная система Windows 7 или выше;
- установленный пакет .NET 4.0.
Возможности:
- поддерживает файлы новой структуры;
- позволяет изменять размер ЛЮБОГО раздела памяти с автоматическим пересчетом параметров всех разделов;
- позволяет удалять разделы;
- автоматически формирует файлы разметки памяти (scatter, MBR+EBR);
- правильно устанавливает верхнюю границу памяти, которая просматривается через свойства аппарата;
- мультиязычность. Поддерживается два языка: русский и английский.
Свежая версия
Архив содержит папку с ресурсами русского языка, распаковать ВСЮ структуру вместе.
Инструкция в pdf формате
Требования
- операционная система Windows 7 или выше;
- установленный пакет .NET 4.0.
Возможности
- позволяет редактировать размер и флаг ЛЮБОГО раздела;
- позволяет изменять параметры командной строки запуска;
- мультиязычная версия;
Свежая версия
Инструкция пользователя
- PartitionsA23 — разметка разделов на процессорах AllWinner — для чипов А23 и А33, A31s (возможно подойдёт и для других чипов)
Приложение для обработки файлов разметки схем DOS (MBR+EBR, partition.bin и т.п.) и GUID (файл GPT, EFI и т.п.).
Требования
- операционная система Windows 7 или выше;
- установленный пакет .NET 4.0.
Свежая версия
Инструкция пользователя
Скоро будет.
В теме нет куратора. По вопросам наполнения шапки обращайтесь к модераторам раздела через кнопку 
Если в теме есть пользователь, желающий стать Куратором и соответствующий Требованиям для кандидатов, он может подать заявку в теме Хочу стать Куратором (предварительно изучив шапку темы и все материалы для кураторов).
Сообщение отредактировал derak1129 — 12.10.21, 06:08
Проверить успешность процесса переразмеки, можно только одним способом : посмотреть каким стал размер того раздела, манипуляции с которым Вы проводили в программе ScatterEditor .
Посмотреть размеры разделов телефона можно, например, через программку MTK Droid Tools Для этого подключите тел. к ПК, на котором уже установлены все необходимые драйвера, и запускаем прогу (через эту же прогу получаем временный Root-Shell , если его нет) затем жмем на кнопку «Карта блоков» . Появляется новое окошко, в котором и смотрим размеры разделов телефона.
| Сообщение отредактировал SevenMaxs — 15.09.14, 17:14 ps: Могу помочь в создании топиков (в стиле Android update-script, лучшую инфу с форума собрал в одном месте). Prince_Saint Что такое MBR-файл. Введение. Структура MBR и EBR файлов. MBR имеет размер 512 байт, т.е. один физический сектор и имеет следующую структуру: Каждая запись таблицы разделов имеет длину 16 байт, а содержимое зависит от используемой ОС. Для мобильных устройств формат записи таблицы разделов имеет следующий вид: Структура записи таблицы разделов Смещение раздела указывается от первого сектора описываемой этой таблицей области памяти. Т.е. если в поле смещения раздела указано значение 0х400, а сама таблица (MBR) расположена в памяти, начиная с адреса 0х00600000 (это указывается в scatter-файле), то этот раздел физически будет расположен в памяти с адреса 0х00600000 Код типа раздела описывает его содержимое. Так, если раздел не содержит информации, т.е. пуст, то его код устанавливается в 0х00. Работа с MBR и EBR файлами. В связи с большим объемом материала примеры я решил вынести в отдельный пост. Сообщение отредактировал vin2809 — 12.02.14, 20:39 Введение. Строение scatter file. [__NODL_]name offset [length]
Квадратные скобки означают необязательный параметр.
EXT4_IMG — раздел содержит часть файловой системы EXT4;
EMMC_BOOT_1 —
BINREGION — область «сырого кода»;
Пример полного scatter-файла второй версии, приведен в файле «Scatter_v2.txt». Работа со scatter file. Пример scatter-файла Сообщение отредактировал vin2809 — 27.02.14, 15:26 Источник |