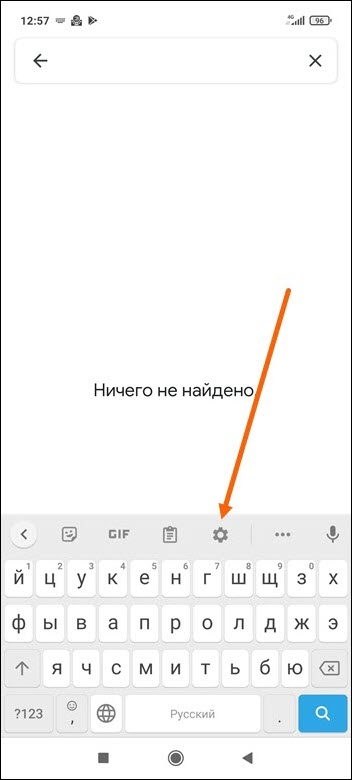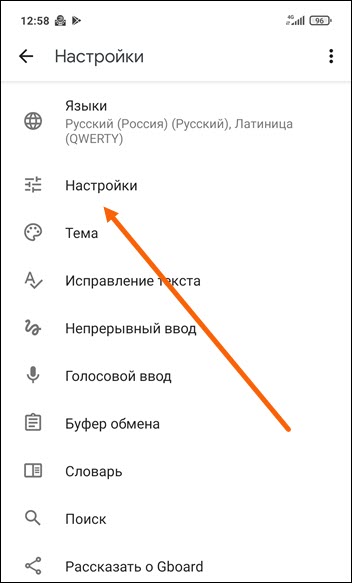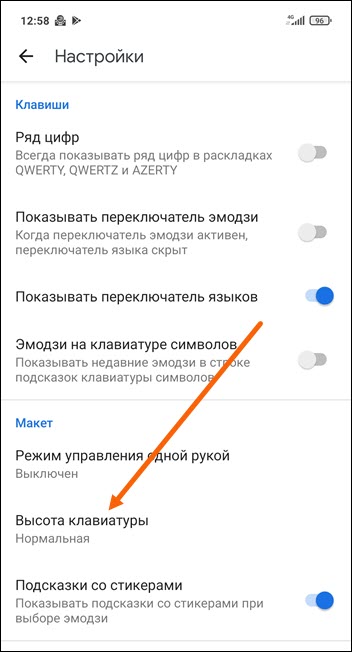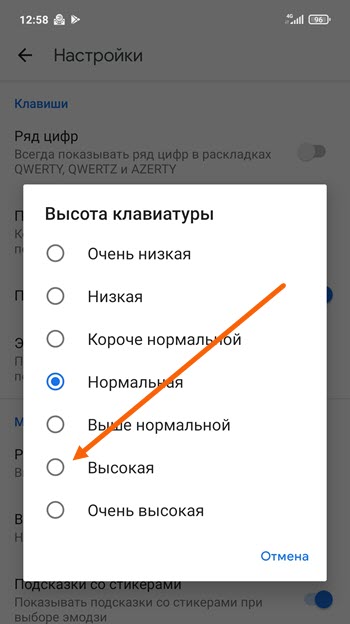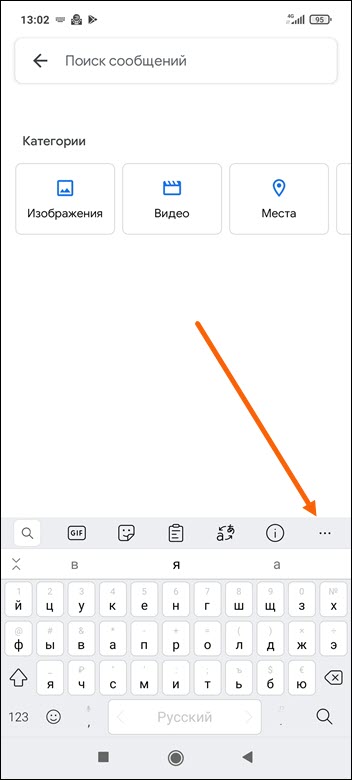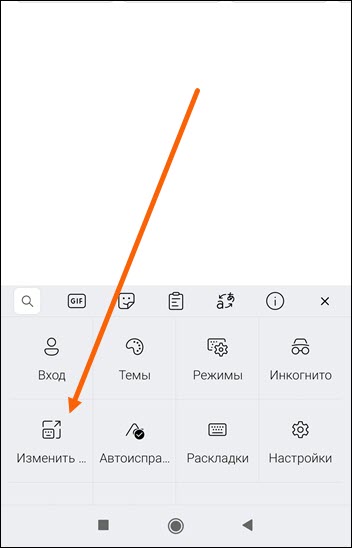- Как увеличить клавиатуру на Xiaomi Redmi
- Как настроить клавиатуру на телефоне (Android)
- Настройка стандартной клавиатуры
- Использование сторонних приложений
- Как изменить (уменьшить, увеличить) размер клавиатуры на телефоне Андроид? Пошаговая инструкция 2021
- Как сделать маленькие буквы на клавиатуре телефона?
- Способ 1
- Способ 2
- Заключение
- Как увеличить клавиатуру на Android
- Изменение настроек встроенной клавиатуры
- Gboard
- Microsoft SwiftKey
- Яндекс.Клавиатура
- Загрузка и установка сторонней клавиатуры
Как увеличить клавиатуру на Xiaomi Redmi
На мой взгляд, стандартные размеры клавиатуры на телефоне Xiaomi очень маленькие, из за чего, печатать большие объёмы текста, крайне неудобно.
Особенно если у пользователя большие руки и соответственно пальцы.
Благо в любой момент, высоту клавиатуры можно увеличить, после чего, клавиши станут значительно крупней.
Ниже я покажу пример как это делается, на двух самых популярных клавиатурах, итак, приступим.
Как увеличить Gboard
1. Запускаем раскладку, начав набирать текст, далее нажимаем на шестерёнку.
2. Переходим в «Настройки».
3. Находим пункт»Высота» и жмём на него.
4. Выставляем нужное значение.
Как сделать больше Microsoft SwiftKey
1. Жмём на кнопку «Три горизонтальные точки», в правом верхнем углу.
2. В открывшемся меню, выбираем пункт «Изменить».
3. Растягиваем окно на своё усмотрение, после сохраняем изменения.
Источник
Как настроить клавиатуру на телефоне (Android)
Пользователи смартфонов могут упростить работу с устройством с помощью индивидуальных настроек клавиатуры. На выбор юзера предоставляется множество вариантов тем и оформления клавиатуры, возможность устанавливать необходимые языки, звуки и вибрацию, размер шрифта.
Пользователи смартфонов могут упростить работу с устройством с помощью индивидуальных настроек клавиатуры. На выбор юзера предоставляется множество вариантов тем и оформления клавиатуры, возможность устанавливать необходимые языки, звуки и вибрацию, размер шрифта.
Активные пользователи социальных сетей и мессенджеров могут установить пакеты эмоджи, автоисправление текста, непрерывный ввод текста. Для тех, кто часто за рулем, незаменимой станет функция голосового набора сообщений.
Настройка стандартной клавиатуры
Чтобы открыть меню настроек клавиатуры, нужно выполнить такие действия:
- Открыть «Настройки» и найти пункт «Расширенные настройки».
- Перейти в меню «Язык и ввод». На экране будет отображаться меню настроек клавиатуры, первой опцией которых является настройка языка. Обратите внимание, что эта функция предполагает смену языка меню во всем телефоне.
Следующая опция отображает текущую клавиатуру и позволяет выполнить ее индивидуальные настройки.
При нажатии на «Управление клавиатурами» пользователь сможет:
В этом окне пользователь сможет настроить языки для голосового распознавания, включить функцию цензуры, распознавания речи оффлайн, разрешить команды по Bluetooth на заблокированном устройстве.
Использование сторонних приложений
Для примера представлена работа с популярным среди пользователей приложением SwiftKey. Разработчики этой программы предусмотрели возможность анализа стиля написания, благодаря чему появляются подсказки из словарного запаса пользователя, что ускоряет набор текста. Также особенностью этой клавиатуры являются встроенные смайлики и анимации.
После скачивания приложения нужно перейти в настройки и включить новую раскладку – SwiftKey.
После этого клавиатура примет такой вид:
При желании вернуться обратно к клавиатуре Gboard, нужно перейти в «Настройки» — «Расширенные настройки» — «Язык и ввод» — «Управление клавиатурами» и выбрать стандартное решение вашего Андроида.
Источник
Как изменить (уменьшить, увеличить) размер клавиатуры на телефоне Андроид? Пошаговая инструкция 2021
Как сделать маленькую клавиатуру на телефоне Андроид? Таким вопросом задаются пользователи, которым трудно набирать текст из-за слишком большого размера привычного средства ввода. И сейчас практически на каждом смартфоне присутствуют настройки, позволяющие выбрать оптимальный формат экранной клавиатуры. А если вы не можете их найти самостоятельное, то внимательно прочитайте представленные далее инструкции. В этом случае никаких проблем и ошибок не возникнет.
Как сделать маленькие буквы на клавиатуре телефона?
Вообще, уменьшить размер привычной клавиатуры можно на телефоне Хонор, Samsung, Хуавей, Ксиоми и других устройствах, работающих под управлением операционной системы Андроид. Единственное, из-за использования разных прошивок порядок действий может слегка отличаться. О каждом методе читайте дальше.
Способ 1
И первый вариант позволяет сделать клавиатуру телефона маленькой через привычные настройки. А если мы говорим про стандартное средство ввода от Google (Gboard), то там появилась новая опция, об активации которой рассказывается в пошаговой инструкции:
- Открываем виртуальную клавиатуру. Для этого можно нажать по любому текстовому полю (например, открыв заметки).
- Нажимаем по трем точкам, расположенным в верхней панели.
- В появившемся меню отмечаем вариант «Режим закрепления».
И в результате ваша клавиатура значительно уменьшится. Также ее получится прикрепить к любой части экрана, воспользовавшись соответствующей стрелкой. А дополнительно можете протестировать плавающий режим, расположенный все в том же меню. В этом случае вы самостоятельно выбираете оптимальную ширину и высоту.
Способ 2
Но не стоит забывать, что сделать клавиатуру маленькой на телефоне возможно и через настройки. По крайней мере, это относится к приложению Gboard, изначально установленному на каждом смартфоне Андроид. Если нужно, то воспользуйтесь подробной инструкцией:
- Открываем настройки устройства.
- Переходим в раздел «Язык и ввод», а после нажимаем по названию текущего приложения (SwiftKey, Gboard).
- Снова выбираем «Настройки», а затем отмечаем строку «Высота клавиатуры».
- В появившемся списке находим подходящий вариант и сохраняем изменения.
Нужно отметить, что с помощью этого способа получится поменять только высоту самого блока. Если же вам нужно настроить размер всей панели с буквами, то воспользуйтесь так называемым «плавающим» режимом. А если в выбранном вами приложении нет такой опции, то установите другую клавиатуру из Play Маркета.
Заключение
Таким образом, мы рассмотрели, как можно сделать маленькую клавиатуру на телефоне. Для этого достаточно изменить ее размер, воспользовавшись доступными настройками. Как показывает практика, никаких сложностей с этим не возникает. А если у вас остались дополнительные вопросы, то смело задавайте их в комментариях!
Источник
Как увеличить клавиатуру на Android
Для многих пользователей стандартная клавиатура может показаться неудобной. Показываем, как настроить ее под себя и забыть о дискомфорте.
Виртуальная клавиатура есть на любом мобильном устройстве. Без нее пользоваться смартфоном или планшетом было бы нереально, хотя вполне возможно, что в скором времени привычные кнопки на раскладке будут постепенно заменены системой жестов, которая все активнее внедряется в различные приложения.
Но стандартные настройки клавиатуры могут подходить не всем пользователям. Например, многих может не устраивать сам размер раскладки, что особенно чувствуется на устройствах с малой диагональю экрана, другим может не понравиться размер букв.
В одних приложениях можно задать эти параметры вручную, в других придется пользоваться тем, что есть. Ниже мы рассмотрим все возможные способы увеличения клавиатуры.
Изменение настроек встроенной клавиатуры
В некоторых приложениях есть возможность регулировки размера букв или самой раскладки. Рассмотрим наиболее популярные клавиатуры из официального магазина Google Play.
Gboard
Пожалуй, Gboard является лидирующим приложением-клавиатурой, которым оснащается большинство мобильных устройств на базе Android. Особенно, если мы говорим о «чистых» AOSP системах. Хотя и многие производители смартфонов со своими кастомными прошивками также давно перешли на Gboard (например, Xiaomi).
Шаг 1. Откройте настройки своего устройства и нажмите на строку поиска.
Шаг 2. После того, как на экране появится раскладка Gboard, нажмите на иконку шестеренки, чтобы перейти в меню приложения.
Шаг 3. Нажмите на кнопку «Настройки» и пролистайте вниз до раздела «Макет».
Шаг 4. Найдите строку «Высота клавиатуры» и выберите удобный для себя параметр. По умолчанию установлено значение «Нормально», но так как высота изменяется незначительно, лучше выберите «Очень высокая».
Размер букв изменить не получится, так как в самом функционале программы это не предусмотрено, но можно увеличить высоту раскладки.
Microsoft SwiftKey
Не менее популярной клавиатурой является и Microsoft SwiftKey. Некоторые производители предустанавливают ее по умолчанию на многие свои устройства (например, Honor, Huawei). Если и вы пользуетесь этим приложением, то для изменения ее размера раскладки и букв, выполните следующие действия:
Шаг 1. Откройте программу Microsoft SwiftKey, после чего перейдите в раздел «Раскладка и клавиши».
Шаг 2. Откройте вкладку «Изменить размер» и перетащите верхний ползунок как можно выше.
Шаг 3. Для сохранения изменений нажмите кнопку «ОК».
Для восстановления настроек по умолчанию на шаге 2 достаточно нажать на «Сброс».
Яндекс.Клавиатура
В свою очередь клавиатуру от Яндекса выбрало уже более 1 миллиона пользователей. Здесь есть встроенный переводчик, продвинутая система жестов, большое количество разнообразных тем и многое другое. Возможно не все знали, что и здесь можно сделать размер кнопок и саму раскладку больше.
Шаг 1. Запустите приложение и откройте раздел «Внешний вид».
Шаг 2. Выберите строку «Высота клавиатуры» и установите нужное значение (лучше – «100%»).
Шаг 3. Сохраните изменения с помощью кнопки «ОК». Для восстановления настроек можно нажать клавишу «По умолчанию».
Шаг 4. Для наилучшего эффекта проверяем, чтобы значения в полях «Отступ от края экрана» и «Отступ снизу» были установлены в «0%».
Загрузка и установка сторонней клавиатуры
На случай, если у вас не установлена ни одна клавиатура, которую мы рассмотрели выше, или эффект от увеличения раскладки вас не устраивает, можно попробовать установить другие приложения.
В Google Play Маркете есть большое количество клавиатур, которые специально создавались для любых пальцев и людей, испытывающих проблемы со зрением. Например, возьмем приложение «1С Big Keyboard», которое попробовало уже более 1 миллиона пользователей.
Шаг 1. Перейдите в официальный магазин приложений и загрузите клавиатуру по этой ссылке.
Шаг 2. После скачивания нужно изменить стандартный способ ввода. Для этого откройте настройки своего устройства и пролистайте вниз до раздела «Система».
Шаг 3. Выберите раздел «Язык и ввод», далее «Виртуальная клавиатура», затем откройте вкладку «Управление клавиатурами».
Шаг 4. Найдите строку с установленной клавиатурой и переключите ползунок в состояние «Включено». Соглашаемся с предупреждениями, нажав на «ОК».
Шаг 5. Отключите остальные методы ввода, переведя ползунки в положение «Выключено» (кроме «Голосовой ввод Google»).
Шаг 6. Откройте установленную клавиатуру. Просмотрите обучающие окна или пропустите их, нажав на соответствующую кнопку.
Шаг 7. На главном экране программы перейдите на вкладку «Вид клавиатуры».
Шаг 8. Установите нужный вам размер раскладки и букв с помощью специальных ползунков (выделены на скриншоте).
Источник