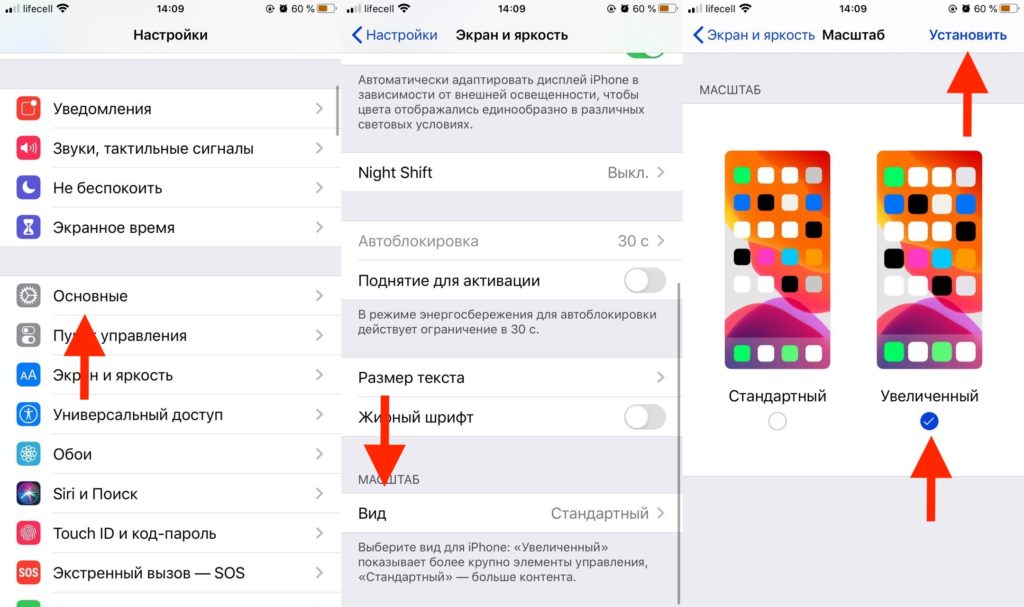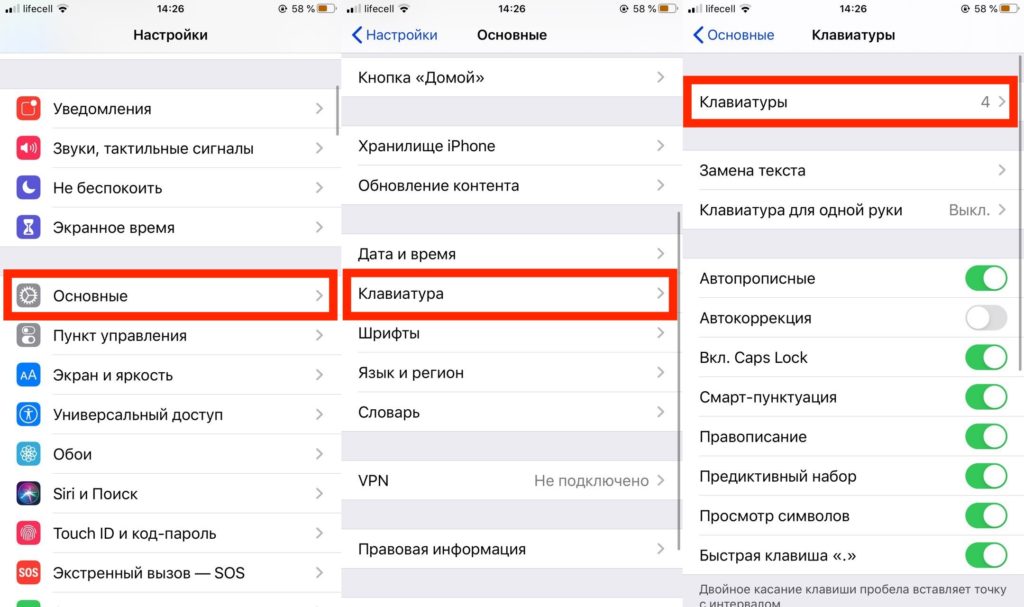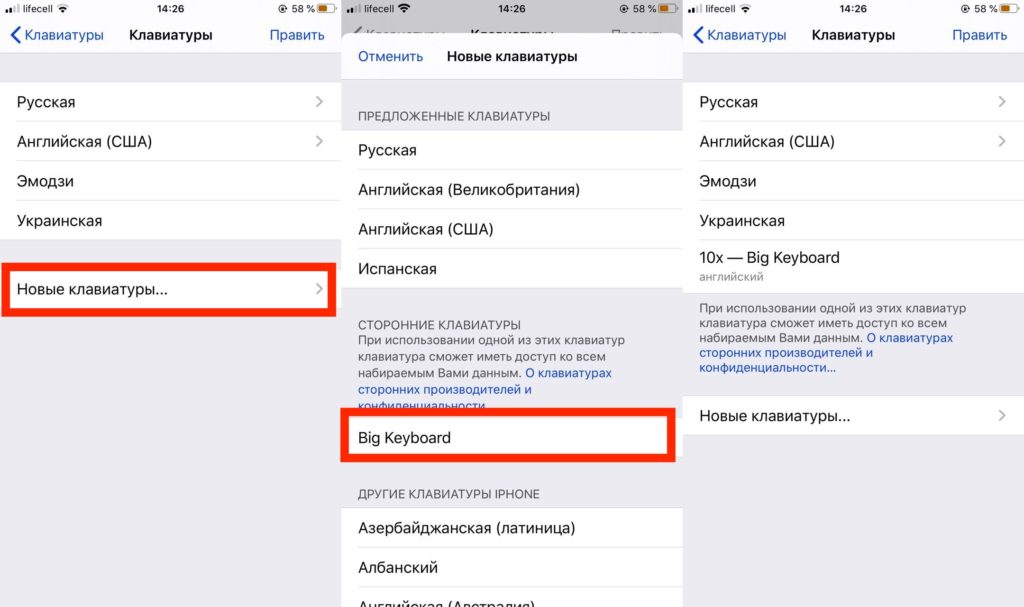- Увеличение или уменьшение масштаба на компьютерах Mac
- Использовать сочетания клавиш для масштабирования
- Увеличение
- Уменьшение масштаба
- Переключатель масштабирования
- Использование жеста прокрутки с клавишами модификации для масштабирования
- Guide-Apple
- Самые интересные новости о технике Apple и не только.
- Как увеличить клавиатуру на Айфоне 11, 11 Про, 11 Про Макс?
- Меняем вид всей iOS
- Установка сторонней клавиатуры Big Keyboard
- Как сделать кнопки клавиатуры больше на iPhone — Вокруг-Дом — 2021
- Table of Contents:
- Использовать масштаб изображения
- Увеличить клавиатуру с помощью приложений
- Попробуйте эти хитрости, тоже
- Как сделать символ ленты с помощью клавиатуры
- Как сделать выпадающие кнопки выбора в электронной таблице Excel
- Переназначить кнопки клавиатуры в Windows 7 и 8 с помощью твика
- Функции клавиатуры iPhone, о которых вы не знали. (Декабрь 2021).
- Изменение настроек клавиатуры на Mac
Увеличение или уменьшение масштаба на компьютерах Mac
Используйте эти функции универсального доступа, чтобы увеличить весь экран или его часть.
Для настройки масштаба выберите меню Apple > «Системные настройки», а затем нажмите «Универсальный доступ». На боковой панели нажмите «Масштаб», а затем выберите любую из следующих функций масштабирования:
Использовать сочетания клавиш для масштабирования
После выбора параметра «Использовать сочетания клавиш для масштабирования» можно использовать следующие комбинации клавиш для масштабирования:
Увеличение
Для увеличения масштаба нажмите эти три клавиши вместе: Option, Command и знак равенства («=»).
Уменьшение масштаба
Для уменьшения масштаба нажмите эти три клавиши вместе: Option, Command и знак минуса («-»).
Переключатель масштабирования
Чтобы переключиться между оригинальным масштабом и его последним значением, нажмите эти три клавиши вместе: Option, Command и цифру «8».
Использование жеста прокрутки с клавишами модификации для масштабирования
После выбора параметра «Использовать жест прокрутки с клавишами модификации для масштабирования» можно нажать и удерживать клавишу Control во время прокручивания с помощью мыши или трекпада для выполнения масштабирования. В меню «Стиль масштабирования» можно выбрать один из трех стилей масштабирования: полный экран, разделенный экран или картинка в картинке.
Источник
Guide-Apple
Самые интересные новости о технике Apple и не только.
Как увеличить клавиатуру на Айфоне 11, 11 Про, 11 Про Макс?
Есть много пользователей новых iPhone 11, у которых имеются некоторые проблемы со зрением.
В связи с этим, хочется увеличить размер клавиатуры, чтобы набирать текст было гораздо проще.
Первое что входит в голову, это использование зума. Но как показывает практика, это не очень удобно.
Поэтому, я нашёл для вас другие решения.
Меняем вид всей iOS
В настойках есть весьма интересная функция, которая очень полезна для людей с плохим зрением.
Минус фичи в том, что она сделает больше не только клавиатуру, а и все остальные элементы.
Если вам подходим такой вариант, следуем такой инструкции:
- заходим в Настройки и открываем пункт Экран и яркость;
- листаем в самый низ и находим Вид;
- выбираем Увеличенный — Установить.
Теперь абсолютно всё что вы будете видеть на экране, начинается от иконок и заканчивая клавиатурой, будет гораздо больше в размерах.
Установка сторонней клавиатуры Big Keyboard
Как вы наверняка знаете, в новых версиях iOS есть возможность установить стороннюю клавиатуру вместо стандартной.
Чаще всего, они являются бесплатными и не требует никаких вложений.
Big Keyboard позволяет увеличить клавиши таким образом, чтобы вам было гораздо удобнее видеть буквы и символы.
Чтобы воплотить всё в реальность, следуем такой инструкции:
- заходим в App Store и скачиваем Big Keyboard;
- теперь заходим в Настройки — Основные;
- ищем пункт Клавиатура — переходим в Клавиатуры;
- нажимаем Новые клавиатуры и выбираем Big Keyboard;
- теперь она появляется в списке доступных для использования.
Если она вам не понравилась и вы захотите от неё избавится, просто удалите ярлык приложения на рабочем столе.
ВАЖНО К ПРОЧТЕНИЮ! К большому сожалению, она не поддерживает русский язык и это весьма огромный минус.
Чаще всего, хорошие клавиатуры стоят денег и большинство из них имеют стандартный размер.
Источник
Как сделать кнопки клавиатуры больше на iPhone — Вокруг-Дом — 2021
Table of Contents:
Когда Apple выпустит новый iPhone, вы обязательно услышите о таких вещах, как чип B12 Aion, нейронные двигатели, Face ID и дополненная реальность. Эти функции звучат сексуально, но как насчет того, что размер клавиатуры iPhone заставляет вас щуриться? В то время как у легендарного смартфона Apple нет встроенных опций, достойных модных слов, которые специально увеличивают размер клавиатуры iPhone, вы можете сделать несколько настроек самостоятельно, чтобы облегчить крошечную боль клавиатуры. Используйте эти простые советы, чтобы дать вашим глазам — и текстовым пальцам — столь необходимый отдых.
кредит: diego_cervo / iStock / GettyImages
Использовать масштаб изображения
Если вы используете iPhone 6 или более позднюю версию, самый безболезненный способ увеличить размер кнопок виртуальной клавиатуры — использовать встроенную функцию iPhone, которая называется Display Zoom. Когда эта функция включена, Display Zoom не только увеличивает клавиатуру, но и увеличивает размер дисплея всего на вашем iPhone, включая значки.
Чтобы включить его, зайдите в меню «Настройки» вашего iPhone и нажмите «Отображение и яркость». Под заголовком «Показать масштаб» выберите «Вид» и выберите «Масштаб». Если вам нравится то, что вы видите, нажмите «Установить», чтобы включить масштабирование дисплея. В некоторых случаях вашему телефону может потребоваться выполнить сброс, чтобы применить изменения. На более поздних моделях эта функция может находиться в настройках специальных возможностей, указанных как «Масштаб». В этом случае вы используете ползунок, чтобы настроить максимальный уровень масштабирования по своему вкусу.
Однако Display Zoom имеет несколько предостережений. На телефонах линии Plus настройка масштабирования отключает ландшафтный режим. Несмотря на то, что iPhone X и XS были представлены с iPhone 6, у него нет этой функции, которая вернулась с iPhone XS Max.
Увеличить клавиатуру с помощью приложений
Горстка сторонних приложений для iOS предлагает свои собственные варианты клавиатур с большими кнопками для вашего iPhone без увеличения общего размера дисплея.
Большая клавиатура, например, предлагает клавиши, которые на 40 процентов больше, чем стандарт iOS, отображаемые на 100 процентов больше контраста. Приложение Big Keys Keyboard обслуживает печатные машины большого пальца, позволяя вам указать, насколько увеличена клавиатура, а также предлагает другие настраиваемые функции.
После загрузки этих или других сторонних приложений для клавиатуры включите их в меню «Настройки» вашего iPhone. В разделе «Общие» и «Клавиатуры» нажмите «Добавить новую клавиатуру» и включите выбранную клавиатуру в меню «Клавиатуры сторонних производителей».
Попробуйте эти хитрости, тоже
Трюки с клавиатурой IPhone не заканчиваются приложениями Display Zoom и специальных возможностей. Чтобы упростить редактирование опечаток в iOS 12, коснитесь и удерживайте клавишу пробела на клавиатуре. Это приводит к исчезновению клавиш и позволяет более точно перемещать курсор по тексту, который вы только что набрали, с помощью пальца, уменьшая количество ошибочных вводов.
Чтобы использовать одноручную клавиатуру в iOS 11 или более поздней версии, перейдите в «Настройки» и нажмите «Общие», «Клавиатуры» и «Одноручная клавиатура». Это меняет раскладку виртуальной клавиатуры на ультра-доступный стиль, удобный для использования одним пальцем.
Использование iPhone в альбомном режиме дает больше возможностей для клавиатуры, а модели iPhone Plus даже используют дополнительное пространство для добавления дополнительных кнопок форматирования на большую доску.
Display Zoom также работает на вашем iPad и iPod Touch, поэтому не стесняйтесь увеличивать клавиатуры на этих устройствах.
Как сделать символ ленты с помощью клавиатуры
Информационные ленты стали большой частью популярной культуры. С определенными шрифтами на вашем компьютере вы можете создать символ ленты прямо с клавиатуры. Используйте ленту .
Как сделать выпадающие кнопки выбора в электронной таблице Excel
Microsoft Excel — это программа для работы с электронными таблицами, которая является частью пакета Microsoft Office для программ повышения производительности офисов. Хотя эта программа в основном используется для анализа данных, она .
Переназначить кнопки клавиатуры в Windows 7 и 8 с помощью твика
Вы когда-нибудь хотели, чтобы ваши клавиши на клавиатуре вели себя не так, как они? Не волнуйтесь, вам не придется вырывать кнопки с помощью отвертки. Windows 7 и 8
Функции клавиатуры iPhone, о которых вы не знали. (Декабрь 2021).
Источник
Изменение настроек клавиатуры на Mac
В панели «Клавиатура» в разделе «Клавиатура» Системных настроек Mac изменить параметры для функциональных клавиш и клавиатуры, в том числе ее яркость. На некоторых компьютерах Mac и клавиатурах Magic Keyboard можно изменить настройки Touch Bar, клавиши Fn или клавиши с глобусом 
Чтобы открыть эту панель, выберите пункт меню «Apple»
> «Системные настройки», нажмите «Клавиатура» 
Автоповтор клавиши, Задержка до начала автоповтора
Задайте частоту автоповтора символов при удерживании клавиш нажатыми и задержка до начала автоповтора. См. раздел Настройте скорость повторного ввода знаков.
Настроить яркость клавиатуры при слабой освещенности
Если клавиатура Mac оснащена подсветкой, при слабой освещенности уровень яркости подсветки будет настраиваться автоматически.
Выключать подсветку клавиатуры после [определенного периода] бездействия
Если клавиатура Вашего Mac оснащена подсветкой, установите этот флажок, затем нажмите всплывающее меню и выберите время бездействия Mac, по истечении которого подсветка должна автоматически выключаться. Включение и выключение подсветки клавиатуры Mac.
На панели Touch Bar
Если на Вашем Mac есть панель Touch Bar, можно настроить ее содержимое:
кнопки управления приложением;
расширенная полоса Control Strip;
клавиши F1, F2 и т. д.;
Показать полосу Control Strip
Если на Вашем Mac есть панель Touch Bar, будет включена полоса Control Strip в панели Touch Bar.
Этот параметр недоступен, если в панели Touch Bar отображается расширенная полоса Control Strip или клавиши F1, F2 и т. д.
Нажмите клавишу Fn, чтобы
Нажмите 
Выберите действие, происходящее при нажатии клавиши на клавиатуре:
Изменить источник ввода. Отображение списка источников ввода; продолжайте нажимать клавишу, пока не будет выбран нужный источник ввода. Список исчезает автоматически. Ввод на другом языке на компьютере Mac.
Показать Эмодзи и символы. Отображение панели «Символы». См. Использование эмодзи и символов.
Начать диктовку. Если нажать клавишу дважды, включается режим диктовки (сначала нужно будет включить эту функцию, если она выключена). См. раздел Диктовка сообщений и документов.
Действие не требуется: Ничего не происходит.
Нажмите и удерживайте клавишу Fn, чтобы
Нажмите и удерживайте 
Если на Вашем Mac есть панель Touch Bar, нажмите всплывающее меню, затем выберите действие, которое должно выполняться при нажатии и удерживании клавиши на клавиатуре.
Доступные варианты зависят от объектов, отображаемых в панели Touch Bar.
Использовать клавиши F1, F2 и т. д. на внешних клавиатурах как стандартные функциональные клавиши
Использовать клавиши F1, F2 и т. д. на внешних клавиатурах как стандартные функциональные клавиши
Если Вы используете функциональные клавиши в основном для работы с сочетаниями клавиш (например, нажимаете F11 для отображения рабочего стола), установите этот флажок, чтобы можно было задействовать сочетания клавиш без нажатия и удерживания клавиши Fn или клавиши 
Примечание. Если Вы чаще используете функциональные клавиши для управления системными функциями (например, для регулировки яркости или громкости), которые обозначены значками на клавишах, снимите этот флажок. В этом случае для использования сочетаний клавиш нужно будет нажимать и удерживать клавишу Fn или клавишу 
Настроить Control Strip
Если Ваш Mac оснащен панелью Touch Bar, Вы можете изменить объекты, отображаемые на полосе Control Strip. См. раздел Настройка панели Touch Bar.
Выберите действие, которое должно выполняться при нажатии клавиш модификации, например Control или Option. См. раздел Изменение функций клавиш модификации.
Чтобы для определенных приложений в панели Touch Bar всегда отображались функциональные клавиши (F1, F2 и т. д.), выберите меню «Apple» > «Системные настройки» > «Клавиатура», на вкладке «Сочетания клавиш» выберите «Функциональные клавиши» в списке слева и добавьте приложения справа.
Чтобы можно было вызывать расширения из раздела быстрых действий в панели Touch Bar, необходимо сначала включить расширения. См. раздел Изменение настроек расширений.
Источник