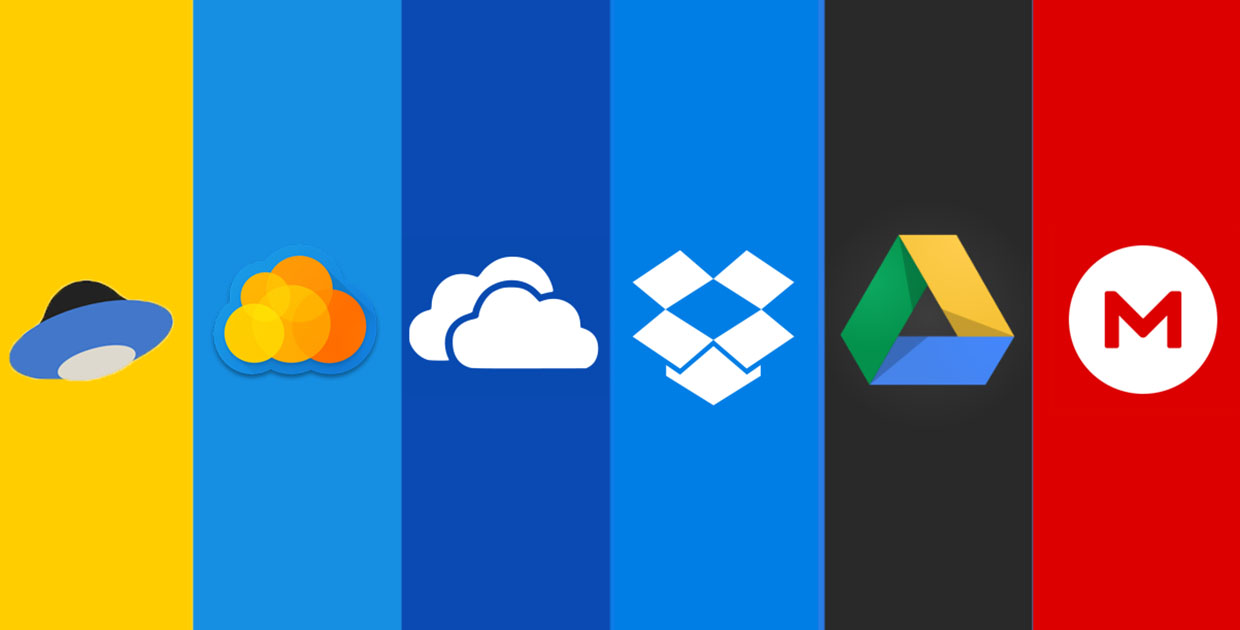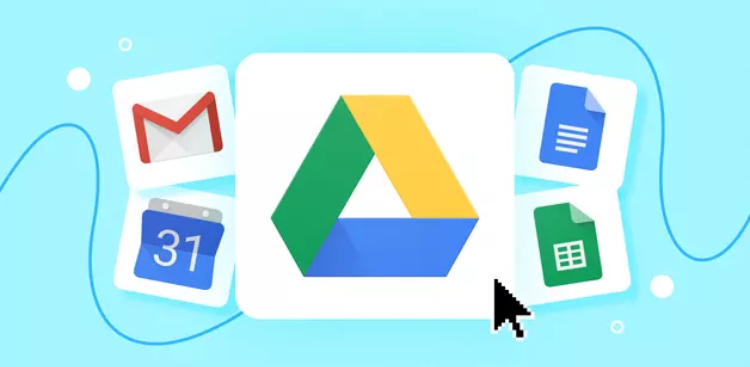- Как не платить за лишнее место в облаке — инструкция для 5 популярных сервисов
- Преимущества хранения данных в облачных сервисах
- Способы льготного расширения для разных хранилищ
- iCloud
- Google Диск
- Яндекс.Диск
- Mail.Ru
- Dropbox
- Понижение или аннулирование тарифного плана iCloud+
- Что происходит при понижении iCloud+
- Понижение или аннулирование тарифного плана на устройстве iPhone, iPad или iPod touch
- Понижение или аннулирование тарифного плана на компьютере Mac
- Понижение или аннулирование тарифного плана на компьютере с ОС Windows
- Если у вас есть подписка Apple One
- Если не удается нажать «Готово»
- Дополнительная информация
- Управление хранилищем iCloud
- Как получить больше свободного пространства в хранилище iCloud
- Уменьшение размера резервной копии iCloud
- Выбор приложений на iPhone, iPad или iPod touch для резервного копирования
- Удаление резервных копий и отключение резервного копирования iCloud для устройства
- iPhone, iPad и iPod touch
- Компьютер с Windows
- Удаление фотографий в «Фото iCloud»
- iPhone, iPad и iPod touch
- iCloud.com
- Если не используется «Фото iCloud»
- Удаление папок и файлов в iCloud Drive
- Устройство iPhone, iPad или iPod touch
- Windows
- iCloud.com
- Удаление текстовых сообщений и вложений в приложении «Сообщения»
- iPhone или iPad
- Удаление сообщений и управление почтой
- Устройство iPhone, iPad или iPod touch
- Компьютер Mac или PC с ОС Windows
- iCloud.com
- Удаление голосовых заметок
- Устройство iPhone, iPad или iPod touch
- Подробнее о хранилище iCloud
Как не платить за лишнее место в облаке — инструкция для 5 популярных сервисов
Практически каждый современный пользователь смартфонов прибегает к помощи удалённых сервисов хранения информации. «Облако» помогает сохранить ценные гигабайты внутренней памяти гаджета. Однако, даже удалённые хранилища имеют ограниченное количество бесплатной памяти.
Преимущества хранения данных в облачных сервисах
Онлайн-сервисы позволяют пользователям хранить информацию, медиафайлы и даже резервные копии ПО за пределами телефона, что хорошо экономит внутреннюю память. Работоспособность гаджета и скорость его ответа напрямую зависит от количества «свободных» гигабайтов.
Перегруженный смартфон тормозит, часто завершает сеанс открытых ранее приложений и не позволяет установить необходимые обновления.
Ему просто не хватает ресурсов. Эту проблему с лёгкостью решают различные онлайн-сервисы для хранения электронной информации. Их легко синхронизировать с устройством, после чего данные начинается их автоматическая загрузка. Доступ к «облаку» сохраняется при наличии интернета, логина и пароля от аккаунта.
Облачные сервисы позволяют сэкономить на покупке различных устройств для хранения информации: внешние жесткие диски, флешки и даже смартфоны с большим объемом памяти. Более того продлевается и срок эксплуатации гаджета, поскольку тот не подвергается большой нагрузке.
Способы льготного расширения для разных хранилищ
Каждый облачный сервис предлагает своим пользователям ограниченное количество бесплатных гигабайт. Их количество можно увеличить, оформив платную подписку. Стоимость зависит от выбранного хранилища.
iCloud
Сервис от компании Apple предоставляет своим пользователям 5 бесплатных ГБ памяти для хранения персональных данных. Расширить объем хранилища можно до 50, 100 Гб или 2 Т за 59, 149 или 599 руб., соответственно. Сегодня можно обойти оплату хранилища на 4 месяца со дня подключения.
Apple совместно с re:Store запустила акцию, позволяющую расширить iCloud до 50 Гб.
Для этого:
- Откройте сайт https://redeem.apple.com/restore-ru?iCloud4m.
- Кликните на клавишу «50 ГБ», выделенную синим цветом.
- Подтвердите подписку, введя данные от Apple ID.
- Дождитесь появление экрана с уведомлением об успешном увеличение объема хранилища.
Расширенным «облаком» можно будет пользоваться до окончания акции. После компания выставит счёт на оплату хранилища, согласно действующему тарифу. Платёж списывается автоматически, поэтому необходимо успеть сменить тарифный план до завершения акции.
Важно! Воспользоваться услугой могут исключительно пользователи iCloud с бесплатным тарифным планом.
Google Диск
Любимое «облако» пользователей Android, поскольку оно является частью операционной системы. Корпорация Google лояльнее своих конкурентов, предлагая пользователям 15 бесплатных ГБ. После синхронизации, загрузка данных на сервис происходит автоматически.
В современных реалиях даже 15 ГБ – недостаточно. Расширение хранилища до 100 Гб обойдётся в 139 руб. в месяц. Доступны также тарифы на 200 ГБ и 2 ТБ. На сегодняшний день компания не проводит никаких акций, позволяющих обойти ежемесячной платёж. Последняя акция закончилась в 2019 году.
Она позволяла получить бесплатно 100 ГБ на 6 месяцев при условии нахождения в списке, так называемых, местных экспертов.
К ним относятся совершеннолетие люди, которые регулярно оставляют отзывы в Google, добавляют фотографии, отвечают на вопросы и проверяют информацию в Гугл.картах. Их деятельность в сети позволяет другим пользователям планировать поездки и досуг в других городах.
Яндекс.Диск
Удобная альтернатива Google.Диск, предлагающая 10 ГБ в бесплатное пользование. Но компания проводит выгодную акцию, позволяющую навсегда получить дополнительных 20 ГБ, причем совершенно безвозмездно. Для этого следует оформить ни к чему не обязывающую подписку на «Яндекс.Почта 360».
Это новый расширенный набор сервисов от Яндекс, который объединяет все привычные возможности в одном интерфейсе.
Для получения акционных гигабайт:
- Откройте ссылку https://mail.yandex.ru/?enable_mail_pro=1#inbox.
- Подтвердите своё переключение на новое виртуальное рабочее пространство.
- Перейдите в Яндекс.Диск и проверьте объем доступной памяти.
При отказе от новых возможностей предоставленные дополнительно гигабайты сгорят.
Mail.Ru
Резервное хранилище от Mail.ru открывает доступ к 8 ГБ бесплатной памяти. Несколько лет назад пользователь, который только прошёл процедуру авторизации, получал бесплатно 100 ГБ. Подобные акции привели к тому, что юзеры сервиса имеют разный объем памяти, предоставляемой бесплатно.
Пользователи, которые подучили всего 8 ГБ, могут расширить границы сервиса, участвуя в различных акциях компании.
Нередко приверженцы «облака» получают различные промокоды, позволяющее пользоваться платным тарифом по сниженной цене. Но даже стандартная стоимость не кажется большой. Дополнительные 64 ГБ можно получить всего за 79 руб. в месяц. За 256 ГБ придётся заплатить 299 руб.
Dropbox
Может похвастаться понятым и удобным интерфейсом, но не количеством бесплатной памяти. Юзерам даётся в безвозмездное пользование всего 2 ГБ. Бесплатный пакет также не предусматривает автоматическую синхронизацию галереи с «облаком».
Существует несколько способов бесплатного расширение хранилища:
- пригласить друга (дополнительно от 500 МБ до 16 ГБ);
- выполнять задачи компании, которые можно найти на официальном сайте Dropbox, в разделе «Чего начать»;
- участвовать в обсуждениях на форуме Dropbox.
Во всех остальных случаях за расширение хранилища придётся платить, порядка 800 руб. в месяц.
Именно во столько обойдётся 2 ТБ свободной памяти и другие бонусы платного тарифа.
Сервисы для удаленного хранения файлов – эффективный и бесплатный способ увеличить память устройства. И даже если базового тарифа недостаточно, всегда можно прибегнуть к помощи сразу нескольких хранилищ. Одновременное использование iCloud и Google.Диск позволяет получить дополнительные 20 ГБ памяти.
Источник
Понижение или аннулирование тарифного плана iCloud+
Если в iCloud больше места, чем требуется, можно понизить тарифный план хранилища (перейти на тарифный план с меньшим объемом) на iPhone, iPad, iPod touch, компьютере Mac или компьютере с Windows, а также аннулировать его.
Что происходит при понижении iCloud+
- Если объем данных в iCloud превысит объем хранилища по новому тарифному плану, iCloud не будет синхронизировать и обновлять данные. Обновление возобновится, когда вы увеличите объем хранилища или освободите место, удалив данные.
- При переходе на бесплатный тарифный план iCloud объем хранилища будет уменьшен до 5 ГБ и вы потеряете доступ к функциям iCloud+, включая «Скрыть e-mail», Private Relay и «Защищенное видео HomeKit».*
- После понижения или аннулирования тарифного плана изменение объема хранилища вступит в силу по окончании текущего расчетного периода подписки.**
- Узнайте, как создать копию данных iCloud, чтобы не потерять их.
* Некоторые функции доступны не во всех странах и регионах.
** Возможен частичный возврат средств в установленном законом порядке. Если вы недавно изменили тарифный план хранилища iCloud, обратитесь за возвратом в компанию Apple в течение 14 дней. Узнайте, как запросить возврат средств.
Понижение или аннулирование тарифного плана на устройстве iPhone, iPad или iPod touch
- Перейдите в меню «Настройки» > [ваше имя] > iCloud > «Управление хранилищем» или «Хранилище iCloud».
- Нажмите «Сменить план хранилища».
- Нажмите «Выбрать бесплатный план» и введите пароль идентификатора Apple ID.
- Выберите другой тарифный план.
- Нажмите «Готово». Не можете нажать «Готово»?
Понижение или аннулирование тарифного плана на компьютере Mac
- Выберите меню Apple > «Системные настройки» и нажмите Apple ID. В macOS Mojave и более ранних версий нажимать Apple ID не нужно.
- Щелкните iCloud.
- Нажмите «Управление».
- Нажмите «Сменить план хранилища».
- Нажмите «Выбрать бесплатный план».
- Введите пароль идентификатора Apple ID и нажмите «Управлять».
- Выберите другой тарифный план.
- Нажмите «Готово». Не можете нажать «Готово»?
Понижение или аннулирование тарифного плана на компьютере с ОС Windows
- Откройте приложение iCloud для Windows.
- Выберите пункт «Хранилище».
- Нажмите «Сменить план хранилища».
- Нажмите «Выбрать бесплатный план».
- Введите пароль идентификатора Apple ID и нажмите «Управлять».
- Выберите другой тарифный план.
- Нажмите «Готово». Не можете нажать «Готово»?
Если у вас есть подписка Apple One
Apple Music, Apple TV+, Apple Arcade, iCloud+ и другие сервисы доступны в едином тарифном плане с подпиской Apple One. Если вы уже пользуетесь тарифным планом iCloud+, вам не нужно отменять его при оформлении подписки Apple One. Узнайте, что произойдет с вашим тарифным планом iCloud+ при оформлении подписки.
Если вы платите за подписку Apple One и тарифный план iCloud+ одновременно, можно понизить или аннулировать тарифный план iCloud+ и просто пользоваться тарифным планом iCloud+, включенным в подписку Apple One.
При понижении или аннулировании тарифного плана хранилища iCloud+, включенного в подписку Apple One, последняя тоже будет аннулирована. Узнайте, как просмотреть или отменить подписки.
Если не удается нажать «Готово»
Если не удается нажать кнопку «Готово», убедитесь, что вход выполнен по идентификатору Apple ID, который используется для тарифного плана хранилища iCloud. Вы также можете попробовать выполнить эти действия на другом устройстве. Если вам нужна помощь, обратитесь в службу поддержки Apple.
Дополнительная информация
- Оплата iCloud+ осуществляется тем же способом, который используется для вашего идентификатора Apple ID. Вы можете добавить, удалить или изменить способ оплаты.
- Узнайте, какие данные включаются в резервные копии iCloud.
- Узнайте, что необходимо сделать, чтобы отключить некоторые функции iCloud или полностью отключить iCloud.
- Если вы хотите изменить тарифный план iCloud+, но у вас нет нужного устройства, обратитесь в службу поддержки Apple.
Информация о продуктах, произведенных не компанией Apple, или о независимых веб-сайтах, неподконтрольных и не тестируемых компанией Apple, не носит рекомендательного или одобрительного характера. Компания Apple не несет никакой ответственности за выбор, функциональность и использование веб-сайтов или продукции сторонних производителей. Компания Apple также не несет ответственности за точность или достоверность данных, размещенных на веб-сайтах сторонних производителей. Обратитесь к поставщику за дополнительной информацией.
Источник
Управление хранилищем iCloud
Требуется больше места в хранилище iCloud? Его легко можно приобрести или перейти на тарифный план iCloud+.
При настройке хранилища iCloud вы автоматически получаете 5 ГБ свободного пространства. Его можно использовать для резервного копирования в iCloud, сохранения фотографий и видео в приложении «Фото iCloud», синхронизации документов через iCloud Drive и т. д. Вы всегда можете проверить используемый объем хранилища iCloud в Настройках устройства или на сайте iCloud.com. Если свободное место заканчивается, вы в любой момент можете увеличить доступный объем или перейти на тарифный план iCloud+.
Чем отличается хранилище вашего устройства от хранилища iCloud? Подробнее о хранилище устройства и хранилище iCloud.
Как получить больше свободного пространства в хранилище iCloud
Если у вас закончится место в хранилище iCloud, устройство не будет сохранять резервные копии в iCloud, фотографии и видео не будут выгружаться в «Фото iCloud», iCloud Drive и другие приложения iCloud, а сообщения не будут синхронизироваться со всеми вашими устройствами. Кроме того, вы не сможете отправлять или получать сообщения, используя адрес электронной почты iCloud.
Можно удалить содержимое, которым вы не пользуетесь, чтобы освободить место в iCloud:
Уменьшение размера резервной копии iCloud
При резервном копировании данных с iPhone, iPad или iPod touch в iCloud автоматически создается и сохраняется резервная копия наиболее важной информации с устройства, в частности документов, фотографий и видео. Узнайте больше о данных, включаемых в резервные копии iCloud.
Резервные копии многих приложений iOS создаются в iCloud автоматически после их установки. Можно исключить неиспользуемые приложения или удалить старые резервные копии iCloud, чтобы уменьшить размер резервной копии iCloud и освободить место в хранилище iCloud.
Выбор приложений на iPhone, iPad или iPod touch для резервного копирования
- Выберите «Настройки» > [ваше имя] > iCloud.
- Нажмите «Управление хранилищем» > «Резервные копии».
- Нажмите имя используемого устройства.
- Отключите приложения, для которых не нужно создавать резервные копии.
- Выберите «Выключить и удалить».
После подтверждения того, что необходимо выключить и удалить приложение, резервное копирование iCloud отключается для этого приложения, и все данные о нем удаляются из iCloud.
Некоторые приложения всегда создают резервные копии, и эту функцию нельзя отключить.
Удаление резервных копий и отключение резервного копирования iCloud для устройства
Вы можете удалить старые резервные копии в iCloud для текущего устройства или старых устройств, которые вы больше не используете. Резервные копии iCloud доступны в течение 180 дней после отключения или прекращения использования службы резервного копирования iCloud. Резервные копии, которые используются для восстановления устройства, удалить нельзя.
iPhone, iPad и iPod touch
- Перейдите в меню «Настройки» > [ваше имя], затем нажмите iCloud.
- Нажмите «Управление хранилищем» > «Резервные копии».
- Нажмите имя устройства, резервную копию которого вы хотите удалить.
- Нажмите «Удалить копию» > «Выключить и удалить».
При удалении резервной копии происходит отключение резервного копирования iCloud для iPhone, iPad или iPod touch. Вы можете снова включить службу резервного копирования iCloud в настройках iCloud на устройстве.
- Перейдите в меню Apple > «Системные настройки» > Apple ID и щелкните значок iCloud.
- Щелкните «Управление» и выберите пункт «Резервные копии».
- Выберите одну из резервных копий устройства и нажмите «—», чтобы удалить ее. Чтобы отключить функцию резервного копирования и удалить из хранилища iCloud все резервные копии для данного устройства, нажмите кнопку «Удалить» в окне подтверждения.
При удалении резервной копии происходит отключение резервного копирования iCloud для этого устройства. Вы можете снова включить службу резервного копирования iCloud в настройках iCloud на устройстве.
Компьютер с Windows
- Откройте приложение «iCloud для Windows».
- Выберите пункт «Хранилище».
- Из представленного списка выберите «Резервное копирование».
- Выберите одну из резервных копий устройства и нажмите кнопку «Удалить». Чтобы отключить функцию резервного копирования и удалить из хранилища iCloud все резервные копии для данного устройства, нажмите кнопку «Удалить» в окне подтверждения.
При удалении резервной копии происходит отключение резервного копирования iCloud для этого устройства. Вы можете снова включить службу резервного копирования iCloud в настройках iCloud на устройстве.
Удаление фотографий в «Фото iCloud»
Служба «Фото iCloud» использует хранилище iCloud для синхронизации всех фотографий и видео на всех ваших устройствах. Чтобы увеличить свободное пространство в iCloud, удалите ненужные фотографии и видео из приложения «Фото» на любом из своих устройств.
Прежде чем удалить что-либо, обязательно создайте резервную копию фотографий и видеозаписей, которые еще нужны. Если при использовании службы «Фото iCloud» удалить фотографию или видео на устройстве, они также удаляются на всех других устройствах, где выполнен вход с использованием того же идентификатора Apple ID.
Выполните описанные ниже действия, чтобы удалить фотографии и видео из приложения «Фото iCloud».
iPhone, iPad и iPod touch
- Откройте приложение «Фото» и нажмите значок «Фото» в нижней части экрана.
- Нажмите «Выбрать» и выберите фотографии или видеоролики, которые необходимо удалить.
- Нажмите «Удалить» , а затем выберите «Удалить фото».
- Откройте приложение «Фото».
- Выберите фотографии и видеоролики, которые необходимо удалить.
- Нажмите клавишу Delete на клавиатуре, выберите объекты, удерживая нажатой клавишу Control, или нажмите их правой кнопкой мыши, и нажмите «Удалить (количество) фото». Затем нажмите «Удалить» для подтверждения.
iCloud.com
- На компьютере, iPhone или iPad войдите в свою учетную запись на веб-сайте iCloud.com.
- Выберите приложение «Фото».
- Выберите фотографии или видеоролики, которые необходимо удалить.
- Нажмите «Удалить» , а затем выберите «Удалить».
Чтобы выбрать несколько фотографий или видео, на устройстве с iOS или iPadOS нажмите «Выбрать». На компьютере щелкните каждый из элементов, удерживая нажатой клавишу Command (на Mac) или Control (на компьютере с Windows). Чтобы выбрать все элементы, нажмите и удерживайте клавиши Command-A (на Mac), Control-A (на компьютере с Windows) либо нажмите «Выбрать все» на устройстве с iOS или iPadOS.
Удаленные фотографии и видеоролики помещаются в альбом «Недавно удаленные», откуда их можно восстановить в течение 30 дней. Если вы хотите быстрее удалить файлы из этого альбома, нажмите кнопку «Выбрать» и укажите объекты для удаления. Нажмите «Удалить» > «Удалить». Если пространство для хранения в iCloud полностью исчерпано, все удаляемые фотографии и видеоролики будут незамедлительно удалены с устройства без копирования в альбом «Недавно удаленные», из которого их можно было бы впоследствии восстановить.
Если не используется «Фото iCloud»
Если вы не используете приложение «Фото iCloud», файлы в альбоме «Фотопленка» входят в резервную копию iCloud. Чтобы проверить занимаемый ими объем в резервной копии iCloud, выполните следующие действия.
- Перейдите в меню «Настройки» > [ваше имя], затем нажмите iCloud.
- Нажмите «Управление хранилищем».
- Нажмите «Резервные копии».
- Нажмите имя используемого устройства, затем просмотрите фотографии.
Чтобы уменьшить размер резервной копии файлов приложения «Фото», сохраните свои фотографии и видео на компьютер, а затем создайте резервную копию данных устройства iOS вручную. Если вы хотите хранить фотографии и видео на устройстве iOS, можно исключить приложение «Фото» из резервной копии или перейти на тарифный план iCloud+, чтобы получить дополнительное место в хранилище. Ненужные фотографии можно удалить.
- Откройте приложение «Фото».
- Выберите объекты, которые требуется удалить.
- Нажмите «Удалить» , а затем выберите «Удалить фото».
Удаление папок и файлов в iCloud Drive
При желании можно удалять папки и файлы, хранящиеся в iCloud Drive, и управлять ими с iPhone, iPad, iPod touch, компьютера Mac или компьютера с ОС Windows. Если вы имеете доступ к общей папке другого пользователя, она не входит в ваш объем хранилища iCloud. Узнайте больше об общих папках в iCloud Drive.
В iOS 11 и более поздних версий файлы, удаленные из iCloud Drive, сохраняются в папке «Недавно удаленные» в течение 30 дней, после чего удаляются с устройства.
Устройство iPhone, iPad или iPod touch
- Откройте приложение «Файлы» и нажмите «Обзор».
- В разделе «Места» нажмите iCloud Drive.
- Нажмите кнопку «Еще» , а затем — «Выбрать».
- Выберите папки или файлы, которые нужно удалить, и нажмите «Удалить» .
- Перейдите в меню «Места» > «Недавно удаленные».
- Нажмите кнопку «Еще» , а затем — «Выбрать».
- Выберите файлы, которые требуется удалить.
- Нажмите кнопку «Удалить». Затем нажмите «Удалить» для подтверждения.
- Откройте приложение Finder и перейдите в папку iCloud Drive.
- Перетяните файл в папку «Корзина» или перенесите его в другую папку на компьютере Mac.
- Откройте корзину и щелкните правой кнопкой мыши файлы, которые необходимо удалить.
- Выберите пункт «Удалить немедленно». Затем нажмите «Удалить» для подтверждения.
Windows
На компьютере PC с ОС Windows 7 или более поздней версии управлять файлами из iCloud Drive можно с помощью приложения «Проводник Windows». Чтобы добавить папку iCloud Drive в Проводник Windows, выполните следующие действия.
- Загрузить и установить iCloud для Windows.
- Выполните вход с помощью идентификатора Apple ID.
- Включите функцию iCloud Drive.
- Перейдите в папку iCloud Drive.
- Выберите папки или файлы, которые требуется удалить.
- Нажмите кнопку «Удалить».
iCloud.com
- На компьютере или iPad войдите в свою учетную запись на веб-сайте iCloud.com.
- Нажмите значок iCloud Drive.
- Выберите файлы, которые нужно удалить, и нажмите «Удалить» .
- Откройте папку iCloud Drive и нажмите «Недавно удаленные».
- Выберите папки или файлы, которые требуется удалить.
- Нажмите кнопку «Удалить».
Удаление текстовых сообщений и вложений в приложении «Сообщения»
Если вы пользуетесь приложением «Сообщения» в iCloud, все ваши отправляемые и получаемые текстовые сообщения и вложения хранятся в iCloud. Чтобы освободить место, удалите ненужные текстовые сообщения и вложения, например фотографии, видео и файлы.
iPhone или iPad
Чтобы удалить сообщение или вложение, выполните следующие действия.
- В разговоре, содержащем сообщение, коснитесь всплывающего окна сообщения или вложения, которое необходимо удалить, и удерживайте его.
- Перейдите по ссылке «Еще».
- Нажмите «Удалить» , а затем — «Удалить сообщение». Если необходимо удалить все сообщения в разговоре, нажмите «Удалить все» в левом верхнем углу. Затем нажмите «Удалить разговор».
Чтобы удалить несколько вложений от контакта или из разговора, выполните следующие действия:
- В текстовом разговоре нажмите имя контакта вверху экрана.
- Нажмите «Информация» .
- В разделе «Фото» нажмите «См. все».
- Нажмите «Выбрать», затем выберите фотографии, которые требуется удалить.
- Нажмите «Удалить», затем нажмите «Удалить вложение» для подтверждения.
Чтобы удалить весь разговор, выполните следующие действия.
- Смахните влево разговор, который необходимо удалить.
- Нажмите кнопку «Удалить».
- Нажмите кнопку «Удалить» еще раз для подтверждения.
Чтобы удалить сообщение или вложение, выполните следующие действия.
- Откройте разговор, содержащий сообщение.
- Щелкните пустую область всплывающего окна сообщения, удерживая нажатой клавишу Control.
- Выберите «Удалить».
- Нажмите «Удалить».
Чтобы удалить несколько вложений от контакта или из разговора, выполните следующие действия:
- Откройте разговор, содержащий сообщение.
- Щелкните кнопку информации .
- Прокрутите до раздела «Фото».
- Нажмите на вложение, а затем, удерживая клавишу Command, выберите несколько вложений.
- Выберите вложения, удерживая нажатой клавишу Control, или нажмите их правой кнопкой мыши, а затем нажмите «Удалить».
- Нажмите «Удалить вложение» для подтверждения.
Чтобы удалить весь разговор, выполните следующие действия.
- Щелкните разговор, удерживая нажатой клавишу Control.
- Выберите «Удалить разговор».
- Нажмите «Удалить».
Удаление сообщений и управление почтой
Чтобы освободить место в хранилище iCloud, можно удалить сообщения из учетной записи электронной почты iCloud. Кроме того, можно переместить сообщения электронной почты с iPhone, iPad или iPod touch на компьютер Mac или компьютер с ОС Windows, чтобы они больше не занимали место в хранилище iCloud.
Чтобы удалить сообщения из учетной записи, выполните приведенные ниже действия. Помните, что сообщения с большими вложениями занимают больше места, чем электронные письма, содержащие лишь текст.
Устройство iPhone, iPad или iPod touch
Если на устройстве iPhone, iPad или iPod touch настроен доступ к электронной почте iCloud, можно удалить сообщения из любого почтового ящика, а затем очистить корзину для освобождения места.
- Смахните влево любое сообщение, чтобы удалить его.
- Откройте список «Почтовые ящики» и выберите папку «Корзина».
- Чтобы удалить отдельное сообщение, смахните его влево. Чтобы удалить все, нажмите «Изменить», выберите «Выбрать все», а затем — «Удалить». Нажмите «Удалить все» для подтверждения.
Компьютер Mac или PC с ОС Windows
Если вы используете службу «Почта iCloud» с настольным приложением электронной почты, таким как «Почта» на компьютере Mac или Microsoft Outlook на компьютере PC, выполните следующие действия:
- Приложение «Почта» на компьютере Mac: удалите сообщения, которые больше не нужны, выберите «Ящик» > «Стереть удаленные объекты», а затем выберите в меню учетную запись электронной почты iCloud. Затем нажмите «Стереть» для подтверждения.
- Microsoft Outlook 2010–2016 (ОС Windows): удалите сообщения, которые больше не нужны. При следующем перезапуске Outlook сообщения удаляются без возможности восстановления.
iCloud.com
- Выполните вход на веб-сайте iCloud.com.
- Откройте приложение «Почта» и выберите папку «Корзина».
- Чтобы удалить отдельное сообщение, выберите его, а затем нажмите кнопку «Корзина» . Чтобы удалить несколько сообщений, выберите их и нажмите «Удалить».
Удаление голосовых заметок
Благодаря приложению «Диктофон» в iCloud ваши голосовые заметки сохраняются в iCloud. Их можно быстро удалить, если нужно дополнительное место.
Устройство iPhone, iPad или iPod touch
- Нажмите кнопку «Удалить» , а затем откройте папку «Недавно удаленные».
- Нажмите «Править».
- Нажмите «Удалить все» или выберите отдельные голосовые заметки, а затем нажмите «Удалить».
- Выберите голосовые заметки, которые требуется удалить.
- Нажмите «Удалить» .
- Нажмите «Недавно удаленные», а затем — «Удалить».
- Нажмите «Удалить навсегда».
Подробнее о хранилище iCloud
- Узнайте, что входит в категорию «Другие» в хранилище iCloud.
- Если у вас ограниченный веб-доступ к iCloud, вы можете уменьшить объем используемого места в хранилище общей емкостью 1 ГБ, переместив или удалив документы.
- Подробнее о доступности функций iCloud см. в системных требованиях iCloud.
Информация о продуктах, произведенных не компанией Apple, или о независимых веб-сайтах, неподконтрольных и не тестируемых компанией Apple, не носит рекомендательного или одобрительного характера. Компания Apple не несет никакой ответственности за выбор, функциональность и использование веб-сайтов или продукции сторонних производителей. Компания Apple также не несет ответственности за точность или достоверность данных, размещенных на веб-сайтах сторонних производителей. Обратитесь к поставщику за дополнительной информацией.
Источник