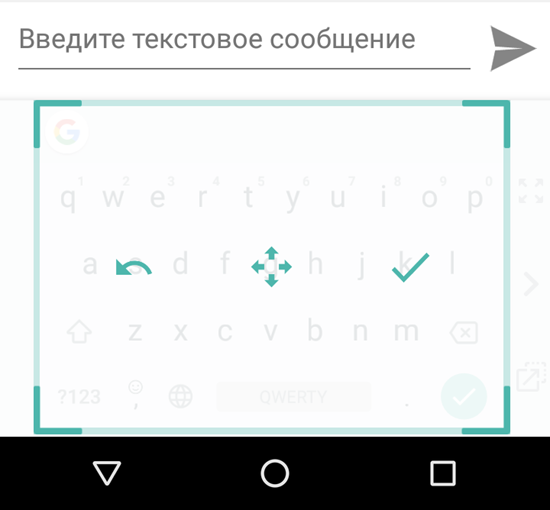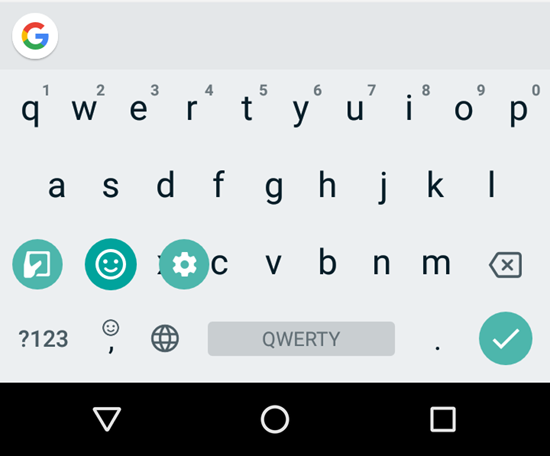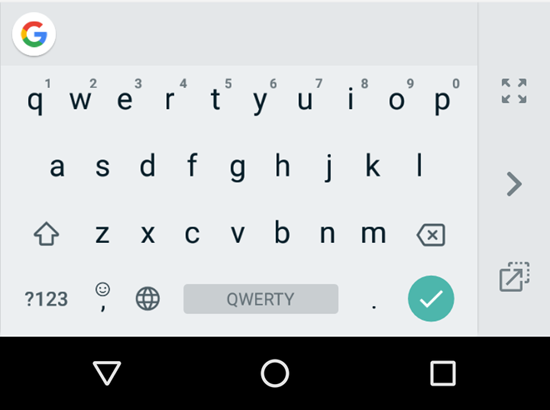- Как увеличить строку состояния на самсунге?
- Как увеличить строку состояния?
- Как изменить строку состояния на моем Samsung?
- Как изменить размер шрифта в строке состояния?
- Как я могу настроить строку состояния Android?
- Где моя строка состояния?
- Как увеличить строку состояния на Android?
- Как мне изменить строку состояния?
- Как переместить строку состояния в нижнюю часть экрана Android?
- Как скрыть строку состояния на Samsung?
- Как увеличить текстовую строку меню?
- Как уменьшить размер панели уведомлений?
- Какие значки в строке состояния Android?
- Можете ли вы изменить значки в строке состояния на Android?
- Можно ли изменить цвет строки состояния андроида?
- Могу ли я изменить цвет панели уведомлений?
- Настройка масштаба интерфейса на Android
- Зачем менять масштаб?
- На что влияет масштаб?
- Первый способ
- Второй способ
- 4 Replies to “ Настройка масштаба интерфейса на Android ”
- Добавить комментарий Отменить ответ
- Скрытые возможности, на которые способен ваш Android-телефон
Как увеличить строку состояния на самсунге?
Настройки> специальные возможности> улучшения видимости> масштабирование экрана или размер и стиль шрифта.
Как увеличить строку состояния?
Есть несколько способов исправить это.
- Зайдите в настройки / дисплей / смените разрешение экрана на FHD + или WQHD +
- Перейдите в настройки / отображение / масштабирование экрана и шрифт / здесь вы можете изменить масштаб экрана, размер шрифта и стиль шрифта.
- (Еще немного шагов) Заходим в настройки / о телефоне / номере сборки (нажимаем девять раз).
Как изменить строку состояния на моем Samsung?
Как настроить строку состояния на Android (без рутирования)
- Шаг первый: установите строку состояния материала и предоставьте ей разрешения. Загрузите и установите приложение из Play Store, найдите его в панели приложений и откройте. …
- Шаг 2. Настройте строку состояния. В главном меню приложения есть несколько опций, давайте рассмотрим их. …
- Шаг 3. Избавьтесь от рекламы с помощью платной версии (необязательно)
Как изменить размер шрифта в строке состояния?
Что касается шрифта строки состояния, он управляется глобальным шрифтом системы, который можно изменить в: «Настройки»> «Дисплей»> «Масштаб экрана» и «Шрифт».
Как я могу настроить строку состояния Android?
Настройте строку состояния в настройках телефона
Перейти к дисплею. Прокрутите вниз и нажмите на строку состояния. Здесь вы можете сделать процент заряда батареи видимым или скрыть его, вы также можете включить отображение скорости сети в строке состояния. Наряду с этим, вы также можете выбрать между 3 различными стилями батареи, 3 разными временами …
Где моя строка состояния?
Строка состояния (или панель уведомлений) — это элемент интерфейса в верхней части экрана на устройствах Android, который отображает значки уведомлений, информацию о батарее и другие сведения о состоянии системы.
Как увеличить строку состояния на Android?
Потяните панель уведомлений вниз, затем коснитесь значка шестеренки в правом верхнем углу. Отсюда прокрутите вниз и найдите раздел «Дисплей». Коснитесь его. Чуть ниже настройки «Размер шрифта» есть опция «Размер дисплея». Это то, что вы ищете.
Как мне изменить строку состояния?
Изменение цвета строки состояния для отдельных приложений на телефоне Android
- Откройте приложение «Строка состояния материала» и нажмите значок «Домой», расположенный в нижнем меню. …
- На следующем экране нажмите приложение, для которого вы хотите изменить цвет строки состояния, и в раскрывающемся списке нажмите «Цвет». (
Как переместить строку состояния в нижнюю часть экрана Android?
Показать быстрые настройки внизу экрана
Появится сообщение, информирующее о том, что приложение готово переместить панель быстрых настроек в нижнюю часть экрана. Щелкните маленькую серую стрелку внизу окна, чтобы вернуться на главный экран.
Как скрыть строку состояния на Samsung?
- Нажмите и удерживайте значок шестеренки, пока он не начнет вращаться.
- Коснитесь значка шестеренки.
- Коснитесь System UI Tuner.
- Коснитесь строки состояния.
- Коснитесь переключателей, чтобы отключить значок уведомления.
Как увеличить текстовую строку меню?
Надеюсь, это решит вашу проблему. Щелкните строку меню (три горизонтальные линии) и выберите настройки (или вы можете просто выполнить команду-,). Затем в строке поиска вверху введите «шрифты». Отсюда вы можете изменить шрифт, увеличить размер и изменить цвет.
Как уменьшить размер панели уведомлений?
Коснитесь трехточечного значка справа, чтобы открыть меню «Настройки» на панели уведомлений. Выберите порядок кнопок, сетку кнопок или строку состояния. Настройте размер сетки или порядок быстрых настроек, перетаскивая значки. Нажмите Готово, чтобы закончить.
Какие значки в строке состояния Android?
В строке состояния вы найдете значки состояния: Wi-Fi, Bluetooth, мобильная сеть, аккумулятор, время, будильник и т. Д. Дело в том, что вам не обязательно постоянно видеть все эти значки. Например, на телефонах Samsung и LG значки NFC всегда отображаются, когда служба включена.
Можете ли вы изменить значки в строке состояния на Android?
В профессиональной версии первое, что вам нужно сделать, это включить «настраиваемую строку состояния» на вкладке «Пользовательский». Оттуда «Стиль» меняет внешний вид значков в строке состояния — это как тема. В настоящее время вы можете эмулировать стандартные Android, iOS и MIUI, но скоро появятся и другие темы.
Можно ли изменить цвет строки состояния андроида?
Изменить цвет строки состояния в android невозможно. Единственное, что вы можете установить в своем приложении, — это цвет фона строки состояния.
Могу ли я изменить цвет панели уведомлений?
Material Notification Shade не ограничивается стандартным внешним видом Android. Есть множество вариантов тем, если вы хотите полностью настраивать оттенок уведомлений. В главном меню настроек «Тема уведомлений» вы можете изменить цвет фона ваших уведомлений.
Источник
Настройка масштаба интерфейса на Android
Масштаб интерфейса на устройстве Андроид – это размер всех элементов меню. Благодаря возможности его настроек, можно легко отрегулировать все под максимально удобный вид. Изменять масштаб можно, начиная с версии ОС Android 7.0 Nougat. Но на устройствах некоторых производителей, имеющих свою фирменную оболочку, функция уменьшения или увеличения масштаба присутствует уже давно. Они внедрили её еще на более ранних версиях Андроид.
Из статьи вы узнаете
Зачем менять масштаб?
В первую очередь, его можно изменять для того, чтобы на экран телефона помещалось больше информации. Это особенно полезно, если вы часто проводите время в мессенджерах, социальных сетях и так далее.
Также если пользователь постоянно не попадает в нужное место на экране, то для комфортной работы необходимо отрегулировать интерфейс чтобы кнопки управления были больше. Соответственно, по ним уже будет легче попасть.
В качестве примера посмотрите на эти два скриншота. На одном масштаб маленький, а на другом большой:
На что влияет масштаб?
Как видим из вышеприведенного скриншота, в первую очередь он влияет на количество информации на экране в один кадр. То есть, чем больше масштаб, тем больше помещается на экран полезной информации от приложений. Соответственно, становится удобнее пользоваться смартфоном из-за того, что не нужно всегда пролистывать экран для получения скрытой информации. С большим масштабом на экране больше текста, больше картинок, ведь сам интерфейс занимает меньше места.
На примере скриншота отлично видно, что с большим масштабом поместилось сразу четыре линии настроек, в то время как на маленьком масштабе всего две. Таким образом, мы увеличиваем количество информации на экране и делаем работу с гаджетом более удобной, быстрой и комфортной.
Также стоит отметить, что такие настройки задевают размеры только частиц интерфейса, при этом, не трогая размер шрифта, вставленных картинок, видео, фото и так далее.
При изменении размера интерфейса меняются только те параметры, что заданы как программа, а не как графический элемент. То есть если картинка будет одного размера, то она не станет меньше либо больше с изменением масштаба, так как картинка не относится к интерфейсу, она уже считается как контент. Следственно, размер интерфейса никак не повлияет на отображение в играх, при просмотре фильмов в плеере, в галерее и так далее. Данный метод делает размер интерфейса только для полигонов системы, которые создаются в виде кода, а не графики.
Масштаб будет применен к следующим частям системы:
- Меню системных настроек;
- Приложения, не имеющие особого дизайна (некоторые мессенджеры, настройщики и так далее);
- Статус бар и шторка уведомлений;
- Приложение для звонков и СМС;
- Календарь, почта, переводчик и прочие сервисы от Google и других компаний;
- Play Market (или Google Play);
- Экран разблокировки;
- Размер диалоговых окон и иконок в лаунчере.
А вот эти элементы не будут изменяться:
- Отдаленность заставки;
- Отдаленность фоновых изображений и живых обоев;
- Странички в браузере и прочие веб-элементы;
- Игры;
- Видео и музыкальные плееры;
- Картинки в галереях;
- Интерфейс входящего и исходящего вызовов;
- Шрифт, то есть любой текст;
- Клавиатура;
- И так далее…
Первый способ
- Для начала нам нужно зайти в настройки смартфона. Для этого нажмите на шестерёнку в шторке уведомлений либо запустите ярлык настроек через лаунчер.
- Далее в настройках откройте пункт «Экран».
В пункте «Экран» следует перейти в «Масштаб изображения на экране» .
В данном случае доступно лишь 4 режима:
- очень крупный;
- средний;
- маленький;
- очень маленький.
Увы, в этом методе нельзя более широко настроить масштаб интерфейса, все ограничивается лишь четырьмя пучками. Зато все очень быстро и удобно. Также при изменении масштаба есть картинка, показывающая, как будет выглядеть интерфейс в разных приложениях.
Второй способ
Более сложный, но и более гибкий. Во втором способе можно изменять размер насколько угодно, хоть до мельчайшего интерфейса, который не будет видно, хоть до очень большого, где одна кнопка будет на весь экран. Конечно, так сильно выкручивать интерфейс не стоит, но сам факт такой возможности говорит нам о полной свободе выбора через второй способ.
Для применения нужно зайти в режим «Для разработчиков». Делаем следующие шаги:
- Откройте настройки смартфона. Сделать это можно через шторку уведомлений, нажав на шестеренку вверху, либо открыв настройки через ярлык в лаунчере смартфона.
- В настройках листаем в самый низ и открываем пункт «Система» или «О телефоне» в зависимости от версии Андроида.
В этом меню открываем «О телефоне» если вы ранее открывали «Система» .
Теперь перед нами появится список информации о смартфоне. Нам нужно найти пункт «Номер сборки» и нажать на него пять раз под ряд до тех пор, пока система не покажет уведомление «Вы стали разработчиком!» .
Вот и все. Теперь пункт «Для разработчиков» , который нам так нужен, находится в «Система» либо на главной странице настроек смартфона в зависимости от версии Андроида.
Переходим в меню «Для разработчиков» и в нем ищем пункт «Минимальная ширина» . Именно этот пункт отвечает за масштаб интерфейса.

4 Replies to “ Настройка масштаба интерфейса на Android ”
я решил попробовать это на устройстве BQ SPRING я использовал второй способ и изменил ширину с 320 на 3200 и у меня произошёл сбой в системе то есть появилось окно: сбой в приложении «интерфейс системы» (и 1 вариант) закрыть приложение, я нажимаю появляется чёрный экран. Я пробовал включить безопасный режим, просто перезагрузить, подключил к ПК, посмотрел, единственная информация о телефоне — это заряд батареи издатель модель и серийный номер ВСЁ. ПОЖАЛУЙСТА СКАЖИТЕ КАК ИСПРАВИТЬ.
У меня тоже такая проблема как ты решил? Скажи пожалуйста
я решил попробовать это на устройстве doogee x60l я использовал второй способ и изменил ширину с 320 на 648 и у меня произошёл сбой в системе то есть появилось окно: сбой в приложении «интерфейс системы» (и 1 вариант) закрыть приложение, я нажимаю появляется чёрный экран. Я пробовал включить безопасный режим, просто перезагрузить, подключил к ПК, посмотрел, единственная информация о телефоне — это заряд батареи издатель модель и серийный номер ВСЁ. ПОЖАЛУЙСТА СКАЖИТЕ КАК ИСПРАВИТЬ.
У меня тоже такая проблема что ты сделал скажи пожалуйста?
Добавить комментарий Отменить ответ
Для отправки комментария вам необходимо авторизоваться.
Источник
Скрытые возможности, на которые способен ваш Android-телефон
10 советов по управлению вашим устройством на базе операционной системы от Google.
Битва Android и iPhone не закончится никогда. Но одно можно сказать наверняка: программное обеспечение телефона на Android более универсальное и настраиваемое, чем предложение от Apple. Перейдите в настройки, доступные в вашем смартфоне, и вы найдете множество умных функций и полезных инструментов. В этой статье я собрал для вас 10 из них.
Важное уточнение перед тем, как мы начнем: Android имеет большое количество версий и моделей смартфонов, которые на нем работают, что затрудняет поиск функций, которые будут работать на всех устройствах. Данные советы действительны для Android 7.0 Nougat: они также должны работать на других версиях Android, но некоторые меню и настройки могут немного отличаться.
1. Транслируйте свой Android экран на другие устройства
В течение нескольких лет пользователи Android могут транслировать экран своего телефона или планшета на более широкий экран телевизора с помощью медиаплеера Chromecast. Чтобы настроить данную функцию, воспользуйтесь соответствующим ярлыком на панели «Быстрые настройки», к которой вы обращаетесь, проводя двумя пальцами в верхней части экрана. В этом меню вы должны найти опцию «Cast screen».
Если она не отображается, есть другой способ настройки. Во-первых, убедитесь, что вы установили приложение Google Home для Android. Вероятно, вы уже использовали эту программу для настройки Chromecast. Откройте приложение, коснитесь раздела Cast screen/audio из меню, а затем выберите Chromecast. Дисплей вашего устройства должен появиться на большом экране.
2. Запускайте приложения бок о бок
Одной из новых функций, добавленных в Android 7.0 Nougat, является возможность запуска приложений бок о бок (side-by-side). Чтобы ее настроить, нажмите кнопку «Обзор» (значок квадрата под экраном) и выберите, какие из недавно используемых приложений вы хотите увидеть. Затем удерживайте и перетащите строку заголовка приложения в верхнюю или левую часть дисплея. Наконец, выберите другое открытое приложение, которое появится рядом или под ним.
Между тем, вот еще один совет: дважды нажмите, а не просто нажмите кнопку «Обзор», чтобы быстро переключаться между двумя приложениями, которые вы использовали совсем недавно.
3. Сделайте текст и изображения более заметными
Если вы изо всех сил пытаетесь увидеть, что отображается на экране, вы можете увеличить или уменьшить масштаб текста или объектов. Не все приложения будут реагировать на эти корректировки, но большинство из них будет.
Чтобы изменить настройки размера, откройте «Настройки» и перейдите в меню «Экрна», где нажмите «Размер шрифта» для внесения изменений. Потом выберите «Размер экрана», чтобы увеличить экранные объекты.
4. Измените настройки громкости
Смартфон воспроизводит несколько различных типов аудио, включая мелодии звонка, уведомления, сигналы тревоги, телефонные звонки и медиа. Если вы когда-либо заходили в меню «Настройки», открывали «Звуки и уведомления», вы видели, что вы можете использовать отдельные слайдеры для индивидуального изменения этих типов аудио.
Однако Android дает вам быстрый и легкий доступ к ним. Нажмите кнопку регулировки громкости на боковой панели устройства, чтобы отрегулировать воспроизводящий звук музыки или кино (если медиа не воспроизводится, это действие будет регулировать громкость мелодии звонка). Когда вы это сделаете, на экране появится маленькая рамка, показывающая, какая настройка громкости меняется и как. На боковой стороне этого окна вы увидите небольшую стрелку. Коснитесь ее, и окно откроется, чтобы сразу отобразить несколько ползунков для настройки разных звуков.
5. Заблокируйте работу телефона, кроме одного приложения
Что происходит, когда вы хотите одолжить другу или члену семьи свой телефон, но не хотите, чтобы они видели вашу личную информацию или заходили в ваши учетные записи в социальных сетях? Функция «Screen pinning» позволяет вам быть щедрыми, не отказываясь от вашей конфиденциальности. По сути, пользователь не сможет получить доступ к другим функциям вашего телефона, кроме одного приложения, без вашего кода.
Screen pinning легко настраивается. Откройте «Настройки», перейдите в меню «Безопасность» и включите «Screen pinning». После того, как вы включили эту функцию, запустите приложение, которое должен использовать ваш друг. Затем откройте «Обзор», коснувшись квадратной кнопки навигации под экраном телефона. В окне для недавно открытого приложения вы должны увидеть значок булавки в нижнем правом углу, который позволит закрепить программу как единственную доступную для другого пользователя.
6. Отключите экран блокировки, когда находитесь дома
Чтобы ваше устройство и данные находились в безопасности, вам необходимо настроить PIN-код или сканирование отпечатков пальцев, чтобы его разблокировать. Но это делает более неудобным доступ к вашим приложениям. Функция Smart Lock от Google позволяет вам устранить это препятствие, предоставляя мгновенный доступ, но только тогда, когда вы дома.
В разделе «Настройки» нажмите «Безопасность», а затем «Smart Lock». Помимо отключения экрана блокировки, когда вы находитесь дома (это опция безопасные места), вы также можете отключить экран блокировки, когда Bluetooth вашего телефона подключен к надежному устройству, например, к вашей стереосистеме.
7. Измените строку состояния (Status bar)
Строка состояния представляет собой тонкую полоску в верхней части экрана, на которой отображаются уведомления, уровень сигнала вашего телефона и заряд батареи, среди других значков. Благодаря меню скрытых настроек под названием System UI Turner вы можете точно выбрать, какие значки появятся в строке состояния, а также настроить дополнительные параметры для режима «Не беспокоить» и уведомлений. Однако это меню стало доступно только в последних версиях Android, поэтому старые телефоны могут не позволить вам его использовать.
Чтобы включить его (если он доступен на вашем телефоне), проведите пальцем вниз в верхней части экрана двумя пальцами, чтобы отобразить панель «Быстрые настройки». Найдите значок шестеренки настроек в правом верхнем углу, затем нажмите и удерживайте его в течение нескольких секунд. Если вы видите сообщение с подтверждением, что функция UI Turner добавлена в меню настроек, это означает, что вы успешно ее активировали. Когда вы перейдете в меню «Настройки», вы увидите новый раздел «System UI Tuner». Перейдите в него и выберите «Строка состояния», чтобы контролировать, какие значки — от режима Bluetooth до уровня заряда батареи — будут отображаться в строке состояния.
8. Выберите новые приложения по умолчанию
Одно из отличий между Android и iOS заключается в том, что мобильная операционная система Google позволяет вам выбирать различные приложения по умолчанию для просмотра веб-страниц, текстовых сообщений, просмотра фотографий и т.д. Приложение по умолчанию — это приложение, которое открывается автоматически, когда вы пытаетесь сделать что-то на своем телефоне, поэтому, например, при нажатии на гиперссылку ваше приложение по умолчанию для веб-браузера откроет эту ссылку.
Воспользуйтесь этой гибкостью, настроив значения по умолчанию, как вы того пожелаете. Откройте «Настройки», затем «Приложения», затем нажмите значок шестеренки в правом верхнем углу и перейдите в «Приложения по умолчанию». Выберите любую из категорий на экране, чтобы просмотреть список установленных приложений, которые могут взять на себя обязательства по умолчанию. Например, если вы предпочитаете общаться с друзьями через Facebook Messenger, а не встроенное SMS-приложение своего телефона, вы можете сделать продукт от Facebook своим приложением по умолчанию для обмена сообщениями.
9. Верните потерянные уведомления
Бывает так, что вы случайно пропустили одно из уведомлений, которое хотели прочитать полностью. Если вы хотите просмотреть все свои последние уведомления на Android, вам повезло. Такая возможность есть, хотя ее найти не так легко.
Нажмите и удерживайте пустую часть главного экрана, появится экран настройки. Выберите «Виджеты» и найдите ярлык «Настройки». Выберите «Журнал уведомлений» из списка и перетащите этот значок в пустое место на один из ваших домашних экранов, после чего там появится соответствующая иконка. Нажмите на нее, чтобы открыть историю уведомлений.
10. Активируйте режим работы одной рукой для клавиатуры
Поскольку сегодняшние телефоны продолжают расти в размерах, ими становится все труднее и труднее работать. Таким образом, пользовательская клавиатура Google, которая является опцией по умолчанию на некоторых Android телефонах, имеет специальный режим работы одной рукой, на который вы можете переключаться с помощью простого ярлыка. Если у вас есть устройство Pixel или Nexus, Google клавиатура будет использоваться по умолчанию. Если вы пользуетесь смартфоном от Samsung или LG, вам придется сначала загрузить клавиатуру от Google (Gboard) и установить ее как клавиатуру по умолчанию (как показано в совете 8).
Откройте клавиатуру как обычно и нажмите и удерживайте клавишу «запятая», после чего откроется контекстное меню. Не отрывая пальца от дисплея переместите его вверх до кнопки, как указано на скриншоте выше, чтобы включить режим одной рукой.
После активации вы сможете перемещать уменьшенную клавиатуру из стороны в сторону.
Источник