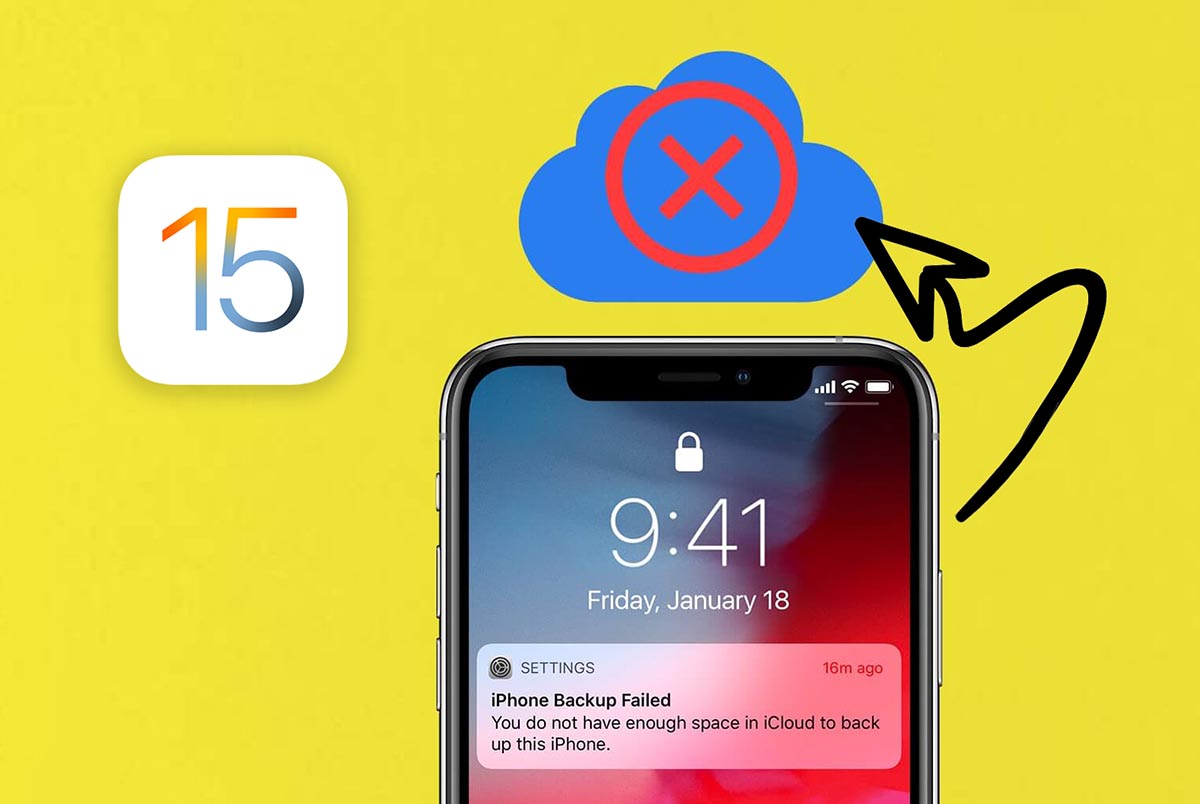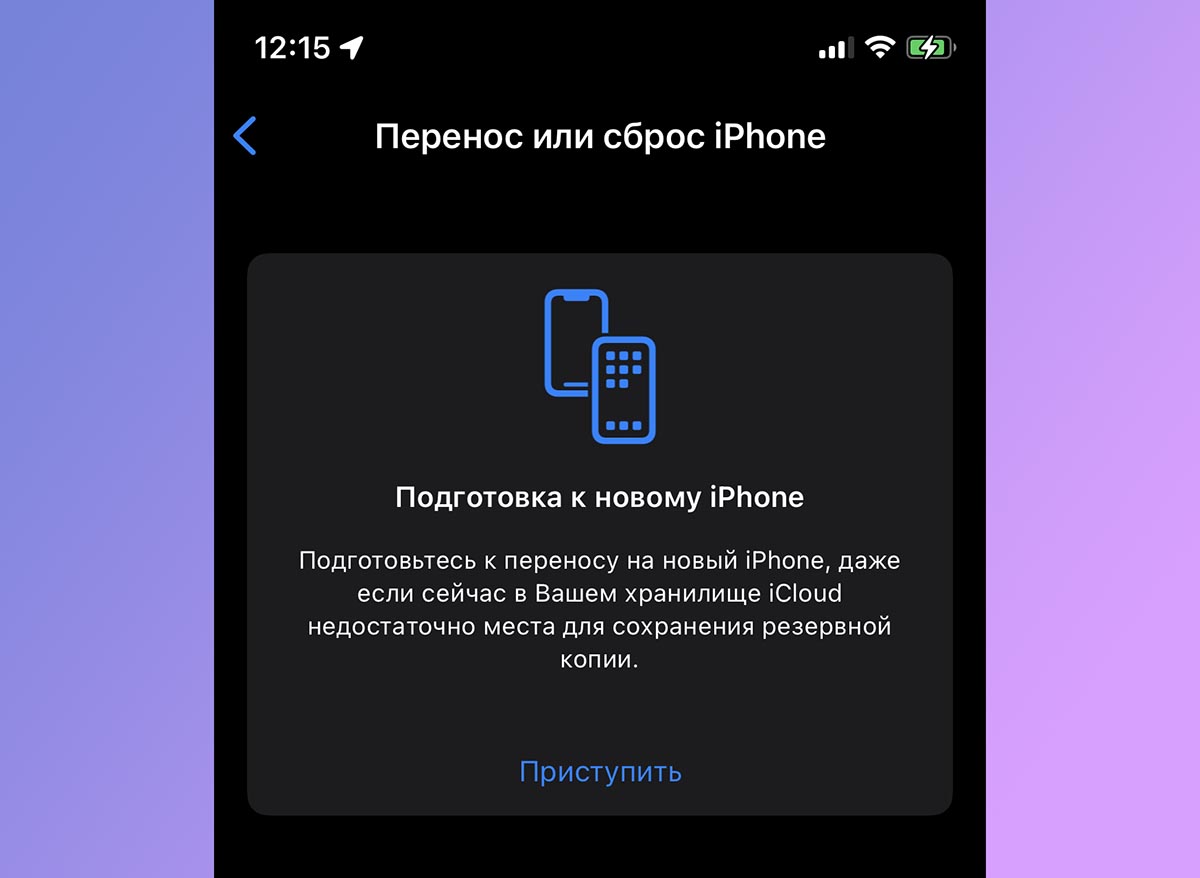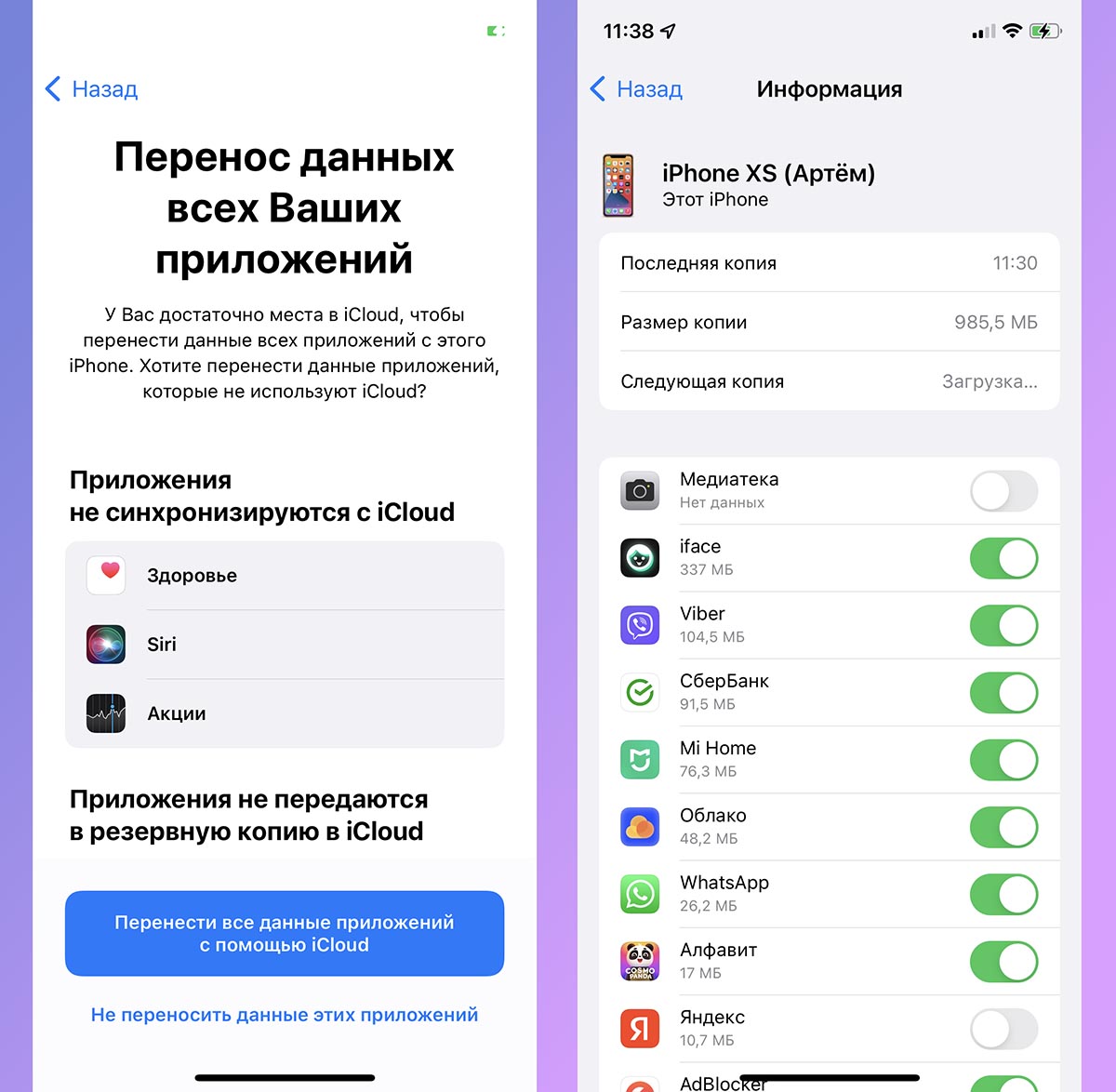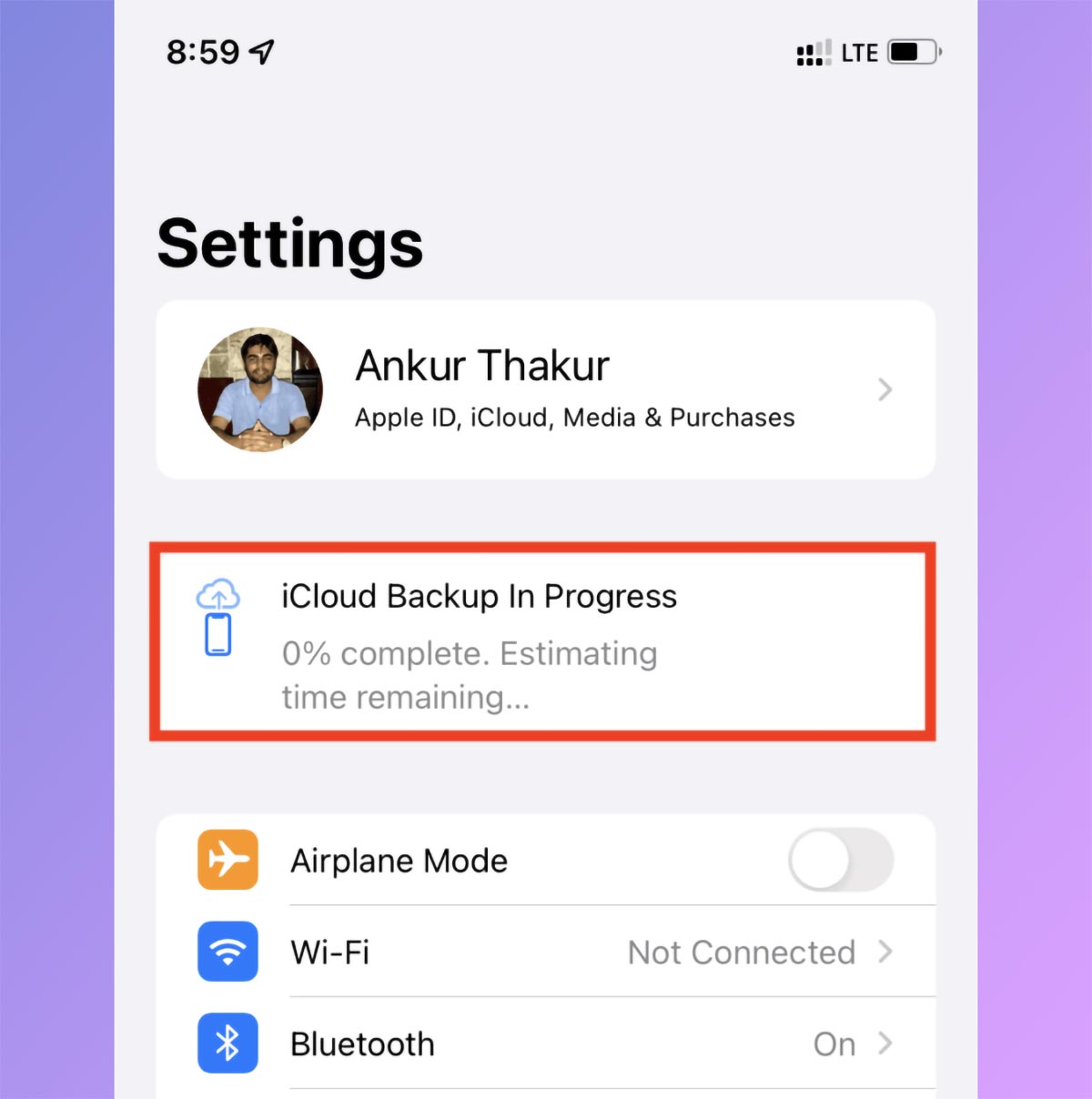- Создание резервной копии данных iPhone, iPad или iPod touch с помощью iCloud
- Автоматическое резервное копирование с помощью iCloud
- Как получить неограниченное пространство в iCloud для резервных копий
- Не хватает места для резервной копии iPhone
- Бесплатное хранилище iCloud
- Как создать резервную копию iPhone в iCloud, если в облаке нет свободного места
- На каких условиях предоставляется бесплатное хранение данных в iCloud
- Как получить место в iCloud для хранения резервной копии
- Что еще следует помнить при получении бесплатного места в iCloud
- Управление хранилищем iCloud
- Как получить больше свободного пространства в хранилище iCloud
- Уменьшение размера резервной копии iCloud
- Выбор приложений на iPhone, iPad или iPod touch для резервного копирования
- Удаление резервных копий и отключение резервного копирования iCloud для устройства
- iPhone, iPad и iPod touch
- Компьютер с Windows
- Удаление фотографий в «Фото iCloud»
- iPhone, iPad и iPod touch
- iCloud.com
- Если не используется «Фото iCloud»
- Удаление папок и файлов в iCloud Drive
- Устройство iPhone, iPad или iPod touch
- Windows
- iCloud.com
- Удаление текстовых сообщений и вложений в приложении «Сообщения»
- iPhone или iPad
- Удаление сообщений и управление почтой
- Устройство iPhone, iPad или iPod touch
- Компьютер Mac или PC с ОС Windows
- iCloud.com
- Удаление голосовых заметок
- Устройство iPhone, iPad или iPod touch
- Подробнее о хранилище iCloud
Создание резервной копии данных iPhone, iPad или iPod touch с помощью iCloud
Резервное копирование данных на устройствах iPhone, iPad и iPod touch позволяет сохранить копию личной информации, которая пригодится в случае замены, потери или повреждения устройства.
- Подключите устройство к сети Wi-Fi.
- Перейдите в меню «Настройки» > [ваше имя] и выберите iCloud.
[ваше имя]. Выбран параметр iCloud.»>
- Коснитесь «Резервная копия в iCloud».
- Коснитесь «Создать резервную копию». Не отключайте устройство от сети Wi-Fi до завершения процесса. Под командой «Создать резервную копию» отображается дата и время создания последней резервной копии. При появлении предупреждения о том, что для выполнения резервного копирования необходимо освободить место в хранилище iCloud, купите дополнительное место, следуя инструкциям на экране.
[ваше имя] > iCloud > «Резервная копия в iCloud». Параметр «Резервная копия в iCloud» выключен.»>
Автоматическое резервное копирование с помощью iCloud
Следуйте инструкциям ниже, чтобы настроить ежедневное резервное копирование устройства в автоматическом режиме с помощью iCloud.
- Убедитесь, что параметр «Резервная копия в iCloud» включен в меню «Настройки» > [ваше имя] > iCloud > «Резервная копия в iCloud».
- Подключите устройство к источнику питания.
- Подключите устройство к сети Wi-Fi.
- Убедитесь, что экран устройства заблокирован.
- При появлении предупреждения о том, что для выполнения резервного копирования необходимо освободить место в хранилище iCloud, купите дополнительное место, следуя инструкциям на экране.
Источник
Как получить неограниченное пространство в iCloud для резервных копий
Перенос данных с Айфона на Айфон — процедура совершенно стандартная и абсолютно несложная. Существует как минимум три официальных способа это сделать: восстановить резервную копию на новом устройстве из iCloud, проделать то же самое, но с использованием iTunes либо поднести старый iPhone к новому во время настройки и выполнить перенос напрямую. Но и тот, и другой, и третий метод имеют свои недостатки. Прямой перенос делает основной смартфон непригодным для использования на довольно длительное время, от одной только мысли подключения iPhone к iTunes уже веет нафталином, а свободного хранилища iCloud, чтобы перенести все данные без остатка большинству пользователей просто не хватает. Впрочем, выход есть.
Apple бесплатно предоставляет неограниченное хранилище в iCloud для резервных копий
Если вам оказалось недостаточно места в iCloud для сохранения резервной копии, которую вы планировали восстановить на новом устройстве, это не проблема. С этого года Apple предоставляет всем пользователям, купившим новый гаджет, совершенно бесплатно неограниченное пространство в облачном хранилище. Оно позволяет сохранить в iCloud резервную копию любого объёма, даже если вы не являетесь подписчиком платных тарифов.
Не хватает места для резервной копии iPhone
Чтобы восстановить резервную копию из временного хранилища, нужно быть обладателем нового устройства
Эта фишка работает на любых устройствах Apple: iPhone, iPad или iPod вне зависимости от поколения и цены. Главное — чтобы гаджет был новым. То есть неактивированным на момент приобретения. Так что витринные образцы, которые зачастую продают со скидкой и «почти новые» аппараты с рук не канают.
Дополнительное хранилище в iCloud действительно не ограничивается по объёму. Так что вы можете загрузить туда любу резервную копию, даже если она весит целый терабайт. Главное — смотрите, чтобы на устройстве, на которое вы переносите свои данные, было достаточно памяти, чтобы уместить всё, что было накоплено непосильным трудом.
Подписывайся на наш канал в Пульс Mail.ru, если считаешь себя информированным человеком. Это всех касается! Приду — проверю.
Чтобы воспользоваться функцией дополнительного хранилища, её необходимо принудительно активировать:
- Перейдите в «Настройки» и откройте «Основные»;
- Пролистайте и выберите «Сброс или перенос iPhone»;
Воспользоваться временным хранилищем можно только на iOS 15
- В открывшемся окне наверху нажмите «Приступить»;
- Затем выберите «Продолжить» и дождитесь загрузки;
Некоторые приложения не синхронизируются с iCloud
- Нажмите «Перенести все данные приложений с помощью iCloud»;
- Дождитесь сохранения резервной копии и восстановите её при настройке нового iPhone.
Бесплатное хранилище iCloud
Возможно, вы увидите, что некоторые приложения из тех, что установлены у вас на устройстве, не поддерживают синхронизацию iCloud. В частности, одним из них является Safari. Скорее всего, это связано с тем, что в iOS 15 браузер получил функцию сквозного шифрования закладок, из-за чего загрузить его данные в облако, а потом выгрузить оттуда же без каких-либо затруднений уже не получится.
Резервные копии во временном хранилище хранятся в сумме не дольше 42 дней
Несмотря на то что хранилище является неограниченным, резервные копии сохранённые таким образом хранятся в облаке в течение ограниченного времени. Apple даёт на это 21 день на первом этапе и ещё 21 — на втором. Если вы не будете успевать перенести данные за три недели, потребуется вернуться в этот раздел заново и продлить хранение вручную.
Дополнительное хранилище по своим свойствам не отличается от обычного вообще ничем. Оно позволяет сохранить любые данные, которые хранятся в памяти вашего устройства, а потом также беспроблемно их восстановить. Это очень актуально для пользователей, которые хранят на iPhone большое количество фотографий и видеозаписей и не выгружают их в iCloud.
Небольшое уточнение: функция дополнительного хранилища в iCloud доступна только при условии, если вы обновились на iOS 15. На более ранних версиях ОС она отсутствует. Кроме того, воспользоваться экстра-объёмом не получится, если в вашем хранилище iCloud больше места, чем занимают данные приложений, хранящиеся на устройстве. Нужно, чтобы этот объём превышал доступное пространство в облаке.
Источник
Как создать резервную копию iPhone в iCloud, если в облаке нет свободного места
Одной из самых недооцененных фишек iOS 15 и iPadOS 15 стала возможность создавать временную резервную копию устройства даже с полностью заполненным хранилищем iCloud. Об этой особенности знают далеко не все пользователи техники Apple.
Мы решили разобраться во всех нюансах работы фишки и рассказать, как правильно пользоваться этой опцией, чтобы не потерять важные данные.
📌 Спасибо re:Store за полезную информацию. 👌
На каких условиях предоставляется бесплатное хранение данных в iCloud
Как вы знаете, резервную копию iPhone или iPad можно создать двумя способами: локально на компьютере или в облаке Apple. В первом случае вам потребуется свободное место на устройстве примерно равное занятому пространству на накопителе мобильного гаджета. Во втором случае размер облачного бекапа исключает файлы операционной системы и приложений. В iCloud будут храниться только настройки, фото, видео, данные приложений и пользовательский контент.
Объем бекапа в облаке чаще всего не помещается в пределы бесплатных 5 ГБ. Если у пользователя под рукой нет компьютера с необходимым объемом места для создания бекапа, при смене устройства приходилось докупать место в iCloud или отказываться от создания бекапа для части своего контента.
В iOS 15 купертиновцы разработали новый механизм резервного копирования данных, который позволяет выйти из описанной выше ситуации.
Если нужно создать резервную копию для “переезда” на новое устройство, можно воспользоваться неограниченным объемом хранилища в облаке. Это позволит создать полный бекап iPhone в iCloud.
Храниться эта резервная копия будет 21 день с момента создания. После этого данные будут безвозвратно удалены. Предполагается, что трех недель должно хватить на продажу старого гаджета и покупку нового.
Подобная услуга доступна как владельцам бесплатного тарифа iCloud с 5 ГБ места в облаке, так и обладателям любого платного хранилища при отсутствии необходимого места для бекапа в нем. Если на момент создания резервной копии она будет вмещаться в доступный объем iCloud, фишка не будет активирована и время хранения бекапа не будет ограничено.
Как получить место в iCloud для хранения резервной копии
На iPhone с iOS 15 или iPad с iPadOS 15 следует сделать следующее:
1. Перейдите в раздел Настройки – Основные – Перенос или сброс iPhone/iPad.
2. Нажмите кнопку Приступить в верхнем блоке.
3. На следующем шаге система предложит на выбор поместить в бекап данные всех приложений или только включенных на данный момент программ.
Напомним, что включаются или исключаются из резервной копии приложения в разделе Настройки – Учетная запись Apple ID – iCloud – Управление хранилищем – Резервные копии. В этом меню следует выбрать текущее устройство и включить или исключить из бекапа данные нужных приложений.
Раз уж купертиновцы предлагают неограниченное место для бекапа, то логично будет перенести туда данные всех приложений на устройстве.
4. Подтверждаем перенос данных и ждем окончание процесса.
Что еще следует помнить при получении бесплатного места в iCloud
Во-первых, в настройках системы увидите специальный баннер, который будет отображать статус копирования (пока оно не завершится полностью), а затем станет напоминать вам о наличии временного бекапа в iCloud.
Во-вторых, фишка может быть доступна даже обладателям самых больших облачных хранилищ на 4 ТБ (два по подписке Apple One и два дополнительно по подписке iCloud), если на момент создания копии в облаке не будет достаточно свободного места для хранения бекапа.
В-третьих, если через 21 день вы не успеете получить новое устройство для развертывания на нем бекапа, есть возможность запросить дополнительное время хранения копии. Работа данной опции отличается в разных странах. Возможно, купертиновцы попросят предоставить данные о совершенной покупке гаджета в одной из авторизованных точек продажи. Однако, лучше не доводить до этого, чтобы в случае отказа не потерять свои данные.
В-четвертых, в любой момент можно оплатить доступный тарифный план iCloud или Apple One и сохранить резервную копию в нем без ограничений по времени. Разумеется, объем оплаченного хранилища должен превышать размер созданного бекапа.
В-пятых, при включении опции Фото iCloud (Настройки – Фото) все фотографии и видео из галереи устройства будут храниться в облаке за пределами временной копии, отнимая объем облачного хранилища, и не пострадают при её удалении.
Вот такая полезная и удобная фишка доступна всем владельцам мобильных гаджетов Apple с актуальными версиями операционных систем.
Источник
Управление хранилищем iCloud
Требуется больше места в хранилище iCloud? Его легко можно приобрести или перейти на тарифный план iCloud+.
При настройке хранилища iCloud вы автоматически получаете 5 ГБ свободного пространства. Его можно использовать для резервного копирования в iCloud, сохранения фотографий и видео в приложении «Фото iCloud», синхронизации документов через iCloud Drive и т. д. Вы всегда можете проверить используемый объем хранилища iCloud в Настройках устройства или на сайте iCloud.com. Если свободное место заканчивается, вы в любой момент можете увеличить доступный объем или перейти на тарифный план iCloud+.
Чем отличается хранилище вашего устройства от хранилища iCloud? Подробнее о хранилище устройства и хранилище iCloud.
Как получить больше свободного пространства в хранилище iCloud
Если у вас закончится место в хранилище iCloud, устройство не будет сохранять резервные копии в iCloud, фотографии и видео не будут выгружаться в «Фото iCloud», iCloud Drive и другие приложения iCloud, а сообщения не будут синхронизироваться со всеми вашими устройствами. Кроме того, вы не сможете отправлять или получать сообщения, используя адрес электронной почты iCloud.
Можно удалить содержимое, которым вы не пользуетесь, чтобы освободить место в iCloud:
Уменьшение размера резервной копии iCloud
При резервном копировании данных с iPhone, iPad или iPod touch в iCloud автоматически создается и сохраняется резервная копия наиболее важной информации с устройства, в частности документов, фотографий и видео. Узнайте больше о данных, включаемых в резервные копии iCloud.
Резервные копии многих приложений iOS создаются в iCloud автоматически после их установки. Можно исключить неиспользуемые приложения или удалить старые резервные копии iCloud, чтобы уменьшить размер резервной копии iCloud и освободить место в хранилище iCloud.
Выбор приложений на iPhone, iPad или iPod touch для резервного копирования
- Выберите «Настройки» > [ваше имя] > iCloud.
- Нажмите «Управление хранилищем» > «Резервные копии».
- Нажмите имя используемого устройства.
- Отключите приложения, для которых не нужно создавать резервные копии.
- Выберите «Выключить и удалить».
После подтверждения того, что необходимо выключить и удалить приложение, резервное копирование iCloud отключается для этого приложения, и все данные о нем удаляются из iCloud.
Некоторые приложения всегда создают резервные копии, и эту функцию нельзя отключить.
Удаление резервных копий и отключение резервного копирования iCloud для устройства
Вы можете удалить старые резервные копии в iCloud для текущего устройства или старых устройств, которые вы больше не используете. Резервные копии iCloud доступны в течение 180 дней после отключения или прекращения использования службы резервного копирования iCloud. Резервные копии, которые используются для восстановления устройства, удалить нельзя.
iPhone, iPad и iPod touch
- Перейдите в меню «Настройки» > [ваше имя], затем нажмите iCloud.
- Нажмите «Управление хранилищем» > «Резервные копии».
- Нажмите имя устройства, резервную копию которого вы хотите удалить.
- Нажмите «Удалить копию» > «Выключить и удалить».
При удалении резервной копии происходит отключение резервного копирования iCloud для iPhone, iPad или iPod touch. Вы можете снова включить службу резервного копирования iCloud в настройках iCloud на устройстве.
- Перейдите в меню Apple > «Системные настройки» > Apple ID и щелкните значок iCloud.
- Щелкните «Управление» и выберите пункт «Резервные копии».
- Выберите одну из резервных копий устройства и нажмите «—», чтобы удалить ее. Чтобы отключить функцию резервного копирования и удалить из хранилища iCloud все резервные копии для данного устройства, нажмите кнопку «Удалить» в окне подтверждения.
При удалении резервной копии происходит отключение резервного копирования iCloud для этого устройства. Вы можете снова включить службу резервного копирования iCloud в настройках iCloud на устройстве.
Компьютер с Windows
- Откройте приложение «iCloud для Windows».
- Выберите пункт «Хранилище».
- Из представленного списка выберите «Резервное копирование».
- Выберите одну из резервных копий устройства и нажмите кнопку «Удалить». Чтобы отключить функцию резервного копирования и удалить из хранилища iCloud все резервные копии для данного устройства, нажмите кнопку «Удалить» в окне подтверждения.
При удалении резервной копии происходит отключение резервного копирования iCloud для этого устройства. Вы можете снова включить службу резервного копирования iCloud в настройках iCloud на устройстве.
Удаление фотографий в «Фото iCloud»
Служба «Фото iCloud» использует хранилище iCloud для синхронизации всех фотографий и видео на всех ваших устройствах. Чтобы увеличить свободное пространство в iCloud, удалите ненужные фотографии и видео из приложения «Фото» на любом из своих устройств.
Прежде чем удалить что-либо, обязательно создайте резервную копию фотографий и видеозаписей, которые еще нужны. Если при использовании службы «Фото iCloud» удалить фотографию или видео на устройстве, они также удаляются на всех других устройствах, где выполнен вход с использованием того же идентификатора Apple ID.
Выполните описанные ниже действия, чтобы удалить фотографии и видео из приложения «Фото iCloud».
iPhone, iPad и iPod touch
- Откройте приложение «Фото» и нажмите значок «Фото» в нижней части экрана.
- Нажмите «Выбрать» и выберите фотографии или видеоролики, которые необходимо удалить.
- Нажмите «Удалить» , а затем выберите «Удалить фото».
- Откройте приложение «Фото».
- Выберите фотографии и видеоролики, которые необходимо удалить.
- Нажмите клавишу Delete на клавиатуре, выберите объекты, удерживая нажатой клавишу Control, или нажмите их правой кнопкой мыши, и нажмите «Удалить (количество) фото». Затем нажмите «Удалить» для подтверждения.
iCloud.com
- На компьютере, iPhone или iPad войдите в свою учетную запись на веб-сайте iCloud.com.
- Выберите приложение «Фото».
- Выберите фотографии или видеоролики, которые необходимо удалить.
- Нажмите «Удалить» , а затем выберите «Удалить».
Чтобы выбрать несколько фотографий или видео, на устройстве с iOS или iPadOS нажмите «Выбрать». На компьютере щелкните каждый из элементов, удерживая нажатой клавишу Command (на Mac) или Control (на компьютере с Windows). Чтобы выбрать все элементы, нажмите и удерживайте клавиши Command-A (на Mac), Control-A (на компьютере с Windows) либо нажмите «Выбрать все» на устройстве с iOS или iPadOS.
Удаленные фотографии и видеоролики помещаются в альбом «Недавно удаленные», откуда их можно восстановить в течение 30 дней. Если вы хотите быстрее удалить файлы из этого альбома, нажмите кнопку «Выбрать» и укажите объекты для удаления. Нажмите «Удалить» > «Удалить». Если пространство для хранения в iCloud полностью исчерпано, все удаляемые фотографии и видеоролики будут незамедлительно удалены с устройства без копирования в альбом «Недавно удаленные», из которого их можно было бы впоследствии восстановить.
Если не используется «Фото iCloud»
Если вы не используете приложение «Фото iCloud», файлы в альбоме «Фотопленка» входят в резервную копию iCloud. Чтобы проверить занимаемый ими объем в резервной копии iCloud, выполните следующие действия.
- Перейдите в меню «Настройки» > [ваше имя], затем нажмите iCloud.
- Нажмите «Управление хранилищем».
- Нажмите «Резервные копии».
- Нажмите имя используемого устройства, затем просмотрите фотографии.
Чтобы уменьшить размер резервной копии файлов приложения «Фото», сохраните свои фотографии и видео на компьютер, а затем создайте резервную копию данных устройства iOS вручную. Если вы хотите хранить фотографии и видео на устройстве iOS, можно исключить приложение «Фото» из резервной копии или перейти на тарифный план iCloud+, чтобы получить дополнительное место в хранилище. Ненужные фотографии можно удалить.
- Откройте приложение «Фото».
- Выберите объекты, которые требуется удалить.
- Нажмите «Удалить» , а затем выберите «Удалить фото».
Удаление папок и файлов в iCloud Drive
При желании можно удалять папки и файлы, хранящиеся в iCloud Drive, и управлять ими с iPhone, iPad, iPod touch, компьютера Mac или компьютера с ОС Windows. Если вы имеете доступ к общей папке другого пользователя, она не входит в ваш объем хранилища iCloud. Узнайте больше об общих папках в iCloud Drive.
В iOS 11 и более поздних версий файлы, удаленные из iCloud Drive, сохраняются в папке «Недавно удаленные» в течение 30 дней, после чего удаляются с устройства.
Устройство iPhone, iPad или iPod touch
- Откройте приложение «Файлы» и нажмите «Обзор».
- В разделе «Места» нажмите iCloud Drive.
- Нажмите кнопку «Еще» , а затем — «Выбрать».
- Выберите папки или файлы, которые нужно удалить, и нажмите «Удалить» .
- Перейдите в меню «Места» > «Недавно удаленные».
- Нажмите кнопку «Еще» , а затем — «Выбрать».
- Выберите файлы, которые требуется удалить.
- Нажмите кнопку «Удалить». Затем нажмите «Удалить» для подтверждения.
- Откройте приложение Finder и перейдите в папку iCloud Drive.
- Перетяните файл в папку «Корзина» или перенесите его в другую папку на компьютере Mac.
- Откройте корзину и щелкните правой кнопкой мыши файлы, которые необходимо удалить.
- Выберите пункт «Удалить немедленно». Затем нажмите «Удалить» для подтверждения.
Windows
На компьютере PC с ОС Windows 7 или более поздней версии управлять файлами из iCloud Drive можно с помощью приложения «Проводник Windows». Чтобы добавить папку iCloud Drive в Проводник Windows, выполните следующие действия.
- Загрузить и установить iCloud для Windows.
- Выполните вход с помощью идентификатора Apple ID.
- Включите функцию iCloud Drive.
- Перейдите в папку iCloud Drive.
- Выберите папки или файлы, которые требуется удалить.
- Нажмите кнопку «Удалить».
iCloud.com
- На компьютере или iPad войдите в свою учетную запись на веб-сайте iCloud.com.
- Нажмите значок iCloud Drive.
- Выберите файлы, которые нужно удалить, и нажмите «Удалить» .
- Откройте папку iCloud Drive и нажмите «Недавно удаленные».
- Выберите папки или файлы, которые требуется удалить.
- Нажмите кнопку «Удалить».
Удаление текстовых сообщений и вложений в приложении «Сообщения»
Если вы пользуетесь приложением «Сообщения» в iCloud, все ваши отправляемые и получаемые текстовые сообщения и вложения хранятся в iCloud. Чтобы освободить место, удалите ненужные текстовые сообщения и вложения, например фотографии, видео и файлы.
iPhone или iPad
Чтобы удалить сообщение или вложение, выполните следующие действия.
- В разговоре, содержащем сообщение, коснитесь всплывающего окна сообщения или вложения, которое необходимо удалить, и удерживайте его.
- Перейдите по ссылке «Еще».
- Нажмите «Удалить» , а затем — «Удалить сообщение». Если необходимо удалить все сообщения в разговоре, нажмите «Удалить все» в левом верхнем углу. Затем нажмите «Удалить разговор».
Чтобы удалить несколько вложений от контакта или из разговора, выполните следующие действия:
- В текстовом разговоре нажмите имя контакта вверху экрана.
- Нажмите «Информация» .
- В разделе «Фото» нажмите «См. все».
- Нажмите «Выбрать», затем выберите фотографии, которые требуется удалить.
- Нажмите «Удалить», затем нажмите «Удалить вложение» для подтверждения.
Чтобы удалить весь разговор, выполните следующие действия.
- Смахните влево разговор, который необходимо удалить.
- Нажмите кнопку «Удалить».
- Нажмите кнопку «Удалить» еще раз для подтверждения.
Чтобы удалить сообщение или вложение, выполните следующие действия.
- Откройте разговор, содержащий сообщение.
- Щелкните пустую область всплывающего окна сообщения, удерживая нажатой клавишу Control.
- Выберите «Удалить».
- Нажмите «Удалить».
Чтобы удалить несколько вложений от контакта или из разговора, выполните следующие действия:
- Откройте разговор, содержащий сообщение.
- Щелкните кнопку информации .
- Прокрутите до раздела «Фото».
- Нажмите на вложение, а затем, удерживая клавишу Command, выберите несколько вложений.
- Выберите вложения, удерживая нажатой клавишу Control, или нажмите их правой кнопкой мыши, а затем нажмите «Удалить».
- Нажмите «Удалить вложение» для подтверждения.
Чтобы удалить весь разговор, выполните следующие действия.
- Щелкните разговор, удерживая нажатой клавишу Control.
- Выберите «Удалить разговор».
- Нажмите «Удалить».
Удаление сообщений и управление почтой
Чтобы освободить место в хранилище iCloud, можно удалить сообщения из учетной записи электронной почты iCloud. Кроме того, можно переместить сообщения электронной почты с iPhone, iPad или iPod touch на компьютер Mac или компьютер с ОС Windows, чтобы они больше не занимали место в хранилище iCloud.
Чтобы удалить сообщения из учетной записи, выполните приведенные ниже действия. Помните, что сообщения с большими вложениями занимают больше места, чем электронные письма, содержащие лишь текст.
Устройство iPhone, iPad или iPod touch
Если на устройстве iPhone, iPad или iPod touch настроен доступ к электронной почте iCloud, можно удалить сообщения из любого почтового ящика, а затем очистить корзину для освобождения места.
- Смахните влево любое сообщение, чтобы удалить его.
- Откройте список «Почтовые ящики» и выберите папку «Корзина».
- Чтобы удалить отдельное сообщение, смахните его влево. Чтобы удалить все, нажмите «Изменить», выберите «Выбрать все», а затем — «Удалить». Нажмите «Удалить все» для подтверждения.
Компьютер Mac или PC с ОС Windows
Если вы используете службу «Почта iCloud» с настольным приложением электронной почты, таким как «Почта» на компьютере Mac или Microsoft Outlook на компьютере PC, выполните следующие действия:
- Приложение «Почта» на компьютере Mac: удалите сообщения, которые больше не нужны, выберите «Ящик» > «Стереть удаленные объекты», а затем выберите в меню учетную запись электронной почты iCloud. Затем нажмите «Стереть» для подтверждения.
- Microsoft Outlook 2010–2016 (ОС Windows): удалите сообщения, которые больше не нужны. При следующем перезапуске Outlook сообщения удаляются без возможности восстановления.
iCloud.com
- Выполните вход на веб-сайте iCloud.com.
- Откройте приложение «Почта» и выберите папку «Корзина».
- Чтобы удалить отдельное сообщение, выберите его, а затем нажмите кнопку «Корзина» . Чтобы удалить несколько сообщений, выберите их и нажмите «Удалить».
Удаление голосовых заметок
Благодаря приложению «Диктофон» в iCloud ваши голосовые заметки сохраняются в iCloud. Их можно быстро удалить, если нужно дополнительное место.
Устройство iPhone, iPad или iPod touch
- Нажмите кнопку «Удалить» , а затем откройте папку «Недавно удаленные».
- Нажмите «Править».
- Нажмите «Удалить все» или выберите отдельные голосовые заметки, а затем нажмите «Удалить».
- Выберите голосовые заметки, которые требуется удалить.
- Нажмите «Удалить» .
- Нажмите «Недавно удаленные», а затем — «Удалить».
- Нажмите «Удалить навсегда».
Подробнее о хранилище iCloud
- Узнайте, что входит в категорию «Другие» в хранилище iCloud.
- Если у вас ограниченный веб-доступ к iCloud, вы можете уменьшить объем используемого места в хранилище общей емкостью 1 ГБ, переместив или удалив документы.
- Подробнее о доступности функций iCloud см. в системных требованиях iCloud.
Информация о продуктах, произведенных не компанией Apple, или о независимых веб-сайтах, неподконтрольных и не тестируемых компанией Apple, не носит рекомендательного или одобрительного характера. Компания Apple не несет никакой ответственности за выбор, функциональность и использование веб-сайтов или продукции сторонних производителей. Компания Apple также не несет ответственности за точность или достоверность данных, размещенных на веб-сайтах сторонних производителей. Обратитесь к поставщику за дополнительной информацией.
Источник
 [ваше имя]. Выбран параметр iCloud.»>
[ваше имя]. Выбран параметр iCloud.»> [ваше имя] > iCloud > «Резервная копия в iCloud». Параметр «Резервная копия в iCloud» выключен.»>
[ваше имя] > iCloud > «Резервная копия в iCloud». Параметр «Резервная копия в iCloud» выключен.»>