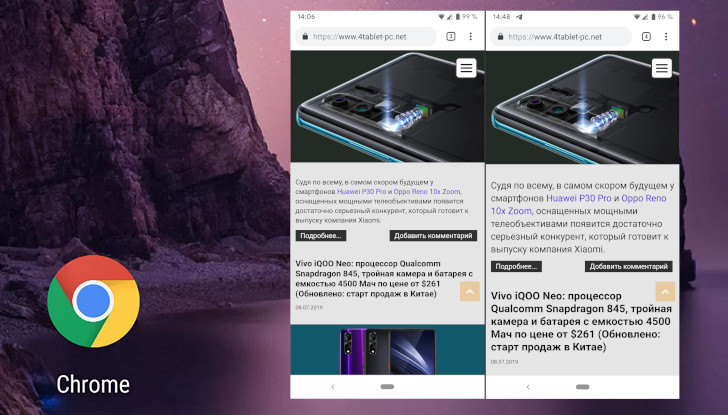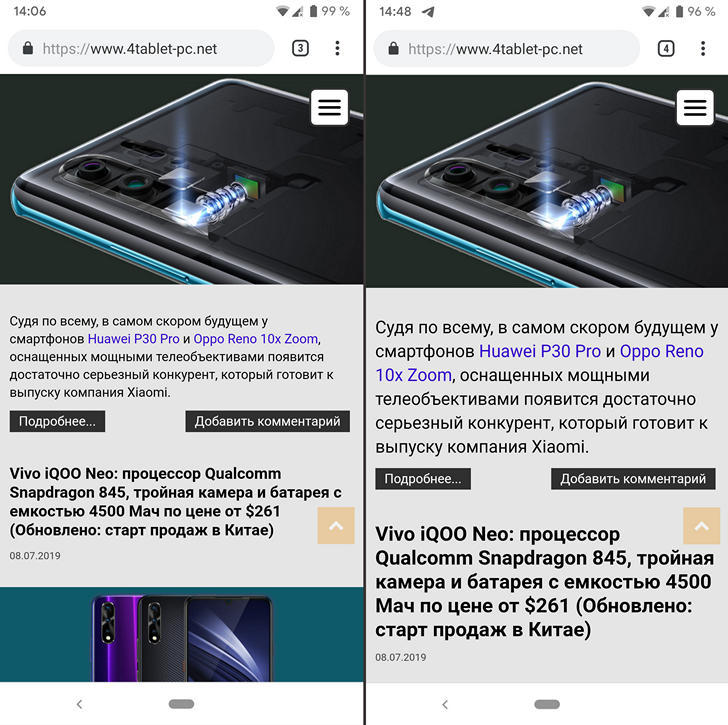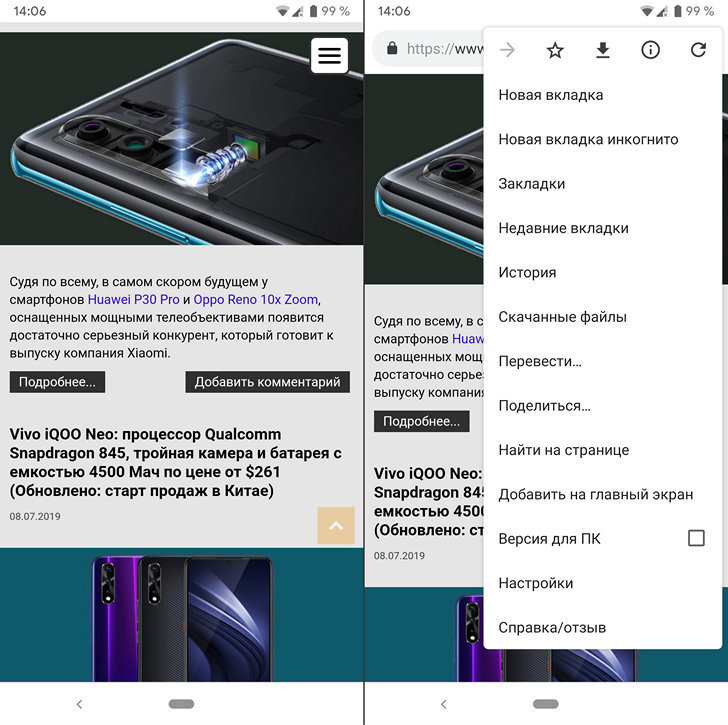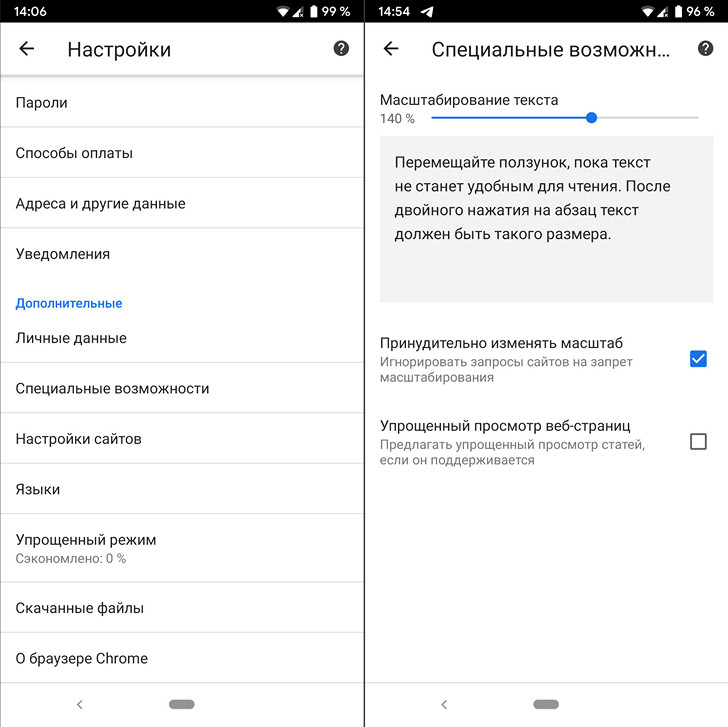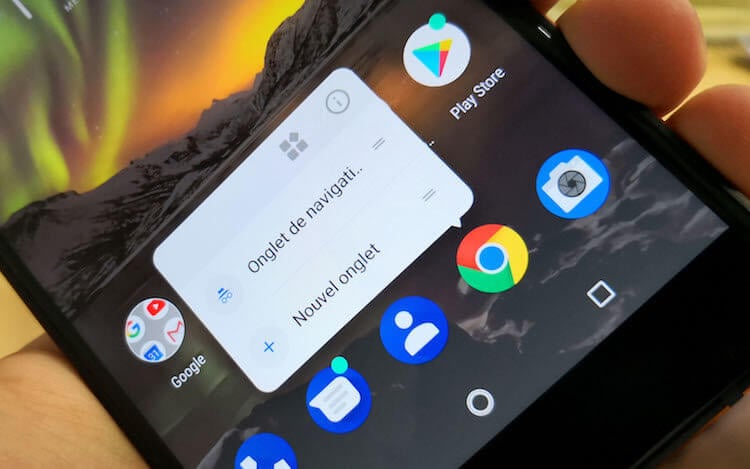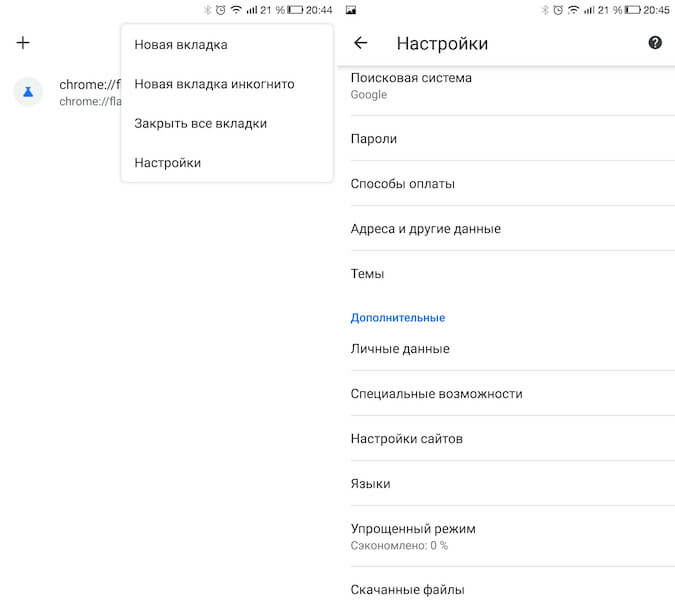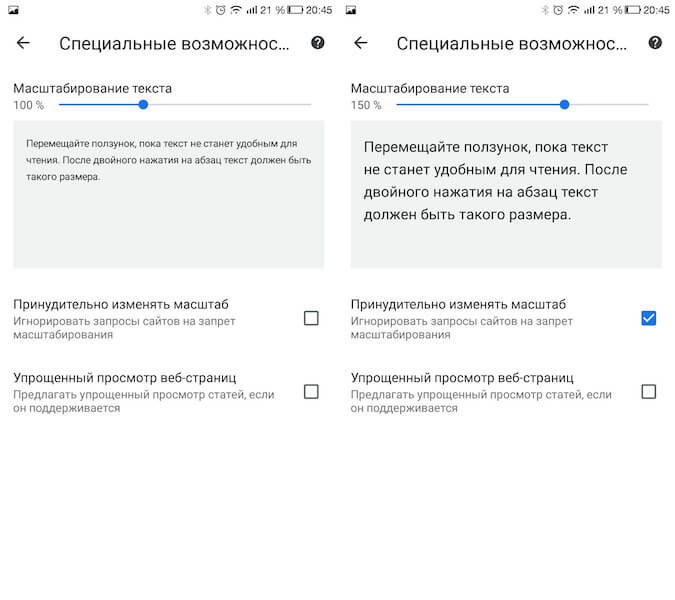- Как увеличить размер текста в Google Chrome для Android
- Как увеличить размер текста в Google Chrome для Android
- Как увеличить размер текста на сайтах в Google Chrome на Android
- Как настроить сайт под себя
- Как сделать текст на сайте больше на Android
- Включить принудительное увеличение в Chrome на Android
- Включить принудительное увеличение Firefox на Android
- Включение увеличения экрана
- Как увеличить размер текста в Chrome на Android?
- Как увеличить шрифт в браузере Гугл Хром на Андроид?
Как увеличить размер текста в Google Chrome для Android
Многим из тех, кто регулярно использует свой смартфон или планшет для путешествий по просторам Сети, хотя бы раз хотелось увеличить размер текста в браузере. Причин этому может быть множество и сегодня мы хотели бы рассказать, как вы сможете сделать более крупным текст на веб-сайтах в приложении Google Chrome для Android.
Конечно, в любой момент вы можете увеличить масштаб изображения на экране своего смартфона или планшета с помощью стандартного жеста операционной системы, коснувшись экрана двумя пальцами и разведя их, но при этом часть текста вместе с изображениями и остальными элементами веб-страницы уйдет за его пределы, что сделает процесс дальнейшего просмотра заметно менее комфортным.
Но есть и другой выход из этой ситуации: вам нужно просто увеличить размер шрифта в браузере.
Сделать это легко и просто. Чтобы увеличить размер текста в браузере Chrome для Android вам нужно:
1. Перейти в меню основных настроек браузера, нажав на кнопку в виде вертикального троеточия, расположенную в верхнем правом углу его окна.
2. Выбрать «Настройки», а затем в открывшемся окне: пункт «Специальные возможности»
3. С помощью имеющегося здесь ползунка, предназначенного для масштабирования размера шрифта на страницах выберите наиболее комфортный для вас масштаб.
Вернувшись в главное окно браузера вы заметите, что текст на всех страницах текущего сайта, а также остальных сайтов, которые вы будете теперь посещать в Chrome увеличился.
Само собой, этим же способом вы можете уменьшить размер текста в браузере, если он вам кажется слишком крупным.
Имеющаяся в упомянутом выше разделе настроек опция «Принудительное включение масштабирования», которая позволит вам увеличивать масштаб на веб-сайтах, которые запрещают браузерам увеличивать масштаб.
Источник
Как увеличить размер текста в Google Chrome для Android
Многим из тех, кто регулярно использует свой смартфон или планшет для путешествий по просторам Сети, хотя бы раз хотелось увеличить размер текста в браузере. Причин этому может быть множество и сегодня мы хотели бы рассказать, как вы сможете сделать более крупным текст на веб-сайтах в приложении Google Chrome для Android.
Конечно, в любой момент вы можете увеличить масштаб изображения на экране своего смартфона или планшета с помощью стандартного жеста операционной системы, коснувшись экрана двумя пальцами и разведя их, но при этом часть текста вместе с изображениями и остальными элементами веб-страницы уйдет за его пределы, что сделает процесс дальнейшего просмотра заметно менее комфортным.
Но есть и другой выход из этой ситуации: вам нужно просто увеличить размер шрифта в браузере.
Сделать это легко и просто. Чтобы увеличить размер текста в браузере Chrome для Android вам нужно:
1. Перейти в меню основных настроек браузера, нажав на кнопку в виде вертикального троеточия, расположенную в верхнем правом углу его окна.
2. Выбрать «Настройки», а затем в открывшемся окне: пункт «Специальные возможности»
3. С помощью имеющегося здесь ползунка, предназначенного для масштабирования размера шрифта на страницах выберите наиболее комфортный для вас масштаб.
Вернувшись в главное окно браузера вы заметите, что текст на всех страницах текущего сайта, а также остальных сайтов, которые вы будете теперь посещать в Chrome увеличился.
Само собой, этим же способом вы можете уменьшить размер текста в браузере, если он вам кажется слишком крупным.
Имеющаяся в упомянутом выше разделе настроек опция «Принудительное включение масштабирования», которая позволит вам увеличивать масштаб на веб-сайтах, которые запрещают браузерам увеличивать масштаб.
Источник
Как увеличить размер текста на сайтах в Google Chrome на Android
У каждого из нас может быть масса поводов увеличить размер текста в браузере – от сбившейся верстки сайта до плохого зрения. Для этого почти в каждом смартфоне предусмотрен специальный мультитач-жест, который называется pinch-to-zoom. Однако его основной недостаток состоит в том, что после увеличения происходящего на экране, его приходится скроллить не только вниз, но и в право-влево, что попросту неудобно. Поэтому было бы здорово увеличить только текст, сохранив размер остальных элементов сайта таким, каким его задумал разработчик.
В Google Chrome для Android по умолчанию доступна функция увеличения текста на сайтах. Она является частью режима «Специальные возможности», которые облегчают работу с браузером для людей с нарушениями зрения.
Как настроить сайт под себя
- Чтобы увеличить текст, перейдите в контекстное меню Google Chrome (три вертикальные точки в правом верхнем углу);
В отличие от принудительного зуммирования, функция увеличения текста подстраивает его размер под верстку сайта. В результате удается серьезно облегчить процесс чтения. Правда, некоторые сайты могут противиться изменению компонентов, а потому Google предусмотрела в Chrome режим принудительного увеличения, который будет увеличивать размер текста, даже если владелец сайта запретил это делать на системном уровне.
Подписка на наш канал в Яндекс.Дзен открывает доступ к сотням эксклюзивных новостей и инструкций, которые не попадают на сайт.
Новости, статьи и анонсы публикаций
Свободное общение и обсуждение материалов
Я больше чем уверен, что многие из вас даже не знали, что переписка в WhatsApp, в отличие от Telegram, не синхронизируется между iOS и Android. Поэтому, когда вы пересаживаетесь с одной платформы на другую, все ваши чаты остаются на старом смартфоне и не переходят на новый. По крайней мере, в автоматическом режиме. Однако у вас есть способ перенести чаты в WhatsApp c Айфона на Андроид и наоборот. Главное – знать, как действовать в подобных ситуациях, потому что это не всегда логично и интуитивно понятно.
Еще совсем недавно Microsoft с надеждой на светлое будущее представляла публике мощную Lumia 950 XL с отличной камерой, инновационным Windows Hello и технологией Continuum, позволяющей подключить Lumia к монитору через специальный док, чтобы пользоваться как настольным ПК. Всё это в 2015 вызывало восторг. Может это и не было практично в повседневной жизни, но Windows Phone до конца боролся со своими демонами, в итоге избавившись от «Phone» в названии и объединив операционную систему в единую Windows 10.
У вас есть WhatsApp. У меня есть WhatsApp. У всех есть WhatsApp. Даже если основным средством общения для вас является другой мессенджер, вы всё равно держите его на смартфоне. Как приложение Сбербанка – просто на всякий случай. Ну, потому что Телеграма у вашего собеседника может не оказаться, а по Ватсапу вы с ним практически наверняка свяжетесь. Но ведь его можно использовать не только по прямому назначению. Рассказываю, в чём ещё, кроме переписки, может пригодиться WhatsApp.
Как?! Снова рекомендация не ставить чистилки? А две недели назад, тут же, на этом же сайте в статье на тему «как ускорить» как раз рекомендовали чистилки :)))))))
Или там забашляли, а тут нет :)?
Источник
Как сделать текст на сайте больше на Android
Если Вы не можете прочитать текст на веб-страницах, возможно, Вам придется увеличить его. К сожалению, не каждый веб-сайт позволяет это. К счастью, Вы можете заставить свой веб-браузер увеличивать шрифт на веб-сайтах, если это необходимо.
Как Chrome, так и Firefox на Android позволяют принудительно увеличивать изображение благодаря встроенным функциям специальных возможностей, включенным в оба браузера. Вы также можете использовать встроенные функции доступа Android, чтобы увеличить общий размер текста или увеличить экран.
Включить принудительное увеличение в Chrome на Android
Google Chrome является браузером по умолчанию на большинстве устройств Android. Чтобы включить принудительное масштабирование в Chrome, откройте приложение на своем устройстве Android, а затем нажмите значок меню в правом верхнем углу.
В раскрывающемся меню нажмите «Настройки».
В меню «Настройки» прокрутите вниз и коснитесь «Специальные возможности», чтобы войти в меню специальных возможностей Chrome.
Нажмите на флажок «Принудительно изменять масштаб», чтобы включить его. Вы также можете изменить ползунок «Масштабирование текста», чтобы увеличить общий размер текста на любых веб-страницах, если хотите.
С включенной опцией «Принудительно изменять масштаб» Chrome теперь позволяет увеличивать любой веб-сайт, включая те, которые ограничивают масштабирование. Чтобы увеличить масштаб, используйте жесты пальцами.
Включить принудительное увеличение Firefox на Android
Firefox — это популярный альтернативный браузер на Android, который, как и Google Chrome, также позволяет обойти ограничения масштабирования, позволяя увеличивать масштаб изображения на любой веб-странице.
Начните с открытия приложения Firefox на Вашем Android-устройстве, а затем нажмите значок меню в правом верхнем углу.
В раскрывающемся списке нажмите «Параметры», чтобы войти в меню настроек Firefox.
Здесь нажмите «Специальные возможности», чтобы получить доступ к меню специальных возможностей Firefox.
Нажмите на переключатель рядом с параметром «Всегда разрешать менять масштаб», чтобы включить его.
После включения этой функции Вы можете использовать принудительное увеличение на любом веб-сайте, который блокирует его. При включенном «Всегда разрешать менять масштаб» Firefox всегда будет игнорировать запрос на предотвращение масштабирования.
Как и в Chrome, используйте пальцы, чтобы увеличить масштаб с помощью Firefox на Android.
Включение увеличения экрана
Вы также можете включить увеличение экрана. Это позволяет Вам нажать кнопку (или трижды коснуться экрана), чтобы увеличить любое приложение, которое Вы используете, включая выбранный Вами веб-браузер.
Данная опция может иметь разное название в зависимости от производителя и версии Android устройства. В нашем примере используется Honor 8 lite под управлением Android 8 Oreo.
Для начала необходимо зайти в настройки. Для этого опустите панель уведомлений и нажмите иконку шестеренки.
Далее откройте «Управление» и «Специальные возможности».

Выберите «Жесты для увеличения».
Передвиньте переключатель в положение «Включено», чтобы включить опцию.
Источник
Как увеличить размер текста в Chrome на Android?
Не все могут похвастаться хорошим зрением, а когда дело доходит до использования мобильного браузера Chrome, для просмотра сайтов, то практически у каждого возникает желание увеличить размер текста! Но как это сделать?
Наверняка вы заметили (если нет, то вам крупно повезло), что на многих сайтах статейниках очень мелкий шрифт, когда вы сидите с Android телефона в Google Chrome, практически всегда хочется увеличить шрифт. При беглом просмотре настроек браузера наверняка были удивлены отсутствием данной опции, но поверьте, она там есть!
Как увеличить шрифт в браузере
Гугл Хром на Андроид?
- Найдите в меню приложений Google Chrome и запустите браузер
- Далее нажмите на «три точки» с права, чтобы запустить меню
- Выберите «Настройки» Chrome
- Выберите раздел «Специальные возможности» и настройте параметр «Масштабирование текста» указав приемлемый уровень масштабирования
После выполненных настроек откройте любой сайт и проверьте, комфортно ли вам теперь читать текст.
У вас остались еще дополнительные вопросы? Пишите их в комментариях, о том что у вас получилось или наоборот!
Вот и все! Оставайтесь вместе с сайтом Android +1, дальше будет еще интересней! Больше статей и инструкций читайте в разделе Статьи и Хаки Android.
Источник