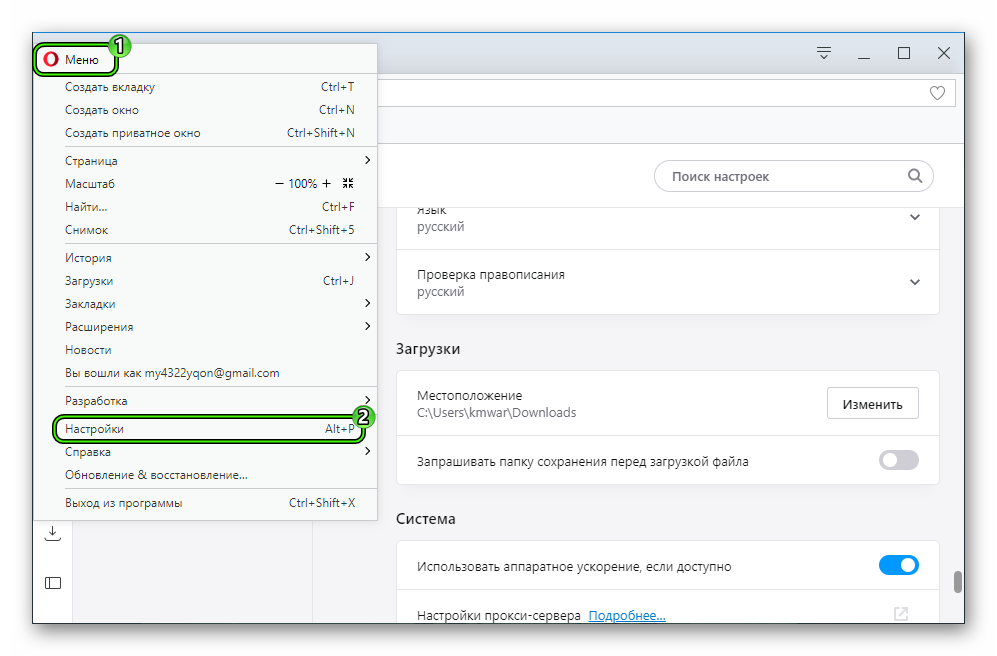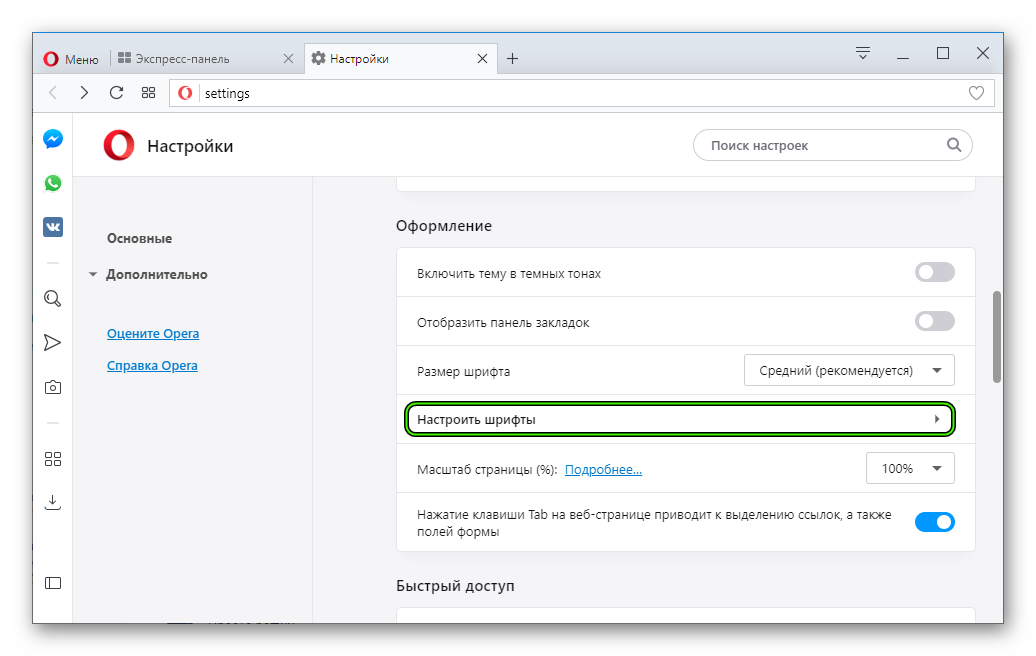- Image viewer dialog window
- Функция масштабирования в Opera для Android 34
- Настройка шрифтов в Opera
- Инструкция
- Глобальное изменение масштаба
- Детальная настройка
- Подведем итоги
- Как увеличить текст в браузере Opera
- Увеличиваем текст на сайте в браузере Opera
- Как изменить шрифт в браузере Опера
- Настройки масштаба и размера шрифта в браузере Opera
- Изменение масштаба всех веб-страниц
- Изменение масштаба для отдельных сайтов
- Изменение размера шрифта
- Как увеличить шрифт на компьютере и размеры страницы в браузере
- Способ №1 изменяем масштаб страницы в настройках браузера
- Плюсы данного способа
- Как очень просто увеличить шрифт на странице?
- Есть несколько способов увеличения шрифта на страницах, и в разных Интернет-браузерах:
- Способ №2 изменения масштаба страницы в контекстном меню
- Как уменьшить размер всех страниц браузера Опера
- Способ №3 изменение масштаба страницы используя мышку и клавиатуру
- Настройки масштаба и размера шрифта в браузере Opera
- Способ 2: Установка масштаба для определенных страниц
- INTERNET EXPLORER
- Изменение размера шрифта
- Редактирование социальных сетей
- Mozilla Firefox
- Изменение масштаба для отдельных сайтов
Image viewer dialog window
Loading image, please wait.
Функция масштабирования в Opera для Android 34
Знали ли вы, что 61% мобильных сайтов не поддерживают функцию масштабирования? Мы исправили эту проблему в Opera для Android 34, которая вышла сегодня.
Теперь при запуске Opera для Android вы заметите более быструю работу браузера, благодаря целому ряду улучшений в пользовательском интерфейсе, которые позволили повысить производительность браузера на устройствах невысокой мощности.
Кроме того, по вашим многочисленным просьбам, мы сделали опцию, позволяющую вам изменять масштаб веб-сайта вне зависимости от конфигурации сайта, установленной его владельцем.
Нам стало интересно узнать, как много сайтов используют запрет изменения масштаба, поэтому мы решили изучить HTTP Archive, веб-сайт, определяющий, как устроена сеть, путем просмотра большого количества популярных сайтов и сбора информации о них. HTTP Archive помимо статистики, показывающей, например, падение популярности технологии Flash или все более частое применение веб-шрифтов, предоставляет большое количество данных для самостоятельного анализа.
Мы взяли свежие данные от 1 декабря 2015 года со списком топ-сайтов (4762 сайта), загруженных на Android через Chrome. Сначали мы посмотрели сколько из них оптимизировано под мобильные устройства. Таких оказалось 82%, что, конечно же, отличный результат.
Однако из этих 82% целых 61% не позволяют изменять масштаб, что затрудняет использование таких сайтов людьми с проблемами зрения, которым необходима возможность увеличить масштаб страницы.
И здесь на помощь приходит новая Opera для Android. Если вы нажмете на красную O, перейдете в Настройки и активируете Масштабировать по силе нажатия, то вы сможете увеличивать масштаб (почти) любого сайта. В настоящее время эту функцию необходимо активировать самостоятельно, но мы сейчас изучаем возможность сделать данную функцию активной по умолчанию, так же, как мы сделали с автоматическим переносом текста.
Скачайте Opera для Android 34 сегодня с Google Play и попробуйте новые возможности браузера. Не забудьте поделиться с нами вашими впечатлениями. И если вы найдете какой-либо сайт, с которым функция масштабирования не работает, то пожалуйста, дайте нам знать об этом.
Источник
Настройка шрифтов в Opera
В Opera присутствует возможность установки нестандартного масштаба страницы. Но при этом увеличивается не только размер текстов, но и всех остальных элементов, хотя второе далеко не всегда нужно пользователям. Специально для них разработчики предусмотрели способ, как изменить шрифт в браузере Опера.
Инструкция
В Интернете и на официальном сайте есть информация, касающаяся точечной настройки отображения страниц в целом и шрифтов в частности.
Для удобства восприятия разобьем дальнейшее повествование на несколько логических блоков.
Глобальное изменение масштаба
Самый простой способ – это увеличение параметров для отдельно взятого сайта. Для этого зажимаем Ctrl и колесом мыши от себя повышаем масштаб и уменьшаем его обратным движением.
В качестве альтернативы элементам мыши можно использовать кнопки «Плюс» и «Минус» на клавиатуре.
Детальная настройка
Более продвинутый способ заключается в использовании набора системного инструментария. Пошаговая инструкция по претворению задуманного в жизнь представлена ниже:
- Запускаем браузер и переходим в пользовательские параметры (клик ЛКМ по главной кнопке в левом верхнем углу экрана).
- Ищем здесь раздел «Оформление».
- Кликаем на пункт опций.
- Здесь изменяем любые параметры, а потом закрываем окно.
Подведем итоги
Существует несколько способов взаимодействия со шрифтами и их отображением на активных страницах. Разработчики предусмотрели не только возможность его банального увеличения, но и оставили инструментарий для настройки его начертания, стиля и так далее. Это позволяет каждому создать свой уникальный вариант отображения текстового контента.
Источник
Как увеличить текст в браузере Opera
Приветствую, уважаемый посетитель сайта IT-Actual.ru!
При просмотре некоторых сайтов появляется стойкое желание увеличить шрифт, дабы разглядеть, что же там написано. И лишь небольшой процент сайтов имеет встроенный функционал, который позволяет оперативно переключать режим просмотра демонстрируемого контента, и в особенности увеличить шрифт средствами самого сайта. А что же делать с остальной армией сайтов, где текст слишком мелок, и не предусмотрено никакой настройки размера шрифтов? Дабы не напрягать лишний раз глаза и сохранить зрение, эту проблему не стоит оставлять без внимания.
К счастью, в браузер Opera встроена возможность увеличения шрифтов, независимо от настроек самого сайта. Воспользовавшись этой возможностью, вы быстро увеличите текст (и в целом масштаб страницы) на абсолютно любом существующем сайте.
Давайте перейдём к пошаговой инструкции, которая подробно расскажет нам, как это с лёгкостью можно сделать в интернет браузере Опера.
Увеличиваем текст на сайте в браузере Opera
- Вам необходимо открыть какой-либо сайт, текст на котором слишком мелкий.
- Следующим нашим шагом будет щелчок курсором мышки по кнопке меню браузера. Данный элемент находится в привычном месте – верхнем левом углу, подписан соответствующе. В отобразившемся меню помимо прочего будет иметься пункт Масштаб.
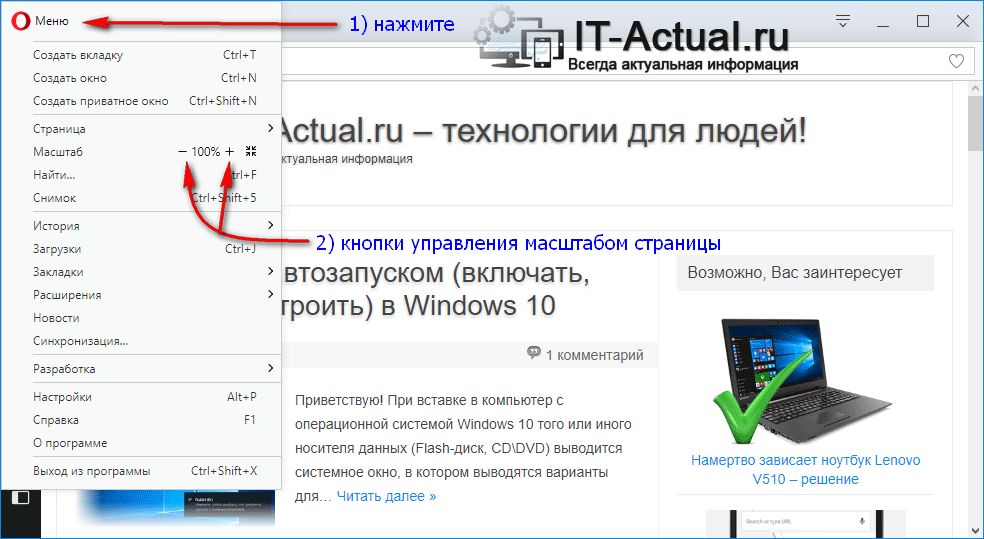
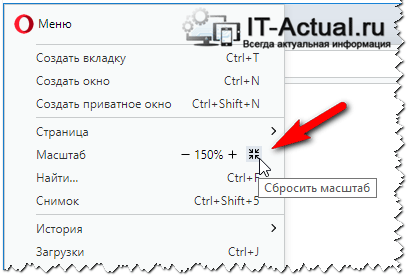
Ура! Задача с успехом выполнена в полном объёме. Теперь текст просматриваемого вами сайта отображается на комфортном уровне, всё стало читабельно без лишнего напряжения для глаз.
Теперь вы знаете больше, а именно как в браузере Opera быстро сменить масштаб страницы и увеличить тем самым шрифт на абсолютно любом просматриваемом вами интернет сайте.
Остались дополнительные вопросы? А может предложения и идеи? Проследуйте в комментарии и в подробностях изложите всё как есть 🙂
Источник
Как изменить шрифт в браузере Опера
Современные браузеры имеют множество вариантов настроек, которые помогают скорректировать отображение стартовой страницы, делая ее удобнее для чтения. Подобные функции есть и в программе Опера. С их помощью можно переделать даже стиль букв, показываемых на открываемой странице. Давайте разберемся, как грамотно поменять шрифт в Опере браузера, чтобы поиск информации в интернете не причинял неудобств.
Настройки масштаба и размера шрифта в браузере Opera
Приложение открывает перед своими пользователями широкий набор возможностей по корректировке вида отображаемого текста. Для этого необходимо:
- поменять габариты просматриваемого сайта — это крайне удобно, так как можно быстро и без проблем подстроить визуализацию информации под собственные нужды.
- поменять габариты отдельных сайтов, просмотр информации на которых реализован не корректно. Данная возможность облегчает жизнь пользователю персонального компьютера, так как нет нужды постоянно переделывать общий вид. Достаточно один раз сделать все действия, после чего остается только наслаждаться поиском и просмотром контента.
- увеличить или уменьшить отображаемый шрифт, что скажется на общей удобочитаемости текста.
Обратите внимание! Не каждый браузер позволяет производить такое большое количество разнообразных корректировок, чтоб делает Оперу одним из лидеров по скачиваниям.
Изменение масштаба всех веб-страниц
Для изменения масштаба отображения всех просматриваемых через браузер данных, потребуется:
- открыть меню приложения Опера, доступ к которому располагается в правом верхнем углу;
- выбрать пункт «Настройки»;
- в открывшемся диалоговом окне выбрать вкладку «Сайты»;
- откроется меню с параметрами программы Опера, в котором можно поменять необходимый размер просматриваемого ресурса;
Разрешается менять значения в диапазоне от 25% от первоначального объема, до 500%. Этого достаточно для комфортной работы пользователей в интернете.
Изменение масштаба для отдельных сайтов
В интернете часто встречаются порталы, разработчики которых не задумывались о создаваемом интерфейсе, делая его неудобными для просмотра. Исправить ситуацию поможет функция Опера, дающая способ изменить размер отдельно взятой страницы. Алгоритм действий:
- открываем ресурс, визуальное отображение которого требует ручной корректировки;
- запускаем меню;
- выбираем пункт масштаб;
- при помощи стрелочек изменяем необходимое значение, позволяющее просматривать текст, не напрягая глаз;
На этом корректировка раздела оформления считается законченной, а программа автоматически запоминает новые данные, применяя их при следующих запусках.
Изменение размера шрифта
Бывают ситуации, когда изменением разрешения не удается достичь комфортного отображения данных. В таком случае, можно поменять настройки отображаемого шрифта:
- открываем меню;
- переходим в «Настройки»;
- жмем на вкладку «Сайты»;
- кликаем по кнопке «Настроить»;
Откроется диалоговое окно, в котором пользователь может изменить:
- величину шрифта, отображаемого на странице в браузере;
- отображаемый стиль;
- варианты кодировки;
Остается только внести коррективы на свой вкус и наслаждаться чтением. Как видите, поменять параметры приложения под собственные нужды не составляет никакого труда. На изменения потребуется затратить минимальное количество времени, а все производимые действия не требуют от владельца наличия специальных навыков. Главное четко следовать пунктам плана, описанным в инструкции выше. Если какие-то действия выполнить не получается – попробуйте переустановить программу. Возможно, произошел сбой в работе или приложение повреждено вирусом.
Источник
Как увеличить шрифт на компьютере и размеры страницы в браузере

Уменьшить размер отображающегося контента на странице, можно нажав на кнопку «Меню» в левом верхнем углу браузера.
Появится впадающее меню, напротив пункта «Масштаб» нажимайте стрелочками больше/меньше, подстраивая страницу/окно до удобного размера.
Ещё один способ как подстроить, уменьшить или увеличить окно браузера. С зажатой клавишей Ctrl, крутить колесико мышки вперёд/назад.
Или использовать комбинацию клавиш Ctrl и кнопок — «+» и «-» для увеличения или уменьшения масштаба окна. Каждое нажатие на кнопку плюс или минус на клавиатуре изменяет размер отображаемого окна в браузере на 10%.
Настройка параметров окна, таким образом, применима только к одной странице сайта, на которой изменили размер.
Способ №1 изменяем масштаб страницы в настройках браузера
- Итак, запускаем браузер. После чего в левом верхнем углу нажимаем кнопку значка «Opera».
Далее у вас откроется меню, где вам нужно выбрать пункт «Настройки». Также вы можете перейти на страницу настроек нажав комбинацию клавиш «Alt + P».
В следующем шаге у вас откроется страница «Настроек». Вот на этой странице нам нужно найти раздел «Оформление».
- Для этого прокручиваем страницу немного вниз, где вы увидите раздел «Оформление».
- В этом разделе напротив строки «Масштаб страницы (%)», нажимаем на кнопку масштаба. После чего выбираем нужный вам масштаб от 25% до 500%, по вашему желанию.
После всех выполненных действий закрываем страничку настроек. Открываем любой сайт и видим что масштаб страницы изменился.
Плюсы данного способа
Плюс один и очень большой, при выборе масштаба в настройках, все открытые вами сайты будут иметь установленный вами масштаб страницы.










Как очень просто увеличить шрифт на странице?
Главная страница » Интернет
Очень часто находя информацию в Интернете, вы можете наткнуться на сайты где очень мелкий шрифт или маленькие области для регистрации на данном сайте. Это очень неудобное явление, которое может отрицательно повлиять на ваше зрение, да и в целом испортить настроение.

У многих людей возникают большие сложности в пользовании компьютером, а если ещё и страницы с маленьким шрифтом, это вообще для многих становится трагедией. А если ещё и нажал не туда, когда хотел увеличить шрифт, и всё стало совсем не читабельным?
Большинство людей после таких сложностей вообще пытаются как можно реже подходить компьютеру, а некоторые наоборот будут сидеть, пока не сломают что-то. Всё зависит от характера человека, но каким бы не был этот характер нужно проблему уметь решать.
Некоторые пойдут в более правильное русло и начнут читать разные статьи на эту тему. Но к сожалению, на данном этапе, большинство статей написаны будто бы для роботов, которые уже всё знают. Наша статья позволит вам объяснить принцип изменения шрифта на доступном уровне.
Есть несколько способов увеличения шрифта на страницах, и в разных Интернет-браузерах:
- Увеличение шрифта нажатием клавиши «Ctrl»;
- Изменение шрифта в различных Интернет-браузерах.
В первую очередь мы с вами подробно рассмотрим, как увеличить шрифт на странице с помощью нажатия клавиши «Ctrl».
Данный способ распространяется на все виды Интернет-браузеров. Если вы сидя в Интернете открыли страницу с очень мелким шрифтом вам нужно всего лишь:
1. Зажать клавишу «Ctrl»; 2. Нужное вам количество раз нажать клавишу «+», соответственно и «-»;
1. Зажать клавишу «Ctrl»; 2. Прокрутить колёсико мышки «вверх» и соответственно «вниз».
Смена масштаба в «Google Chrome».
Если вы являетесь пользователем данного браузера, то для вас тоже имеется достаточно лёгкий способ изменения шрифта. Суть его работы такая:
1. Изначально вам нужно зайти в меню «Настройки» данного браузера; 2. Следующее ваше действие это нажатие пункта « Показать дополнительные настройки» в данном меню; 3. Далее вы увидите раздел с названием «Веб-контент», нажав на него, вы сможете самостоятельно установить нужный вам шрифт и масштаб страницы. Хотим вас предупредить, что размер шрифта может не увеличится на других страницах. А вот увеличение масштаба может привести к его изменению где угодно.
Смена шрифта в браузере «Mozilla FireFox».
От изменения шрифта в Google Chrome данную программу отличает то, что в ней шрифт и масштаб можно поменять по отдельности. Также существует такая функция как: «установка минимального размера шрифта». Минусом является то, что простая установка размера шрифта может не дать никакого результата. Если вам нужно увеличить текст на странице, то вам нужно менять именно масштаб.
Увеличение размера шрифта в данной программе происходит по следующему плану:
1. Нажатие меню «Настройки»; 2. Нажатие в этом меню следующего подпункта – «Содержимое»; 3. Если вас не устраивают предложенные параметры шрифтов нажмите пункт «Дополнительно», там вы уже сможете увидеть все возможные варианты.
Но увеличить масштаб в меню «Настройки» у вас не получится. Если вас интересует увеличение именно масштаба, то вы делаете следующее:
1. Включаете отображение панели меню данного браузера; 2. Нажимаете пункт меню – «Вид»; 3. В данном меню выбираете строку «Масштаб»; 4. В данной строке нажимаете на надпись «Только текст»; 5. В этом же меню «Масштаб» выбираете строку «Увеличить».
Строка «Увеличить» создана для того чтобы увеличивался только текст, не захватывая картинки.
Увеличение размера текста в браузере «Opera».
Данный браузер является одним из самых лёгких в использование. Соответственно и увеличить шрифт в нём будет достаточно просто.
Мы с вами действуем по следующему плану:
1. Открываем меню данного браузера; 2. В левом верхнем углу мы нажимаем на кнопку и ставим нужный нам масштаб в отвечающем за него пункте.
Изменение шрифта в браузере Internet Explorer.
Данный браузер также славится простотой в использование. Принцип изменение шрифта или масштаба в нём также прост как и в браузере «Opera».
Вам следует сделать следующее:
1. Откройте меню «Вид» — находится сверху под заголовком данной страницы, при отсутствии стандартного меню, вам следует нажать клавишу «Alt» на клавиатуре; 2. Выберите строку «Размер шрифта»; 3. Выберите вариант нужного вам размера шрифта (их всего 5); 4. Произведите обновление страницы;
Ещё один возможный вариант:
1. Откройте меню «Вид» — находится сверху под заголовком данной страницы, при отсутствии стандартного меню, вам следует нажать клавишу «Alt» на клавиатуре; 2. Выберите строку «Масштаб» — остановите на ней указатель вашей мыши и выберите один из вариантов масштаба, который подойдёт к вашей странице.
P.S. Ну вот мы и разобрались с вами как увеличить шрифт на странице… как видите есть один универсальный способ с клавишей CTRL, а есть индивидуальные настройки в каждом браузере. До новых встреч!


Способ №2 изменения масштаба страницы в контекстном меню
При помощи данного способа вы сможете изменить масштаб страницы для определенного сайта. Например, вы открыли сайт яндекса, после чего увеличили масштаб страницы, то при открытии другого сайта масштаб страницы останется 100%. Таким образом для каждого сайта придется настраивать масштаб страницы.
- Открываем любой сайт в браузере опера. Затем в левой верхней части оперы, нажимаем кнопку «Opera».
После чего у вас откроется контекстное меню. Где вам нужно выполнить следующие действие:
- Напротив пункта «Масштаб» вы увидите насколько процентов имеет масштаб страницы. Чтобы увеличить масштаб страницы нажимаем на кнопку «+». Чтобы уменьшить масштаб страницы нажимаем кнопку «-«.
- Рядом с кнопкой плюса расположена кнопка, которая восстанавливает масштаб страницы на 100%.
Таким вот способом вы сможете изменить масштаб страницы для каждого сайта. И последний способ мой самый любимый я его всегда использую — читаем данный способ чуть ниже.
Как уменьшить размер всех страниц браузера Опера
Новые версии браузера Опера, как и старые, поддерживают изменение настроек, которые будут применимы ко всем страницам. Это удобно тем, у кого плохое зрение. Чтобы не увеличивать каждую открытую страницу отдельно, можно отметить один параметр для всех сайтов, а также других модулей браузера: экспресс-панели, вкладок, закладок и меню настроек.
- Для этого кликаем по меню Оперы;
- Следующий пункт – «Настройки»;
- Откроется окно – вкладка с настройками. Слева, на панели «Настройки» вбираем «Сайты»;
- И в пункте меню «Отображение» — «Масштаб страницы» — вбираем подходящий параметр.
Внесённые изменения отобразятся незамедлительно, не нужно перегружать браузер или вкладку, можно поэкспериментировать, подобрать оптимальный масштаб.
Способ №3 изменение масштаба страницы используя мышку и клавиатуру
Это мой самый любимый и быстрый способ из всех что я знаю. Итак, чтобы увеличить масштаб страницы, выполняем следующие действие:
- Удерживая клавишу Ctrl прокручиваем колесика мыши вверх. Тем самым страница будет увеличиваться в масштабе.
- Если удерживать клавишу Ctrl и прокручивать колесико мыши вниз. То масштаб страницы будет уменьшаться.
- Чтобы вернуть масштаб страницы в исходное состояние, нажимаем клавишу Ctrl + 0 (ноль).
Когда вы будите удерживать клавишу Ctrl и прокручивать колесиком мыши, то вверху браузера, вы увидите насколько процентов изменился масштаб страницы.
Вот и все… Теперь вы знаете, как увеличить масштаб в опере. На этом я буду заканчивать инструкцию, всем пока, удачи! До новых встреч на сайте computerhom.ru.
Настройки масштаба и размера шрифта в браузере Opera
Приложение открывает перед своими пользователями широкий набор возможностей по корректировке вида отображаемого текста. Для этого необходимо:
- поменять габариты просматриваемого сайта – это крайне удобно, так как можно быстро и без проблем подстроить визуализацию информации под собственные нужды.
- поменять габариты отдельных сайтов, просмотр информации на которых реализован не корректно. Данная возможность облегчает жизнь пользователю персонального компьютера, так как нет нужды постоянно переделывать общий вид. Достаточно один раз сделать все действия, после чего остается только наслаждаться поиском и просмотром контента.
- увеличить или уменьшить отображаемый шрифт, что скажется на общей удобочитаемости текста.
Обратите внимание! Не каждый браузер позволяет производить такое большое количество разнообразных корректировок, чтоб делает Оперу одним из лидеров по скачиваниям.
Способ 2: Установка масштаба для определенных страниц
Иногда масштаб нужно изменить лишь для некоторых страниц:
- Перейдите на страницу, масштаб которого нужно изменить.
- Откройте главное меню браузера.
- В пункте «Масштаб» установите требуемое значение.
Примечание: справа от окошка с параметрами масштаба есть кнопка, которая сбросит масштаб на настройки по умолчанию.
Также можно поменять масштаб сайта при помощи мыши и клавиатуры. Для увеличения отображения ресурса потребуется зажать кнопку «Ctrl» и провернуть колесико мыши вверх или нажать на клавиатуре знак плюса. Для уменьшения масштаба потребуется нажать на знак минуса или прокрутить колесико мыши вниз. В обоих случаях делать это следует с зажатой клавишей «Ctrl».
Как настроить экспресс панель в Опере
Чтобы просмотреть список сайтов, на которых установлен нестандартный масштаб потребуется проделать следующие шаги:
- В настройках браузера перейти в раздел «Настройки контента».
После этого в «Масштабирование».
На открывшейся странице можно увидеть какие параметры установлены для определенных ресурсов и при надобности удалить их, восстановив значение по умолчанию.
INTERNET EXPLORER
Данный браузер все больше выходит из употребления, однако им все еще пользуются в некоторых ситуациях. Для изменения масштаба в Internet Explorer надо зайти в главное меню с помощью кнопки в правом верхнем углу, а дальше выбрать пункт «Масштаб».
Кроме того, меню можно вызвать нажатием клавиши ALT. Далее выбрать «Вид» и перейти к настройке масштаба.
Нет ничего сложного в том, чтобы увеличить слишком мелкий шрифт в браузере. Для этого можно воспользоваться стандартными комбинациями клавиш, а можно зайти в настройки самого браузера. Как правило, разработчики предоставляют самые легкие способы изменения масштаба страницы.
Изменение размера шрифта
Другое дело, когда элементы на всех страницах имеют оптимальный размер, а шрифт достаточно мал, и разглядеть ничего толком не удается. Действовать тут придется методом, аналогичным первому – перехожу в «Настройки» и в том же подразделе просто нахожу пункт «Размер шрифта». По умолчанию установлен средний, его можно поменять на любой другой, который и станет наиболее оптимальным.
При необходимости можно просто увеличить шрифт в браузере
Этим способом можно увеличить шрифт не только для контента на сайте, но и параметров браузера. Если перейти к пункту «Настроить шрифты», то можно будет более детально разглядеть результат увеличения без перехода на ту или иную страницу.
Вот так выглядит более детальная настройка шрифтов в браузере.






Редактирование социальных сетей
Популярными социальными сетями в России являются Одноклассники.ру и ВКонтакте. Для комфортного просмотра страниц также можно менять масштаб. Процесс одинаковый. Поэтому возьмём одну из социальных сетей. Например, разберём, как уменьшить масштаб в ВК.
Можно воспользоваться инструкцией, которая была предложена выше, то есть попытаться отредактировать отдельную вкладку браузера. Также можно воспользоваться клавиатурой. Главное условие — интернет-страница ВК должна быть активной.
Что нужно сделать:
- Нажать на Ctrl.
- Нажать на минус.
Комбинация повторяется до тех пор, пока размер не перейдёт с большего на маленький или наоборот. Поменять шрифт можно при помощи мыши и клавиатуры:
- Зажать Ctrl.
- Прокручивать колесико мышки вниз.
Mozilla Firefox
В браузере Mozilla Firefox необходимо будет нажать на кнопку «Firefox» => «Настройки». Затем следует установить флажок напротив пункта «Панель меню». После появления в главном окне браузера «Панели меню» (как в прежних версиях браузера Mozilla Firefox), «Вид» => «Масштаб».
Если вам необходимо изменить размер только текста, то необходимо отметить пункт «Панели инструментов», там снимаете флажок около пункта «Панель меню».
Изменение масштаба для отдельных сайтов
В интернете часто встречаются порталы, разработчики которых не задумывались о создаваемом интерфейсе, делая его неудобными для просмотра. Исправить ситуацию поможет функция Опера, дающая способ изменить размер отдельно взятой страницы. Алгоритм действий:
- открываем ресурс, визуальное отображение которого требует ручной корректировки;
- запускаем меню;
- выбираем пункт масштаб;
- при помощи стрелочек изменяем необходимое значение, позволяющее просматривать текст, не напрягая глаз;
На этом корректировка раздела оформления считается законченной, а программа автоматически запоминает новые данные, применяя их при следующих запусках.
Источник