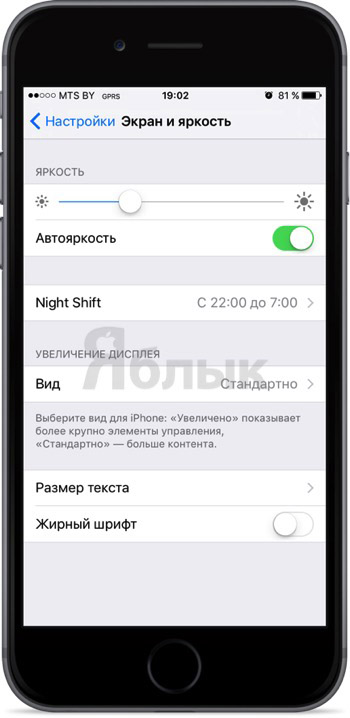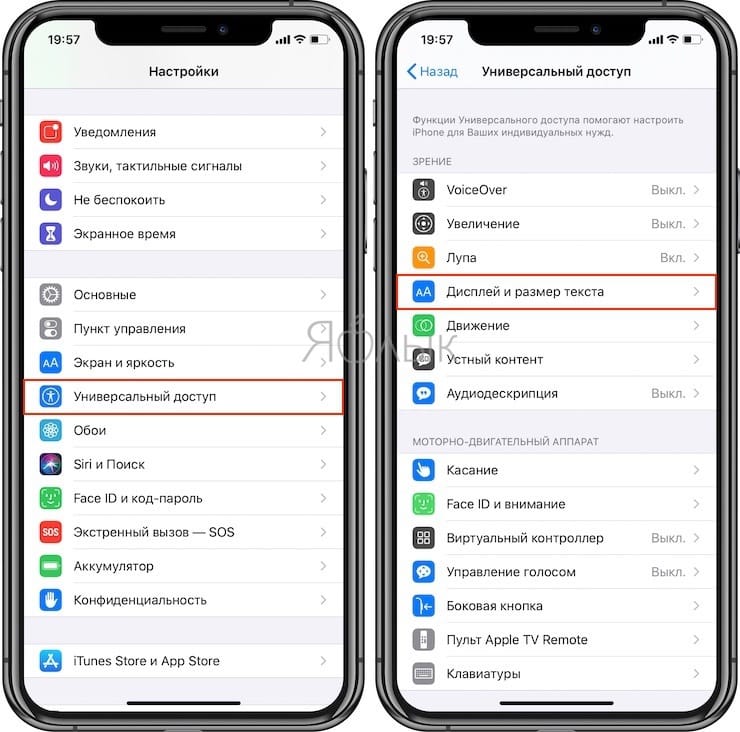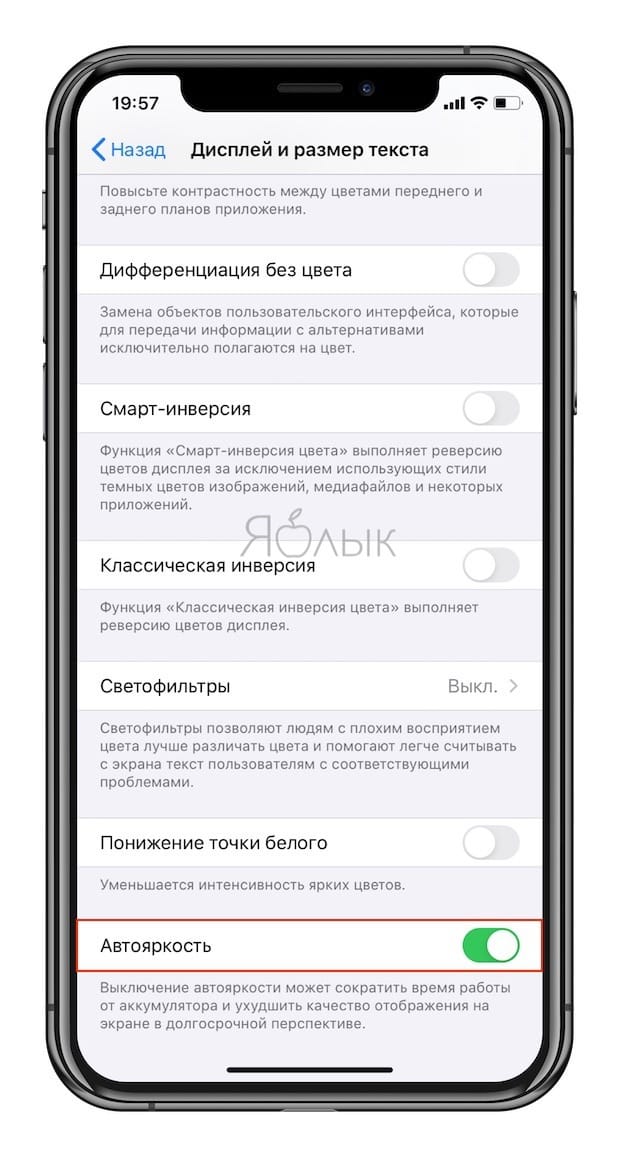- Как изменить время автоблокировки (подсветки экрана) на iPhone и iPad
- Регулировка яркости и цветовой температуры на iPhone, iPad или iPod touch
- Регулировка яркости в Пункте управления
- Регулировка яркости и цветовой температуры в меню «Настройки»
- Уровни яркости
- Дополнительная информация
- Автоблокировка на iPhone: как включить, отключить, почему не активна
- Как изменить время автоблокировки на Айфоне и Айпаде или отключить ее
- Почему автоблокировка на Айфоне бывает не активна?
- Время подсветки на айфоне настройки
- 3 причины снижения яркости экрана на iPhone
- Причины снижения яркости экрана на iPhone
- Как изменить время автоблокировки (подсветки экрана) на iPhone и iPad
- Автоблокировка экрана в iPhone: как настроить?
- Как в iPhone поменять время автоматической блокировки экрана?
- В каком случае время автоблокировки экрана iPhone нельзя изменить?
- Как отключить автояркость на iOS 11, iOS 12, iOS 13
- Как отключить автояркость
- Выключение автояркости в iOS 13
- Регулировка яркости на iPhone, iPad или iPod touch
- Регулировка яркости в Пункте управления
- Регулировка яркости в разделе «Настройки»
- Уровни яркости
- Дополнительная информация
- Используйте настройки дисплея и размера текста на устройствах iPhone, iPad и iPod touch
- Включение инверсии цвета
- Смарт-инверсия
- Классическая инверсия
- Включение светофильтров
- Выбор фильтра
- Настройка интенсивности цвета
- Настройка оттенка
- Дополнительные адаптации дисплея
- Ограничение частоты кадров
- Включение функций с помощью быстрых команд универсального доступа или Пункта управления
- Как изменить время выключения экрана iPhone или iPad
- Использование функции «Адаптация касания» на iPhone, iPad, iPod touch или Apple Watch
- Включение функции «Адаптация касания»
- Настройка функции «Адаптация касания»
- Время фиксации
- Жесты смахивания
- Пропуск повтора
- Помощь при касании
- Задержка для жеста «Помощь при касании»
Как изменить время автоблокировки (подсветки экрана) на iPhone и iPad
Существует огромное количество способов увеличения времени автономной работы iOS-устройств, начиная от самых простеньких и заканчивая радикальными, которые будут ограничивать функционал iPhone и iPad. Сегодня мы поговорим о времени, по истечении которого происходит автоматическая блокировка яблочных гаджетов, расскажем как его изменить и что на него может повлиять.
Дисплей iPhone, iPad и любых других гаджетов вне зависимости от производителя является одним из самых энергозатратных компонентов. Его яркость и продолжительность работы существенно влияют на время работы устройств от одного заряда.
Для экономии энергии можно приглушить яркость и активировать функцию «Автояркость», пройдя в Настройки → Экран и яркость.
Не менее важным параметром является время, после которого будет происходить автоматическая блокировка iPhone и iPad и, соответственно, дисплей будет тухнуть. У всех этот показатель изначально установлен на одну минуту.
Произвести корректировку этого параметра можно пройдя в Настройки → Основные → Автоблокировка.
Временной интервал может варьироваться от 30 секунд и до пяти минут, а также есть опция, позволяющая полностью отключить автоматическую блокировку, правда, пользоваться ей мы рекомендуем только в исключительных случаях (кстати, минимальный порог в 30 секунд появился только в iOS 9, в предыдущих версиях iOS его не было).
Не менее популярной функцией в iOS 9 стал режим энергосбережения, благодаря которому операционная система частично ограничивает работу некоторых сервисов. Так вот, в случае, когда он активирован (сделать это можно пройдя в Настройки → Аккумулятор) возможность изменить время блокировки дисплея будет отключена, а показатель автоматически выставится на 30 секунд.
После отключения режима энергосбережения, параметр вернётся в исходное значение (например, на одну минуту).
Источник
Регулировка яркости и цветовой температуры на iPhone, iPad или iPod touch
Узнайте, как регулировать яркость дисплея и цветовую температуру на iPhone, iPad или iPod touch.
Регулировка яркости в Пункте управления
Яркость можно быстро настроить в Пункте управления iPhone или iPad:
- На iPhone X или более поздней модели либо на iPad с iOS 12 или iPadOS смахните вниз от правого верхнего угла дисплея. На iPhone 8 или более ранней модели либо на iPod touch смахните вверх от нижнего края дисплея.
- Чтобы отрегулировать яркость, перетащите ползунок вверх или вниз.
Регулировка яркости и цветовой температуры в меню «Настройки»
- Перейдите в меню «Настройки» > «Экран и яркость».
- Чтобы отрегулировать уровень яркости, перетащите ползунок вправо или влево.
Здесь вы можете включить темный режим, в котором уменьшается нагрузка на глаза. Темный режим использует темную цветовую схему во всей системе, включая приложения, которые поставляются с устройством, и многие приложения сторонних разработчиков.
Функция True Tone*, включенная по умолчанию, использует современные датчики для регулировки цветов и яркости дисплея в соответствии с окружающим освещением. Благодаря этому изображение получается более естественным.
Если функция True Tone отключена, цвета и яркость дисплея остаются неизменными независимо от изменений внешнего освещения.
Также можно включить функцию Night Shift, которая делает цвета на экране более теплыми, уменьшая таким образом нагрузку на глаза. Чтобы повысить или понизить цветовую температуру, перейдите в меню «Настройки» > «Экран и яркость» > «Night Shift» и воспользуйтесь ползунком «Температура цвета».
При активации некоторых параметров универсального доступа для дисплея, например «Инверсия цвета», «Оттенки серого» и «Увеличение контраста», функция True Tone может выключаться.
Уровни яркости
Устройства iOS оснащены датчиком внешней освещенности для регулировки уровня яркости в зависимости от освещения. Датчик снижает яркость в темных местах и увеличивает ее на свету. Функция «Автояркость» по умолчанию включена.
Когда функция «Автояркость» включена, ползунок яркости будет перемещаться при изменении освещения.
Функцию «Автояркость» можно включить или отключить в меню «Настройки» > «Универсальный доступ» > «Дисплей и размер текста». Чтобы сбросить настройки функции «Автояркость», отключите ее, а затем снова включите.
Устройство iPod touch не поддерживает автоматическую регулировку яркости.
Дополнительная информация
- Уровень яркости может влиять на время работы от аккумулятора. Чтобы максимально увеличить время работы от аккумулятора, используйте функцию «Автояркость» или уменьшите яркость.
- Для регулировки цветов дисплея можно использовать функцию Night Shift.
- Если дисплей не включается или возникли другие проблемы с экраном, см. инструкции в этой статье.
* Функцию True Tone поддерживают следующие устройства: iPhone 8 и более поздних моделей, iPad Pro 12,9 дюйма (3-го поколения), iPad Pro 11 дюймов, iPad Pro 12,9 дюйма (2-го поколения), iPad Pro 10,5 дюйма, iPad Pro 9,7 дюйма, iPad Air (3-го поколения) и iPad mini (5-го поколения).
Источник
Автоблокировка на iPhone: как включить, отключить, почему не активна
Существует огромное количество способов увеличения времени автономной работы iOS-устройств, начиная от самых простеньких и заканчивая радикальными, которые будут ограничивать функционал iPhone и iPad. Сегодня мы поговорим о времени, по истечении которого происходит автоматическая блокировка яблочных гаджетов, расскажем как его изменить и что на него может повлиять.
Дисплей iPhone, iPad и любых других гаджетов вне зависимости от производителя является одним из самых энергозатратных компонентов. Его яркость и продолжительность работы существенно влияют на время работы устройств от одного заряда.
Для экономии энергии можно приглушить яркость и активировать функцию «Автояркость», пройдя в Настройки → Экран и яркость.
Начиная с iOS 11 этот переключатель перенесен по пути Настройки → Универсальный доступ → Дисплей и размер текста.
Как изменить время автоблокировки на Айфоне и Айпаде или отключить ее
Не менее важным параметром является время, после которого будет происходить автоматическая блокировка iPhone и iPad и, соответственно, дисплей будет тухнуть. У всех этот показатель изначально установлен на одну минуту.
Произвести корректировку этого параметра можно пройдя в Настройки → Экран и яркость → Автоблокировка.
Временной интервал может варьироваться от 30 секунд и до пяти минут, а также есть опция, позволяющая полностью отключить автоматическую блокировку, правда, пользоваться ей мы рекомендуем только в исключительных случаях .
Почему автоблокировка на Айфоне бывает не активна?
Не менее популярной функцией в iOS 9 стал режим энергосбережения, благодаря которому операционная система частично ограничивает работу некоторых сервисов. Так вот, в случае, когда он активирован (сделать это можно пройдя в Настройки → Аккумулятор или из Пункта управления) возможность изменить время блокировки дисплея будет отключена, а показатель автоматически выставится на 30 секунд.
После отключения режима энергосбережения, параметр вернётся в исходное значение (например, на одну минуту).
Источник
Время подсветки на айфоне настройки
3 причины снижения яркости экрана на iPhone
Часто владельцы iPhone при работе с устройством сталкиваются с проблемой произвольной смены яркости экрана. Дисплей сам по себе темнеет, чем сильно раздражает пользователей. Сегодня мы рассмотрим причины падения яркости экрана во время работы и подскажем, как исправить возникшую проблему.
Причины снижения яркости экрана на iPhone
- На смартфоне может быть включен режим «Автояркости». Яркость контролирует, конечно, пользователь, но дисплей самостоятельно будет затемняться во время использования телефона, оптимизируя нагрузку на процессор.
- Яркость экрана может падать при разряженном поврежденном аккумуляторе. Если система не сообщает о разрежённости батареи, следовательно, аккумулятор неисправен. Его следует проверить. Если аккумулятор функционирует корректно, то проблема может возникнуть в самой операционной системе, которую необходимо будет переустановить.
- Яркость экрана падает при сильном нагревании iPhone. Дисплей гаснет, чтобы снизить нагрузку на процессор. Так телефон пытается предотвратить перегрев устройства. Чтобы решить эту проблему, необходимо сменить чехол смартфона. Если защита не пропускает воздух, устройство будет сильно нагреваться, что пагубно повлияет на систему. Лучше выбрать чехол из натуральной кожи. Например, защиту от Apple.
Ставь лайк, если нравится материал и подписывайся на наш Дзен канал!
Как изменить время автоблокировки (подсветки экрана) на iPhone и iPad
Существует огромное количество способов увеличения времени автономной работы iOS-устройств, начиная от самых простеньких и заканчивая радикальными, которые будут ограничивать функционал iPhone и iPad. Сегодня мы поговорим о времени, по истечении которого происходит автоматическая блокировка яблочных гаджетов, расскажем как его изменить и что на него может повлиять.
Дисплей iPhone, iPad и любых других гаджетов вне зависимости от производителя является одним из самых энергозатратных компонентов. Его яркость и продолжительность работы существенно влияют на время работы устройств от одного заряда.
Для экономии энергии можно приглушить яркость и активировать функцию «Автояркость», пройдя в Настройки → Экран и яркость.
Не менее важным параметром является время, после которого будет происходить автоматическая блокировка iPhone и iPad и, соответственно, дисплей будет тухнуть. У всех этот показатель изначально установлен на одну минуту.
Произвести корректировку этого параметра можно пройдя в Настройки → Основные → Автоблокировка.
Временной интервал может варьироваться от 30 секунд и до пяти минут, а также есть опция, позволяющая полностью отключить автоматическую блокировку, правда, пользоваться ей мы рекомендуем только в исключительных случаях (кстати, минимальный порог в 30 секунд появился только в iOS 9, в предыдущих версиях iOS его не было).
Не менее популярной функцией в iOS 9 стал режим энергосбережения, благодаря которому операционная система частично ограничивает работу некоторых сервисов. Так вот, в случае, когда он активирован (сделать это можно пройдя в Настройки → Аккумулятор) возможность изменить время блокировки дисплея будет отключена, а показатель автоматически выставится на 30 секунд.
После отключения режима энергосбережения, параметр вернётся в исходное значение (например, на одну минуту).
Автоблокировка экрана в iPhone: как настроить?
Как известно, существует большое количество способов увеличить автономность работы iPhone — как простых, так и наиболее радикальных, приводящих к ограничению функционала мобильного устройства.
Ни для кого не секрет, что дисплей любого мобильного гаджета — пожалуй, один из наиболее энергозатратных модулей. Яркость экрана и время его активной работы во многом определяют время автономной работы устройства.
Отрегулировать яркость дисплея iPhone, а также подключить функцию » Автояркость » можно, перейдя в » Настройки » в раздел » Экран и яркость «.
Для устройств с iOS версии 11 и выше функция » Автояркость » перенесена в меню настроек » Основные » → » Универсальный доступ » → » Адаптация дисплея «.
Как в iPhone поменять время автоматической блокировки экрана?
К немаловажным параметрам также относится время, спустя которое экран автоматически потухает, а телефон блокируется. По умолчанию, время автоблокировки на всех iPhone составляет 1 мин .
У пользователей есть возможность задать временной интервал от 30 сек до 5 мин . Кроме того, при желании и вовсе можно отключить автоблокировку экрана, однако рекомендуем делать это лишь при особой необходимости.
В каком случае время автоблокировки экрана iPhone нельзя изменить?
Активированный в iPhone режим энергосбережения (» Настройки » → » Аккумулятор «) позволяет увеличить время работы устройства без его подзарядки, однако у него есть и свои ограничения — работа некоторых сервисов приостанавливается. В том числе это касается и настроек автоблокировки iPhone — в режиме экономии энергии время блокировки автоматически будет снижено до 30 секунд , а его корректировка будет невозможна.
Как только режим энергосбережения будет отключен, время автоматической блокировки сразу же вернется на ранее заданное в настройках значение.
Как отключить автояркость на iOS 11, iOS 12, iOS 13
Раньше автояркость можно было отключить в секции Экран и яркость и легко настраивать её вручную в Пункте управления. На iOS 11 и iOS 12 функцию переместили в секцию Универсальный доступ.
На iOS 11 и iOS 12 автояркость включена по умолчанию. Её всё равно можно менять на слайдере в новом пункте управления, но когда обстановка поменяется, функция сработает и сама изменит уровень яркости на вашем устройстве.
Apple настоятельно рекомендует не отключать автояркость. Функция спрятана глубоко в настройках, и под ней ещё и есть предупреждение о том, что «Выключение автояркости может сократить время работы от аккумулятора».
Похоже, что Apple наконец-то улучшила систему до такой степени, что она может настраивать яркость экрана под любую обстановку и, соответственно, экономить заряд батареи. А больше заряда — это всегда хорошо.
Как отключить автояркость
Но есть вероятность того, что на вашем устройстве автояркость не будет работать исправно. Или вы просто любите настраивать яркость самостоятельно.
В таком случае её можно отключить.
Шаг 1: Откройте Настройки и перейдите в Основные.
Шаг 2: Выберите Универсальный доступ.
Шаг 3: Далее зайдите в Адаптация дисплея.
Шаг 4: И здесь отключите Автояркость.
Выключение автояркости в iOS 13
В iOS 13 настройки автояркости расположены немного в другом месте.
Настройки -> Универсальный доступ -> Дисплей и размер текста -> Автояркость
Регулировка яркости на iPhone, iPad или iPod touch
В этой статье описывается, как регулировать яркость дисплея в Пункте управления или разделе «Настройки».
Регулировка яркости в Пункте управления
Отрегулировать яркость за считанные секунды можно через Пункт управления.
- На iPhone X или более поздней модели либо на iPad с iOS 12 или iPadOS смахните вниз от правого верхнего угла дисплея. На iPhone 8 или более ранней модели либо на iPod touch смахните вверх от нижнего края дисплея.
- Чтобы отрегулировать яркость, перетащите ползунок вверх или вниз.
Регулировка яркости в разделе «Настройки»
- Перейдите в меню «Настройки» > «Экран и яркость».
- Чтобы отрегулировать уровень яркости, перетащите ползунок вправо или влево.
Здесь вы можете включить темный режим, в котором уменьшается нагрузка на глаза. Когда включен темный режим, во всех программах и функциях iPhone дисплей будет более темным.
Вы можете включить функцию True Tone * , которая использует современные датчики для регулировки цветов и яркости дисплея в соответствии с окружающим освещением. Поэтому изображение будет более естественным.
Вы также можете включить функцию Night Shift, которая делает цвета на экране более теплыми, уменьшая таким образом нагрузку на глаза.
При активации некоторых параметров универсального доступа для дисплея, например «Инверсия цвета», «Оттенки серого» и «Увеличение контраста», функция True Tone может выключаться.
Уровни яркости
Устройства iOS оснащены датчиком внешней освещенности для регулировки уровня яркости в зависимости от освещения. Датчик снижает яркость в темных местах и увеличивает ее на свету. Функция «Автояркость» по умолчанию включена.
Когда функция «Автояркость» включена, ползунок яркости будет перемещаться при изменении освещения.
Функцию «Автояркость» можно включить или отключить в меню «Настройки» > «Универсальный доступ» > «Дисплей и размер текста».
Устройство iPod touch не поддерживает автоматическую регулировку яркости.
Дополнительная информация
- Уровень яркости может влиять на время работы от аккумулятора. Чтобы максимально увеличить время работы от аккумулятора, используйте функцию «Автояркость» или уменьшите яркость.
- Для регулировки цветов дисплея можно использовать функцию Night Shift.
- Если дисплей не включается или возникли другие проблемы с экраном, см. инструкции в этой статье.
* Функцию True Tone поддерживают следующие устройства: iPhone 8 и более поздних моделей, iPad Pro 12,9 дюйма (3-го поколения), iPad Pro 11 дюймов, iPad Pro 12,9 дюйма (2-го поколения), iPad Pro 10,5 дюйма, iPad Pro 9,7 дюйма, iPad Air (3-го поколения) и iPad mini (5-го поколения).
Используйте настройки дисплея и размера текста на устройствах iPhone, iPad и iPod touch
С помощью функций универсального доступа ОС iOS для дисплея можно увеличивать текст, выделять его жирным шрифтом, увеличивать контрастность, применять светофильтры, использовать функцию «Смарт-инверсия», управлять функцией «Автояркость» и не только.
Функции универсального доступа для дисплея доступны на перечисленных ниже устройствах.
Включение инверсии цвета
Если вам удобнее просматривать объекты на темном фоне, воспользуйтесь средством «Инверсия цвета».
Чтобы использовать функцию «Инверсия цвета», откройте приложение «Настройки» и нажмите «Универсальный доступ» > «Дисплей и размер текста».
Смарт-инверсия
Эффект «Смарт-инверсия» обращает цвета на дисплее, за исключением цветов изображений, мультимедийных объектов и некоторых приложений, использующих темные цвета.
Классическая инверсия
Эффект «Классическая инверсия» обращает все цвета на дисплее.
Включение светофильтров
Если вы страдаете дальтонизмом или у вас есть другие проблемы со зрением, воспользуйтесь функцией «Светофильтры», которая скорректирует цветопередачу. Обратите внимание, что функция «Светофильтры» меняет цвета изображений и видеороликов, поэтому при необходимости ее можно отключить.
Откройте приложение «Настройки» и нажмите «Универсальный доступ» > «Дисплей и размер текста» > «Светофильтры». На экране будет отображено три примера цветовых пространств, чтобы помочь вам выбрать необходимый вариант. Смахните влево или вправо, чтобы найти наиболее подходящий фильтр.
На этом примере слева направо представлены карандаши в цветовой палитре от красного и желтого до фиолетового и коричневого.
Этот пример демонстрирует три столбца интенсивности цвета.
На этом примере изображены вертикальные линии на переменном цветовом фоне, служащие для выявления нарушения цветового восприятия. Выберите фильтр, показывающий всю линию.
Выбор фильтра
Включив светофильтры, можно выбрать один из четырех предварительно настроенных фильтров.
- Оттенки серого
- Фильтр красного/зеленого (протанопия)
- Фильтр зеленого/красного (дейтеранопия)
- Фильтр синего/желтого (тританопия)
Настройка интенсивности цвета
Вы можете настраивать интенсивность любого светофильтра под себя. Увеличьте или уменьшите интенсивность фильтра с помощью ползунка «Интенсивность».
Настройка оттенка
Если вы страдаете чувствительностью к цвету или свету, нажмите «Оттенок», чтобы изменить цвет всего дисплея на устройстве iPhone, iPad или iPod touch. С помощью ползунков отрегулируйте цвет дисплея и интенсивность эффекта.
Дополнительные адаптации дисплея
Помимо инверсии цвета и наложения фильтров, на экране «Дисплей и цвет текста» можно найти следующие адаптации дисплея.
- «Жирный шрифт»: выделяет текст пользовательского интерфейса дисплея жирным шрифтом.
- «Увеличенный текст»: нажмите этот вариант, затем включите функцию «Увеличенные размеры». Затем можно воспользоваться ползунком для настройки предпочитаемого размера текста.
- «Формы кнопок»: добавляет кнопкам формы, например подчеркивает кнопки «Назад».
- «Этикетки Вкл./Выкл.»: добавляет этикетки Вкл./Выкл. на экраны настроек.
- «Понижение прозрачности»: улучшает контраст за счет понижения прозрачности и размытия на некоторых фонах.
- «Увеличение контраста»: повышает контраст между цветами переднего и заднего планов приложения.
- «Дифференциация без цвета»: заменяет объекты пользовательского интерфейса, которые для передачи информации полагаются исключительно на цвет.
- «Понижение точки белого»: уменьшает интенсивность ярких цветов.
Ограничение частоты кадров
Для экранов iPad Pro (10,5 дюйма) или iPad Pro (12,9 дюйма, 2-го поколения) можно установить максимальную частоту в 60 кадров в секунду. Откройте приложение «Настройки». Нажмите «Универсальный доступ» > «Движение», затем включите «Ограничение частоты кадров».
Включение функций с помощью быстрых команд универсального доступа или Пункта управления
Инверсию цвета и светофильтры можно быстро включить или выключить с помощью быстрых команд универсального доступа. Узнайте, как использовать быстрые команды универсального доступа.
Как изменить время выключения экрана iPhone или iPad
… на тот случай, когда нужно, чтобы экран iPhone или iPad выключался и блокировался шустрее, к примеру, чтобы заряд аккумулятора поэкономить.
Или, наоборот, чтобы он в течение некоторого времени вообще не выключался, и не нужно было его раз за разом разблокировать.
В общем, ситуации могут быть разными. И уметь быстро перенастроить время автоматической блокировки экрана своего (либо не своего) смартфона или планшета — «скилл» в наше время нужный и полезный.
Правда, если автоблокировку вы собираетесь совсем отключить, то надо также помнить, что экран в любом случае очень заметно «кушает» заряд батареи, и если вы оказались далеко от розетки, то надолго выключать эту функцию всё же не стоит, наверное…
В общем, сейчас о том.
как изменить время отключения экрана iPhone или iPad
Итак, напоминаем, для этого:
- заходим в «Настройки«;
- экран «Настроек» прокручиваем чуть вниз и тапаем «Экран и яркость«;
- теперь находим и жмем «Автоблокировка«;
- и на следующем экране по ситуации либо указываем подходящее время, либо жмем «Никогда«, чтобы автоблокировку отключить совсем.
Отметим также, что если вы хотите, чтобы экран смартфона или планшета оставался включенным подольше (от 5 минут), или чтобы он вообще не выключался, то спустя некоторое время не лишним будет зайти в раздел «Аккумулятор» настроек девайса («Настройки» -> «Аккумулятор») и на всякий случай глянуть, сколько заряда потребляет функция «Блокировка и Домой«:
Использование функции «Адаптация касания» на iPhone, iPad, iPod touch или Apple Watch
С помощью функции «Адаптация касания» можно настроить то, как экран вашего устройства реагирует на касания, смахивания и другие жесты.
Включение функции «Адаптация касания»
Вы можете настроить функцию «Адаптация касания» с учетом особенностей своей моторики. Рекомендуется задать желаемые настройки перед включением функции «Адаптация касания», так как она изменяет то, как ваше устройство реагирует на касания.
На iPhone, iPad или iPod touch выполните указанные ниже действия.
- Перейдите в меню «Настройки» и выберите «Универсальный доступ».
- Выберите пункт «Касание», а затем — «Адаптация касания».
После включения эта функция автоматически добавится в меню «Быстрые команды».
На Apple Watch выполните указанные ниже действия.
- Перейдите в меню «Настройки» и выберите «Универсальный доступ».
- Выберите пункт «Адаптация касания».
Чтобы включить функцию в программе Watch на iPhone, выполните указанные ниже действия.
- Откройте программу Watch на iPhone.
- Перейдите на вкладку «Мои часы», а затем выберите пункт «Универсальный доступ».
- Выберите пункт «Адаптация касания».
Настройка функции «Адаптация касания»
Вы можете настроить функцию «Адаптация касания» с помощью четырех основных параметров, чтобы ваше устройство лучше реагировало на касания.
Время фиксации
Используйте параметр «Время фиксации», чтобы указать длительность нажатия на экран, необходимую для распознавания касания. Если выбрано время фиксации более 0,3 секунды, при касании экрана будет отображаться циклическое время. После истечения таймера устройство распознает ваше касание как специальный жест.
Чтобы включить параметр «Время фиксации», выполните указанные ниже действия.
- Перейдите в меню «Настройки» и выберите пункт «Универсальный доступ».
- Выберите пункт «Касание», а затем — «Адаптация касания».
- Включите параметр «Время фиксации».
- Изменить время можно с помощью кнопок «+» и «-».
Жесты смахивания
Чтобы использовать функцию «Жесты смахивания», на устройстве необходимо включить параметры «Время фиксации» и «Помощь при касании». Если функция «Жесты смахивания» включена, вы можете выполнять жесты смахивания, не дожидаясь истечения таймера «Время фиксации». Вы можете также указать длину движения пальца при смахивании, необходимую для распознания жеста. Для этого включите параметр «Необходимое движение», который появляется, если включена функция «Жесты смахивания».
Чтобы включить функцию «Жесты смахивания», выполните указанные ниже действия.
- Перейдите в меню «Настройки» и выберите «Универсальный доступ».
- Выберите пункт «Касание», а затем — «Адаптация касания».
- Включите параметр «Жесты смахивания».
Пропуск повтора
Вы можете настроить распознавание нескольких случайных или непроизвольных касаний как одно касание. Для этого выберите время при нескольких касаниях. Чтобы включить эту функцию, выполните указанные ниже действия.
- Перейдите в меню «Настройки» и выберите «Универсальный доступ».
- Выберите пункт «Касание», а затем — «Адаптация касания».
- Включите параметр «Пропуск повтора».
Помощь при касании
Если функция «Помощь при касании» включена и вы случайно выполнили жест смахивания, устройство может определить, является ли первое место касания или последнее касание намеренным.
Если в качестве предпочитаемого параметра выбран «Точка первого касания», вы можете коснуться экрана и выполнять движение пальцем до истечения таймера «Задержка для жеста «Помощь при касании»».
Если в качестве предпочитаемого параметра выбран «Точка последнего касания», вы можете коснуться экрана в любом месте и провести пальцем к нужной точке касания до истечения таймера.
Чтобы включить функцию «Помощь при касании», выполните указанные ниже действия.
- Перейдите в меню «Настройки» > «Универсальный доступ» > «Касание» и выберите пункт «Адаптация касания».
- Нажмите «Точка первого касания» или «Точка последнего касания».
После включения функции «Помощь при касании» устройство будет реагировать на касание в тех случаях, если вы снимете палец с экрана в течение определенного времени, называемого задержкой жеста. Устройство может реагировать на другие жесты, например перетаскивание, если они выполняются по истечении этого времени.
Изменить задержку жеста можно с помощью кнопок «+» и «-».
Задержка для жеста «Помощь при касании»
Этот параметр доступен, если вы используете одну из настроек функции «Помощь при касании». При использовании в сочетании с параметром «Время фиксации» обратный отсчет таймера «Задержка для жеста «Помощь при касании»» начнется сразу после истечения таймера «Время фиксации».
Источник