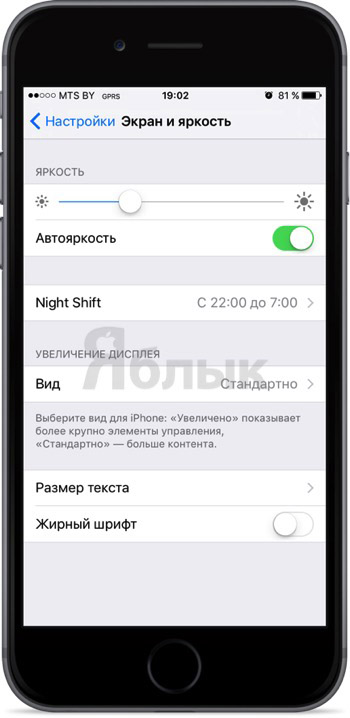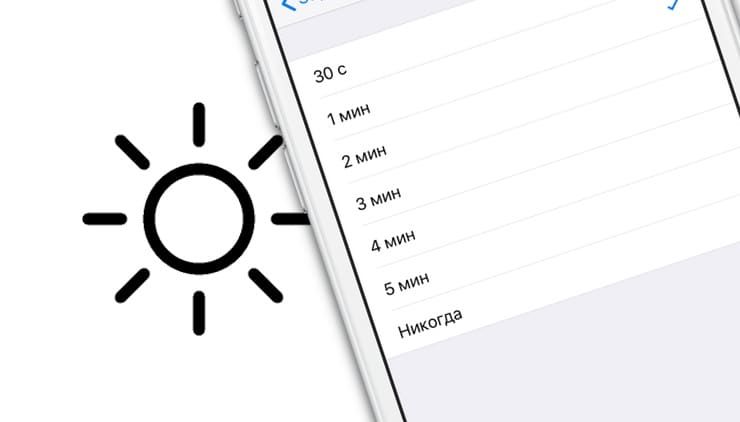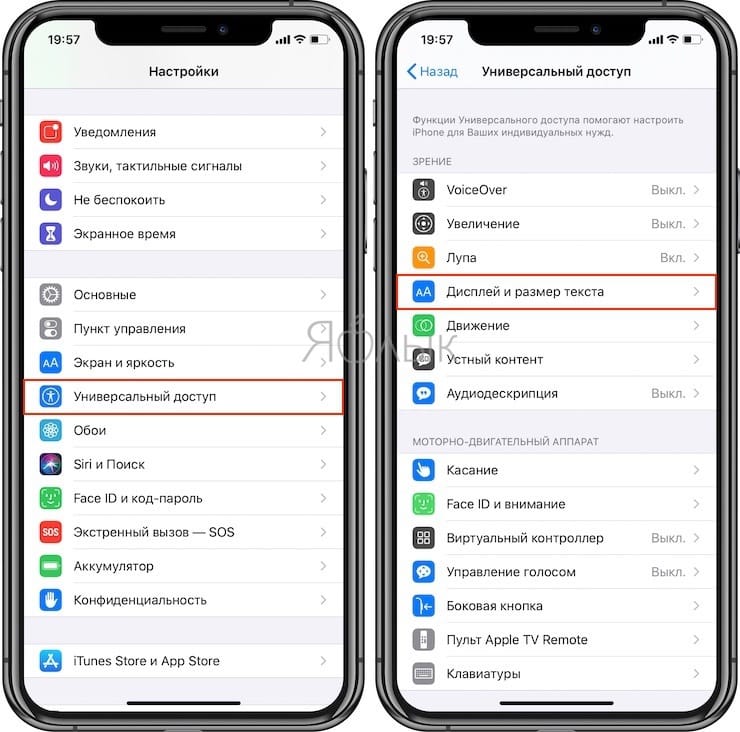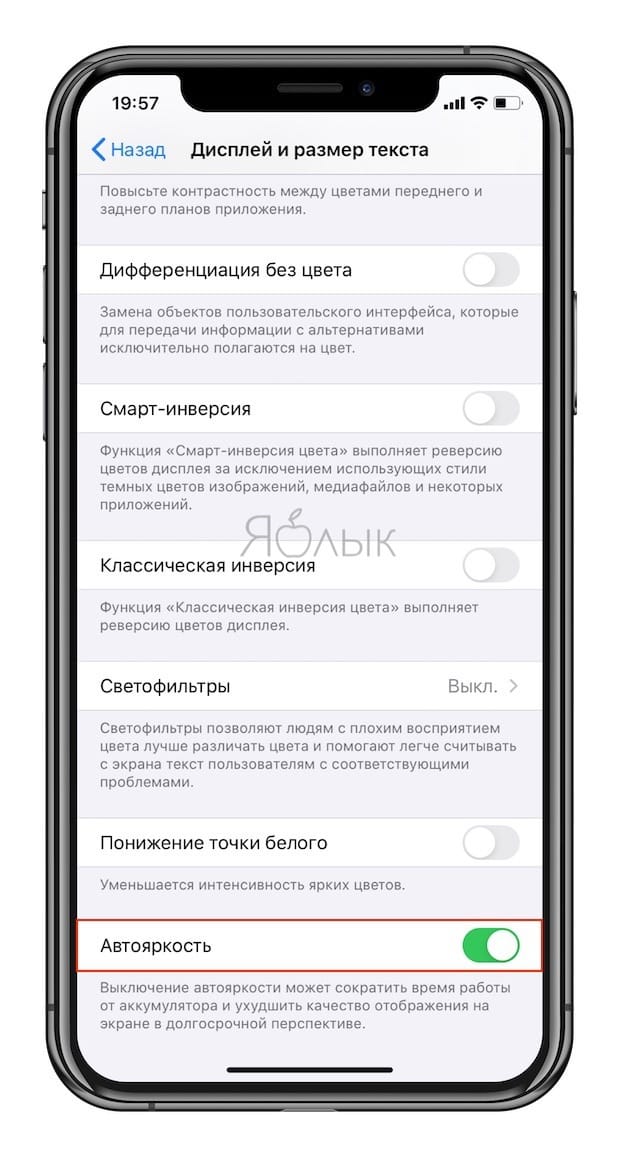- Как изменить время автоблокировки (подсветки экрана) на iPhone и iPad
- Использование функции «Экранное время» на iPhone, iPad или iPod touch
- Включение функции «Экранное время»
- Установка кода-пароля для функции «Экранное время»
- Почему гаснет экран, или как изменить время автоблокировки iPhone или iPad
- Как изменить время автоблокировки экрана iPhone или iPad (чтобы экран не гаснул)
- Почему автоблокировка в iPhone бывает не активна?
- Автоблокировка на iPhone: как включить, отключить, почему не активна
- Как изменить время автоблокировки на Айфоне и Айпаде или отключить ее
- Почему автоблокировка на Айфоне бывает не активна?
- Как увеличить автономность iPhone, изменив всего один пункт настроек
- iPhone включает экран при уведомлениях. Как выключить
- Уведомления на iPhone как для Андроид
Как изменить время автоблокировки (подсветки экрана) на iPhone и iPad
Существует огромное количество способов увеличения времени автономной работы iOS-устройств, начиная от самых простеньких и заканчивая радикальными, которые будут ограничивать функционал iPhone и iPad. Сегодня мы поговорим о времени, по истечении которого происходит автоматическая блокировка яблочных гаджетов, расскажем как его изменить и что на него может повлиять.
Дисплей iPhone, iPad и любых других гаджетов вне зависимости от производителя является одним из самых энергозатратных компонентов. Его яркость и продолжительность работы существенно влияют на время работы устройств от одного заряда.
Для экономии энергии можно приглушить яркость и активировать функцию «Автояркость», пройдя в Настройки → Экран и яркость.
Не менее важным параметром является время, после которого будет происходить автоматическая блокировка iPhone и iPad и, соответственно, дисплей будет тухнуть. У всех этот показатель изначально установлен на одну минуту.
Произвести корректировку этого параметра можно пройдя в Настройки → Основные → Автоблокировка.
Временной интервал может варьироваться от 30 секунд и до пяти минут, а также есть опция, позволяющая полностью отключить автоматическую блокировку, правда, пользоваться ей мы рекомендуем только в исключительных случаях (кстати, минимальный порог в 30 секунд появился только в iOS 9, в предыдущих версиях iOS его не было).
Не менее популярной функцией в iOS 9 стал режим энергосбережения, благодаря которому операционная система частично ограничивает работу некоторых сервисов. Так вот, в случае, когда он активирован (сделать это можно пройдя в Настройки → Аккумулятор) возможность изменить время блокировки дисплея будет отключена, а показатель автоматически выставится на 30 секунд.
После отключения режима энергосбережения, параметр вернётся в исходное значение (например, на одну минуту).
Источник
Использование функции «Экранное время» на iPhone, iPad или iPod touch
С помощью функции «Экранное время» можно в режиме реального времени получать доступ к отчетам, в которых показано, как долго вы проводите с iPhone, iPad или iPod touch. Также можно устанавливать различные ограничения для тех аспектов, которыми требуется управлять.
Функция «Экранное время» позволяет узнать, сколько времени вы и ваши дети проводите в приложениях, на веб-сайтах и других ресурсах. Таким образом вы можете принимать более рациональные решения о том, как использовать устройства, и при необходимости устанавливать ограничения. Узнайте, как использовать средства родительского контроля для управления устройством ребенка.
Включение функции «Экранное время»
- Перейдите в раздел «Настройки» > «Экранное время».
- Нажмите «Включить Экранное время».
- Нажмите «Продолжить».
- Выберите «Это мой [устройство]» или «Это [устройство] моего ребенка».
После включения функции «Экранное время» вы увидите отчет об использовании устройства, приложений и веб-сайтов. Если это устройство вашего ребенка, вы можете настроить функцию «Экранное время» и задать параметры прямо на его устройстве или сделать это на своем с помощью функции «Семейный доступ». После настройки устройства ребенка функцию «Семейный доступ» можно также использовать для просмотра отчетов и настройки параметров прямо со своего устройства.
Функция «Экранное время» также позволяет задать специальный код-пароль для защиты заданных параметров, чтобы только вы могли добавлять время и вносить изменения. Обязательно выберите код-пароль, не совпадающий с тем, который используется для разблокировки вашего устройства. Чтобы изменить код-пароль на устройстве вашего ребенка, перейдите в раздел «Настройки» > «Экранное время» [имя вашего ребенка]. Затем нажмите «Изменить код-пароль Экранного времени» или «Выключить код-пароль Экранного времени» и подтвердите изменения с помощью Face ID, Touch ID или кода-пароля устройства.
Установка кода-пароля для функции «Экранное время»
Вы можете установить код-пароль, чтобы только вы могли менять параметры функции «Экранное время» и выделять дополнительное время, когда исчерпываются лимиты приложений. Используйте эту функцию, чтобы установить ограничения конфиденциальности и контента для устройства вашего ребенка. Действия по настройке код-пароля для функции «Экранное время» зависят от того, используется ли функция «Семейный доступ».
Источник
Почему гаснет экран, или как изменить время автоблокировки iPhone или iPad
Если iPhone долгое время неактивен, для экономии заряда аккумулятора и в целях безопасности его экран автоматически блокируется. Тем не менее, иногда нужно, чтобы дисплей оставался разблокированным, и ниже мы расскажем, как установить на iOS соответствующие настройки.
Зачастую пользователи желают сэкономить заряд батареи и обезопасить хранящиеся на iPhone данные, поэтому предпочитают, чтобы экран блокировался автоматически. Однако в ряде случаев желательно, чтобы дисплей оставался активным. К таковым в частности относится использование функции «Видеоповтор AirPlay», когда содержимое с iOS-устройства передается на Apple TV через AirPlay. Блокировка экрана приведет к прерыванию стриминга, и для его возобновления нужно разблокировать iPhone и перезапустить трансляцию. Отключить автоматическую блокировку также можно, если вы много читаете с экрана iOS-устройства, и вам надоело иметь дело с постоянно гаснущим дисплеем.
Итак, если вы решили отключить функцию автоматической блокировки экрана, следуйте дальнейшей инструкции:
Как изменить время автоблокировки экрана iPhone или iPad (чтобы экран не гаснул)
1. На домашнем экране устройства откройте приложение «Настройки»;
2. Откройте раздел «Экран и яркость»;
3. Выберите опцию «Автоблокировка»;
4. В открывшемся меню выберите необходимый период времени.
Теперь экран вашего устройства не будет гаснуть, независимо от того, что вы делаете – работаете с приложением, читаете или транслируете контент через AirPlay. Если вы все-таки хотите, чтобы функция автоблокировки срабатывала раньше или позже, можете установит нужное время в настройках.
Почему автоблокировка в iPhone бывает не активна?
Главной причиной, по которой автоблокировка на Айфоне может быть не активна, является включенный Режим энергосбережения (операционная система частично ограничивает работу некоторых сервисов). В этом случае, возможность изменить время блокировки дисплея будет отключена, а показатель автоматически выставится на 30 секунд.
После отключения режима энергосбережения, параметр вернется в исходное значение (например, на одну минуту).
Источник
Автоблокировка на iPhone: как включить, отключить, почему не активна
Существует огромное количество способов увеличения времени автономной работы iOS-устройств, начиная от самых простеньких и заканчивая радикальными, которые будут ограничивать функционал iPhone и iPad. Сегодня мы поговорим о времени, по истечении которого происходит автоматическая блокировка яблочных гаджетов, расскажем как его изменить и что на него может повлиять.
Дисплей iPhone, iPad и любых других гаджетов вне зависимости от производителя является одним из самых энергозатратных компонентов. Его яркость и продолжительность работы существенно влияют на время работы устройств от одного заряда.
Для экономии энергии можно приглушить яркость и активировать функцию «Автояркость», пройдя в Настройки → Экран и яркость.
Начиная с iOS 11 этот переключатель перенесен по пути Настройки → Универсальный доступ → Дисплей и размер текста.
Как изменить время автоблокировки на Айфоне и Айпаде или отключить ее
Не менее важным параметром является время, после которого будет происходить автоматическая блокировка iPhone и iPad и, соответственно, дисплей будет тухнуть. У всех этот показатель изначально установлен на одну минуту.
Произвести корректировку этого параметра можно пройдя в Настройки → Экран и яркость → Автоблокировка.
Временной интервал может варьироваться от 30 секунд и до пяти минут, а также есть опция, позволяющая полностью отключить автоматическую блокировку, правда, пользоваться ей мы рекомендуем только в исключительных случаях .
Почему автоблокировка на Айфоне бывает не активна?
Не менее популярной функцией в iOS 9 стал режим энергосбережения, благодаря которому операционная система частично ограничивает работу некоторых сервисов. Так вот, в случае, когда он активирован (сделать это можно пройдя в Настройки → Аккумулятор или из Пункта управления) возможность изменить время блокировки дисплея будет отключена, а показатель автоматически выставится на 30 секунд.
После отключения режима энергосбережения, параметр вернётся в исходное значение (например, на одну минуту).
Источник
Как увеличить автономность iPhone, изменив всего один пункт настроек
Что сильнее всего разряжает наши iPhone? Ну, однозначно на этот вопрос ответить довольно сложно. В конце концов, сценарии использования смартфонов у разных людей могут отличаться весьма и весьма существенно. Поэтому то, что высаживает батарейку у одних, может совершенно не влиять на зарядку iPhone у других. Кто-то проводит время в социальных сетях, непрерывно пялясь в экран своего смартфона, а кто-то просто слушает музыку или подкасты. Естественно, что в том и в другом случае расход энергии будет разным. Но всё-таки есть одна настройка, которая способна увеличить автономность iPhone практически на ровном месте.
Достаточно изменить всего лишь один пункт настроек, чтобы iPhone стал держать зарядку лучше
Пожалуй, самый ресурсоемкий компонент наших iPhone — это дисплей. Чем больше время его активности, тем меньше сам смартфон работает от зарядки. Ещё бы, чтобы обслуживать такую матрицу, нужно довольно много энергии, которой у iPhone и так в запасе не очень много, даже если взять самые новые модели.
iPhone включает экран при уведомлениях. Как выключить
Всё то время, что экран включен, он тратит планомерно подталкивает iPhone к полной разрядке. В принципе, можно попробовать убавить яркость, включить быструю автоблокировку, но всё это не то. Ведь никто не захочет добровольно ограничивать себя в использовании смартфона. Значит, нужно ограничить пассивный расход энергии.
Сделать это довольно просто. Достаточно отключить уведомления на экране блокировки iPhone:
- Перейдите в «Настройки» и откройте «Уведомления»;
- Выберите приложение, от которого получаете больше всего пушей;
- В открывшемся окне найдите карточку «Предупреждения»;
Всего-то и нужно, что отключить уведомления на заблокированном экране
- В этой карточке отключите пункт «Заблокированный экран»;
- Повторите манипуляцию с остальными приложениями.
Теперь все уведомления, которые будут присылать выбранные приложения, не будут активировать экран iPhone, если он уже заблокирован. Звук и вибрация останутся, так что оповещение вы скорее всего не пропустите. А для самых невнимательных уведомление добавляется в Центр уведомлений, откуда вы всегда сможете быстро перейти к его содержимому.
В моём случае это дало довольно сильный положительный эффект. Дело в том, что в течение дня я получаю довольно много уведомлений. Нет, вы не поняли: мой iPhone буквально разрывается от пушей. Telegram, Twitter, WhatsApp, Почта — эти и многие другие приложения просто не дают смартфону нормально заснуть. Естественно, это ведёт к более быстрой разрядке батарее, чем могло бы.
Уведомления на iPhone как для Андроид
Было бы неплохо, если бы Apple добавила в iPhone вот такой LED-индикатор
Отключив уведомления на заблокированном экране, я, во-первых, ощутимо продлил время автономной работы моего iPhone, который перестал включать экран каждые 2-3 минуты, а значит, перестал тратить ресурс батарейки впустую. А, во-вторых, я перестал видеть его по ночам, ведь даже тогда, когда все спят, мне продолжают приходить уведомления.
Кто-то, вероятно, скажет, что не видеть уведомления на экране блокировки или по крайней мере не иметь визуальных доказательств того, что они пришли, — это неудобно. Отчасти это и правда так. На Android всё реализовано куда круче. Google позволяет вручную запретить пушам активировать экран смартфона, при этом размещая их содержимое на экране блокировки, если включить его принудительно.
Другой позитивный аспект, который доступен пользователям Android и недоступен на iPhone, — это LED-индикатор событий. Как правило, это маленький светодиод, размещённый рядом с разговорным динамиком, который начинает мигать, если у вас есть пропущенные уведомления. Так вы наверняка не пропустите входящих оповещений, а будете знать, что у вас остались непрочитанные сообщения.
Apple не составило бы большого труда реализовать что-то подобное на iPhone. Для этого даже необязательно снабжать смартфон отдельным светодиодом, тем более что места для него и правда не очень много. Но ведь iPhone оснащаются OLED-экранами, отдельные точки которого позволяют направлять на них напряжение, позволяя имитировать индикатор уведомлений, не включая весь экран целиком.
Источник