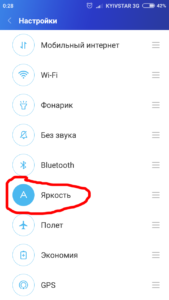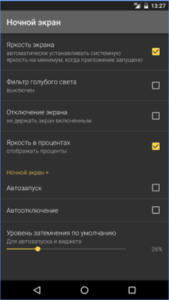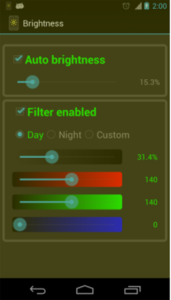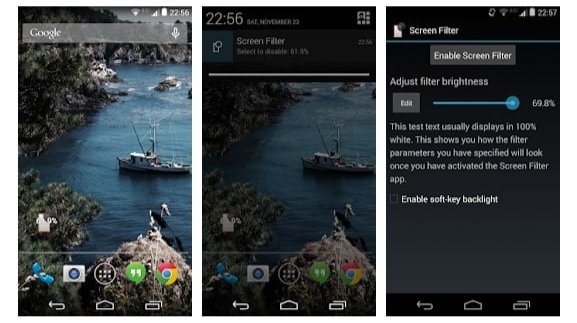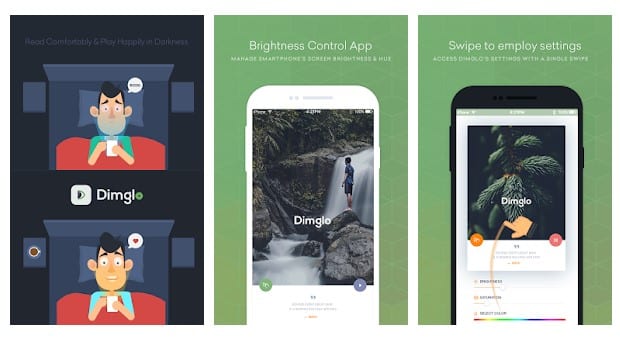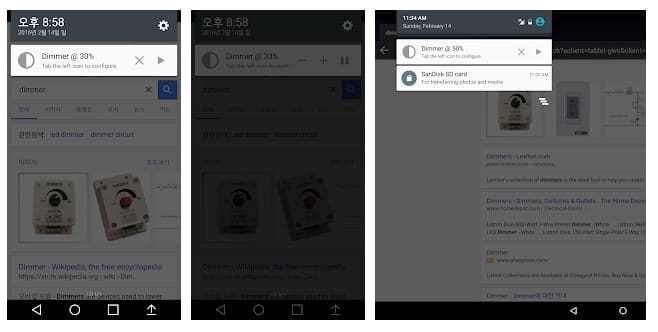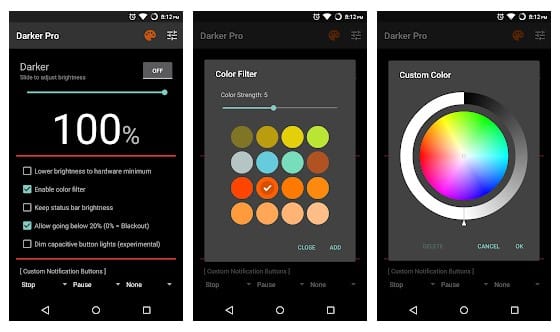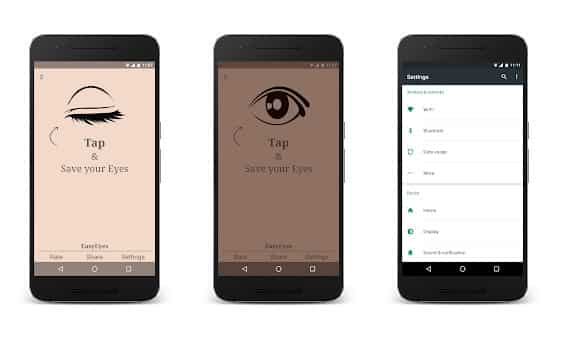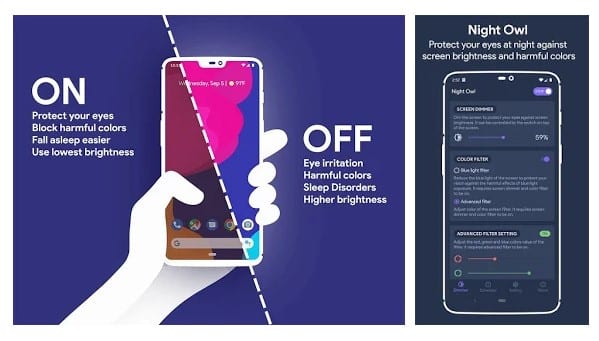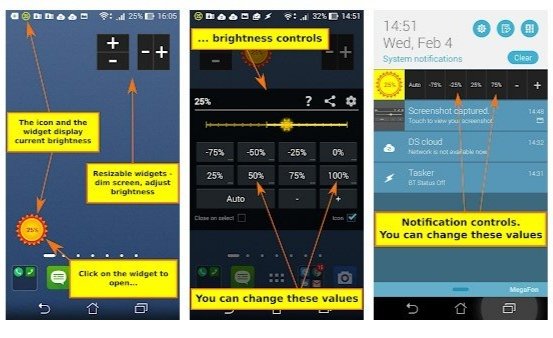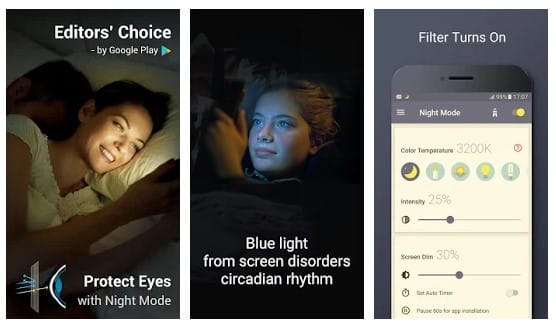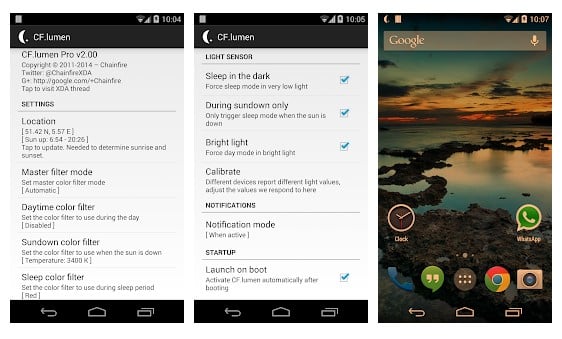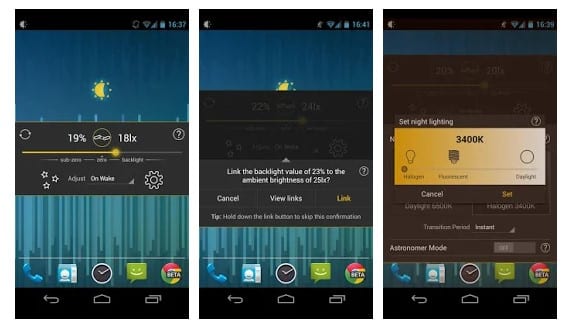- Правильная настройка яркости экрана на Android
- Регулировка яркости
- Стороннее ПО для управления яркостью
- Настройка экрана блокировки
- Как увеличить яркость экрана смартфона андроид
- 1. Screen Filter
- 2. Dimglo
- 3. Dimmer
- 4. Darker (Screen Filter)
- 6. Night Owl
- 7. Brightness Control & Dimmer
- 8. Фильтр синего света
- 10. Lux Lite
- Регулировка яркости экрана Android-устройств
- Способ 1: Настройки Android
- Способ 2: Системная шторка
- Способ 3: Сторонние приложения
Правильная настройка яркости экрана на Android
При использовании смартфонов важным моментом является поведение дисплеев в различных условиях эксплуатации. Чтобы не утомлять глаза при разной освещенности, нужно задать правильные параметры в меню. Для этого необходимо знать, как настроить яркость экрана Android.
Регулировка яркости
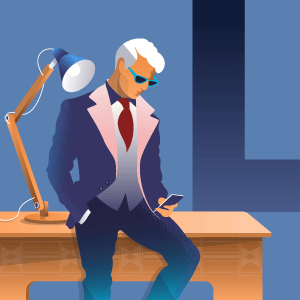
Ползунок перемещают вправо или влево для того, чтобы увеличить или уменьшить яркость экрана на Android соответственно. С помощью жеста сверху вниз можно открыть расширенное меню параметров и выбрать автоматическую настройку.
Обычные способы включения опции – свайп вниз, влево/вправо либо отдельная кнопка возле полосы регулировки.
Если автоматической регулировки нет, это не значит, что она не предусмотрена или в смартфоне нет датчика. Посмотрите, есть ли в шторке уведомлений пиктограмма сортировки панели инструментов (выглядит как троеточие или знак вопроса. Не путать с «шестеренкой» параметров телефона). Нажмите на нее и поищите, нет ли дополнительных функций, которые не поместились на панели.
Можно поискать опцию в основном меню, в разделе регулировки яркости. Для этого:
- Зайдите в «Настройки».
- Найдите пункт «Экран».
- Перейдите в подпункт «Яркость».
- Просмотрите системные настройки раздела.
Если строка автоматической регулировки отсутствует, значит, датчика освещения нет. Для уточнения информации о его наличии проверьте спецификацию устройства.
Стороннее ПО для управления яркостью
Увеличение или уменьшение яркости экрана на Android проводят и с помощью сторонних приложений. Такой вариант подходят для некоторых моделей больше, чем стандартные средства. Не на всех смартфонах есть специальные режимы или углубленные настройки дисплея.
Необходимые программы есть в Google Play. Раскроем их функционал на примере наиболее популярных приложений:
- «Яркость» подойдет пользователям, которые подстраиваются под разное освещение. Программа создает виджет на рабочем столе и позволяет в один клик менять силу подсветки.
- «Ночной экран» рекомендуется любителям чтения или тем, кто часто пользуется устройством при искусственном освещении. Приложение создает мягкую и приятную глазу подсветку, которая напоминает фильтр для экрана Android. Это решение имеет не только виджет, но и перечень настроек, которые помогут подобрать нужный режим цветовой насыщенности дисплея.
- «Яркость экрана» позволяет наложить эффект фильтра на дисплей, смешивая цвета. Для этого перемещайте ползунки в меню программы, меняя насыщенность одного из трех основных цветов. Это даст возможность подобрать наиболее приятный тон для восприятия.
Каждое из представленных приложений имеет плюсы и минусы. Выбор за вами. Однако стоит учесть, что благодаря сторонним утилитам стандартные функции работают стабильнее: не будет проблем с непредвиденным закрытием или вылетом приложения. К тому же появится возможность управлять яркостью с экрана блокировки, просто опустив шторку.
Настройка экрана блокировки
Чтобы менять яркость дисплея, настраивать экран блокировки не нужно.
Источник
Как увеличить яркость экрана смартфона андроид
Знаете ли вы, что длительное использование смартфонов может вызвать серьезные проблемы со здоровьем? Яркие экраны смартфонов напрямую влияют на здоровье глаз, поэтому при просмотре фильмов, особенно ночью, у нас часто возникают головные боли и боли в глазах. Однако для решения проблем со зрением в магазине Google Play доступно множество приложений с фильтрами синего света.
Итак, чтобы уменьшить яркость экрана Android до уровня ниже минимального предела, пользователям необходимо использовать стороннее приложение. В магазине Google Play доступно множество приложений для регулировки яркости экрана Android, но в данной статье мы перечислили только самые лучшие.
1. Screen Filter
Ищете приложение для уменьшения яркости экрана Android ниже минимального предела? Тогда рекомендуем попробовать Screen Filter. Screen Filter – это простое приложение для Android, которое применяет оттенок, чтобы ваши глаза не болели. Приложение также предлагает виджет, который позволяет быстро получить доступ к настройкам яркости.
2. Dimglo
Dimglo предназначен для тех, кто искал простое приложение без рекламы для управления уровнем яркости своего телефона. Это не приложение с фильтром синего света, оно просто добавляет тень поверх экрана Android, которая действует как регулятор яркости. Также вы можете использовать приложение, чтобы уменьшить уровень яркости до уровня ниже минимального.
3. Dimmer
Dimmer – еще одно отличное приложение для Android в списке, которое может помочь вам защитить глаза в темноте. Приложение простое, интуитивно понятное, полезное и позволяет пользователям снизить яркость экрана ниже минимального предела. Что делает приложение более впечатляющим, так это его способность автоматически уменьшать и увеличивать яркость экрана в зависимости от окружающей среды.
4. Darker (Screen Filter)
Darker (Screen Filter) немного отличается от других подобных приложений. Darker (Screen Filter) может снизить яркость экрана до минимального уровня, чтобы не утомлять глаза, особенно ночью. Кроме того, приложение имеет встроенный цветной фильтр для регулировки интенсивности цвета. Это означает, что вы также можете использовать приложение для фильтрации синего света.
Если экран вашего телефона кажется ярким даже при самых низких настройках яркости, вам нужно попробовать EasyEyes. EasyEyes – одно из лучших и популярных приложений для регулировки яркости экрана, доступное для операционной системы Android. EasyEyes позволяет пользователям настраивать профили для автоматического включения и выключения приложения. Кроме того, приложение также позволяет пользователям настраивать цветовую температуру устройства.
6. Night Owl
Night Owl, вероятно, лучшее Android-приложение для регулировки яркости экрана, которое вы можете использовать на своем устройстве. Приложение создано для тех, у кого проблемы со сном после долгого просмотра экрана телефона. Приложение эффективно фильтрует синий свет, излучаемый экраном смартфона. Кроме того, Night Owl позволяет снизить яркость экрана ниже, чем при настройках по умолчанию.
7. Brightness Control & Dimmer
Brightness Control & Dimmer – это бесплатное приложение-виджет для Android, которое предоставляет пользователям настраиваемые уровни яркости. С помощью приложения вы можете уменьшить минимальный уровень яркости вашей системы. Что еще более полезно, так это то, что Brightness Control & Dimmer также добавляет элементы управления яркостью на панель уведомлений, позволяя пользователям быстро управлять яркостью, даже во время игры.
8. Фильтр синего света
Android-приложение «Фильтр синего света» предназначено для тех, у кого проблемы со сном после вечернего просмотра экрана телефона. Хотя приложение предназначено для уменьшения синего света, излучаемого экраном вашего смартфона, оно может затемнять экран Android. Самое замечательное в приложении то, что оно позволяет пользователям регулировать интенсивность фильтра в соответствии с потребностями.
CF.lumen – одно из лучших и популярных приложений для ухода за глазами, которое вы можете использовать на своем смартфоне Android. Самое лучшее в CF.lumen – это то, что оно автоматически адаптируется к цветам на вашем Android-устройстве в зависимости от освещения. Пользователи также могут установить свою собственную конфигурацию. Таким образом, приложение автоматически затемняет экран смартфона ночью.
10. Lux Lite
Если вы ищете приложение для Android, которое поможет вам регулировать температуру экрана, Lux Lite может быть лучшим выбором. Прямо как CF. Lumen, Lux Lite также адаптируется к цветам вашего устройства Android в зависимости от освещенности. Приложение также предлагает несколько готовых цветовых профилей. Ночью вы можете переключить Lux Lite на ночной профиль, чтобы не утомлять глаза.
Итак, это лучшие приложения для регулировки яркости экрана, которые вы можете использовать на устройствах Android. Если вам известны другие подобные приложения, напишите об этом в поле для комментариев.
Источник
Регулировка яркости экрана Android-устройств
Способ 1: Настройки Android
Как и большинство других влияющих на процесс использования Android-устройства параметров, значение яркости его экрана можно в любой момент отрегулировать средствами модуля «Настройки» операционной системы.
- Откройте «Настройки» смартфона, переместитесь в озаглавленный «Экран» раздел параметров его функционирования.
Просмотрите представший перед вами список на предмет наличия пункта «Адаптивная яркость» («Автояркость», «Автонастройка»),
а если он отсутствует — тапом переместитесь в раздел «Яркость».
Отключите указанную опцию, чтобы впоследствии значение регулируемого параметра сохранялось вне зависимости от внешнего освещения девайса.
Далее тапните «Яркость» и, двигая отобразившийся бегунок вправо-влево, определите комфортный в вашем случае уровень «свечения» дисплея.
Завершив конфигурирование, просто выйдите из «Настроек» Android. Сохранять внесённые в параметры работы экрана изменения никаким образом не требуется, это происходит автоматически.

Способ 2: Системная шторка
Конечно же, каждый раз открывать «Настройки» операционной системы, чтобы изменить уровень яркости экрана – не самое удобное решение, поэтому разработчики Android предусмотрели более быстрый вариант доступа к регулировке рассматриваемого параметра.
- Свайпнув вниз от верхней кромки дисплея, откройте панель быстрого доступа ОС Андроид. При необходимости, разверните шторку полностью, потянув вниз её горизонтальную границу.
Если активирована, отключите опцию «Автояркость» — это необходимо для получения возможности выбрать значение рассматриваемого параметра по своему усмотрению. Здесь есть два варианта, в зависимости от организации интерфейса используемой Android-оболочки:
- В «чистом» Android в верхней части шторки расположен бегунок регулировки яркости – коснитесь расположенного справа от его края (максимального положения) значка. Отображающаяся на указанном элементе буква «A» означает, что функция автоматической установки значения яркости включена, отсутствие обозначения – деактивирована.
Если наличествует, нажмите на представленный в панели быстрого доступа ярлык «Автояркость», таким образом деактивируя кнопку и саму функцию.

Передвигая регулировочный элемент, определите уровень яркости дисплея, в соответствии с которым устройство должно функционировать в дальнейшем, и затем, смахнув вверх, закройте панель быстрого доступа ОС Android.

Способ 3: Сторонние приложения
Если вы считаете вышеописанные возможности по регулировке яркости экрана недостаточными или, к примеру, желаете изменять параметр в более широких, нежели предусматривает операционная система вашего девайса, пределах, имеет смысл обратить внимание на отдельные приложения сторонних разработчиков, которые созданы для решения озвученной в заголовке статьи задачи.
Инструментов, способных регулировать уровень подсветки дисплея Android-устройства, в Google Play Маркете представлено множество – достаточно поискать по запросу «Регулировка яркости», но стоит отметить, что все они работают по единому принципу и отличаются, скорее, представляемым пользователю интерфейсом и формой управления параметром (отдельный экран, кнопки, бегунки, виджеты и т.п.). Рассмотрим на примере характеризуемого как одно из наиболее часто скачиваемых из Магазина «корпорации добра» средств – Ночной экран от Arrows app.
- Загрузите и инсталлируйте средство регулировки яркости в среде Андроид из Гугл Плей Маркета.
Запустите приложение и при первом открытии выдайте ему необходимые разрешения на доступ к программно-аппаратным модулям девайса.
Для этого следуйте подсказкам средства:
- Тапните «ПРОДОЛЖИТЬ» под уведомлением «Необходимы разрешения», активируйте переключатель «Показывать поверх других приложений» на открывшемся экране «Настроек ОС», вернитесь «Назад».
Ещё раз откройте приложение, аналогичным вышеописанному образом включите опцию «Разрешить изменение системных настроек».
В дальнейшем тап по ярлыку средства будет приводить к появлению расположенного поверх экрана виджета – передвигая расположенный в его рамках бегунок, увеличьте или уменьшите уровень подсветки дисплея по своему усмотрению. Чтобы скрыть виджет и продолжить работу в Android, просто тапните по любой свободной от него области экрана.
Источник