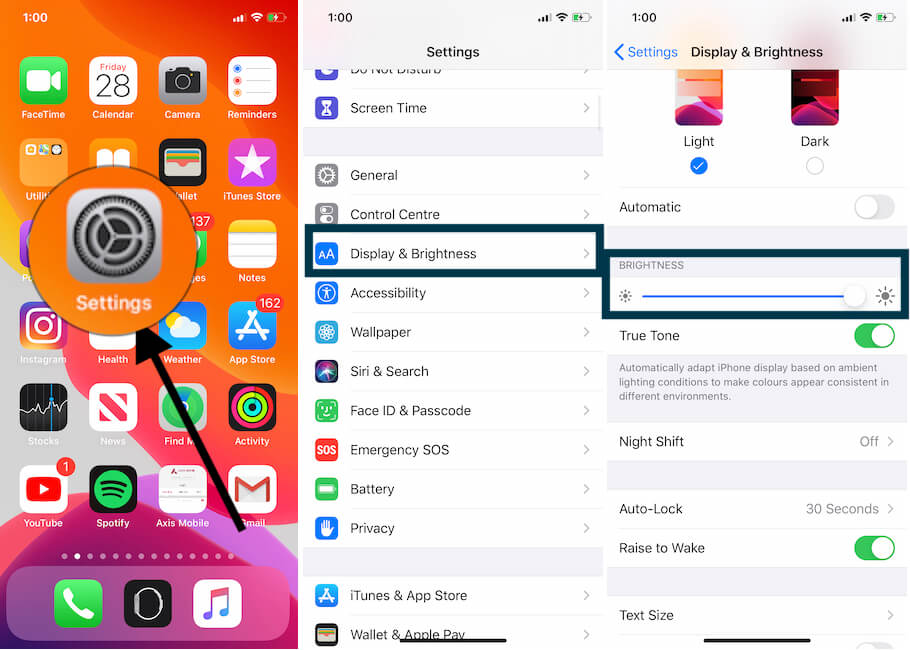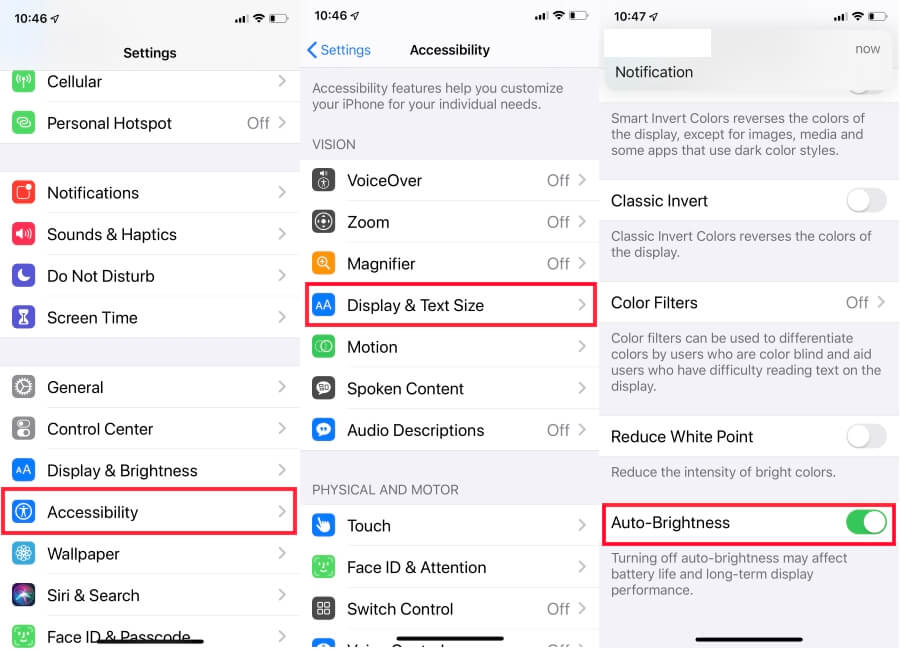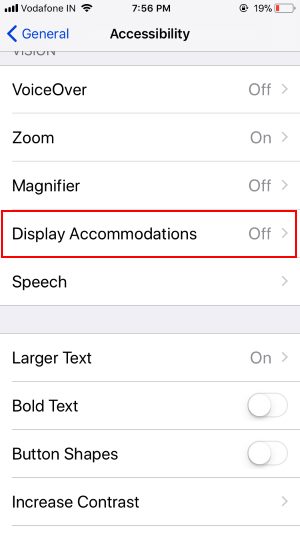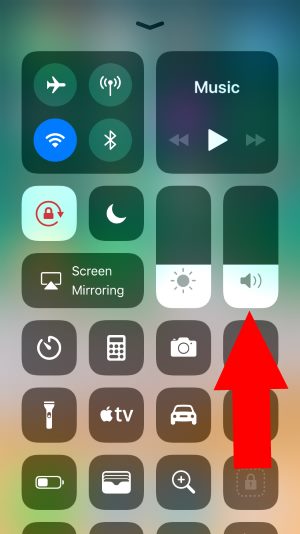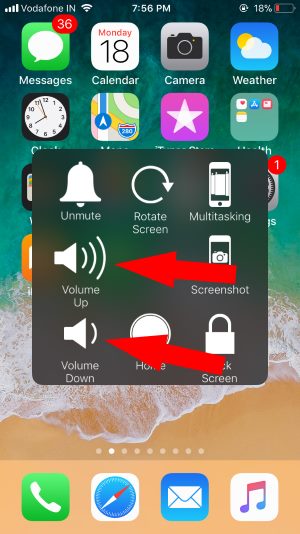- Как включить и отключить автояркость на iPhone XS Max и XR
- Как изменить яркость / громкость на iPhone 12 Pro, на всех iPhone [2021]
- Альтернативные способы изменения громкости и яркости на iPhone
- Установите яркость дисплея iPhone на iPhone на все время
- Изменение громкости и яркости с помощью альтернативных способов Центра управления
- Автояркость Включение из приложения «Настройки» на iPhone, iPad
- Исправьте, почему яркость на моем iPhone меняется сама по себе при выключенной автояркости
- Изменить громкость из Центра управления в iOS
- Изменить громкость настроек или боковую кнопку громкости
- Регулировка яркости и цветовой температуры на iPhone, iPad или iPod touch
- Регулировка яркости в Пункте управления
- Регулировка яркости и цветовой температуры в меню «Настройки»
- Уровни яркости
- Дополнительная информация
- Как изменить яркость в APPLE IPhone Xs Max?
- Из Центра управления
- Через Настройки
- Как включить и настроить 3D Touch в APPLE IPhone Xs Max?
- Как активировать детский режим на IPhone и IPad?
- Как заблокировать рекламу в Safari в APPLE IPhone Xs Max?
- Как заблокировать SIM-карту на APPLE IPhone Xs Max?
Как включить и отключить автояркость на iPhone XS Max и XR
Автоматическая яркость в корне изменилась в последних версиях iOS, и это означает, что если вы просто перетащите ползунок яркости в Центре управления на своем iPhone вверх и вниз, вы только временно отрегулируете яркость, но она не останется фиксированной и продолжит самостоятельную регулировку, подстраиваясь под окружающее среду. Итак, как вы можете получить полное управление яркостью экрана на последних iPhone XS, XS Max и XR?
Вы можете сделать это за несколько простых шагов, но имейте в виду, что Apple усложнила задачу просто потому, что автояркость работает очень хорошо, и среднестатистическому пользователю не нужно менять это значение вручную.
Первый шаг: Сначала зайдите в «Настройки» и выберите опцию «Основные».
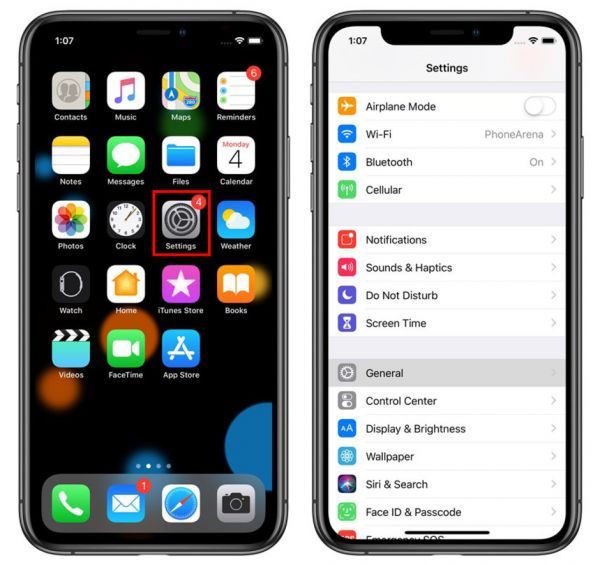
Второй шаг: Окройте вкладку «Универсальный доступ» и выберите «Адаптация дисплея».
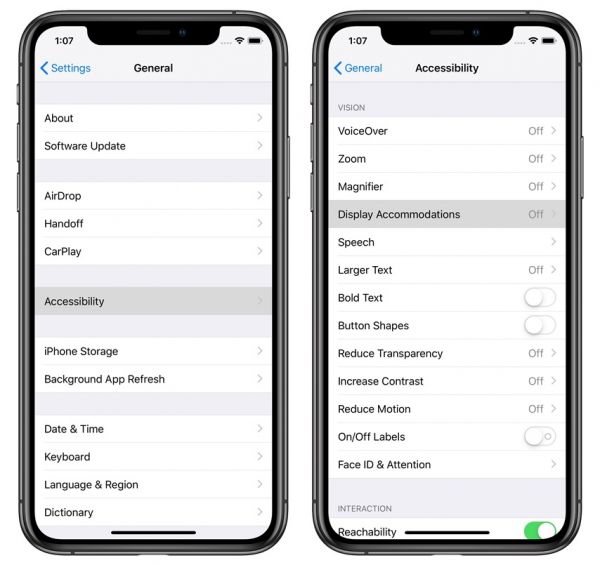
Третий шаг: Наконец, включите и выключите «Автояркость».
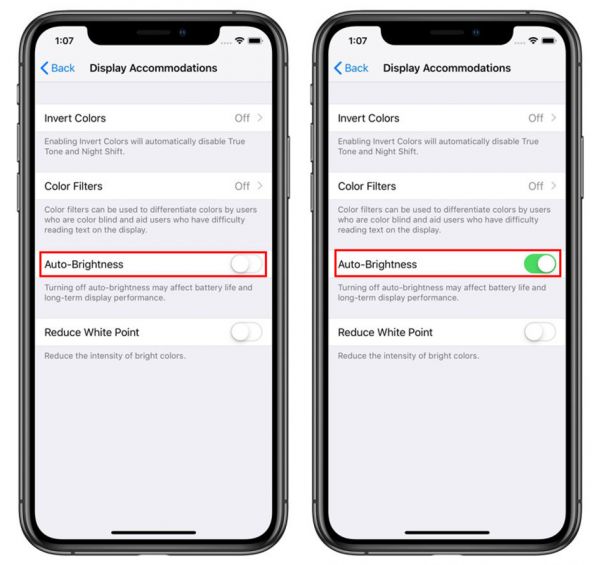
Не забудьте снова включить переключатель после того, как вы поэкспериментировали, либо составьте в выключенном положение. Тут все зависит от вашего вкуса.
Источник
Как изменить яркость / громкость на iPhone 12 Pro, на всех iPhone [2021]
Автояркость iPhone в iOS, iPadOS. Теперь способ регулировки или изменения яркости и громкости на iPhone и iPad изменился. Новый ярлык и панель в настраиваемом центре управления более естественны и полезны для нас. Без 3D Touch мы можем получить доступ ко всем последним устройствам iOS.
Вот мгновенные уловки для увеличения интенсивности яркости и громкости альтернативными способами. Совместимые модели: iPhone 11, iPhone 11 Pro, iPhone 11 Pro Max, iPhone 5S, iPhone 6/6 Plus, iPhone 6S / 6S Plus, iPhone 7/7 Plus, iPhone 8/8 Plus, iPhone X, XR, XS и XS Макс.
Альтернативные способы изменения громкости и яркости на iPhone
Яркость экрана iPhone: мы можем фиксировать интенсивность яркости на все время, в противном случае функция автоматической яркости будет управлять интенсивностью света в яркой области, солнечном свете и темной комнате. Сначала мы увидим, как исправить яркость дисплея на iPhone, а затем автоматически установить яркость экрана iPhone. в то же время мы также можем установить предел громкости. Давайте найдем его в настройках вашего iPhone.
Установите яркость дисплея iPhone на iPhone на все время
Эту настройку яркости мы должны установить вручную в настройках iPhone или из центра управления, который заблокирован или разблокирован экраном iPhone. Чтобы постоянно фиксировать яркость дисплея на вашем iPhone, вы должны оставить отключенную функцию автоматической яркости на iPhone, что является следующей частью этого руководства.
- Откройте приложение «Настройки» на iPhone.
- Прокрутите до экрана и яркости.
- Затем в разделе «Яркость» найдите ползунок для изменения яркости подсветки экрана вашего iPhone.
- Переместите ползунок вправо, чтобы увеличить яркость.
Как использовать или изменить яркость дисплея на постоянную на iPhone
- Приложение настроек на iPhone.
- Прокрутите до настроек специальных возможностей.
- Далее, Display & Text Size.
- Теперь прокрутите экран до последнего и выключите переключатель автоматической яркости, чтобы он стал серым.
- После этого ваша индивидуальная яркость останется неизменной во всех средах.
- Вот и все.
- Пользователь старой версии iOS на устройстве может найти опцию «Автояркость» в следующем разделе: «Настройки»> «Основные»> «Универсальный доступ»> «Размещение дисплея»> «Отключить автоматическую яркость»..
Изменение громкости и яркости с помощью альтернативных способов Центра управления
- Откройте центр управления на экране блокировки или на главном экране, проведите пальцем вверх по экрану снизу вверх.
- См. Полосу яркости со значком сияющей звезды. Чтобы изменить ее или повысить или понизить уровень, проведите пальцем по полосе яркости.
- Коснитесь и удерживайте, чтобы активировать или полноэкранную панель яркости на экране и увидеть Night Shift.
Автояркость Включение из приложения «Настройки» на iPhone, iPad
Для iOS 13 способ изменения яркости и громкости был изменен в последней версии iOS. Следовательно, вам, безусловно, следует искать альтернативные способы включения автоматической яркости / яркости и громкости с помощью Центра управления.
- Откройте приложение «Настройки» на iPhone.
- Зайдите в Доступность.
- Нажмите Экран и размер текста.
- Прокрутите до конца и включите Автояркость.
Для iOS 12 шаги по включению автоматической яркости остаются прежними. Однако, если у вас iPhone 6 или более ранняя версия, iOS 12 — это последнее обновление для вас от Apple.
-
- 1: Зайдите в приложение «Настройки» на iPhone, iPad.
-
- 2: Далее нажмите «Общие» и «Специальные возможности».
- 3: В разделе «Доступность» нажмите «Размещение дисплея».
-
- 4: В разделе «Размещение дисплея» включите автоматическую яркость.
Исправьте, почему яркость на моем iPhone меняется сама по себе при выключенной автояркости
Многие пользователи говорят, что иногда яркость экрана iPhone затемняется, особенно во время игр PUBG, просмотра видео Netflix, а также затемнения iPhone на пляже и при ярком солнечном свете. если ты один из них? Не волнуйтесь, попробуйте мое полное руководство по устранению неполадок, чтобы автоматически исправить затемнение экрана iPhone.
Изменить громкость из Центра управления в iOS
- 1: Активируйте Центр управления на экране iPhone. [Swiping up a finger in Screen]
- 2: На панели громкости перемещайте палец по полосе громкости для увеличения и уменьшения.
Изменить громкость настроек или боковую кнопку громкости
- Метод 1. Физическая кнопка готова к использованию и изменению громкости на любом экране, например на главном экране или экране блокировки.
- Метод 2: или используйте вспомогательную функцию, регулировка громкости не добавлена в вспомогательное касание. Настройте Assistive Touch и используйте его для управления звуком на iPhone, iPad и iPod Touch.
Надеюсь, вы получите полное руководство по изменению яркости и громкости на iPhone и iPad.
Источник
Регулировка яркости и цветовой температуры на iPhone, iPad или iPod touch
Узнайте, как регулировать яркость дисплея и цветовую температуру на iPhone, iPad или iPod touch.
Регулировка яркости в Пункте управления
Яркость можно быстро настроить в Пункте управления iPhone или iPad:
- На iPhone X или более поздней модели либо на iPad с iOS 12 или iPadOS смахните вниз от правого верхнего угла дисплея. На iPhone 8 или более ранней модели либо на iPod touch смахните вверх от нижнего края дисплея.
- Чтобы отрегулировать яркость, перетащите ползунок вверх или вниз.
Регулировка яркости и цветовой температуры в меню «Настройки»
- Перейдите в меню «Настройки» > «Экран и яркость».
- Чтобы отрегулировать уровень яркости, перетащите ползунок вправо или влево.
Здесь вы можете включить темный режим, в котором уменьшается нагрузка на глаза. Темный режим использует темную цветовую схему во всей системе, включая приложения, которые поставляются с устройством, и многие приложения сторонних разработчиков.
Функция True Tone*, включенная по умолчанию, использует современные датчики для регулировки цветов и яркости дисплея в соответствии с окружающим освещением. Благодаря этому изображение получается более естественным.
Если функция True Tone отключена, цвета и яркость дисплея остаются неизменными независимо от изменений внешнего освещения.
Также можно включить функцию Night Shift, которая делает цвета на экране более теплыми, уменьшая таким образом нагрузку на глаза. Чтобы повысить или понизить цветовую температуру, перейдите в меню «Настройки» > «Экран и яркость» > «Night Shift» и воспользуйтесь ползунком «Температура цвета».
При активации некоторых параметров универсального доступа для дисплея, например «Инверсия цвета», «Оттенки серого» и «Увеличение контраста», функция True Tone может выключаться.
Уровни яркости
Устройства iOS оснащены датчиком внешней освещенности для регулировки уровня яркости в зависимости от освещения. Датчик снижает яркость в темных местах и увеличивает ее на свету. Функция «Автояркость» по умолчанию включена.
Когда функция «Автояркость» включена, ползунок яркости будет перемещаться при изменении освещения.
Функцию «Автояркость» можно включить или отключить в меню «Настройки» > «Универсальный доступ» > «Дисплей и размер текста». Чтобы сбросить настройки функции «Автояркость», отключите ее, а затем снова включите.
Устройство iPod touch не поддерживает автоматическую регулировку яркости.
Дополнительная информация
- Уровень яркости может влиять на время работы от аккумулятора. Чтобы максимально увеличить время работы от аккумулятора, используйте функцию «Автояркость» или уменьшите яркость.
- Для регулировки цветов дисплея можно использовать функцию Night Shift.
- Если дисплей не включается или возникли другие проблемы с экраном, см. инструкции в этой статье.
* Функцию True Tone поддерживают следующие устройства: iPhone 8 и более поздних моделей, iPad Pro 12,9 дюйма (3-го поколения), iPad Pro 11 дюймов, iPad Pro 12,9 дюйма (2-го поколения), iPad Pro 10,5 дюйма, iPad Pro 9,7 дюйма, iPad Air (3-го поколения) и iPad mini (5-го поколения).
Источник
Как изменить яркость в APPLE IPhone Xs Max?
Изменение яркость дисплея имеет огромные плюсы. Не только это позволяет глаза расслабиться , но и экономит аккумулятор . Более того, ваш APPLE iPhone Xs Max позволяет настраивать яркость и вручную устанавливать процент отображения .
Вы можете легко настроить его под свои текущие потребности или общие предпочтения. Его можно обновить в любое время, это занимает менее 30 секунд и совершенно не надоедает. Поэтому, если вы спрашиваете себя как изменить яркость дисплея, ознакомьтесь с приведенными ниже инструкциями и сделайте это без проблем.
Из Центра управления
- Прежде всего, сдвиньте вверх, чтобы открыть Центр управления .
- Затем, просто двигаясь по метка яркости , настройте его под свои нужды.
- Отлично сработано!
-
Через Настройки
- В самом начале откройте список Настройки .
- Во-вторых, найдите и выберите Дисплей и яркость .
- Просто прокрутив шкала , установите желаемую яркость.
- Прекрасная работа! Вы только что изменили Уровень яркости .
Чтобы убедиться, что все было сделано правильно, приложите следующие видеоурок .
Как включить и настроить 3D Touch в APPLE IPhone Xs Max?
Как активировать 3D Touch в APPLE iPhone Xs Max? Как включить 3D Touch в APPLE iPhone Xs Max? Как использовать 3D Touch в APPLE iPhone Xs Max? Как активировать 3D Touch в APPLE iPhone Xs Max? Как включи 3D Touch в APPLE iPhone Xs Max? Как использовать 3D Touch в APPLE iPhone Xs Max? Как питание на 3D Touch в APPLE iPhone Xs Max? Как настроить 3D Touch в APPLE iPhone Xs Max?
яблоко включили новую сенсорную технологию экрана — 3D Touch, предлагая различные интерактивные уровни для обычных мобильных дисплеев. Технология распознает силу нашего прикосновения, чтобы предложить более точное конкретное действие. Одна из лучших особенностей 3D Touch, если вы можете привыкнуть к ней, — это более быстрый доступ к различным действиям приложения с главного экрана. Давайте следовать нашему короткому руководству и наслаждаться мобильным телефоном с 3DTouch!
- В первую очередь войдем Настройки.
- Затем перейдите к Доступность.
- В-третьих, выберите Touch —>3D и тактильное прикосновение.
- Там ты можешь включить 3D Touch, просто проведите рядом с ним маленьким переключателем.
- Если вы включили 3D Touch успешно вы можете изменить его чувствительность сейчас, Светочувствительность снижает необходимое давление.
- Вы можете изменить Продолжительность касания а также отрегулируйте время, необходимое для предварительного просмотра содержимого и т. д.
- Это сделано! Теперь 3D Touch должен быть активным и правильно работать, просто попробуйте и наслаждайтесь!
Как активировать детский режим на IPhone и IPad?
Дети могут быть довольно неуклюжими с технологиями, особенно младшие. По ошибке они могут получить доступ ко всем настройкам и параметрам на вашем iOS устройство, возможно удаление или изменение всех видов данных. У вас есть фотографии или видео, которые вы бы хотели сохранить навсегда? Лучше иметь резервную копию, если вы оставите устройство без присмотра с ребенком, иначе вы можете вернуться и обнаружить, что все оно удалено! Вот почему все больше и больше iDevices а также Android телефоны имеют Детский режим Это позволяет родителям ограничивать доступ своих детей к телефону или запрещать им по ошибке выключать игру / мультфильм, проигрываемый по телефону.

На iPhone , iPad и другие яблоко устройств этот режим называется Управляемый доступ . Он позволяет ограничить вашего ребенка одним приложением и даже контролировать, к каким функциям можно получить доступ в самом приложении. Если ваш ребенок немного моложе, ему легко ткнуть в экран и получить доступ к рекламе, видимой во время игры, или выключить YouTube видео с любимым мультфильмом. Не говоря уже о любимой Домашняя кнопка , которую можно увидеть на некоторых старых устройствах, дети очень любят нажимать на нее, поэтому, если вы не выключите ее, ни одна игра или мультфильм не будут оставаться в игре надолго!
Прежде всего — помните, Управляемый доступ — это блокировка, предназначенная для одного приложения, поэтому вам может потребоваться изменить некоторые настройки для другого программного обеспечения, в зависимости от того, игра это ли, мультфильм или музыкальный проигрыватель.
- Начните с открытия Настройки меню.
- Теперь перейдите к Общее и выберите Доступность .
- Прокрутите вниз и найдите Обучение вариант, выберите Управляемый доступ оттуда.
- Включите Общий доступ вариант и выберите свой пароль или используйте Touch ID / Face ID замок. Запомните этот пароль, он нужен для отключения управляемого доступа!
- Затем запустите приложение, которое хотите заблокировать, чтобы ваш ребенок мог использовать только его.
- Теперь быстро нажмите кнопку Домашняя кнопка три раза. Если на вашем устройстве нет Главная вместо этого нажмите кнопку боковая кнопка три раза.
- Это откроется Управляемый доступ и пусть вы сами выбираете для этого правила.
- Вы можете отключить Аппаратные кнопки , Touch экран или установите Лимит времени .
- Аппаратные кнопки позволяет включать / выключать физические кнопки, например Сон / Пробуждение кнопка Объем , Клавиатура и тому подобное.
- Touch позволяет выключить весь экран — просто выберите опцию ВЫКЛ. Вы также можете выбрать ВКЛ, чтобы пролистывать области, которые нужно отключить. Таким образом, ребенок может играть в игру, но, например, можно отключить часть игры с рекламой, чтобы ребенок не нажал на нее по ошибке.
- Лимит времени просто позволяет выбрать, как долго можно использовать приложение, прежде чем телефон будет заблокирован.
- После этого просто нажмите кнопку Начало кнопка.
После этого ваше устройство будет заблокировано в приложении. Нажатие на Главная Кнопка или смахивание вверх не покидает приложение, поэтому ваш ребенок не может сделать что-либо по ошибке. Вы увидите сообщение в верхней части экрана, Управляемый доступ включен. нажмите Главная кнопка или боковая кнопка три раза ввести пароль и выйти Управляемый доступ .
Как заблокировать рекламу в Safari в APPLE IPhone Xs Max?
Как заблокировать рекламу в APPLE iPhone Xs Max? Как установить adblock на APPLE iPhone Xs Max? Как установить Adguard на APPLE iPhone Xs Max? Как заблокировать рекламу на APPLE iPhone Xs Max? Как установить сафари adblock в APPLE iPhone Xs Max? Как блокировать рекламу на сафари в APPLE iPhone Xs Max? Как удалить рекламу на iOS в APPLE iPhone Xs Max? Как выполнить блокировку рекламы в APPLE iPhone Xs Max? Как заблокировать рекламный контент в APPLE iPhone Xs Max? Как отключить рекламу в APPLE iPhone Xs Max? Как активный рекламный блок в APPLE iPhone Xs Max?
Реклама стал неотъемлемой частью почти каждого веб-сайта. Нас со всех сторон засыпают рекламой, которая может усложнить нашу жизнь. Сегодня мы покажем вам, как можно ограничить количество всплывающих окон на браузер iOS по умолчанию. Следуйте нашим инструкциям и узнайте, как избавиться от рекламы раз и навсегда, выполнив несколько простых шагов. Помните, что наш метод работает только в сафари, поэтому ваши приложения или другие браузеры не будут защищены от рекламы. Чтобы включить блокировку рекламы, вам нужно будет получить одно небольшое приложение из Магазин приложений. Доступно несколько вариантов, например Adblock Plus , AdGuard и т. д. В качестве учебника мы рекомендуем AdGuard. У большинства блокировщиков рекламы будет такой же метод активации, поэтому не беспокойтесь, если вы предпочитаете другое программное обеспечение.
- На первом этапе откроем Магазин приложений.
- Во-вторых, давайте найдем приложение, которое вы решили скачать раньше, и установить его.
- Хорошо, теперь вернись к Домашний экран а также пробег приложение.
- Вероятно, у вас спросят разрешения, чтобы программа запускалась без проблем разрешить им все.
- Теперь вы должны увидеть, что ваш блокировщик рекламы отключен, пора вводить Настройки.
- В настройках прокрутите вниз до Сафари и выберите его.
- Внутри Настройки Safari выберите Блокировщики контента.
- Наконец, вы должны увидеть все доступные Блокировщики контента, разрешите каждую часть, которую вы хотите заблокировать от рекламы.
- Отлично сработано! Потрясающая работа!
Как заблокировать SIM-карту на APPLE IPhone Xs Max?
Как активировать Защита от блокировки SIM-карты в APPLE iPhone Xs Max? Как настроить ШТЫРЬ в APPLE iPhone Xs Max? Как пользоваться Защита PIN-кодом в APPLE iPhone Xs Max? Как изменить PIN-код на SIM-карте в APPLE iPhone Xs Max? Как отключить Защита PIN-кодом в APPLE iPhone Xs Max?
Вы знаете, насколько это полезно Защита PIN-кодом в APPLE iPhone Xs Max? В инструкции ниже мы покажем вам, как легко настроить Блокировка SIM-карты в APPLE iPhone Xs Max. Если вы хотите использовать ШТЫРЬ в APPLE iPhone Xs Max, оставайтесь с нами и узнайте, как использовать настройки для активации Защита от блокировки SIM-карты в APPLE iPhone Xs Max. Следуйте нашему руководству и заблокировать SIM-карту с легкостью.
- В самом начале разблокируйте свой APPLE iPhone Xs Max и войдите в Настройки .
- На втором шаге выберите Безопасность и конфиденциальность .
- После этого перейдите в Больше настроек чтобы перейти к дополнительным параметрам.
- Теперь выберите Шифрование и учетные данные .
- Пришло время нажать на Установить блокировку SIM-карты 1 .
- После этого включите Заблокировать SIM-карту карта переключателем.
- В заключительной части введите свой PIN-код SIM-карты .
- Отличная работа! PIN-код SIM-карты была активирована.
Источник