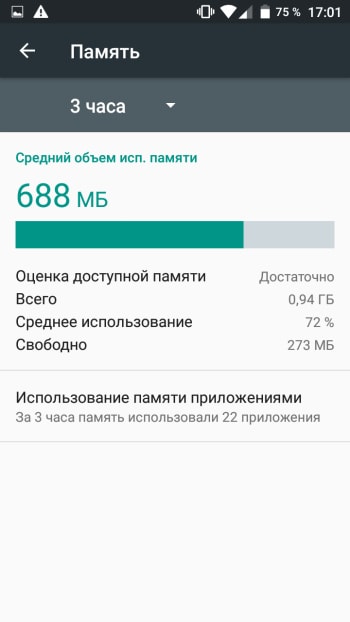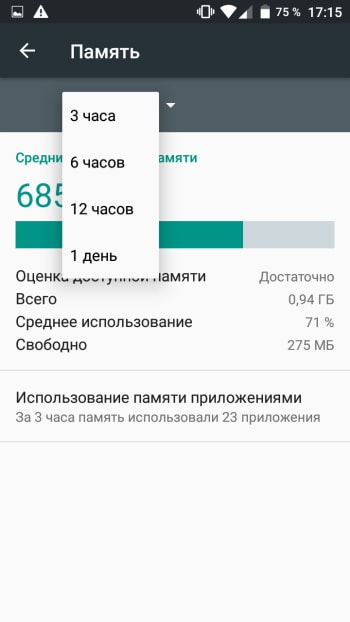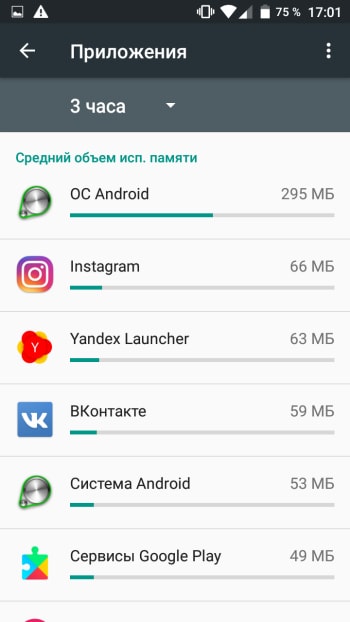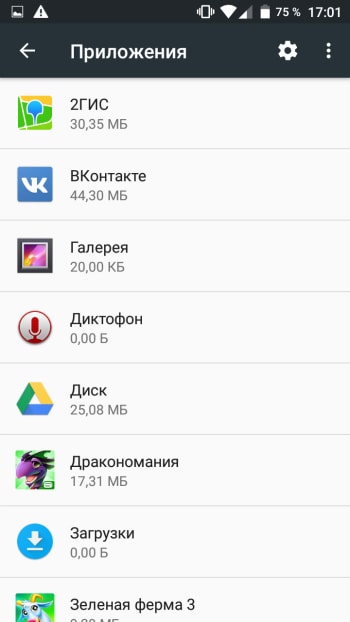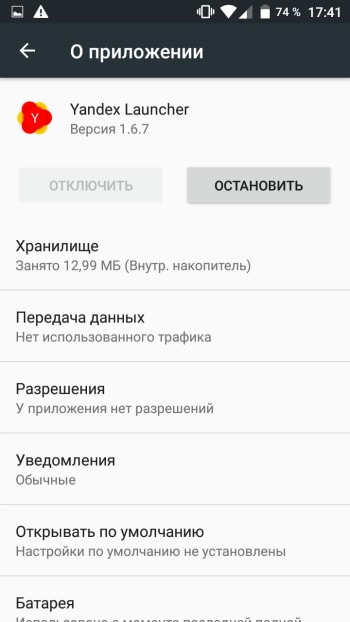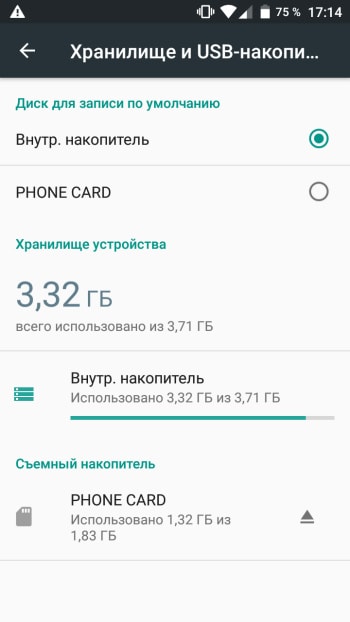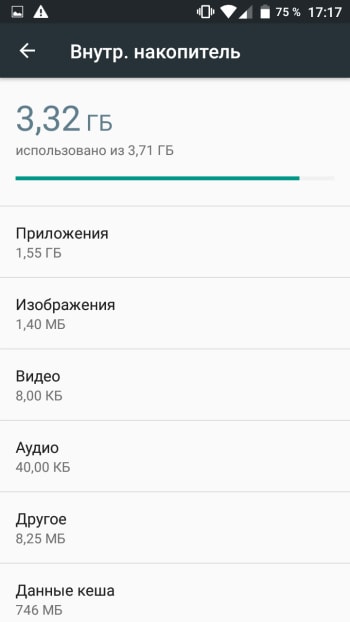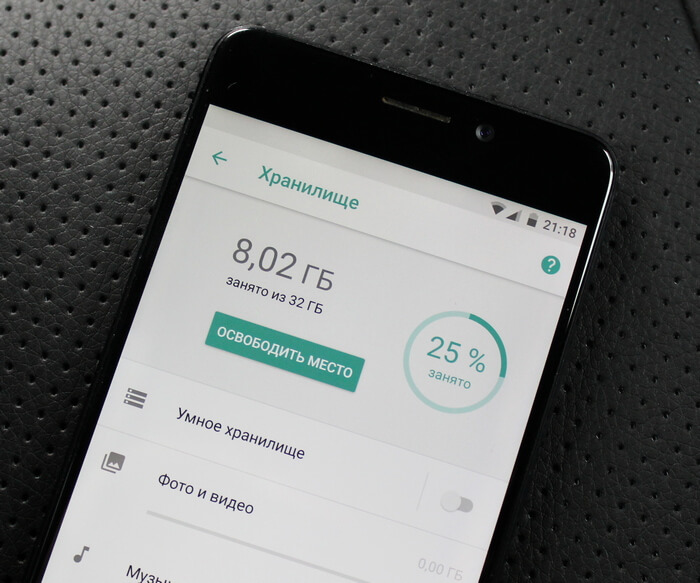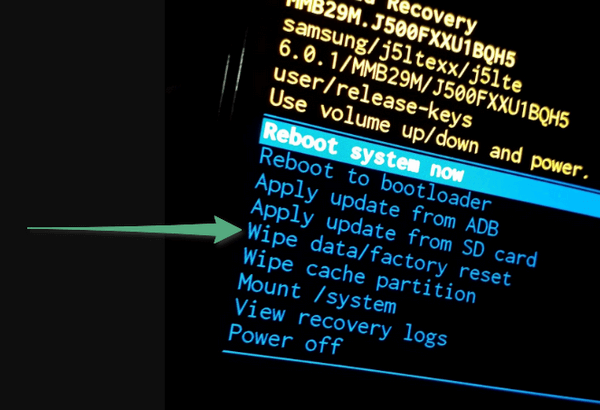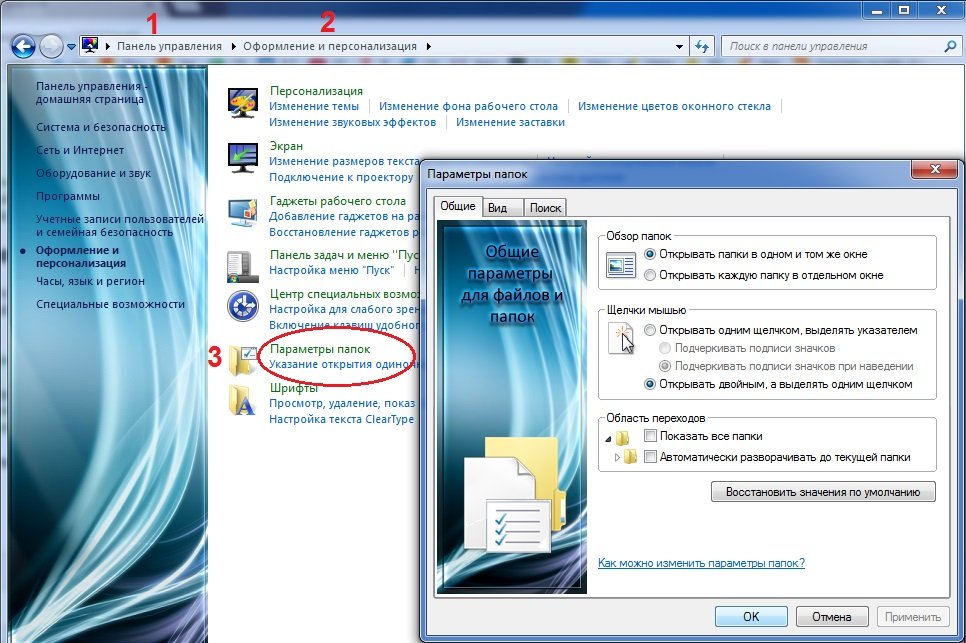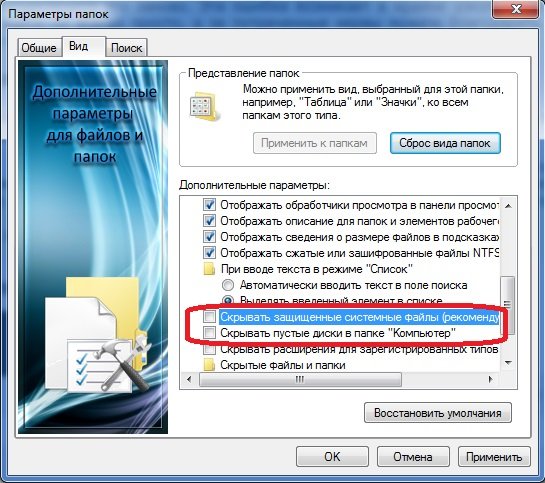- Как узнать, сколько памяти на Android-смартфоне?
- Как узнать объем ОЗУ?
- Как узнать объем встроенной памяти на Android?
- Телефон не видит встроенную память — что делать?
- Почему телефон не видит память?
- Решение проблемы через Recovery
- Итоги
- [Доступ к Android на ПК] Как получить доступ к внутренней памяти Android на ПК
- Различные способы доступа к внутреннему хранилищу Android на ПК
- Метод 1: доступ к внутреннему хранилищу Android на ПК через компьютерный диск
- Метод 2: доступ через официальный драйвер телефона
- Метод 3: доступ к внутреннему хранилищу через echoshare Android Transfer
- Как узнать, чем забита память смартфона?
- Как узнать, чем забита память в настройках телефона?
- Как понять, чем забита память через диспетчер файлов?
- Что делать если компьютер не видит телефон или решение проблем с USB-подключением
- Возможные проблемы с распознаванием
- Компьютер не видит устройство, но зарядка идёт
- Видео: Компьютер не видит телефон через USB
- Компьютер совсем не видит устройство и зарядка не идёт
- Компьютер не видит внутреннюю память телефона
- Компьютер не видит только файлы и карту памяти
- Видео: Компьютер не видит телефон, но зарядка идет
- Как избежать подобных проблем в будущем
Как узнать, сколько памяти на Android-смартфоне?
Небольшая инструкция, которая поможет узнать реальный объем памяти на Android-устройстве и посмотреть, какими сервисами и приложениями она используется.
Как правило, в характеристиках смартфона указываются два вида памяти: оперативная и встроенная. Однако цифры на бумаге обычно не совпадают с тем объемом, который предоставляется пользователю на самом деле. Узнать, сколько именно свободной памяти есть в вашем распоряжении, можно в настройках устройства.
Как узнать объем ОЗУ?
Оперативная память — быстрая энергозависимая память, где временно хранятся данные и команды, необходимые процессору для выполнения различных операций. От объема ОЗУ зависит, сколько приложений одновременно можно запустить в системе, как плавно и быстро будет работать телефон. Все подробности об оперативной памяти есть в этой статье.
Как посмотреть объем свободной оперативной памяти:
1. Заходим в меню настроек.
2. Открываем раздел «Память».
Здесь отображается объем использованной и свободной памяти (причем можно посмотреть данные за 3, 6, 12 часов или за день), общий объем доступной памяти, его среднее использование в процентах.
3. Чтобы узнать, на что и в каком количестве используется оперативная память, нажмите на «Использование памяти приложениями». Здесь также можно просмотреть информацию за различные периоды времени.
Если Android-смартфон иногда тормозит, как раз здесь вы сможете найти причину — возможно, какое-то приложение расходует очень много памяти. Если обычно вы не используете эту программу, то есть смысл остановить ее работу.
1. Для этого заходим в меню настроек.
2. Выбираем раздел «Приложения».
3. Находим неиспользуемое приложение и открываем его страницу.
4. Нажимаем на кнопку «Остановить».
Как узнать объем встроенной памяти на Android?
Постоянная память, в отличие от ОЗУ, не требует питания для хранения данных, поэтому даже после выключения телефона вся записанная на ней информация сохраняется. Часть этой памяти занята под операционную систему, изменять ее можно только при наличии root-прав (или прав суперпользователя). Вторая часть является внутренней памятью, она используется для установки приложений, настроек и хранения файлов.
Обычно реальный объем этой памяти не совпадает с тем, что указывается в спецификациях, так как часть уходит под систему и предустановленные приложения. Иногда производитель устанавливает на смартфон такие программы, как файловый менеджер, антивирус или музыкальный проигрыватель, которые могут пригодиться пользователю. В других случаях это оказываются игры или рекламные приложения, которые можно удалить за ненадобностью.
Как узнать реальный объем внутренней памяти:
1. Заходим в настройки.
2. Открываем пункт «Хранилище и USB-накопители».
На устройстве, используемом в качестве примера, общий объем постоянной памяти составляет 8 ГБ. Как мы видим, для пользователя из них свободно всего 3,71 ГБ. В данный момент используется 3,32 ГБ. Нажав на раздел «Внутренний накопитель», можно узнать, чем именно занят этот объем памяти.
В этом же пункте отображается информация о съемном накопителе, или карте памяти. Пользователь может самостоятельно выбрать, куда будут сохраняться новые файлы: во внутреннюю память или microSD-карту.
Надеемся, наша небольшая инструкция поможет не только узнать реальный объем памяти на мобильном устройстве, но и оптимизировать ее использование.
Источник
Телефон не видит встроенную память — что делать?
Почему телефон не видит встроенную память и как исправить эту проблему?
Все мобильные телефоны обладают встроенной памятью. Дисковое пространство предназначено для хранения операционной системы, пользовательской информации и установленных приложений. Чтобы посмотреть встроенный накопитель, достаточно запустить стандартный проводник. Такая программа присутствует на каждом мобильном устройстве и обычно находится в главном меню. Если ее нет, установите любой файловый менеджер из Google Play (Google Files Go или ES Проводник), через который можно удалять, создавать, копировать или переименовывать файлы.
Иногда пользователи сталкиваются с проблемой, когда телефон отказывается видеть встроенную память. После запуска проводника не отображается соответствующий раздел, в котором содержится информация. Также не помогает использование сторонних файловых менеджеров. Таким образом, пользователь не может посмотреть фотографии, видео или другую сохраненную информацию.
Такая неполадка может быть вызвана несколькими причинами. Обычно проблема возникает после неправильной установки операционной системы. Также пользователи наблюдают неисправность после обновлений.
Почему телефон не видит память?
Самая распространенная причина — неправильная прошивка смартфона. Некоторые пользователи самостоятельно прошивают телефон после возникновения неполадок, чтобы сэкономить на посещении сервисного центра. Как результат — возникновение разных проблем с мобильной системой.
В некоторых ситуациях память пропадает после манипуляций с разделом /data. Также проблема иногда проявляется после установки обновлений. Чтобы решить неполадку, не обязательно обращаться к специалистам. Можно попробовать самостоятельно восстановить память, выполнив несколько простых действий.
Решение проблемы через Recovery
Для решения проблемы необходимо воспользоваться системным меню Recovery. Выключите телефон, нажмите кнопку питания одновременно с клавишей регулировки громкости. В результате на экране отобразится несколько системных функций.
Важно заметить, что режим Recovery не предусматривает использования сенсорного экрана, поэтому дисплей не будет реагировать на нажатия. Чтобы перемещаться по меню, нужно нажимать кнопки регулировки громкости. Для подтверждения любого действия коротко нажимайте кнопку питания.
Найдите в системном меню пункт Wipe data/factory reset, который очистит всю информацию, хранящуюся в телефоне. По сути, это будет полный программный сброс смартфона до заводских настроек. Подтвердите действие нажатием на «Yes all media data».
В результате будут отформатированы разделы встроенной памяти. Процедура будет проводиться в течение нескольких минут, а после завершения очистки смартфон перезагрузится. Теперь достаточно открыть файловый менеджер и убедиться, что встроенный накопитель информации работает правильно.
Итоги
Обычно описанное решение проблемы отличается высокой эффективностью. Но если перечисленные действия не помогли восстановить встроенную память, возможно, проблема имеет другие причины — здесь все индивидуально.
Источник
[Доступ к Android на ПК] Как получить доступ к внутренней памяти Android на ПК
Во всех телефонах есть внутреннее хранилище где мы можем хранить важные файлы на нашем устройстве, такие как папки камеры, данные приложений и т. д. Как пользователь Android, я всегда проверяю внутреннюю память своего телефона, чтобы отслеживать все мои файлы и убедиться, что у меня достаточно памяти телефона для держи мое устройство работающим.
Всегда было легко получить доступ к внутренней памяти нашего телефона через Файловый менеджер. Но в некоторых случаях мы не можем получить доступ к нашему внутреннему хранилищу, потому что есть что-то не так с нашим телефоном, или ты не знаю, где найти файловый менеджер так как это новый и обновленный телефон. Также маленький экран телефона Иногда бывает неудобно просматривать и проверять все наши файлы.
Но помимо телефона есть еще один способ получить доступ к внутренней памяти Android — с помощью удобного ПК. Какой бы ни была ваша причина, мы перечислили несколько способов как получить доступ к внутренней памяти Android на ПК.
Навигация:
Различные способы доступа к внутреннему хранилищу Android на ПК
Мы перечислили три разных способа как получить доступ к внутренней памяти вашего Android через ваш компьютер, ознакомьтесь с ними и посмотрите, что вам подходит.
Метод 1: доступ к внутреннему хранилищу Android на ПК через компьютерный диск
Этот метод является традиционный способ для доступа к памяти телефона с помощью ПК, он также используется для передавать файлы от твоего телефон к компьютеру. Это работает с использованием USB-кабель будучи подключенным к вашему телефону и компьютеру.
- Поисковик с телефона на компьютер с помощью USB-кабель .
- Как только ваш телефон будет подключен, выберите Передача файлов or передача фотографий на экран телефона чтобы предоставить доступ.
- На ПК перейдите к Компьютер и ты должен увидеть свой Внутренние хранения на экране вместе с памятью на SD-карте.
Метод 2: доступ через официальный драйвер телефона
Второй метод — использование сторонняя функция Android, например Samsung Kies. Эта функция поможет вам мгновенно получить доступ к файлам на Android с ПК.
- Посетите официальный сайт Samsung, чтобы загрузить Выбирать.
- Установите и запустите его.
- Откройте Режим отладки USB вашего телефона, а затем подключать что собой представляет USB-кабель для доступа к телефону Android с ПК.
- Оттуда у вас теперь есть доступ к внутренней памяти вашего телефона.
Метод 3: доступ к внутреннему хранилищу через echoshare Android Transfer
Если вы хотите иметь легкий доступ к внутренней памяти вашего телефона, мы подготовили лучший способ для вас.
echoshare Android Transfer это программа, призванная помочь своим пользователям получить беспроблемный перевод файлов с вашего компьютера на телефон Android. Это самый безопасный способ для доступа к вашему телефону внутреннее хранилище.
Эта удивительная программа обеспечивает легкий доступ ко всем изображениям, видео, контактам и документам, хранящимся на вашем любимом телефоне Android. Передача всех видов данных с оптимальной скоростью. Кроме того, echoshare поддерживает большинство известных брендов и моделей телефонов, таких как Samsung, Sony, LG и другие. Он поставляется с удобный интерфейс и для доступа к этой программе не требуется никаких технических навыков.
Источник
Как узнать, чем забита память смартфона?
Память телефона может быстро забиться файлами, если периодически не проводить очистку и не удалять ненужное. Однако перед удалением необходимо знать, какие именно файлы занимают место и где они хранятся.
Рассказываем, как узнать, чем забита память телефона при помощи настроек, менеджера файлов или специальных программ.
Как узнать, чем забита память в настройках телефона?
В настройках телефона можно найти базовую информацию о файлах, которые занимают место в памяти. Для этого необходимо:
- Зайти в настройки телефона.
- Найти раздел «Память» или «Хранилище».
В этом меню отразится количество свободной памяти и количество использованной. Кроме этого, показываются типы данных и их объем в совокупности. Например, тип файла «Изображения», а рядом с ним размер всех изображений в памяти телефона.
На большинстве смартфонов можно нажать на любой тип данных, после чего откроется конкретное место, где эти файлы хранятся. Например, нажав на «Изображения», пользователь автоматически перейдет в список альбомов в галерее. Здесь же можно сразу удалить ненужные файлы и освободить место в памяти телефона.
Как понять, чем забита память через диспетчер файлов?
Диспетчер (менеджер) файлов — отдельное приложение на телефоне, установленное по умолчанию (также есть масса аналогов в Google Play). В диспетчере файлов можно найти все папки, в которых хранятся файлы на телефоне. Часто там указан общий размер каждого типа файлов, как и в меню «Хранилище».
Также в менеджерах файлов указываются и другие папки, например, «Архивы» или «Загрузки», где находятся скачанные файлы (их часто забывают удалять).
Источник
Что делать если компьютер не видит телефон или решение проблем с USB-подключением
Проблемы с подключением смартфона или планшета к компьютеру, несмотря на простоту этого действия, возникают довольно часто и, как правило, в самых неожиданных местах. И хотя решения их довольно просты, они не всегда очевидны.
Возможные проблемы с распознаванием
Самых частотных проблем, которые возникают при подключении телефона к компьютеру, всего несколько. Решить их не так уж сложно, главное, знать, как это сделать.
Компьютер не видит устройство, но зарядка идёт
Самый частый случай — когда при подключении устройства к компьютеру он не распознаёт телефон или планшет, но уведомляет о подключении неизвестного устройства и начале установки необходимого драйвера. В то же время на самом устройстве начинается зарядка, а смартфон делает вид, что подключён напрямую к розетке.
Панику в этом случае поднимать не стоит, ведь разрешение проблемы довольно простое:
- в большинстве смартфонов на базе Android по умолчанию отключена функция для передачи данных через USB-соединение. Чтобы исправить это недоразумение, необходимо всего лишь активировать функцию «Отладка по USB». В зависимости от модели вашего устройства и версии Android, пути к данной настройке отличаются, но в подавляющем большинстве случаев это либо «Настройки» — «Приложения» — «Разработка», либо «Настройки» — «Для разработчиков»;
- следующая возможная причина вашей проблемы может заключаться в USB-кабеле, соединяющем смартфон с компьютером. В большинстве случаев неоригинальные кабели могут иметь не соответствующие вашему устройству характеристики, связанные с обеспечением корректной передачи данных. Также возможно внутреннее повреждение кабеля, которое внешне незаметно. Так как за передачу данных и обеспечение зарядки телефона отвечают разные провода, находящиеся в кабеле, проблема с внезапно поломавшимся кабелем является весьма распространённой. В этом случае попробуйте заменить USB-кабель.
Видео: Компьютер не видит телефон через USB
Компьютер совсем не видит устройство и зарядка не идёт
Если компьютер не видит устройство и зарядка не идёт, то проблема может заключаться в слудующем:
| Причина | |
| USB-кабель | Нужно убедиться в работоспособности кабеля, подключив смартфон заряжаться к розетке. Если зарядка идёт, значит кабель исправен, и следует искать причину в другом. |
| USB-порт | Поврежденность порта не всегда бывает очевидной. Очень часто многие пользователи используют USB-порт для подключения всего одного устройства. Это может быть флешка, которая по каким-либо причинам (например, при деформации USB-разъёма) читается лучше других устройств. В случае возникновения такой проблемы следует поменять USB-кабель. |
Компьютер не видит внутреннюю память телефона
В случае если ваш компьютер не распознаёт внутреннюю память устройства, но при этом идентифицирует и прекрасно читает находящуюся внутри карту памяти, – вы имеете дело с проблемой, разрешающейся всего в пару касаний.
- Отодвиньте шторку смартфона (флип сверху вниз) и выберите «Медиа-устройство (MTP)».
- Отключите телефон от компьютера и подключите его заново. Эта ошибка возникает в крайне узком кругу смартфонов и потому простейшее решение этой проблемы найти не всегда просто, а за потраченные нервы можете благодарить разработчиков вашего устройства, обеспечивших прекрасную оптимизацию под новую версию Android.
Компьютер не видит только файлы и карту памяти
Причиной того, что компьютер не видит карту памяти, является дурная привычка вашего устройства причислять всё содержимое к лику скрытых файлов. Решается эта проблема через компьютер.
- Для начала пройдите следующим путём: «Панель управления» — «Оформление и персонализация» — «Параметры папок».
- Здесь, во кладке «Вид», поставьте галочки на «Показывать скрытые файлы, папки и диски», «Отображать сжатые или зашифрованные файлы NTFS».
- Снимите галочки с пунктов «Скрывать защищённые системные файлы», «Скрывать пустые диски».
- Нажмите «Применить».
Видео: Компьютер не видит телефон, но зарядка идет
Как избежать подобных проблем в будущем
Чтобы подобные проблемы не возникли в дальнейшем, следует соблюдать некоторые правила:
- в случае поломки или утери USB-кабеля приобретайте его замену только в официальных магазинах;
- не пользуйтесь неофициальными обновлениями операционной системы вашего устройства;
- всегда читайте инструкцию.
Компьютер не видит смартфон, карту памяти или память телефона — самые распространённые проблемы соединения телефона с компьютером. Если самостоятельно нет возможности исправить возникшие проблемы, следует обратиться в сервисный центр или техподдержку вашего устройства.
Источник