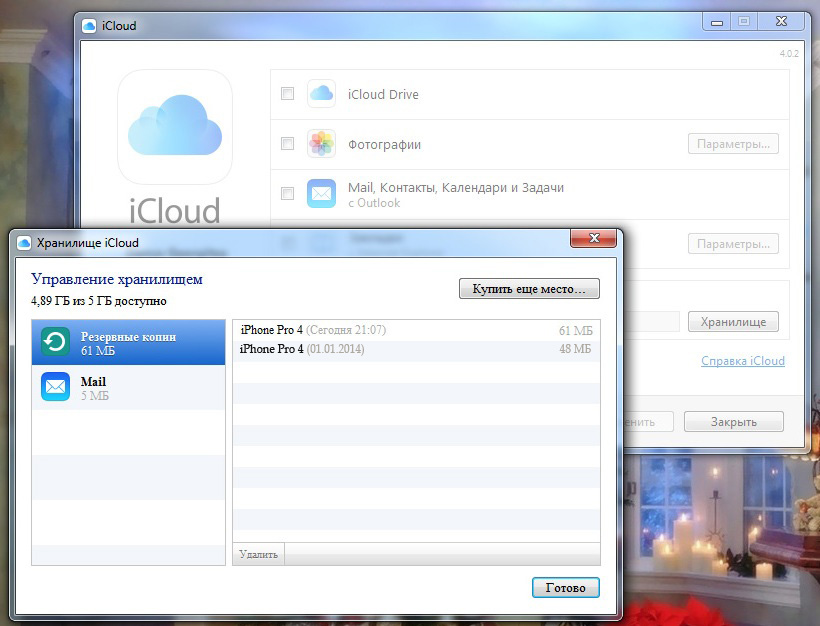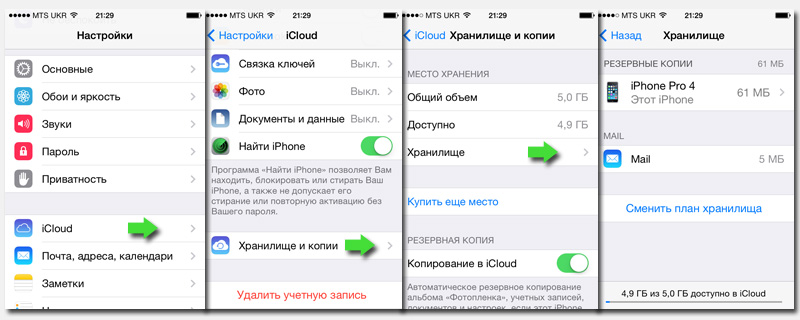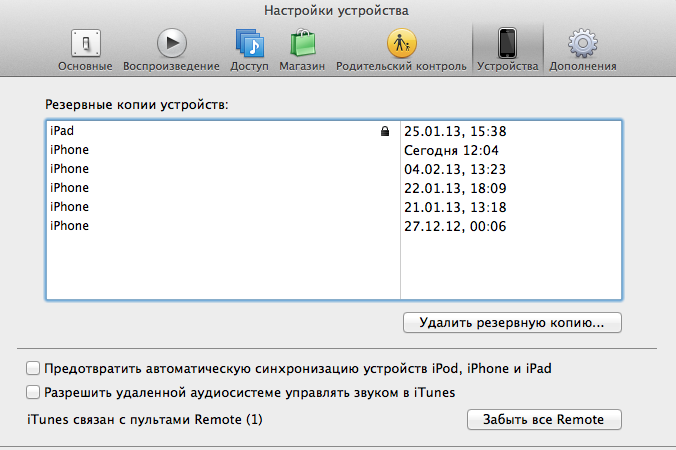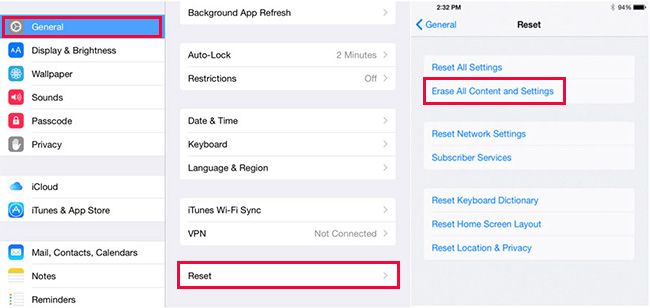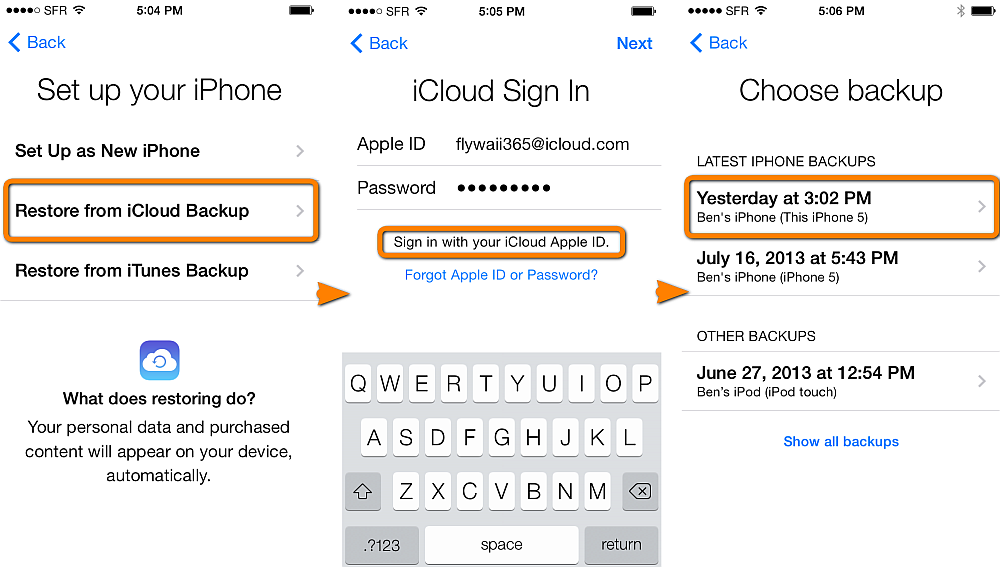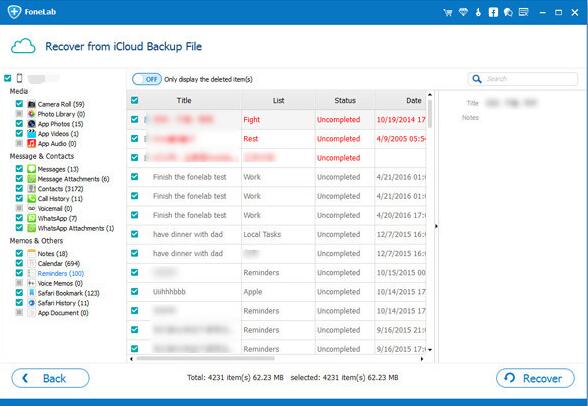- Поиск сохранённых резервных копий Айфона
- Поиск в iCloud
- Поиск на персональном компьютере
- Вариант прямого поиска
- Вариант поиска через iTunes
- Как узнать, где хранятся резервные копии iPhone?
- Как найти резервную копию на компьютере Mac
- Как найти резервную копию на windows ПК?
- Как найт и резервную копию в iCloud?
- Способ копирования
- В чем отличие резервного копирования в iCloud и iTunes?
- Резервное копия iCloud
- Резервная копия iTunes
- Копирование iPhone в iCloud
- Копирование iPhone через iTunes
- Могу ли я восстановить копию iphone-а на ipad-а и наоборот
- Как просмотреть резервную копию iCloud [2021 Обновлено]
- 1. Доступ к iCloud Backup на компьютере через веб-браузер
- 2. Доступ к резервному копированию iCloud.
- 3. Доступ к iCloud Backup с помощью FoneLab для iOS
Поиск сохранённых резервных копий Айфона
Для всех пользователей продукции компании Apple, рано или поздно, вопрос о том, где хранятся резервные копии данных с Айфона, становится очень актуальным. Давайте попробуем составить список причин, которые движут вами при поиске:
- Имея полное представление о том, где именно располагаются сведения, которые были сохранены с телефона, вы сможете избежать их потери, например, при переустановке операционной системы.
- Если вы осведомлены о месте расположения резервных копий с телефона, вы с легкостью можете перенести информацию на любой, удобный для вас, съемный носитель. Это даст вам важность получить доступ к резервным данным даже в случае поломки компьютера.
- Не стоит забывать, что данные складываются по датам сохранения и занимают достаточно внушительный объем памяти, что может стать еще одним дополнительным поводом для поиска и удаления части этих данных с одной простой целью — освободить свободное пространство.
- И наконец, доступ к копиям дает вам возможность извлекать из них определенную информацию, которая может вам понадобиться.
Поиск в iCloud
Если при создании копии данных вы выбрали облачную программу, то практически все необходимые сведения вы сможете найти в облачном хранилище, которое представляет собой онлайн-сервис дающий доступ к информации, находящейся на удаленных серверах компании Аpple.
Основные данные iCloud
У вас есть возможность получить данные в нескольких форматах, так, если вас интересует контакт из телефонной книги или записи за какой-то период, то вы можете получить доступ к ним с помощью любого устройства Mac или PC, которое будет подключено к интернету. Переходите на сайт iCloud.com, и вводите ваш Apple ID и пароль. После этого, вы получите доступ к:
- Контактам из телефонной книги
- Заметкам и напоминаниям
- Календарю и документам iWork
- Электронным письмам
Если же вас интересует непосредственно файл резервной копии, то вы можете воспользоваться программой iCloud для Windows (в Mac эта возможность встроена в iTunes), скачать ее можно кликнув по картинке слева. После установки и авторизации вам станет доступна возможность просмотра вашего хранилища и совершения ряда действий с ним. Ниже вы можете ознакомиться с коротким видео о возможностях этой программы.
Окно iCloud с доступными копиями
Альтернативная возможность поиска копии iCloud кроется в самом iPhone. Так, вам достаточно зайти в «Настройки», затем в «iCloud» и в «Хранилища и копии».
Резервные копии в Айфоне
Поиск на персональном компьютере
Если вы решили сохранить данные с помощью компьютера и iTunes, то информация, которую вы хотите уберечь от потери, будет сохранена непосредственно на вашем личном ПК.
В этом случае сохранённые ранее копии хранятся в одной из системных папок. Доступ к ней может понадобится вам в самых разнообразных ситуациях. Копия, которая была создана программой iTunes, содержит достаточно большое количество сведений, начиная от контактов, и заканчивая музыкой, которые могут стать вам необходимы.
Вариант прямого поиска
Расположение папки зависит от операционной системы, которая вами используется.
- Windows XP — \Documents ad Settings\Имя пользователя\Application Data\Apple Computer\Mobilesinc\Backup
- Windows 7, 8 и Vista — \Учётные записи\Имя пользователя\Application Data\Apple Computer\Mobilesinc\Backup
- Mac OS — \Папка пользователя\Библиотеки\Application Support\Mobilesinc\Backup
Если вы не смогли ее отыскать, то возможно, она не отображается компьютером с целью безопасности. Тогда, следует перейти в «Панель управления», после чего в разделе «Параметры папок» найти «Вид», где необходимо активировать параметр «Показывать скрытые папки, файлы и диски».
Вариант поиска через iTunes
Резервную копию можно отыскать и другим путем. Открыв программу iTunes, необходимо перейти в «Настройки», после чего открыть вкладку «Устройства». Здесь можно посмотреть все резервные копии, которые уже имеются на ПК.
Поиск резервной копии через iTunes
Здесь, правда, существует ряд ограничений. Используя этот способ поиска, вы лишены возможности переносить, изменять или копировать данные.
На этом статья пришла к логическому завершению, мы разобрали все основные способы, которые помогут вам понять куда сохраняются резервные копии ваших Apple-девайсов, а если остались вопросы, милости прошу в комментарии.
Не забывайте читать комментарии, там тоже много полезной информации. Если на ваш вопрос нет ответа, а на более поздние комментарии есть ответ, значит ответ на ваш вопрос содержится в статье, уважайте чужое время.
Источник
Как узнать, где хранятся резервные копии iPhone?
Если пользователь случайным образом удалил важную информацию с яблочного устройства и надеется ее восстановить, то на помощь приходит резервная копия, которая происходит автоматически каждый раз при подключении вашего гаджета к ПК, а также при ручном выборе в Айтюнс пункта Back Up. Эта процедура сохранит все важные данные: контакты, сообщения, историю звонков, данные приложений.
А вот, где хранится резервная копия iPhone/ iPad, мы будем выяснять в нашей статье. Во многом, все вашего компьютера, а точнее, от ОС, под управлением которой он работает.
Как найти резервную копию на компьютере Mac
Чтобы найти бэкап на Макбуке делаем следующее:
- Щелкаем на Лупу в графе Меню.
- Вводим в строку следующий текст
/ Library / Application Support / MobileSync / Backup /
Для поиска конкретной резервной копии, нужно проделать следующие шаги:
- Открываем АйТюнс, щелкаем АйТюнс и выбираем меню Настроек.
- Выбираем Устройства, где хранятся бэкапы iphone.
- Зажимаем и держим кнопку Control, кликаем на требуемом бэкапе, кликаем на Показать в Finder
Как найти резервную копию на windows ПК?
Для того, чтоб найти резервную копию на ПК с ОС windows, переходим в следующую директорию:
\Пользователи \ (имя пользователя) \ App Data \ Roaming \ Apple Computer \ Mobile Sync \ Backup \
Можно и другим методом:
- В зависимости от версии ОС, находим строку Поиска.
- Вводим в ней % appdata % или % USERPROFILE % (если ваш iTunes загружен из MicrosoftStore).
- Нажимаем клавишу Энтер.
- Два раза щелкаем на папки: Apple/ Apple Computer > Mobile Sync > Backup
Как найт и резервную копию в iCloud?
Если при создании бэкапа iphone было использовано Облако от Apple, то доступ к скопированным данным можно получить непосредственно со смартфона.
Чтобы найти в нем необходимую копию, делаем следующее:
- Переходим в Настройки, далее находим «имя пользователя», выбираем iCloud и Управлять хранилищем.
- Открываем меню Резервного копирования.
- Выбираем необходимую копию, которой будем управлять.
При выборе копии текущего гаджета, пользователю доступно изменение набора данных, который затем поместится в бэкап. Таким образом, включение или удалении из копии данных тех или иных программ, вы сможете откорректировать размер копии.
При выборе копии из другого гаджета, ее можно только стереть из iCloud-а.
Находим и просматриваем бэкапы в облачном хранилище на Макбуке:
- Заходим в раздел Системных настроек – Айклауд и выбираем Айклауд в меню сбоку.
- Выбираем пункт Управления.
- Переходим в раздел с Резервными копиями.
В нем пользователю будет видно название гаджета, бэкап которого был выполнен, дата его создания и удаление с помощью кнопки «-«.
Способ копирования
Теперь определимся с методом резервного копирования и расскажем, какой из них наиболее удобный. Бывают ситуации, когда необходимо создать и дополнительный бэкап. Одну создают в Айклауд, а вторую на персональном компьютере.
В чем отличие резервного копирования в iCloud и iTunes?
Многие пользователи не понимают, в чем различие между Облаком и АйТюнсом, мы им поможем в этом разобраться более детально.
Резервное копия iCloud
Каждый владелец устройства от Эппл получает 5 Гигабайт в Облаке абсолютно бесплатно. Какие данные могут храниться в облаке? Это может быть фото/видео контент, история покупок в магазинах книг и фильмов, программ, данных настроек , СМС сообщений, рингтонов и данных умного дома. Иными словами:
- Восстановление бэкапа из Облака позволяет накатить данные, которые перечислены выше, в автоматическом режиме, но приобретенный контент будет скачан заново.
- Хранилища на 5 Гигабайт хватит только поначалу и при наличии одного гаджета, который привязан к Apple ID.
- Все резервные копии обязательно шифруются, что гарантирует неприкосновенность к ним посторонними пользователями.
Резервная копия iTunes
Создание этой копии происходит с помощью коннекта Айфона или Айпада с ПК. Ключевое отличие от предыдущего метода заключается в шифровании по желанию пользователя, то есть по умолчанию оно не обязательно. Для установки пароля на бэкап файл, необходимо установить отметку у пункта Зашифровать локальную копию. Это делается, если пользователь не уверен в безопасности своих данных на ПК.
Бэкап через iTunes создается только в ОС OS X или Windows. Для владельцев ОС Линукс придется воспользоваться Облаком.
В бэкап попадает информация с настройками, кроме:
- Фото и видеоконтента из медиатеки Облака или Фотопотока;
- Данные и настройки Apple Pay и Touch ID.
При создании бэкапа с шифрованием, под копирование попадают данные:
- настроек Wi-Fi подключения;
- Медицинских данных;
- Истории посещения браузера Сафари
Копирование iPhone в iCloud
- Подключаем наш гаджет к беспроводному Интернету.
- Заходим в меню Настроек- Имя пользователя и выбираем АйКлауд.
- Тапаем на Копия АйКлауд.
- Нажимаем на Создание резервной копии. Теперь очень важно не потерять связь с Wi — Fi, пока копирование не завершится.
- Как только оно закончилось, можно проверять успешность его завершения.
Пользователю доступна проверка этапа выполнения и подтверждения окончания создания бэкапа. Для этого, переходим в меню Настроек – имя пользователя- Облако- Резервная копия. Под графой Создания резервной копии будут отображены время и дата, когда создавалась последняя версия.
Копирование iPhone через iTunes
- Подключаем гаджет к ПК. На нем открываем окно с iTunes-ом.
- При появлении запроса ввода учетной записи гаджета или выбора компьютера в качестве доверенного, придерживаемся инструкции на мониторе.
- Находим наш смартфон или планшет на ПК.
- Для сохранения данных приложений Здоровье или Активность, придется зашифровать бэкап: устанавливаем отметку напротив пункта с Шифрованием данных устройства и присваиваем надежный пароль. Чтобы отменит шифрование можно сразу нажать на пункт Создать копию сейчас, и тогда никакая информация не будет зашифрована.
Могу ли я восстановить копию iphone-а на ipad-а и наоборот
Да, большинство данных с легкостью восстанавливаются из резервных копий другого устройства, но существуют типы информации, которые перенести невозможно. К ним относятся фото, СМС, вложения в переписках, приложения и голосовые записи, которые не могут быть совместимы с гаджетом, на котором восстанавливаем информацию. К примеру, существуют программы, которые не совместимы с iPhone, а работают только на iPad.
Источник
Как просмотреть резервную копию iCloud [2021 Обновлено]
Я недавно получил учетную запись iCloud и сделал резервную копию своего iPhone на него. Но мне интересно как получить доступ к iCloud? Я хочу посмотреть, что резервная копия iCloud, особенно фотографии, поддерживает ли iCloud все мои фотографии? Есть кто-нибудь, кто знает, как проверить резервное копирование iCloud? Спасибо!
Насколько я знаю, Apple iCloud предлагает отличные возможности для пользователей. Он может автоматически выполнять резервное копирование практически всех данных, хранящихся на вашем устройстве iOS, один раз в день, когда устройство удовлетворяет трем условиям подключения к источнику питания, блокировки экрана и подключения к сети Wi-Fi.
Однако,
У iCloud есть свои ограничения, поскольку Apple предоставляет пользователям только один способ доступа к iCloud, войдя на официальный сайт iCloud, и вы можете просматривать только часть данных, а не полные данные.
Вы обнаружите, что эти данные, к которым вы можете получить доступ на веб-сайте iCloud, включают фотографии, контакты, календарь, заметки, почту и т. Д. Если вам нужен только доступ к этим данным, вполне логично войти в систему и использовать свою учетную запись iCloud.
1. Доступ к iCloud Backup на компьютере через веб-браузер
Поскольку резервная копия iCloud содержит ваши фотографии, вы можете просматривать фотографии iCloud онлайн, выполнив следующие действия.
Шаг 1 Откройте доступный браузер и перейдите к icloud.com.
Шаг 2 Введите свой Apple ID и пароль для входа в учетную запись iCloud.
Шаг 3 Теперь вы можете просматривать содержимое iCloud, например почту, контакты, календарь, фотографии и т. Д. Кроме того, здесь вы также можете управлять хранилищем iCloud, так как вы можете удалить резервную копию iCloud что вам больше не нужно.
Если ты не хочешь доступ к резервной копии iCloud на компьютере другим вариантом может быть iPhone со стабильным подключением к Интернету.
2. Доступ к резервному копированию iCloud.
Как вы знаете, вы можете резервное копирование данных iPhone на устройстве и восстановить его таким же образом. Помните, что данные на iPhone будут удалены без возможности восстановления, поэтому перед восстановлением необходимо сделать резервную копию.
Шаг 1 Войдите в Параметры > [Ваше имя] > ICloud > ICloud Резервное копирование.
Шаг 2 Включите кнопку рядом с ICloud Резервное копирование.
Шаг 3 Нажмите Назад Вверх и ждать процедуры.
Пожалуйста, не отключайте iPhone от Интернета во время.
И тогда вы можете следовать инструкциям ниже, чтобы восстановить данные iPhone из iCloud сейчас.
Шаг 1 Сброс настроек iPhone через Параметры > Общие > Сбросить > Удалить содержимое и настройки.
Шаг 2 Выберите Стирать на всплывающих окнах, чтобы завершить сброс.
Шаг 3 Следуйте инструкциям, чтобы настроить свой новый iPhone. И выбрать Восстановление из резервной копии iCloud когда ты это увидел.
Шаг 4 Выберите один файл резервной копии, из которого вы хотите восстановить данные, и восстановите данные из резервной копии iCloud.
Кстати, это тоже работает сброс к заводским настройкам iPhone 6, 7, 8, X и т. Д. Если вы хотите узнать больше о просмотре резервных копий iCloud, продолжайте.
3. Доступ к iCloud Backup с помощью FoneLab для iOS
Как уже упоминалось выше, вы можете просматривать только части данных на веб-сайте iCloud. Если вы хотите получить доступ к большему количеству содержимого, например текстовые сообщения, обои, приложения, iMessages, мелодии звонка, визуальная голосовая почта в iCloud, вам может понадобиться сторонний инструмент, чтобы помочь ты делаешь это.
FoneLab для iOS позволяет вам не только получить доступ ко всей резервной копии iCloud, но также восстановить и загрузить удаленные или потерянные данные из резервной копии iCloud, если вы создали резервную копию устройства Apple в iCloud, и эта резервная копия содержит то, что вы хотите получить обратно.
Вам не нужно беспокоиться, если у вас нет резервной копии для восстановления, потому что вы также можете использовать эту программу для тщательного сканирования вашего устройства и извлечения удаленных или потерянных данных с вашего устройства напрямую.
Другими словами, FoneLab для iOS поддерживает восстановление потерянных фотографий iPhone, видео, аудио, файлы и многое другое с или без резервных копий.
Почему бы не скачать сейчас и попробовать?
С помощью FoneLab для iOS вы сможете восстановить потерянные / удаленные данные iPhone, включая фотографии, контакты, видео, файлы, WhatsApp, Kik, Snapchat, WeChat и другие данные из резервной копии iCloud или iTunes или устройства.
- С легкостью восстанавливайте фотографии, видео, контакты, WhatsApp и другие данные.
- Предварительный просмотр данных перед восстановлением.
- Доступны iPhone, iPad и iPod touch.
Как восстановить данные из резервной копии iCloud через FoneLab для iOS? Ознакомьтесь с пошаговым руководством ниже, чтобы узнать, как оно работает при просмотре резервной копии iCloud:
Шаг 1 Бесплатно скачать и установить просмотрщик резервных копий iPhone.
Шаг 2 Запустите программное обеспечение сразу после установки. Выберите Восстановить из файла резервной копии iCloud на домашней странице.
Шаг 3 Войдите в iCloud, используя свой Apple ID и пароль.
Пожалуйста, не подключайте ваше устройство в этом режиме восстановления, чтобы избежать обновления или изменения файла резервной копии iCloud.
Шаг 4 загрузить iCloud backup файл, чтобы начать сканирование.
Все файлы резервных копий iCloud будут перечислены в таблице, выберите тот, который содержит потерянные данные для загрузки. Программное обеспечение автоматически отсканирует все данные из загруженного файла резервной копии iCloud.
Шаг 5 Предварительный просмотр и выберите элементы, которые вы хотите восстановить.
Отсканированное содержимое будет отображено в столбце и щелкните любые данные, которые вы хотите просмотреть в деталях. Затем отметьте те элементы, которые вы хотите извлечь, и нажмите Recover, Полученные файлы будут сохранены на вашем компьютере.
iPhone Data Recovery также позволяет вам восстановить данные из iTunes или устройство напрямую. При желании вы можете выбрать «Восстановить с устройства iOS» или «Восстановить из iTunes резервные копии файлов» на интерфейсе.
С помощью FoneLab для iOS вы сможете восстановить потерянные / удаленные данные iPhone, включая фотографии, контакты, видео, файлы, WhatsApp, Kik, Snapchat, WeChat и другие данные из резервной копии iCloud или iTunes или устройства.
Источник

 Если же вас интересует непосредственно файл резервной копии, то вы можете воспользоваться программой iCloud для Windows (в Mac эта возможность встроена в iTunes), скачать ее можно кликнув по картинке слева. После установки и авторизации вам станет доступна возможность просмотра вашего хранилища и совершения ряда действий с ним. Ниже вы можете ознакомиться с коротким видео о возможностях этой программы.
Если же вас интересует непосредственно файл резервной копии, то вы можете воспользоваться программой iCloud для Windows (в Mac эта возможность встроена в iTunes), скачать ее можно кликнув по картинке слева. После установки и авторизации вам станет доступна возможность просмотра вашего хранилища и совершения ряда действий с ним. Ниже вы можете ознакомиться с коротким видео о возможностях этой программы.