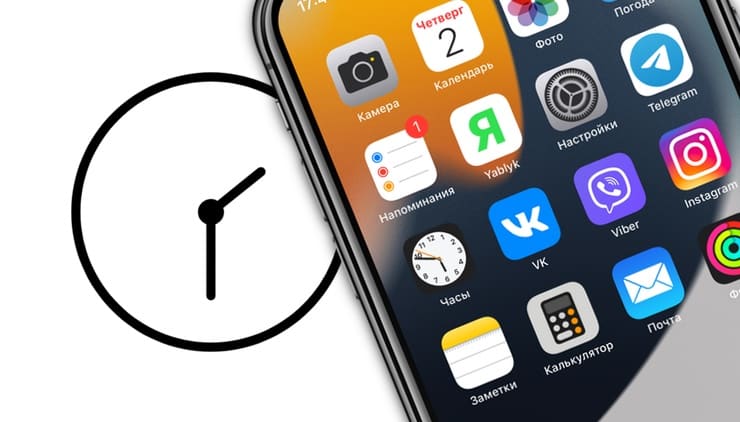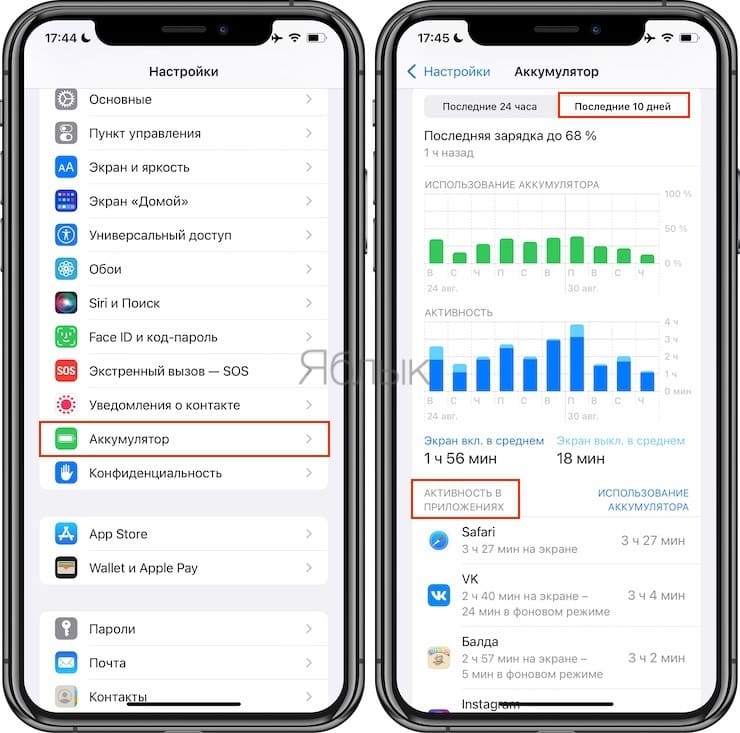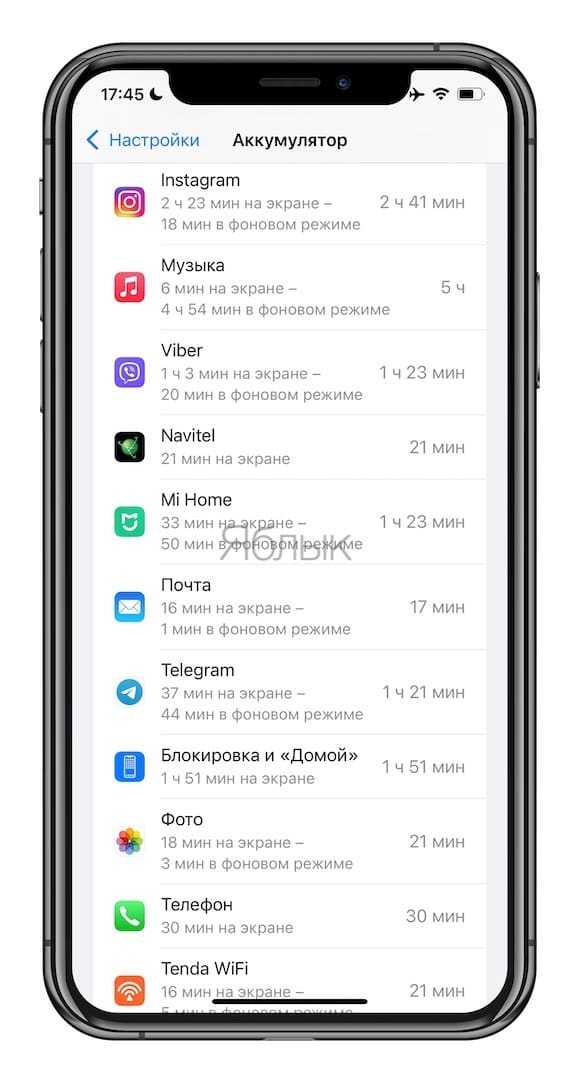- Сколько времени вы проводите в каждом приложении на iPhone или iPad, как это узнать
- Как это узнать, сколько времени вы проводите в каждом приложении на iPhone или iPad
- Для каждого приложения отображаются следующие типы использования:
- Как посмотреть на айфоне активность?
- Как узнать куда заходили на айфоне?
- Как посмотреть активность на iPhone?
- Как посмотреть в какие приложения заходили на айфоне?
- Как узнать сколько прошел за день на айфоне?
- Как на айфоне посмотреть недавние действия?
- Как узнать в какие приложения заходили?
- Как посмотреть время проведенное в приложении?
- Как узнать дату первой активации айфона?
- Как закрывать кольца активности?
- Как узнать в какие приложения заходили с телефона?
- Как на айфон 12 посмотреть открытые приложения?
- Как посмотреть время использования приложений на айфоне?
- Как узнать сколько я прошел за день?
- Как отследить свой маршрут за день?
- Сколько шагов в 1 км?
- Проверка списка устройств Apple ID, позволяющая узнать, с каких устройств выполнен вход
- Просмотр устройств, на которых выполнен вход
- Просмотр списка устройств, на которых выполнен вход, на iPhone, iPad, iPod touch или Apple Watch
- Просмотр списка устройств на компьютере Mac
- Просмотр списка устройств на компьютере с Windows
- Просмотр списка устройств через Интернет
- Добавление устройства в список
- Удаление устройства из списка
- Удаление устройства с помощью iPhone, iPad или iPod touch
- Удаление устройства с помощью компьютера Mac
- Удаление устройства с помощью компьютера с Windows
- Удаление устройства через Интернет
- Безвозвратное удаление устройства со страницы учетной записи
Сколько времени вы проводите в каждом приложении на iPhone или iPad, как это узнать
Если вы не можете прожить и минуты без своего драгоценного мобильного устройства и подозреваете, что у вас начинает развиваться зависимость, рекомендуем вам для начала подсчитать точное количество времени, которое вы проводите в приложениях на iPhone, iPad или iPod touch.
Для этого вовсе не нужно каждый раз включать секундомер – в iOS уже предусмотрена специальная функция. С ее помощью вы сможете контролировать количество времени, проведенного в приложениях на любимом устройстве. К сожалению, интуитивно найти функцию получится далеко не у всех. Не беспокойтесь, ниже мы расскажем вам как это сделать.
В iOS 9 и последующих релизах пользователи могут проверять, сколько заряда аккумулятора расходует то или иное приложение. Для этого достаточно открыть в «Настройках» раздел «Аккумулятор». Здесь вы также можете узнать, сколько времени в день или в неделю вы проводите за работой с приложениями на вашем устройстве.
Как это узнать, сколько времени вы проводите в каждом приложении на iPhone или iPad
1. Запустите приложение «Настройки» и откройте раздел «Аккумулятор»;
2. Нажмите на вкладку «Последние 24 часа» или «Последние 7 дней» (рекомендуется), чтобы узнать общее время, проведенное вами в приложениях за сутки или даже за целую неделю.
Вы также можете коснуться любого приложения в списке «Использование аккумулятора», чтобы посмотреть используемое приложениями количество заряда батареи и затрачиваемое на каждое приложение время. Таким образом вы сможете узнать, как долго каждая программа была открыта на экране или работала в фоновом режиме.
В сообщении «X мин на экране» будет показано время, на протяжении которого приложение было запущено на переднем плане при включенном дисплее, независимо от того, активно ли оно использовалось.
Для каждого приложения отображаются следующие типы использования:
- «На экране» – период, когда приложение было открыто на экране, а не работало в фоновом режиме.
- «В фоновом режиме» – программа работает в фоновом режиме и расходует заряд батареи;
Программы, работающие в фоновом режиме (когда устройство заблокировано, или вы работаете с другим приложением), сопровождаются сообщением «X мин в фоновом режиме».
В фоновом режиме iOS-приложения могут выполнять целый ряд задач, например, воспроизводить или стримить музыку, загружать контент, определять местоположение, записывать аудио, обеспечивать связь по VoIP и пр. Приложение, постоянно работающее в фоновом режиме, может существенно сокращать время до следующей подзарядки устройства. Ради интереса проверьте «Google Карты» – вы удивитесь, сколько заряда аккумулятора они расходуют.
Источник
Как посмотреть на айфоне активность?
Откройте приложение «Здоровье» и перейдите на вкладку «Обзор». Нажмите категорию, например «Активность».
Как узнать куда заходили на айфоне?
Как посмотреть историю своих путешествий
- Откройте «Настройки».
- Перейдите в раздел «Конфиденциальность» (значок с белой рукой на синем фоне).
- Выберите «Службы геолокации».
- Прокрутите список до конца и выберите «Системные службы».
- Внизу списка вы найдете раздел «Значимые места».
Как посмотреть активность на iPhone?
- Откройте приложение «Фитнес» на iPhone.
- Чтобы просмотреть сведения об активности за все дни, перейдите на вкладку «История». …
- Для просмотра подробных сведений нажмите нужный день.
Как посмотреть в какие приложения заходили на айфоне?
Как узнать, когда последний раз открывалось приложение на iOS
- Необходимо запустить Настройки, затем перейти в категорию “Основные” > “Хранилище”.
- Как только список прогрузится, пользователь сможет начать его листать. Под каждым приложением будет написана дата последнего открытия.
Как узнать сколько прошел за день на айфоне?
Чтобы узнать расстояние, которое было пройдено за один день, достаточно нажать на меню «Активность», после чего внизу можно будет увидеть информацию о дистанции ходьбы и бега, а также о количестве пройденных шагов.
Как на айфоне посмотреть недавние действия?
В верхней части экрана нажмите Данные и персонализация. В разделе «Действия и хронология» выберите Мои действия. Действие можно найти: по дате и времени (все действия отсортированы в хронологическом порядке);
Как узнать в какие приложения заходили?
Как узнать, когда приложение использовалось в Android?
- В номеронабирателе по умолчанию введите *#*#4636#*#* . Откроется окно с именем « Тестирование», которое является под-настройкой приложения « Настройки» .
- Перейти к статистике использования . Для леденцов :
Как посмотреть время проведенное в приложении?
На Android чтобы узнать время, проведённое в любом приложении, откройте Настройки. Здесь перейдите в раздел Приложения и уведомления, затем нажмите Время использования. В этом разделе можно посмотреть статистику по использованию всех приложений за любой период.
Как узнать дату первой активации айфона?
Как узнать дату первой активации iPhone и оставшийся срок гарантийного обслуживания
- Перейти в раздел сайта Apple для проверки прав на обслуживание и поддержку (ссылка);
- Ввести серийный номер iPhone, который можно отыскать на коробке, корпусе или в меню Настройки → Основные → Об этом устройстве;
Как закрывать кольца активности?
Как закрыть кольцо «Подвижность»: достичь установленной цели по сжиганию активных калорий.
- Прогулка с собакой до калорий в час
- Прополка грядок на даче до калорий в час
- Партия в пинг‑понг до калорий в час
- Танцы на концерте до калорий в час
- Поездка на велосипеде до калорий в час
- Игра в салочки с детьми до калорий в час
Как узнать в какие приложения заходили с телефона?
Как найти действие
- На телефоне или планшете Android откройте приложение «Настройки» Google Аккаунт Google.
- В верхней части экрана выберите Данные и персонализация.
- В разделе «Действия и хронология» выберите Мои действия.
- Действие можно найти: по дате и времени (все действия отсортированы в хронологическом порядке);
Как на айфон 12 посмотреть открытые приложения?
Как закрыть приложения на iPhone 12
- На любом экране iPhone 12 (домашний экран или в приложении) проведите пальцем вверх от нижней части экрана. …
- Это действие показывает все приложения, которые работают на вашем iPhone 12 в настоящее время.
- Проведите пальцем влево или вправо, чтобы увидеть все приложения открытые в данный момент.
Как посмотреть время использования приложений на айфоне?
Для того чтобы узнать, сколько времени вы проводите в процессе работы с тем или иным приложением, перейдите в «Настройки» — «Аккумулятор» и нажмите на непримечательную клавишу циферблата, что справа от графы «Последние 7 дней» (да-да, она кликабельна).
Как узнать сколько я прошел за день?
Как посмотреть историю активности
- Откройте приложение Google Fit. на телефоне Android.
- В верхней части экрана нажмите на количество шагов или баллов кардиотренировок.
- Чтобы посмотреть показатели за конкретный период, выберите вкладку День, Неделя или Месяц.
Как отследить свой маршрут за день?
Как посмотреть, где вы были
- Откройте приложение «Google Карты» на устройстве Android.
- Нажмите значок профиля «Хронология» .
- Чтобы посмотреть информацию за другой день или месяц, нажмите на значок календаря пролистайте влево или вправо и выберите день.
Сколько шагов в 1 км?
Исследования показали, что среднее количество шагов на 1 километр при скорости 6 км/ч составляет 1500. Легкими математическими формулами можно определить, сколько километров в 10000 шагах.
Источник
Проверка списка устройств Apple ID, позволяющая узнать, с каких устройств выполнен вход
В этой статье объясняется, как просмотреть список устройств, связанных с идентификатором Apple ID, открыть сведения об устройстве и удалить его при необходимости.
Просмотр устройств, на которых выполнен вход
Воспользуйтесь приведенными ниже инструкциями, чтобы просмотреть устройства, на которых вы выполнили вход со своим идентификатором Apple ID.
Просмотр списка устройств, на которых выполнен вход, на iPhone, iPad, iPod touch или Apple Watch
- Перейдите в меню «Настройки» > [ваше имя] и прокрутите вниз.
- Выберите имя устройства, чтобы отобразить сведения о нем, например его модель, серийный номер и версию ОС. Кроме того, можно проверить, является ли данное устройство доверенным и может ли оно использоваться для получения кодов проверки Apple ID. Сведения могут различаться в зависимости от типа устройства. Возможно, чтобы увидеть сведения об устройствах, нужно будет ответить на контрольные вопросы.
Просмотр списка устройств на компьютере Mac
- Перейдите в меню Apple > «Системные настройки».
- Щелкните идентификатор Apple ID.
- Щелкните название устройства, чтобы отобразить сведения о нем, например его модель, серийный номер и версию ОС. Сведения могут различаться в зависимости от типа устройства. Возможно, чтобы увидеть сведения об устройствах, нужно будет ответить на контрольные вопросы.
Просмотр списка устройств на компьютере с Windows
- Откройте приложение iCloud для Windows.
- Щелкните «Учетная запись», а затем — «Управление Apple ID».
- Щелкните название устройства, чтобы отобразить сведения о нем, например его модель, серийный номер и версию ОС. Сведения могут различаться в зависимости от типа устройства.
Просмотр списка устройств через Интернет
В разделе «Устройства» страницы учетной записи Apple ID отображаются все устройства, на которых сейчас выполнен вход в вашу учетную запись Apple ID, в том числе устройства с Android, приставки и телевизоры Smart TV:
- Войдите в учетную запись на странице appleid.apple.com* и выберите «Устройства».
- Если устройства не отображаются сразу, щелкните «Подробнее» и ответьте на контрольные вопросы.
- Щелкните название устройства, чтобы отобразить сведения о нем, например его модель, серийный номер и версию ОС. Сведения могут различаться в зависимости от типа устройства.
* В зависимости от того, как был создан идентификатор Apple ID, может потребоваться предоставить дополнительные сведения.
Добавление устройства в список
Чтобы добавить устройство в список, необходимо выполнить вход с использованием идентификатора Apple ID. После входа на устройстве с использованием идентификатора Apple ID это устройство появится в списке. Вход требуется в следующих приложениях:
- На устройстве с iOS или iPadOS выполните вход в iCloud, iMessage, FaceTime, iTunes Store, App Store или Game Center. Кроме того, в списке могут присутствовать объединенные в пару часы Apple Watch.
- На устройстве с macOS или Windows 10 и более поздними версиями выполните вход в iCloud.
- На устройстве Apple TV HD и более поздних версий выполните вход в iTunes Store и App Store.
- На устройстве Apple TV (3-го поколения) и более ранних версий выполните вход в iTunes Store.
Наушники AirPods отображаются в приложении «Локатор», но не входят в список устройств, связанных с идентификатором Apple ID. Чтобы удалить наушники AirPods из учетной записи, воспользуйтесь приложением «Локатор». Устройства с iOS 7 и более ранними версиями, OS X Mavericks и более ранними версиями не будут отображаться в списке устройств.
Удаление устройства из списка
Если устройство отсутствует, можно использовать приложение «Локатор», чтобы найти устройство и принять дополнительные меры по его восстановлению и обеспечению безопасности данных. Если устройство больше не используется, или вы не распознаете его, может потребоваться удалить его из списка.
Если вы настроили двухфакторную аутентификацию для своего идентификатора Apple ID, удаление устройства гарантирует, что оно больше не сможет отображать коды проверки. Оно также не будет иметь доступа к iCloud и другим сервисам Apple, включая Локатор, до тех пор, пока вы снова не войдете в систему с использованием двухфакторной аутентификации. Устройство снова отобразится в списке только после повторного входа.
Удаление устройства с помощью iPhone, iPad или iPod touch
- Выберите нужное устройство, чтобы открыть сведения о нем, а затем нажмите «Удалить из учетной записи».
- Просмотрите отобразившееся сообщение, после чего нажмите еще раз, чтобы подтвердить необходимость удаления устройства.
- Хотите навсегда удалить устройство из учетной записи?
Удаление устройства с помощью компьютера Mac
- Перейдите в меню Apple > «Системные настройки».
- Щелкните идентификатор Apple ID.
- Щелкните устройство, чтобы просмотреть сведения о нем, затем выберите «Удалить из учетной записи».
- Просмотрите отобразившееся сообщение, после чего щелкните еще раз, чтобы подтвердить необходимость удаления устройства.
- Хотите навсегда удалить устройство из учетной записи?
Удаление устройства с помощью компьютера с Windows
- Откройте приложение iCloud для Windows.
- Щелкните «Учетная запись», а затем — «Управление Apple ID».
- Щелкните устройство, чтобы просмотреть сведения о нем, затем выберите «Удалить из учетной записи».
- Просмотрите отобразившееся сообщение, после чего щелкните еще раз, чтобы подтвердить необходимость удаления устройства.
- Хотите навсегда удалить устройство из учетной записи?
Удаление устройства через Интернет
- Войдите в учетную запись на странице appleid.apple.com и выберите «Устройства».
- Щелкните устройство, чтобы просмотреть сведения о нем, затем выберите «Удалить из учетной записи».
- Прочтите сообщение.
- Щелкните еще раз, чтобы подтвердить удаление устройства.
- Хотите навсегда удалить устройство из учетной записи?
Безвозвратное удаление устройства со страницы учетной записи
Если вы по-прежнему работаете на устройстве под вашим идентификатором Apple ID, устройство может отобразиться на странице учетной записи при следующем подключении его к Интернету. Чтобы безвозвратно удалить устройство со страницы учетной записи, выйдите из iCloud, iTunes Store, App Store, iMessage, FaceTime и Game Center на этом устройстве или сотрите данные с него.
Источник