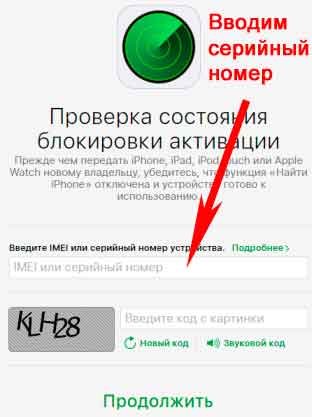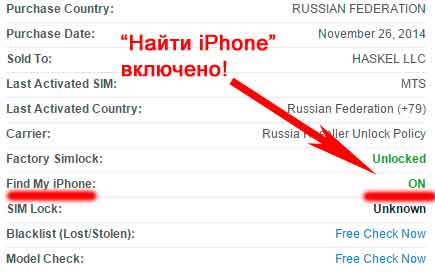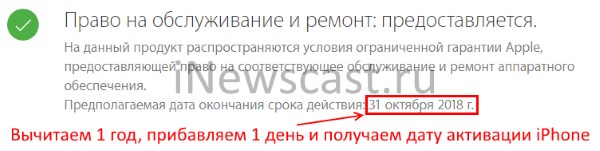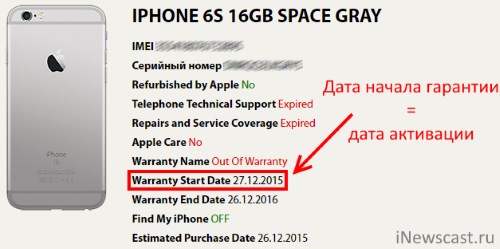- Как узнать включена ли функция «найти iPhone»?
- Как узнать дату активации iPhone? 2 лучших способа!
- Способ 1. Узнать дату активации можно на официальном сайте Apple
- Способ 2. Альтернативные сайты для проверки
- Как проверить, новый ли iPhone (активирован или нет) вы купили?
- Что представляет собой активация?
- Как определить, использовался ли iPhone кем-то до вас?
- Как происходит так, что на рынок попадают использованные iPhone?
- Добавить комментарий Отменить ответ
- Проверка списка устройств Apple ID, позволяющая узнать, с каких устройств выполнен вход
- Просмотр устройств, на которых выполнен вход
- Просмотр списка устройств, на которых выполнен вход, на iPhone, iPad, iPod touch или Apple Watch
- Просмотр списка устройств на компьютере Mac
- Просмотр списка устройств на компьютере с Windows
- Просмотр списка устройств через Интернет
- Добавление устройства в список
- Удаление устройства из списка
- Удаление устройства с помощью iPhone, iPad или iPod touch
- Удаление устройства с помощью компьютера Mac
- Удаление устройства с помощью компьютера с Windows
- Удаление устройства через Интернет
- Безвозвратное удаление устройства со страницы учетной записи
Как узнать включена ли функция «найти iPhone»?
Всем привет! Функция блокировки активации в iOS (или как ее часто называют «найти iPhone») помогает владельцу заблокировать устройство и делает невозможным его использование другим пользователем. Поэтому, в тех случаях когда происходит передача гаджета (особенно актуально при покупке), очень важно заранее проверить — включена ли она? И если да, то обязательно попросить предыдущего владельца отключить ее (главное помнить Apple ID и пароль к нему, хотя даже если и забудешь, то шансы есть). А потом в любом случае удостовериться в этом, чтобы он Вас не обманул:)
Но это всего лишь один из вариантов (пусть и самый распространенный) для чего эти знания могут Вам пригодиться. Есть и другие… но не будем об этом, давайте поближе к делу. Поехали!
А уедем, мы кстати, не так уж и далеко — давайте сразу к делу.
Итак, существует несколько способов проверки активации «Найти iPhone».
- Если гаджет у Вас на руках, то переходим в настройки — iCloud, пролистываем экран в самый низ. Здесь и находится нужный нам пункт меню. Напротив него стоит пометка включено или выключено.
- Специальный сервис компании Apple, который так и называется Activation Lock. Для проверки достаточно перейти по ссылке и ввести серийный номер устройства. Не знаете где его взять? Читаем- как узнать IMEI iPhone. Обновлено! Apple закрыла свой собственный сервис для проверки состояния блокировки активации. И теперь предлагает узнавать эти данные исключительно через настройки самого устройства.
- Существует еще масса сайтов, которые позволяют узнать включен или нет «найти айфон», и все они предлагают приблизительно идентичный функционал. Я уже писал про один такой в статье о определении даты и места покупки iOS-устройства. Прочитайте и попробуйте — сервис действительно неплохой. После анализа, нас будет интересовать эта строчка.
Пожалуй, это все.
Других способов узнать активирована ли служба «Найти iPhone» на iOS-устройстве — нет.
И, конечно же, по-возможности, лучше использовать сразу все и сравнить результат — так будет надёжней.
Надеюсь, данная информация:
- Убережет Вас от необдуманной покупки.
- Поможет сэкономить деньги.
- Подскажет, как отличить подделку.
Ведь iPhone с чужим Apple ID и включенным Find My iPhone — это фактически «кирпич», который практически невозможно разблокировать.
А «кирпичи» под видом телефонов нам не нужны:)
В общем, будьте максимально внимательны:
- Всегда проверяйте всё и вся.
- Подумайте, сделайте правильные выводы.
- Ещё раз проверьте всё и вся.
Источник
Как узнать дату активации iPhone? 2 лучших способа!
Всем решительный привет! Что такое дата активации iPhone? Фактически — это дата первого полноценного включения и регистрации устройства на серверах компании Apple. Сразу же после этого момента практически всегда (есть нюансы — подробности здесь) начинается отсчет гарантийного срока и телефон становится хоть немного, но уже б/у.
Зачем вообще узнавать эту самую дату?
Первое, что приходит в голову — ради проверки iPhone при покупке. Ведь если нам говорят что телефон новый (не бит, не крашен, только куплен), а дата активации у него была больше года назад, то это, мягко говоря, вранье. А мы же не хотим быть обманутыми и потратить деньги впустую? Нет!
Поэтому давайте разбираться: как проверить когда в первый раз был активирован iPhone? Раз, два, три. Поехали же!:)
Для проверки нам обязательно понадобится IMEI. Первый раз слышите об этом и не знаете где его подсмотреть? Вот подробнейшая инструкция про серийный номер iPhone.
А теперь точно поехали!
Способ 1. Узнать дату активации можно на официальном сайте Apple
На самом деле, компания Apple «большой молодец» — на ее официальном сайте есть очень хороший инструмент для проверки любых «яблочных» устройств.
Как им пользоваться?
Открываем страницу «Проверка права на обслуживание и поддержку» — вот ссылка.
- Вводим серийный номер.
- Вводим проверочный код.
- Жмем продолжить.
Появляется окно с результатами. Нас интересует строчка — «право на обслуживание и ремонт». А в ней, в свою очередь, предполагаемая дата окончания срока действия.
Как видно на картинке, в данном конкретном примере — это 31 октября 2018 года. Так вот, чтобы высчитать точную дату активации, нужно от этого срока отнять 1 год и прибавить 1 день.
В итоге, получаем что iPhone из этого примера был впервые полностью включен и зарегистрирован на серверах Apple — 1 ноября 2017 года.
Я думаю, смысл понятен — если есть вопросы, пишите в комментариях:)
Однако, при проверке вы можете столкнуться и с другими результатами (все возможные варианты варианты — в этой статье), но нас интересуют только два:
- «Необходимо активировать iPhone» — видите эту надпись? Прекрасно! Ваш iPhone новый и ни разу не включался.
- Право на обслуживание и ремонт: срок истек — это значит, что с момента активации iPhone уже точно прошло больше года.
Если в первом случае все ясно — нужно просто порадоваться новому iPhone, то что делать во втором? Ведь дата активации больше года назад — это слишком расплывчатые данные, хотелось бы конкретики! Их есть у меня…
Способ 2. Альтернативные сайты для проверки
Их еще называют «чекерами». В чем их плюсы? В том, что они дают намного больше информации чем официальный сайт Apple (например, где и когда куплено устройство) и хранят эти данные на протяжении намного большего времени. Минусы тоже есть — это все-таки не официальный инструмент со всеми вытекающими отсюда последствиями.
Ну да ладно, переходим к проверке. Использовать будем один из самых известных и популярных сайтов-чекеров.
- Открываем ресурс по этой ссылке.
- Также указываем серийный номер.
- Смотрим на дату активации (она же дата начала гарантии — Warranty Start Date).
Примечание 1. Что приятно, сайт выдает еще массу другой, не менее полезной дополнительной информации об устройстве.
Примечание 2. Я не имею никакого отношения к рассматриваемому ресурсу для проверки iPhone. Но это так, на всякий случай:)
Примечание 3 (2019 год). К сожалению, ресурс стал платным. Впрочем, судя по комментариям:
- Денег просят немного.
- Дату активации показывают точную.
Итак, возвращаясь к моей проверке — как видите, прошло достаточно много времени с момента первого включения. Практически два года. Поэтому если вам предлагают купить что-то подобное и называют это новым или «восстановленным» устройством, лучше отказаться от покупки — вас просто пытаются обмануть.
Источник
Как проверить, новый ли iPhone (активирован или нет) вы купили?
Когда вы только что приобрели свеженький iPhone в цельной магазинной упаковке, нет резона не верить словам продавца о том, что он новый.
В магазинах запрещено активировать iPhone, чтобы просто посмотреть. Активация происходит, только когда клиент оплатил устройство и хочет заказать дополнительную услугу настройки. А проверить работу до покупки можно только, включив и выключив. Кстати экран айфона можно купить тут https://tgt.by/all-for-your-phone/matricy-i-tachskriny-v-sbore-dlya-telefonov/apple/
Что представляет собой активация?
Включенный смартфон, в который предварительно была вставлена симка, подключается к системе Apple. Чтобы это сделать, необходимо иметь доступ в интернет через Wi-Fi или своего мобильного оператора.
После того, как будет получено подтверждение того, что устройство активировано, им можно полноценно пользоваться.
Нетрудно догадаться, что, если при включении телефона вы попадаете сразу на рабочий стол, а никто не предлагает выбрать язык и ввести логин в iCloud, то телефоном уже кто-то пользовался.
Но если вы попадаете в активацию, это тоже не дает гарантии, что телефон новый. Приветственный экран, который здоровается с вами на всех языках будет появляться и тогда, когда телефон обнулили до настроек производителя или если iOS была восстановлена с помощью компьютера.
Таким образом, даже надежно запечатанная коробка не говорит о том, что перед вами — новый смартфон.
Как определить, использовался ли iPhone кем-то до вас?
На официальном сайте компании-производителя есть услуга «Проверка права на обслуживание и поддержку». С ее помощью вы можете сразу узнать, не использовался ли iPhone, который вы собираетесь покупать ранее. Для этого вам понадобится только серийный номер устройство. Как его найти? Если смартфон не активирован, то на экране «Здравствуйте» в нижнем правом углу есть значок информации. Еще его можно посмотреть на обратной стороне фирменной коробки.
Проверка выполняется следующим образом:
- Заходим на официальный сайт Apple.
- Находим там специальный раздел «Проверка права».
- В специально выделенное поле вводим серийный номер.
- Нажимаем «Продолжить».
Кстати, в серийном номере оригинального iPhone никогда не бывает буквы «О», там всегда используется «0» в виде цифры.
Если после проверки сервис просит активировать ваше устройство, то вы первый и единственный владелец этого смартфона, история его чиста.
После того, как iPhone активирован в этом сервисе (возможно, это произойдет не сразу, а нужно будет подождать сутки), вы сможете увидеть дату, когда закончится право на ремонт и обслуживание, которая наступает через 365 дней с момента активации.
Таким образом, чтобы узнать, когда телефон впервые активировали, от даты окончания обслуживания нужно отнять год. Если это делали не вы, то можно с уверенностью сказать, что у смартфона до вас был другой хозяин.
Как происходит так, что на рынок попадают использованные iPhone?
Дело в том, что мир бизнеса хитер и жесток. Очень часто бывает, что в страну нелегально привозят активированные смартфоны и продают под видом новых. Как это возможно? Новые телефоны, которые привязаны к определенному мобильному оператору, можно купить в Америке довольно дешево. Их и покупают предприимчивые дельцы, чтобы потом отвязать от оператора (еще это называется «разлочить»).
Но часто, чтобы это сделать, iPhone нужно вынуть из его магазинной упаковки, а после манипуляций запаковать обратно, как будто ничего не было.
По существу, телефон не был в использовании, но дата активации будет стоять другая. Поэтому и время технического обслуживания у вас будет меньше, так как смартфон был активирован ранее. Это, конечно неприятно, но не смертельно. Вы имеете полное право отказаться от товара и требовать возврата денег.
Если у вас Mi смартфони у вас поломался экран, то тут можете купить экран на телефон xiaomi
Просмотры: (3048)
Добавить комментарий Отменить ответ
Для отправки комментария вам необходимо авторизоваться.
Источник
Проверка списка устройств Apple ID, позволяющая узнать, с каких устройств выполнен вход
В этой статье объясняется, как просмотреть список устройств, связанных с идентификатором Apple ID, открыть сведения об устройстве и удалить его при необходимости.
Просмотр устройств, на которых выполнен вход
Воспользуйтесь приведенными ниже инструкциями, чтобы просмотреть устройства, на которых вы выполнили вход со своим идентификатором Apple ID.
Просмотр списка устройств, на которых выполнен вход, на iPhone, iPad, iPod touch или Apple Watch
- Перейдите в меню «Настройки» > [ваше имя] и прокрутите вниз.
- Выберите имя устройства, чтобы отобразить сведения о нем, например его модель, серийный номер и версию ОС. Кроме того, можно проверить, является ли данное устройство доверенным и может ли оно использоваться для получения кодов проверки Apple ID. Сведения могут различаться в зависимости от типа устройства. Возможно, чтобы увидеть сведения об устройствах, нужно будет ответить на контрольные вопросы.
Просмотр списка устройств на компьютере Mac
- Перейдите в меню Apple > «Системные настройки».
- Щелкните идентификатор Apple ID.
- Щелкните название устройства, чтобы отобразить сведения о нем, например его модель, серийный номер и версию ОС. Сведения могут различаться в зависимости от типа устройства. Возможно, чтобы увидеть сведения об устройствах, нужно будет ответить на контрольные вопросы.
Просмотр списка устройств на компьютере с Windows
- Откройте приложение iCloud для Windows.
- Щелкните «Учетная запись», а затем — «Управление Apple ID».
- Щелкните название устройства, чтобы отобразить сведения о нем, например его модель, серийный номер и версию ОС. Сведения могут различаться в зависимости от типа устройства.
Просмотр списка устройств через Интернет
В разделе «Устройства» страницы учетной записи Apple ID отображаются все устройства, на которых сейчас выполнен вход в вашу учетную запись Apple ID, в том числе устройства с Android, приставки и телевизоры Smart TV:
- Войдите в учетную запись на странице appleid.apple.com* и выберите «Устройства».
- Если устройства не отображаются сразу, щелкните «Подробнее» и ответьте на контрольные вопросы.
- Щелкните название устройства, чтобы отобразить сведения о нем, например его модель, серийный номер и версию ОС. Сведения могут различаться в зависимости от типа устройства.
* В зависимости от того, как был создан идентификатор Apple ID, может потребоваться предоставить дополнительные сведения.
Добавление устройства в список
Чтобы добавить устройство в список, необходимо выполнить вход с использованием идентификатора Apple ID. После входа на устройстве с использованием идентификатора Apple ID это устройство появится в списке. Вход требуется в следующих приложениях:
- На устройстве с iOS или iPadOS выполните вход в iCloud, iMessage, FaceTime, iTunes Store, App Store или Game Center. Кроме того, в списке могут присутствовать объединенные в пару часы Apple Watch.
- На устройстве с macOS или Windows 10 и более поздними версиями выполните вход в iCloud.
- На устройстве Apple TV HD и более поздних версий выполните вход в iTunes Store и App Store.
- На устройстве Apple TV (3-го поколения) и более ранних версий выполните вход в iTunes Store.
Наушники AirPods отображаются в приложении «Локатор», но не входят в список устройств, связанных с идентификатором Apple ID. Чтобы удалить наушники AirPods из учетной записи, воспользуйтесь приложением «Локатор». Устройства с iOS 7 и более ранними версиями, OS X Mavericks и более ранними версиями не будут отображаться в списке устройств.
Удаление устройства из списка
Если устройство отсутствует, можно использовать приложение «Локатор», чтобы найти устройство и принять дополнительные меры по его восстановлению и обеспечению безопасности данных. Если устройство больше не используется, или вы не распознаете его, может потребоваться удалить его из списка.
Если вы настроили двухфакторную аутентификацию для своего идентификатора Apple ID, удаление устройства гарантирует, что оно больше не сможет отображать коды проверки. Оно также не будет иметь доступа к iCloud и другим сервисам Apple, включая Локатор, до тех пор, пока вы снова не войдете в систему с использованием двухфакторной аутентификации. Устройство снова отобразится в списке только после повторного входа.
Удаление устройства с помощью iPhone, iPad или iPod touch
- Выберите нужное устройство, чтобы открыть сведения о нем, а затем нажмите «Удалить из учетной записи».
- Просмотрите отобразившееся сообщение, после чего нажмите еще раз, чтобы подтвердить необходимость удаления устройства.
- Хотите навсегда удалить устройство из учетной записи?
Удаление устройства с помощью компьютера Mac
- Перейдите в меню Apple > «Системные настройки».
- Щелкните идентификатор Apple ID.
- Щелкните устройство, чтобы просмотреть сведения о нем, затем выберите «Удалить из учетной записи».
- Просмотрите отобразившееся сообщение, после чего щелкните еще раз, чтобы подтвердить необходимость удаления устройства.
- Хотите навсегда удалить устройство из учетной записи?
Удаление устройства с помощью компьютера с Windows
- Откройте приложение iCloud для Windows.
- Щелкните «Учетная запись», а затем — «Управление Apple ID».
- Щелкните устройство, чтобы просмотреть сведения о нем, затем выберите «Удалить из учетной записи».
- Просмотрите отобразившееся сообщение, после чего щелкните еще раз, чтобы подтвердить необходимость удаления устройства.
- Хотите навсегда удалить устройство из учетной записи?
Удаление устройства через Интернет
- Войдите в учетную запись на странице appleid.apple.com и выберите «Устройства».
- Щелкните устройство, чтобы просмотреть сведения о нем, затем выберите «Удалить из учетной записи».
- Прочтите сообщение.
- Щелкните еще раз, чтобы подтвердить удаление устройства.
- Хотите навсегда удалить устройство из учетной записи?
Безвозвратное удаление устройства со страницы учетной записи
Если вы по-прежнему работаете на устройстве под вашим идентификатором Apple ID, устройство может отобразиться на странице учетной записи при следующем подключении его к Интернету. Чтобы безвозвратно удалить устройство со страницы учетной записи, выйдите из iCloud, iTunes Store, App Store, iMessage, FaceTime и Game Center на этом устройстве или сотрите данные с него.
Источник