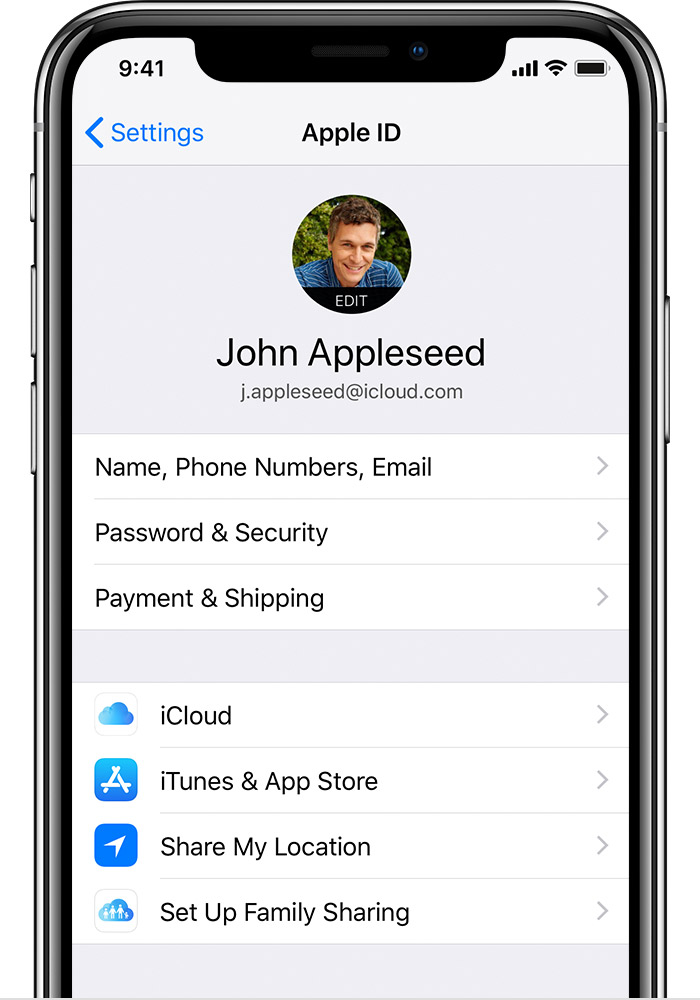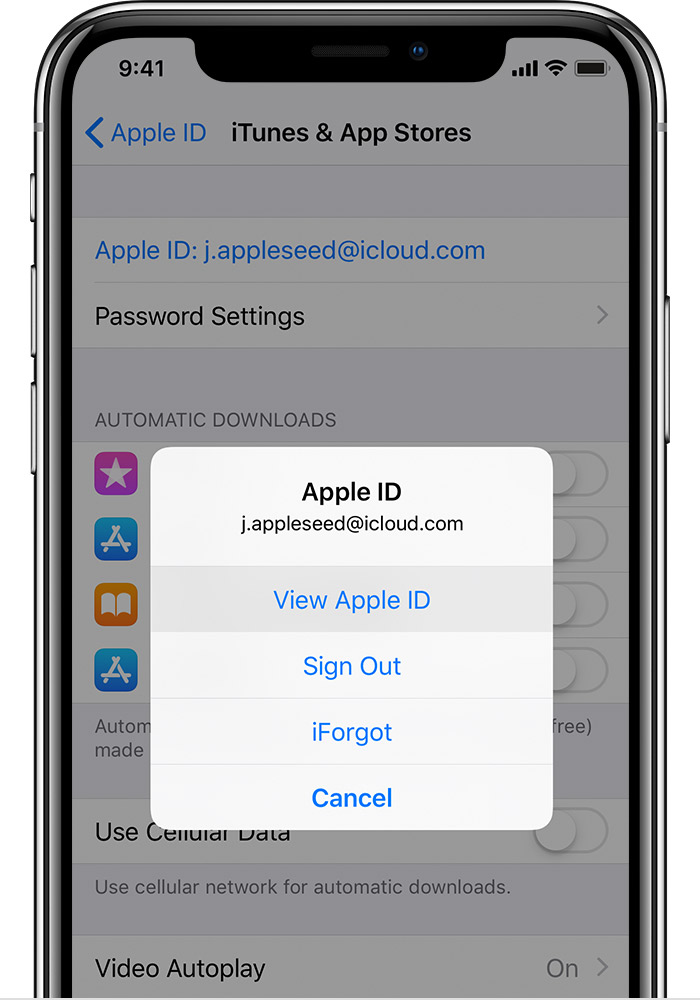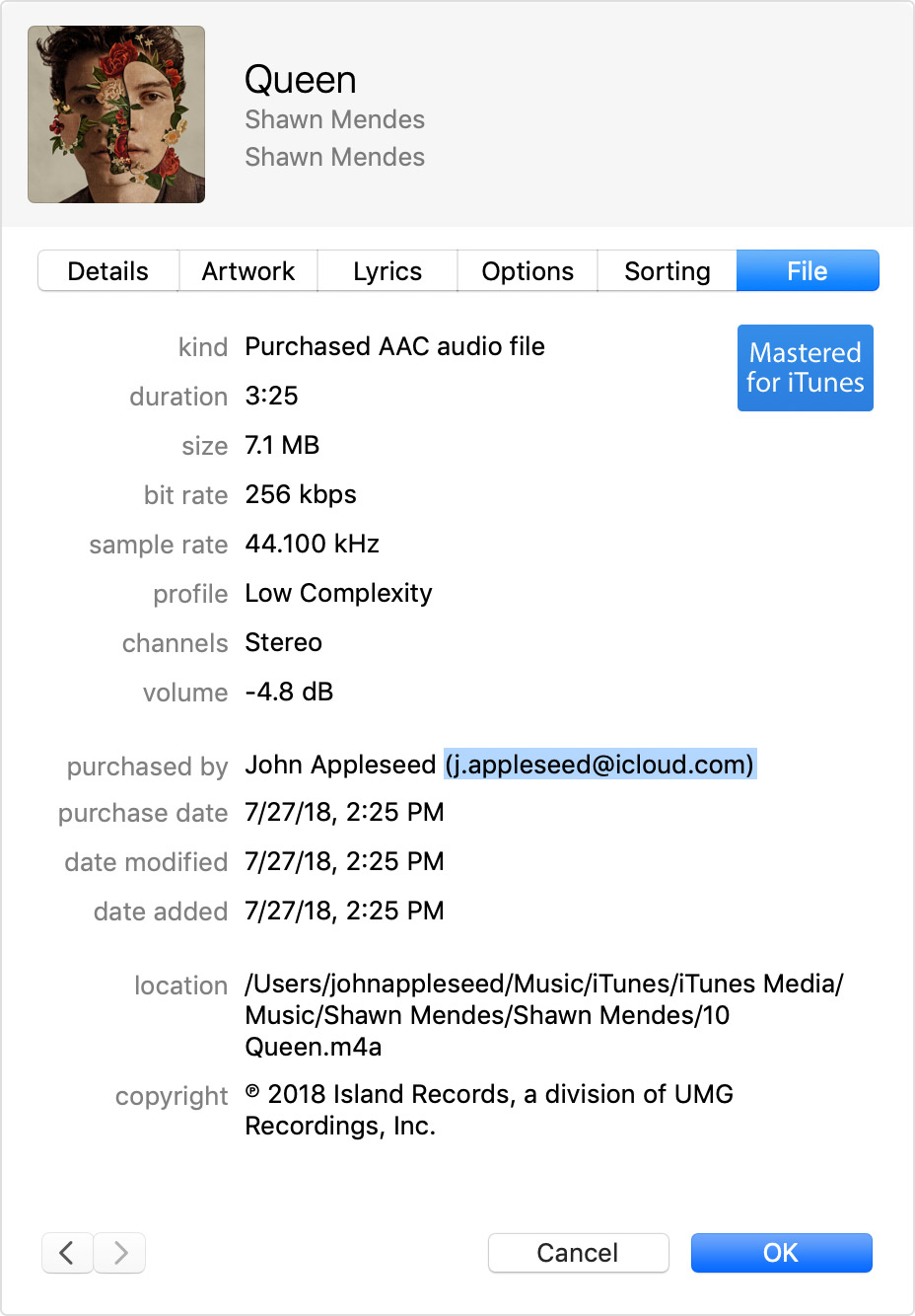- Если вы забыли свой идентификатор Apple ID
- Проверьте электронные письма от Apple во входящей почте
- Проверьте, не выполнен ли уже вход с помощью идентификатора Apple ID
- На iPhone, iPad или iPod touch
- На компьютере Mac
- На компьютере с Windows
- Другие способы узнать свой идентификатор Apple ID
- Узнаем забытый Apple ID
- Узнаем Apple ID на iPhone, iPad или iPod Touch, на котором выполнен вход
- Вариант 1: через App Store
- Вариант 2: через iTunes Store
- Вариант 3: через «Настройки»
- Вариант 4: через приложение «Найти iPhone»
- Узнаем Apple ID на компьютере через iTunes
- Способ 1: через меню программы
- Способ 2: через медиатеку iTunes
- Если ни один способ не помог
- Как узнать apple id на макбуке
- Смотрите, если вы уже вошли в свой идентификатор Apple
- На вашем iPhone, iPad или iPod
- в iCloud
- iTunes и App магазины
- На вашем Mac
- На Apple ТВ
- На вашем ПК
- На iCloud.com
- Регистрация iTunes для предыдущих покупок
- Попробуйте другой адрес электронной почты
- Используйте ваш Apple ID страницы аккаунта
- Вход в систему для настройки Apple ID на Mac
- Вход в систему для настройки Apple ID
- Выход из настроек Apple ID
Если вы забыли свой идентификатор Apple ID
Ваш идентификатор Apple ID — это учетная запись, используемая для входа во все сервисы Apple. Если вы забыли свой идентификатор Apple ID или не уверены, что он у вас есть, вы можете попытаться узнать его либо проверить, не входили ли вы в приложение или сервис с помощью своего идентификатора ранее.
Проверьте электронные письма от Apple во входящей почте
Ваш идентификатор Apple ID может быть указан в некоторых электронных письмах от Apple. Поищите во входящей почте квитанции, а также сообщения о ремонте, поддержке или выставлении счетов от Apple.
Если ваш адрес электронной почты замаскирован (k*****@icloud.com), количество звездочек может не совпадать с фактическим количеством символов в вашем адресе электронной почты.
Проверьте, не выполнен ли уже вход с помощью идентификатора Apple ID
Проверьте, не выполняли ли вы вход на устройстве либо в каком-либо приложении или сервисе Apple.
На iPhone, iPad или iPod touch
Перейдите в меню «Настройки» и нажмите [ваше имя].
На компьютере Mac
Выберите меню Apple > «Системные настройки», затем нажмите идентификатор Apple ID.
На компьютере с Windows
Откройте iCloud для Windows и посмотрите идентификатор Apple ID под своим именем.
Другие способы узнать свой идентификатор Apple ID
Вы можете проверить, не выполняли ли вы вход в приложение App Store, FaceTime или «Сообщения» на iPhone, iPad, iPod touch или на компьютере Mac либо в iTunes для Windows на компьютере с Windows. Также можно перейти на сайт iCloud.com или appleid.apple.com и посмотреть, не появится ли ваш идентификатор Apple ID на экране входа.
Приложение FaceTime доступно не во всех странах и регионах.
Источник
Узнаем забытый Apple ID
В качестве логина для Apple ID используется адрес электронной почты, который пользователь указывает в процессе регистрации. К сожалению, подобная информация легко забывается, и в самый важный момент не получается ее вспомнить. Как быть?
Обращаем ваше внимание на то, что в интернете можно найти сервисы, якобы позволяющие узнать Apple ID устройства по IMEI. Настоятельно не рекомендуем ими пользоваться, поскольку в лучшем случае вы зря потратите некоторую денежную сумму, а в худшем — обманом ваше устройство могут удаленно заблокировать (если у вас была активирована функция «Найти iPhone»).
Узнаем Apple ID на iPhone, iPad или iPod Touch, на котором выполнен вход
Самый простой способ узнать свой Apple ID, который поможет в том случае, если у вас имеется Эппл-устройство, на котором уже выполнен вход в вашу учетную запись.
Вариант 1: через App Store
Приобретать приложения и устанавливать на них обновления можно только при условии выполненного входа в Apple ID. Если данные функции вам доступны, значит, и вход в систему выполнен, и, следовательно, вы сможете увидеть свой адрес электронной почты.
- Выполните запуск приложения App Store.
Вариант 2: через iTunes Store
iTunes Store – стандартное приложение на вашем устройстве, которое позволяет приобретать музыку, рингтоны и фильмы. По аналогии с App Store посмотреть Эппл АйДи можно и в нем.
Вариант 3: через «Настройки»
- Откройте на своем устройстве приложение «Настройки».
Вариант 4: через приложение «Найти iPhone»
Если вы в приложении «Найти iPhone» авторизировались хотя бы один раз, впоследствии адрес электронной почты от Apple ID будет автоматически отображаться.
- Выполните запуск приложения «Найти iPhone».
Узнаем Apple ID на компьютере через iTunes
Теперь переходим к рассмотрению способов просмотра Apple ID на компьютере.
Способ 1: через меню программы
Данный способ позволит узнать ваш Эппл АйДи на компьютере, но, опять же, при условии, что в программе iTunes выполнен вход в вашу учетную запись.
Запустите iTunes, а затем кликните по вкладке «Учетная запись». В верхней части отобразившегося окна будут видны ваши имя и адрес электронной почты.
Способ 2: через медиатеку iTunes
Если в вашей медиатеке Айтюнс имеется хотя бы один файл, то вы сможете узнать, через какую учетную запись он был приобретен.
- Для этого в программе откройте раздел «Медиатека», а затем выберите вкладку с типом данных, которые необходимо показать. Например, мы хотим отобразить библиотеку хранящихся приложений.
Щелкните по приложению или иному файлу медиатеки правой кнопкой мыши и в отобразившемся контекстном меню выберите пункт «Сведения».
Если ни один способ не помог
В том случае, если ни в iTunes, ни на вашем яблочном устройстве нет возможности просмотреть логин от Эппл АйДи, то его можно попытаться вспомнить на сайте Apple.
- Для этого перейдите по этой ссылке на страницу восстановления доступа, а затем кликните по кнопке «Забыли Apple ID».
На экране вам потребуется ввести информацию, которая позволит найти ваш аккаунт – это имя, фамилия и предполагаемый адрес электронной почты.
Собственно, это все способы, позволяющие узнать логин забытого Apple ID. Надеемся, данная информация была для вас полезна.
Помимо этой статьи, на сайте еще 12486 инструкций.
Добавьте сайт Lumpics.ru в закладки (CTRL+D) и мы точно еще пригодимся вам.
Отблагодарите автора, поделитесь статьей в социальных сетях.
Источник
Как узнать apple id на макбуке
Используйте эти шаги, чтобы найти свой идентификатор Apple.
Ваш идентификатор Apple-это учетная запись, используемая для входа во все сервисы Apple. Если вы забыли свой идентификатор Apple или не уверены, что у вас есть, есть несколько способов, чтобы найти его. Вы также можете сбросить пароль восстановить доступ.
Смотрите, если вы уже вошли в свой идентификатор Apple
Вы, возможно, уже вошли на одно из ваших устройств Apple. Посмотрите снимок Apple ID, который вы используете для сервисов Apple.
На вашем iPhone, iPad или iPod
Искать свой идентификатор Apple в iCloud или Настройки iTunes и магазин приложений.
в iCloud
Коснитесь настройки > [ваше имя]. На iOS 10.2 или более ранней версии, нажмите «Настройки» > iCloud.
iTunes и App магазины
Коснитесь настройки > [ваше имя] > iTunes и App магазины. На iOS 10.2 или более ранней версии, нажмите Настройки > iTunes и App магазины.
Вы также можете попробовать эти и другие услуги:
- Коснитесь Настройки > Аккаунты И Пароли. На iOS 10.3 или более ранней версии выберите Настройки > mail, контакты, календари.
- Коснитесь Настройки > Сообщения > Отправка / Прием.
- Коснитесь Настройки > Приложения FaceTime.
- Выберите Параметры > Почта, Контакты, Календари.
Если вы знаете свой Apple ID, но не могу отключить «Найти iPhone» Блокировка активации, что делать.
На вашем Mac
- Перейдите в меню Apple ( ) > «Системные настройки», затем нажмите iCloud.
- Перейдите в меню Apple () > Системные Настройки > Учетные записи интернета, потом искать счета с iCloud.
- Откройте iTunes, затем выберите «Учетная запись» > просмотреть мою учетную запись. Если вы вошли в iTunes с вашего идентификатора Apple, вы увидите имя учетной записи и адрес электронной почты.
- Откройте магазин приложений, выберите магазин > просмотреть мою учетную запись.
- Открыть в iBooks», затем выберите «магазин» > » просмотреть мой идентификатор Apple.
- Открыть FaceTime, затем выберите FaceTime > Настройки, а затем нажмите кнопку Параметры.
- Откройте Сообщения, затем выберите пункт Сообщения > Настройки, затем учетные записи.
На Apple ТВ
- Откройте Настройки, затем выберите Учетные записи > учетная запись iCloud.
- Откройте Настройки, затем выберите Учетные записи > iTunes и App магазин.
На вашем ПК
- Откройте iCloud для Windows.
- Откройте iTunes, затем выберите «Учетная запись» > просмотреть мою учетную запись. Если вы вошли в iTunes с вашего идентификатора Apple, вы увидите имя учетной записи и адрес электронной почты.
На iCloud.com
Перейти к iCloud.com. Если вы уже вошли в iCloud, нажмите кнопку Параметры. Если вы не вошли в iCloud, Ваш идентификатор Apple может заполнять на экране входа в систему.
Регистрация iTunes для предыдущих покупок
Если вы ранее покупали что-то в магазине iTunes, вы можете увидеть счет, который вы использовали.
Если Ваш идентификатор Apple изменила, так как вы совершили покупку, то имя в файл информация не будет работать.
- Откройте программу iTunes.
- Нажмите одну из ваших покупок. Вы можете найти ваших покупок в вашей библиотеке.
- Выберите «Редактирование» > «Информация».
- Перейдите на вкладку Файл.
- Перейти в приобретенные. Вы можете увидеть идентификатор Apple, который был использован для покупки товара.
Если вам найти ваш Apple ID, но не помните свой пароль, сбросить пароль.
Попробуйте другой адрес электронной почты
Как правило, ваш Apple ID-это адрес Вашей электронной почты.* Во-первых, попробуйте войти в систему, все предыдущие адреса электронной почты, которые вы могли бы использовать в качестве идентификатора Apple.
Используйте ваш Apple ID страницы аккаунта
- Зайдите в свой идентификатор Apple учетной записи и нажмите на Забыли идентификатор Apple и пароль.
- Когда вас попросят ввести Ваш идентификатор Apple, нажмите Если вы забыли свой идентификатор Apple, вы можете посмотреть его.
- Введите ваши имя, фамилию и адрес электронной почты. Если вы вводите неправильный адрес электронной почты, вы можете снова попробовать с другой.
Вам нужен только один идентификатор Apple. Использование нескольких идентификаторов Apple может быть запутанным, когда вы доступ приобретенный контент или использовать сервисы Apple.
FaceTime не доступен во всех странах или регионах.
Источник
Вход в систему для настройки Apple ID на Mac
Войдите в систему, чтобы изменить настройки своего Apple ID. Войдя в систему, в разделе Системных настроек «Apple ID» Вы можете изменить имя своей учетной записи, контактные данные, пароль, настройки безопасности, платежные данные, сведения для доставки и другие параметры.
Если у Вас еще нет Apple ID и Вы хотите его создать, см. раздел Создание Apple ID.
Если Вы продаете или передаете свой Mac другим пользователям, Вам следует выйти из своего Apple ID, чтобы другие пользователи не смогли использовать учетные записи, связанные с Вашим Apple ID. См. статью службы поддержки Apple Действия перед продажей, передачей или сдачей компьютера Mac и раздел Если Вы выйдете из своего Apple ID.
Важно! Если Вы забыли или хотите сбросить свой Apple ID или пароль, см. статью службы поддержки Apple Если Вы забыли свой идентификатор Apple ID или Если Вы забыли пароль учетной записи Apple ID.
Вход в систему для настройки Apple ID
На Mac выберите меню Apple
> «Системные настройки», затем нажмите «Вход».
Введите свой Apple ID и пароль, затем следуйте инструкциям на экране.

Информация о том, как изменить данные учетной записи Apple ID на веб-сайте Apple ID, приведена на странице Вашей учетной записи Apple ID.
Об изменении настроек учетной записи Apple ID на устройстве iOS или iPadOS см. в разделе «Настройка параметров Apple ID и iCloud» в руководстве пользователя iPhone, iPad или iPod touch.
Выход из настроек Apple ID
Выйдите из учетной записи Apple ID, чтобы другие пользователи не смогли получить доступ к информации Вашей учетной записи и службам Apple на Вашем компьютере Mac. Подробнее о выходе из Apple ID см. в разделе Если Вы выйдете из своего Apple ID.
На Mac выберите меню Apple
> «Системные настройки», нажмите «Apple ID» 
Следуйте инструкциям на экране для копирования и загрузки Ваших данных, которые хранятся в iCloud.
Источник