- Если вы забыли свой идентификатор Apple ID
- Проверьте электронные письма от Apple во входящей почте
- Проверьте, не выполнен ли уже вход с помощью идентификатора Apple ID
- На iPhone, iPad или iPod touch
- На компьютере Mac
- На компьютере с Windows
- Другие способы узнать свой идентификатор Apple ID
- Узнаем забытый Apple ID
- Узнаем Apple ID на iPhone, iPad или iPod Touch, на котором выполнен вход
- Вариант 1: через App Store
- Вариант 2: через iTunes Store
- Вариант 3: через «Настройки»
- Вариант 4: через приложение «Найти iPhone»
- Узнаем Apple ID на компьютере через iTunes
- Способ 1: через меню программы
- Способ 2: через медиатеку iTunes
- Если ни один способ не помог
- Как узнать (посмотреть), какие iPhone, iPad, Mac привязаны к Apple ID и удалить ненужные
- Зачем нужна привязка к Apple ID?
- Сколько компьютеров, iPhone или iPad можно привязать к Apple ID
- Как посмотреть привязанные устройства к Apple ID и отвязать их?
- Как посмотреть привязанные устройства и отвязать их прямо на iPhone или iPad?
- Как посмотреть привязанные устройства и отвязать их через iTunes (приложение Музыка на macOS)?
- Как посмотреть связанные устройства и отвязать их через iCloud?
- Как узнать свой Apple ID по IMEI, серийному номеру гаджета и т. д.
- Что такое Эпл Айди. Суть проблемы
- Как узнать свой Apple ID — реальные способы
- C любого устройства на сервисе поиска
- Как узнать Apple ID на айфоне, айпаде или айподе по серийному номеру, IMEI, iPad или iPod
- Как узнать Apple ID на заблокированном телефоне или другом гаджете Apple iDevice
- Как узнать свой айди на ПК MacBook
- Если вы не входили в iTunes
- Подглядеть с помощью приложения iCloud
- Apple ID на MacBook в браузере Safari
- Как узнать свой Apple ID на ПК с Windows
- Поиск Apple ID по iTunes
- Как найти Apple ID в приложении iCloud
- Как ещё можно узнать утерянный Apple ID
- Как узнать Apple ID предыдущего владельца: хитрый способ для разработчиков
Если вы забыли свой идентификатор Apple ID
Ваш идентификатор Apple ID — это учетная запись, используемая для входа во все сервисы Apple. Если вы забыли свой идентификатор Apple ID или не уверены, что он у вас есть, вы можете попытаться узнать его либо проверить, не входили ли вы в приложение или сервис с помощью своего идентификатора ранее.
Проверьте электронные письма от Apple во входящей почте
Ваш идентификатор Apple ID может быть указан в некоторых электронных письмах от Apple. Поищите во входящей почте квитанции, а также сообщения о ремонте, поддержке или выставлении счетов от Apple.
Если ваш адрес электронной почты замаскирован (k*****@icloud.com), количество звездочек может не совпадать с фактическим количеством символов в вашем адресе электронной почты.
Проверьте, не выполнен ли уже вход с помощью идентификатора Apple ID
Проверьте, не выполняли ли вы вход на устройстве либо в каком-либо приложении или сервисе Apple.
На iPhone, iPad или iPod touch
Перейдите в меню «Настройки» и нажмите [ваше имя].
На компьютере Mac
Выберите меню Apple > «Системные настройки», затем нажмите идентификатор Apple ID.
На компьютере с Windows
Откройте iCloud для Windows и посмотрите идентификатор Apple ID под своим именем.
Другие способы узнать свой идентификатор Apple ID
Вы можете проверить, не выполняли ли вы вход в приложение App Store, FaceTime или «Сообщения» на iPhone, iPad, iPod touch или на компьютере Mac либо в iTunes для Windows на компьютере с Windows. Также можно перейти на сайт iCloud.com или appleid.apple.com и посмотреть, не появится ли ваш идентификатор Apple ID на экране входа.
Приложение FaceTime доступно не во всех странах и регионах.
Источник
Узнаем забытый Apple ID
В качестве логина для Apple ID используется адрес электронной почты, который пользователь указывает в процессе регистрации. К сожалению, подобная информация легко забывается, и в самый важный момент не получается ее вспомнить. Как быть?
Обращаем ваше внимание на то, что в интернете можно найти сервисы, якобы позволяющие узнать Apple ID устройства по IMEI. Настоятельно не рекомендуем ими пользоваться, поскольку в лучшем случае вы зря потратите некоторую денежную сумму, а в худшем — обманом ваше устройство могут удаленно заблокировать (если у вас была активирована функция «Найти iPhone»).
Узнаем Apple ID на iPhone, iPad или iPod Touch, на котором выполнен вход
Самый простой способ узнать свой Apple ID, который поможет в том случае, если у вас имеется Эппл-устройство, на котором уже выполнен вход в вашу учетную запись.
Вариант 1: через App Store
Приобретать приложения и устанавливать на них обновления можно только при условии выполненного входа в Apple ID. Если данные функции вам доступны, значит, и вход в систему выполнен, и, следовательно, вы сможете увидеть свой адрес электронной почты.
- Выполните запуск приложения App Store.
Вариант 2: через iTunes Store
iTunes Store – стандартное приложение на вашем устройстве, которое позволяет приобретать музыку, рингтоны и фильмы. По аналогии с App Store посмотреть Эппл АйДи можно и в нем.
Вариант 3: через «Настройки»
- Откройте на своем устройстве приложение «Настройки».
Вариант 4: через приложение «Найти iPhone»
Если вы в приложении «Найти iPhone» авторизировались хотя бы один раз, впоследствии адрес электронной почты от Apple ID будет автоматически отображаться.
- Выполните запуск приложения «Найти iPhone».
Узнаем Apple ID на компьютере через iTunes
Теперь переходим к рассмотрению способов просмотра Apple ID на компьютере.
Способ 1: через меню программы
Данный способ позволит узнать ваш Эппл АйДи на компьютере, но, опять же, при условии, что в программе iTunes выполнен вход в вашу учетную запись.
Запустите iTunes, а затем кликните по вкладке «Учетная запись». В верхней части отобразившегося окна будут видны ваши имя и адрес электронной почты.
Способ 2: через медиатеку iTunes
Если в вашей медиатеке Айтюнс имеется хотя бы один файл, то вы сможете узнать, через какую учетную запись он был приобретен.
- Для этого в программе откройте раздел «Медиатека», а затем выберите вкладку с типом данных, которые необходимо показать. Например, мы хотим отобразить библиотеку хранящихся приложений.
Щелкните по приложению или иному файлу медиатеки правой кнопкой мыши и в отобразившемся контекстном меню выберите пункт «Сведения».
Если ни один способ не помог
В том случае, если ни в iTunes, ни на вашем яблочном устройстве нет возможности просмотреть логин от Эппл АйДи, то его можно попытаться вспомнить на сайте Apple.
- Для этого перейдите по этой ссылке на страницу восстановления доступа, а затем кликните по кнопке «Забыли Apple ID».
На экране вам потребуется ввести информацию, которая позволит найти ваш аккаунт – это имя, фамилия и предполагаемый адрес электронной почты.
Собственно, это все способы, позволяющие узнать логин забытого Apple ID. Надеемся, данная информация была для вас полезна.
Помимо этой статьи, на сайте еще 12482 инструкций.
Добавьте сайт Lumpics.ru в закладки (CTRL+D) и мы точно еще пригодимся вам.
Отблагодарите автора, поделитесь статьей в социальных сетях.
Источник
Как узнать (посмотреть), какие iPhone, iPad, Mac привязаны к Apple ID и удалить ненужные
Для того, чтобы полноценно пользоваться любым устройством яблочной компании, необходимо иметь учётную запись Apple ID и привязку к ней. В этом материале мы расскажем о том, какие возможности открываются после привязки, сколько устройств можно привязать, как посмотреть связанные устройства и отвязать их.
Зачем нужна привязка к Apple ID?
После привязки гаджета к Apple ID открывается следующий спектр возможностей:
- синхронизация данных (контакты, заметки, пароли, напоминания, закладки Safari и многое другое) из iCloud между устройствами.
- работа с Медиатекой iCloud (например, очень удобно при использовании Apple Music)
- приобретение медиаконтента и загрузка предыдущих покупок из iTunes Store, App Store, iBooks Store или Mac App Store;
- включение функции «Автоматические загрузки» (купленный контент на одном устройстве автоматические скачивается на всех остальных, привязанных к одному Apple ID);
- включение функции «Семейный доступ» (приобретённые в App Store, iTunes Store или iBooks Store покупки бесплатно скачиваются на устройства членами семьи количеством до шести человек);
- оформление подписки на iTunes Match (выгрузка музыки в iCloud).
- и многое другое.
Сколько компьютеров, iPhone или iPad можно привязать к Apple ID
К одному Apple ID можно привязать не более 10 устройств (из них должно быть не более 5 компьютеров). Компьютеры и i-девайсы можно связывать с новым идентификатором Apple ID раз в 90 дней.
Как посмотреть привязанные устройства к Apple ID и отвязать их?
Есть три основных способа выполнения этого действия — на самом устройстве, через iTunes и через сервис iCloud.
Как посмотреть привязанные устройства и отвязать их прямо на iPhone или iPad?
1. Откройте приложение Настройки и перейдите в раздел iCloud.
2. Нажмите на учетную запись (Имя, Фамилия, email).
3. Прокрутите открывшуюся страницу до списка устройств.
4. Выберите необходимое устройство из списка привязанных к данному Apple ID. Может потребоваться ввод пароля.
5. Для удаления привязки устройства от Apple ID (iCloud) нажмите кнопку «Удалить из учетной записи».
Как посмотреть привязанные устройства и отвязать их через iTunes (приложение Музыка на macOS)?
1. Запустите iTunes (или приложение Музыка на macOS Catalina и новее).
2. В строке меню откройте Учётная запись → Просмотреть…
3. Введите логин и пароль от Apple ID.
4. В поле «iTunes в облаке» (iTunes in the Cloud) нажмите кнопку «Управление устройствами» (Manage Devices).
Тут же отображается дата или количество дней после привязки.
Как посмотреть связанные устройства и отвязать их через iCloud?
1. Пройдите на сайт iCloud на компьютере.
2. Введите логин и пароль от Apple ID.
3. Нажмите свое имя в правом верхнем углу и выберите пункт Настройки учетной записи.
В поле «Мои устройства» будут отображаться все привязанные гаджеты.
Кликнув по любому из них вы откроете список. Выбрав любой гаджет, справа от него будет крестик, нажав на который вы отвяжите устройство от Apple ID.
Источник
Как узнать свой Apple ID по IMEI, серийному номеру гаджета и т. д.
Apple ID — это идентификатор, по которому можно найти свой iPhone, iPad или iPod. Без него управление гаджетом невозможно. О том, как его восстановить и узнать, пойдёт речь.
Что такое Эпл Айди. Суть проблемы
Apple ID — это, по сути, электронный почтовый адрес вида «username@icloud.com», создаваемый однократно при покупке iPhone, iPad, iPod или MacBook на сервисе iCloud. Благодаря ему работают всем знакомые сервисы Apple – (Mac)AppStore и iTunes Store.
Именно благодаря AppleID можно скачать любое приложение из магазина Apple, найти потерянный гаджет или ПК Apple, организовывать встречи, зная нахождение друг друга на карте и многое другое. Деавторизуйтесь по AppleID — вы потеряетесь, а найти украденное или потерянное устройство будет возможно, как по старинке, единственным способом: обратившись в полицию, имея при себе лишь IMEI, указанный на упаковке.
Как узнать свой Apple ID — реальные способы
C любого устройства на сервисе поиска
- Откройте страницу сервиса — appleid.apple.com/ru — и выберите пункт «Найти Apple ID».
- Введите свои имя и фамилию, почтовые адреса. Можно ввести имя и фамилию на латинице — если вы их именно так и указали.
Тщательно проверьте вводимые сведения
- Введите дату вашего рождения. Если информация оказалась неверна — вспомните, какой на самом деле у вас e-mail.
Тщательно проверьте введённую информацию
- Компания Apple предлагает два варианта: ответ на контрольные вопросы или восстановление Apple ID по e-mail. В качестве примера взят способ восстановления Apple ID именно по e-mail.
Например, можно выбрать способ восстановления Apple ID на свой ящик
- Если вы не хотите отвечать на контрольные вопросы — то, выбрав способ восстановления с помощью своего электронного адреса, вы получите письмо с инструкциями по восстановлению Apple ID. Открыв ссылку из письма, вы сразу же узнаете свой Apple ID, и сервис предложит вам сменить пароль.
Введите ваш новый пароль
Всё! Теперь вы знаете ваш Apple ID и пароль. Запишите эти данные — и сохраните их в надёжном месте. Этот метод работает для любого устройства Apple — а воспользоваться им можно даже с компьютера в Интернет-клубе или в библиотеке.
Как узнать Apple ID на айфоне, айпаде или айподе по серийному номеру, IMEI, iPad или iPod
Для примера взят iPhone 6. Дайте команду «Настройки — Основные — Об этом устройстве».

Вы увидите и серийный номер, и IMEI, и MAC-адрес — по этим данным можно узнать Apple ID, обратившись в службу поддержки Apple, если вы деавторизовались и потеряли и Apple ID, и пароль от него. Помните, что «серых» способов выведать Apple ID не существует — политика безопасности отработана компанией Apple до мелочей.
Существуют сайты, которые якобы помогают «пробить» Apple ID по IMEI, серийному номеру и т. д. Всё это чушь! Люди, которые предлагают сделать это — на 99% мошенники. Можно ещё попытаться «пробить» Apple ID на imei-server.ru, но и это сомнительная услуга. Никто, кроме компании Apple и спецслужб, не имеет права этим заниматься. Не ведитесь на эту уловку! Компания Apple вряд ли раскроет все свои секреты — политика безопасности там такова, чтобы максимально обезопасить пользователя и упростить ему жизнь, лишний раз в подробности о том, «как, что да где обойти», его не посвящая. К тому же один и тот же Apple ID можно использовать для всей имеющейся техники Apple в доме — это просто учётная запись в iCloud, дающая доступ в «облако» iCloud (Drive), в магазин AppStore, в FaceTime, iMessage и позволяющая обезопасить свой гаджет от утери и кражи.
Как узнать Apple ID на заблокированном телефоне или другом гаджете Apple iDevice
Если ваше устройство по невнимательности и неосторожности оказалось блокированным и разблокировать вы его не можете даже для просмотра информации о нём описанным выше способом — вытащите лоток SIM-карты, нажав в его отверстие иглой, концом скрепки или зубочисткой.

Теперь взгляните на заднюю крышку устройства — внизу указаны идентификаторы FCC-ID и IC, имеющие похожий формат.

На старых моделях гаджетов, например, на iPhone 4s (A1387), IMEI здесь не дублировался. Но! Снаружи нигде не указан серийный номер. Теперь можете смело писать в техподдержку, при необходимости приложив чек и/или гарантийный талон, если есть такая возможность.
Как узнать свой айди на ПК MacBook
Для этого требуется авторизация в программах iTunes и MacAppStore. Запустите iTunes и перейдите в магазин MacAppStore. Дайте команду «Магазин — Посмотреть учётную запись», впрочем, он уже будет «засвечен» в указанном пункте меню.
Нажмите на значке пользователя Apple в главном окне iTunes.

Теперь запустите MacAppStore и вызовите вкладку магазина AppStore. Дайте команду «Магазин — Просмотреть мою учётную запись».

Дайте также команду «Подборка — Быстрые ссылки — Учёткая запись» – будет показан ваш Apple ID.

Если вы не входили в iTunes
- Запустите iTunes и дайте команду «Программы — Мои программы».
Выберите нужное
- Появится список ваших приложений на устройстве. Выберите любое правой кнопкой мыши и нажмите на «Сведения».
Откройте свойства приложения
- Перейдите на вкладку исполняемого файла данного приложения. Будет отображён Apple ID покупателя этой программы.
AppleID может быть отображён и тут
Подглядеть с помощью приложения iCloud
Ваши шаги таковы.
- Запустите программу iCloud с команды «Системные настройки — iCloud».
При успешной авторизации AppleID будет на переднем плане
- Дайте команду «Системные настройки — Учётные записи Интернета — Учётная запись iCloud».
Apple ID всегда отображается на переднем плане
Apple ID на MacBook в браузере Safari
Подсмотреть Apple ID можно также, запустив встроенный в MacOS браузер Safari и открыв в нём сервис iCloud. Автозаполнение Safari вам подскажет Apple ID.

Как узнать свой Apple ID на ПК с Windows
На Windows также есть свои способы «вычисления» Apple ID.
Поиск Apple ID по iTunes
Запустите приложение iTunes и дайте команду «Файл — Перейти в iTunes Store».

Откроется вложенное меню, в котором ваш Apple ID сразу же отобразится.

Теперь дайте команду из главного меню iTunes: «Программы — Мои программы». Так же, как и на MacBook, откройте уже знакомые свойства любого из используемых приложений через «Сведения» контекстного меню, интерфейс iTunes на Windows схож с MacOS’овским. И точно так же, как в MacOS, перейдя на вкладку «Файл», вы увидите свой Apple ID.
Как найти Apple ID в приложении iCloud
Если вход в iCloud по Apple ID был выполнен — вы сразу увидите его в главном окне iCloud. Версия iCloud для Windows ничем не отличается от версии для MacOS — интерфейс обеих версий схож, и Apple ID всегда будет на своём месте. Если же вход по Apple ID не удался — вернитесь в программу iTunes и выполните любой из шагов, описанных выше.
Как ещё можно узнать утерянный Apple ID
Существует ещё один способ найти свой Apple ID — поиск на соответствующей странице iCloud. Но он неудобен.
Если гаджет Apple iDevice покупали лично вы — у вас должны быть и чек, и упаковка от него. Вам не составить труда послать официальный запрос в компанию Apple. Способ этот полностью легален.
Активно пользуясь приложениями AppStore (даже исключительно бесплатными), сервисами iMessage и FaceTime, регулярно заглядывая в настройки iCloud на устройстве, вы надёжно запомните свой Apple ID.
Если гаджет Apple iDevice достался вам от прежнего хозяина (покупка, дарение, вы его у друга «взяли погонять на время» – наконец, просто отдано за ненадобностью, как устаревшее) – выясните, знает ли он, какой Apple ID был на устройстве, наверняка он его записал: в салоне-магазине, где он его купил, ему помогли зарегистрировать свой Apple ID. Если данных он не помнит или по невнимательности выбросил все записи — попросите его восстановить сведения об Apple ID: при регистрации Apple ID указывается e-mail владельца в качестве контакта с ним. Если же e-mail, на который закреплён Apple ID, также утерян — сотрите все данные на устройстве и настройте его как новый гаджет, зарегистрировав новый Apple ID или «привязавшись» к AppleID другого своего устройства. Помните, что на устройстве может сработать Activation Lock (блокировка активации) – гаджет не откроет вам свой рабочий стол iOS и не даст начать работу с ним.
Бывает, что компания Apple при составлении заявки на восстановление Apple ID просит скан-копию чека и/или гарантийного талона. Есть программы, помогающие сделать правдоподобный чек «с нуля». Полезно разузнать, в какой торговой точке или сети магазинов продавалось данное устройство. Внимание! Самодельные чеки, как и всякая подделка документов, нелегальны — об этом есть уголовная статья в кодексе. Настоятельно рекомендуется не делать ничего с устройством без ведома прежнего хозяина.
Некоторые мошенники предлагают восстановить Apple ID, запросив за это некую сумму денег. Менее чем в 1% случаев попадётся честный хакер-профессионал, способный взломать и «увести» любой аккаунт, вычислить, сменить и/или удалить любую информацию, но в случае неудачи он вернул бы вам деньги. Однако, если вы «ломаете» чужой AppleID, а не свой — ответите за свои действия по закону.
Как узнать Apple ID предыдущего владельца: хитрый способ для разработчиков
Узнать Apple ID на самом деле особого труда не составляет: наверняка вы «наследили» со своей учётной записью на разных компьютерах и гаджетах, либо обращайтесь в Apple. Лучший совет — записать и сохранить Apple ID и его пароль в надёжном месте. Желаем вам его никогда не терять!
Источник




















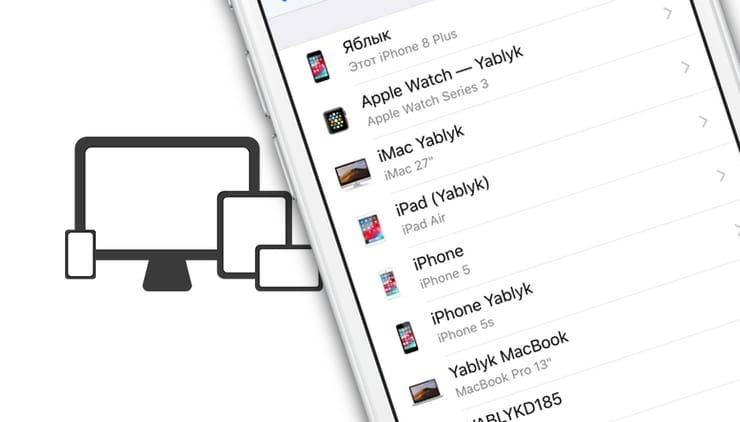
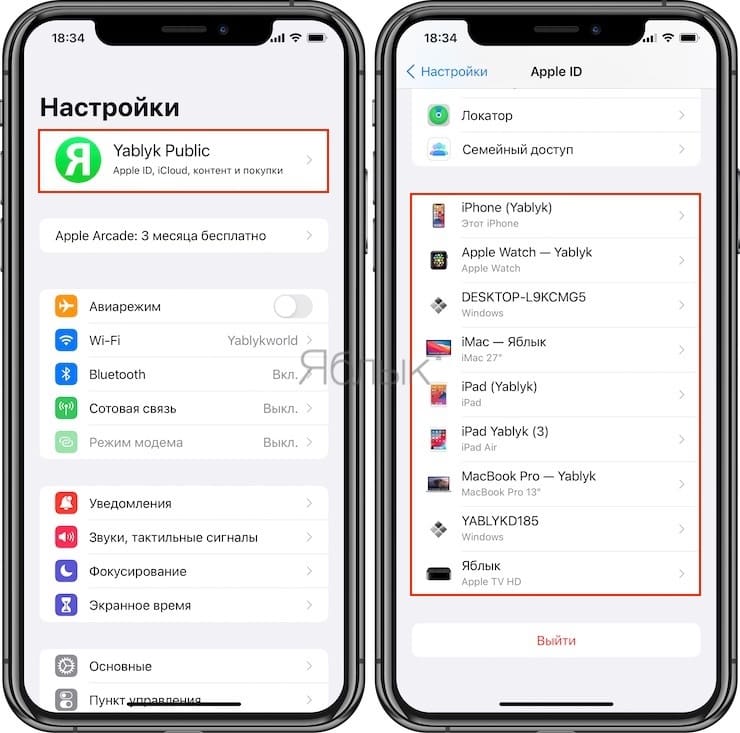
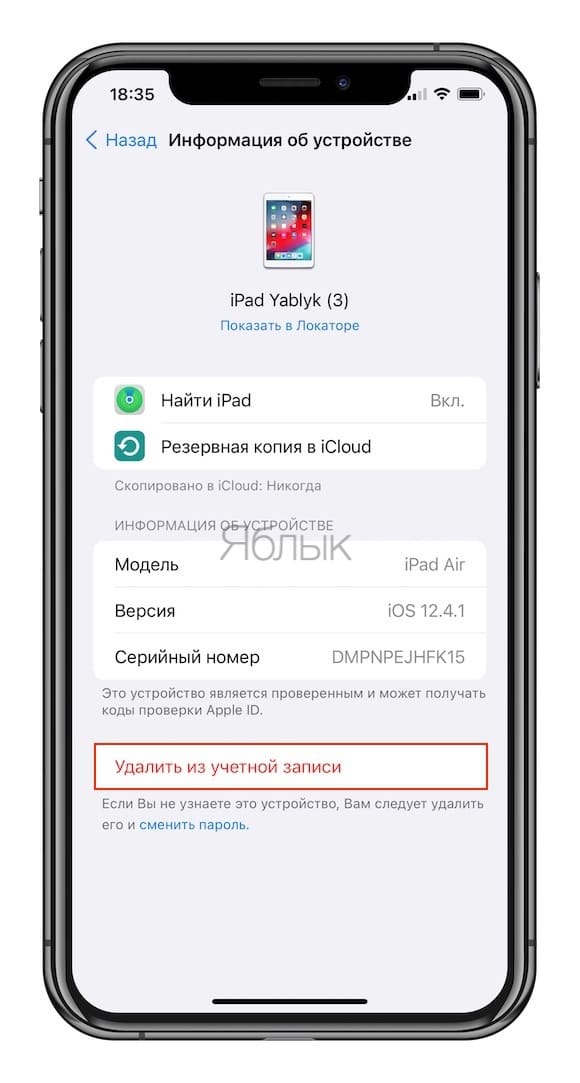

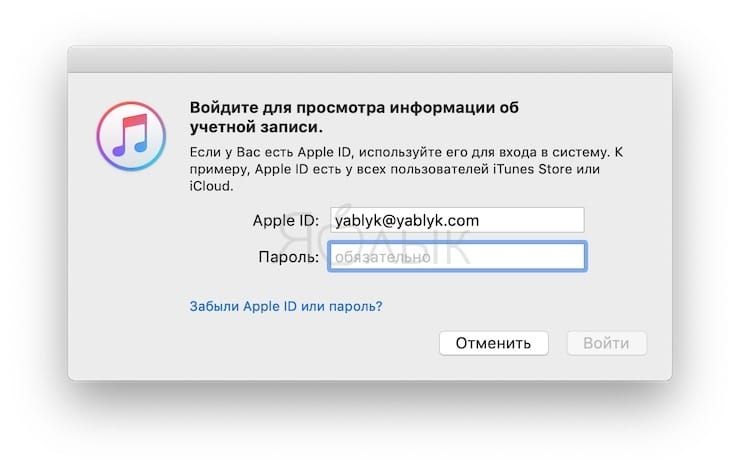
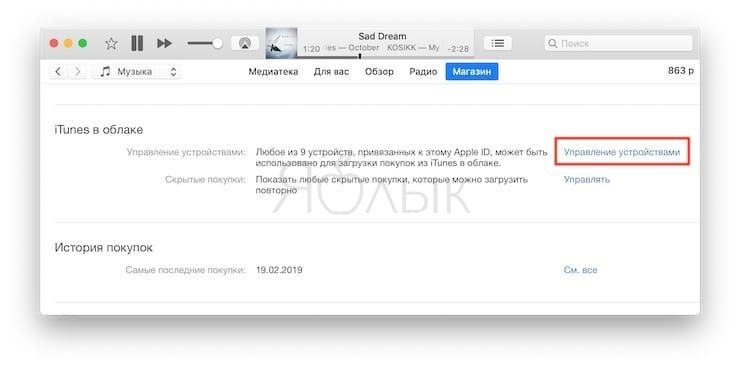
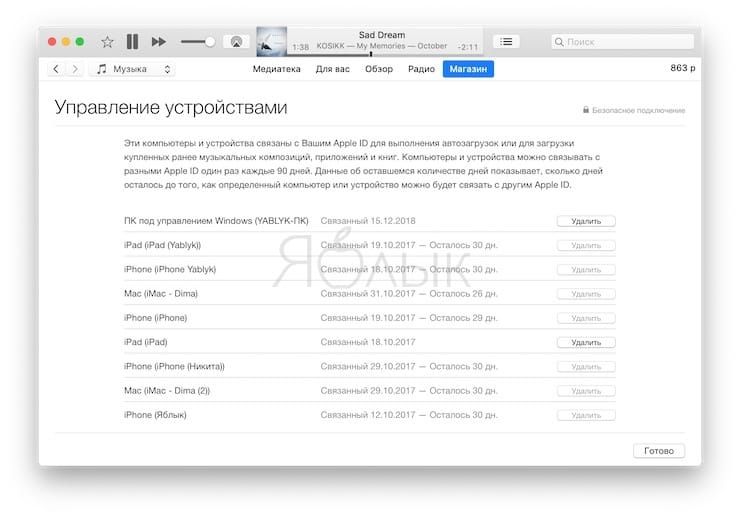
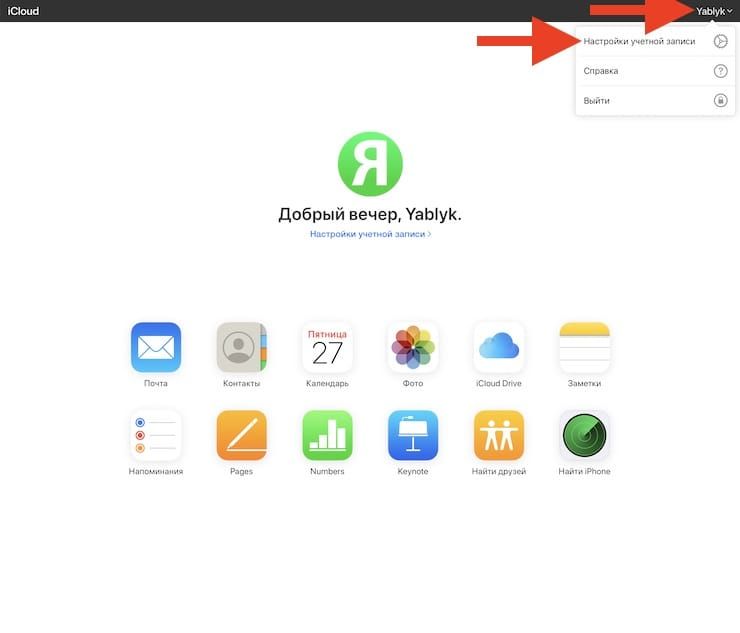
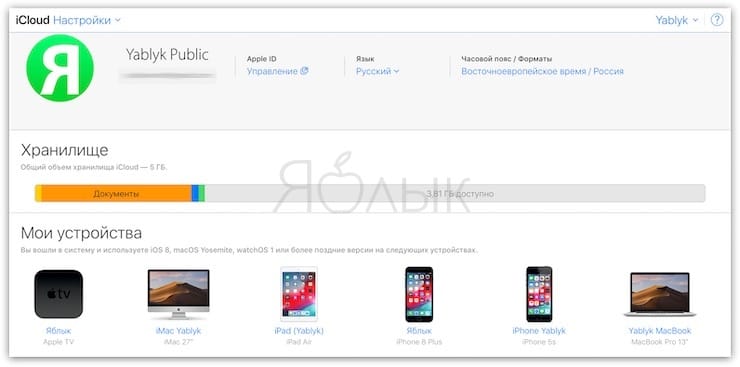
 Тщательно проверьте вводимые сведения
Тщательно проверьте вводимые сведения Тщательно проверьте введённую информацию
Тщательно проверьте введённую информацию Например, можно выбрать способ восстановления Apple ID на свой ящик
Например, можно выбрать способ восстановления Apple ID на свой ящик Введите ваш новый пароль
Введите ваш новый пароль Выберите нужное
Выберите нужное Откройте свойства приложения
Откройте свойства приложения AppleID может быть отображён и тут
AppleID может быть отображён и тут При успешной авторизации AppleID будет на переднем плане
При успешной авторизации AppleID будет на переднем плане Apple ID всегда отображается на переднем плане
Apple ID всегда отображается на переднем плане


