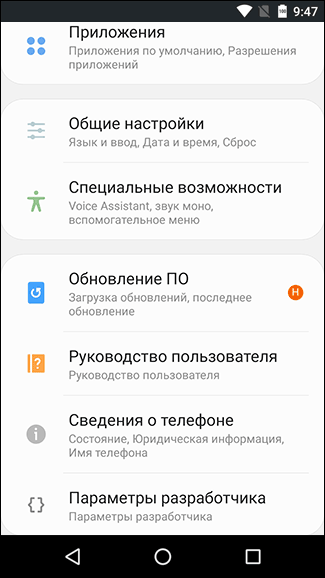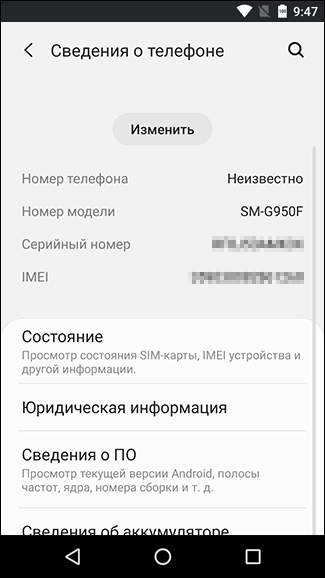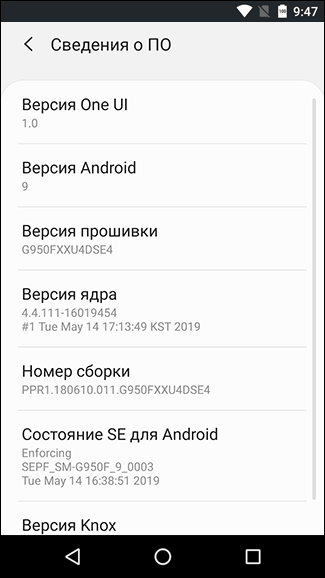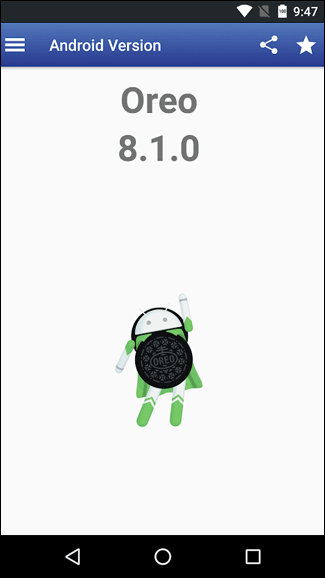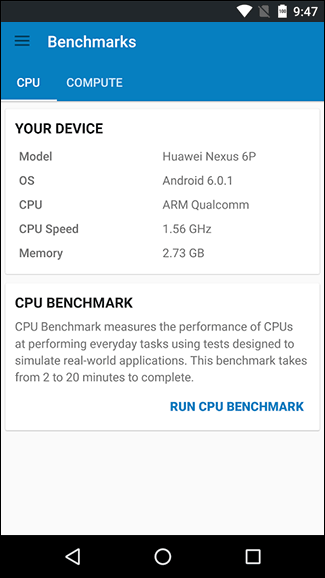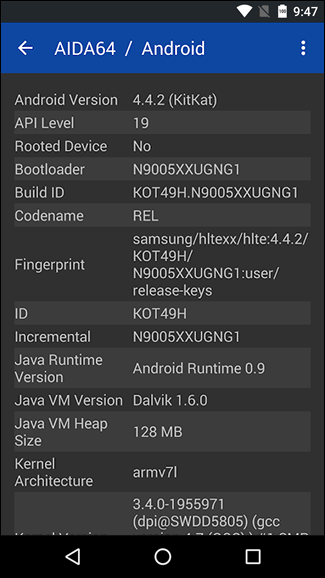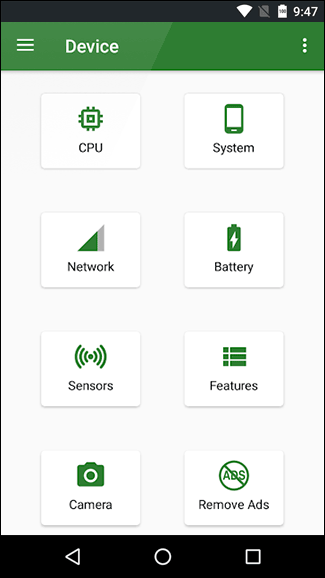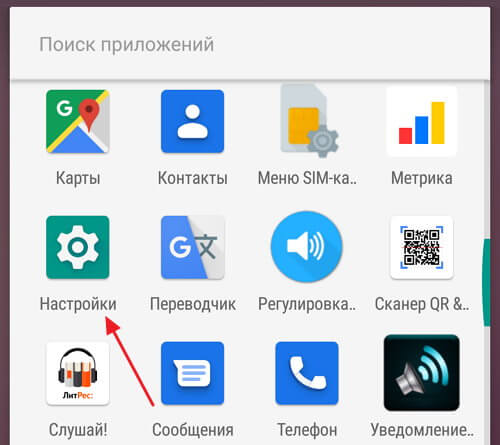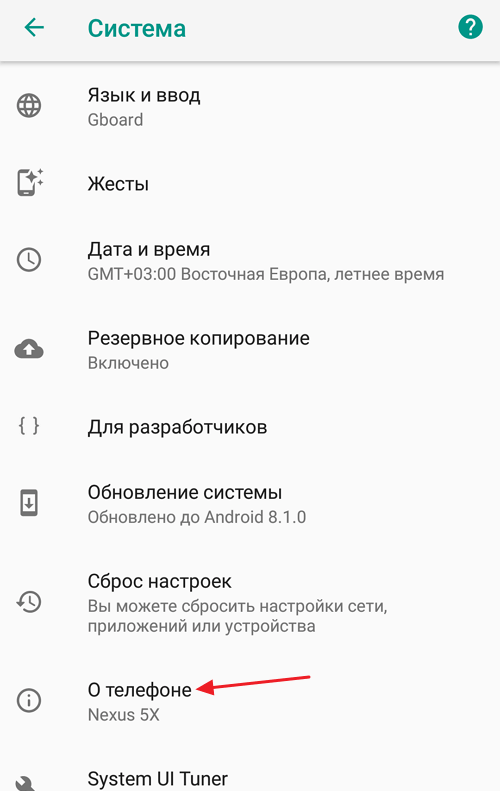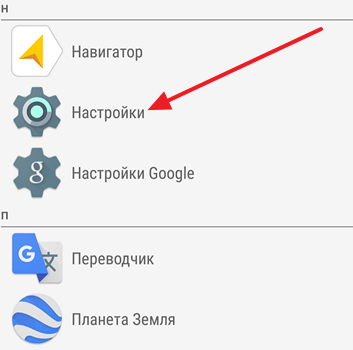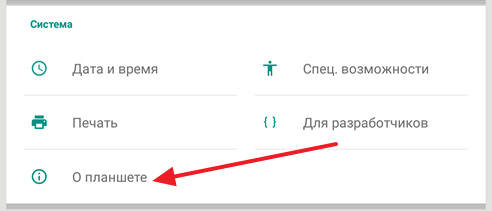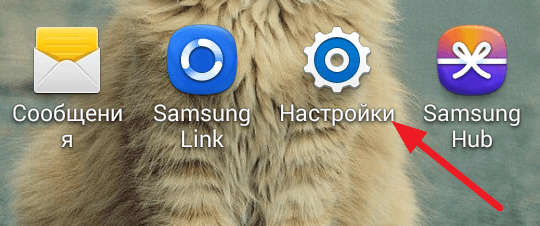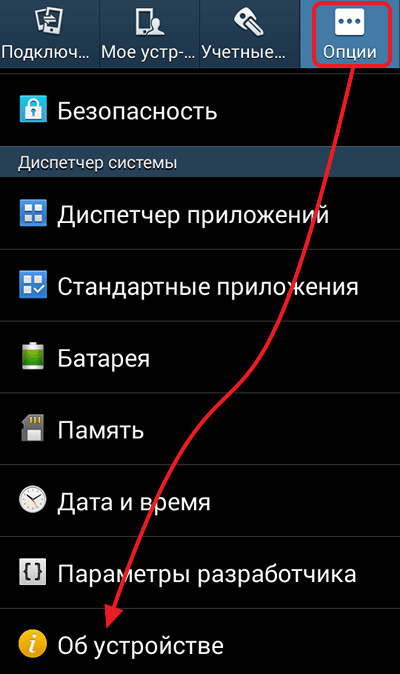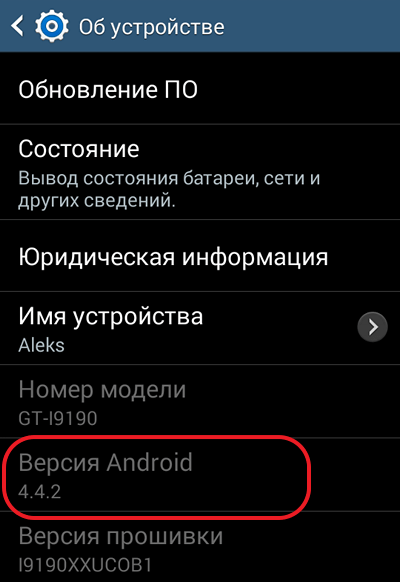- Как узнать версию Андроид, установленную на телефоне?
- Определение версии Android на смартфонах Samsung
- Как узнать версию Андроид на телефоне или планшете?
- Программы для определения версии Android
- My Android
- Geekbench
- Aida64
- CPU X
- Как узнать характеристики телефона Андроид (какой у него процессор, сколько ядер, какая память, ОЗУ, камера, батарея и прочее)
- Узнаем характеристики телефона (без документов)
- Способ 1: с помощью настроек Андроид
- Андроид 8.0÷10.0
- Андроид 5.0, 6.0
- Способ 2: с помощью спец. приложений
- AIDA 64
- DevCheck
- CPU Z
- Мое устройство
- Как узнать версию Android на телефоне
- История версий операционной системы Android
- Как узнать версию Андроид на телефоне Google Nexus 5X
- Как узнать версию Андроид на планшете Google Nexus 10
- Как узнать версию Андроид на телефоне Samsung
Как узнать версию Андроид, установленную на телефоне?

Android — одна из самых распространенных операционных систем, устанавливаемых на смартфоны и планшеты. Google (разработчики Андроид) регулярно обновляют систему и выпускают новые версии ПО. От версии Android зависит скорость работы устройства, функциональность системы, поддержка отдельных игр и приложений. Сегодня мы поговорим о том, как определить версию Android на вашем девайсе.
Как узнать версию Android:
Определение версии Android на смартфонах Samsung
Узнать версию Андроид на гаджете от Samsung достаточно просто. Придерживайтесь такой инструкции:
- Откройте основное меню.
- Зайдите в пункт «Настройки».
- Перейдите во вкладку «Об устройстве». На некоторых смартфонах этот раздел может называться «Сведения о телефоне».
- Затем перейдите в пункт «Сведения о программном обеспечении».
- В окне вы увидите несколько строчек, среди которых будет «Версия Андроид». В этом мини-окне и будет указана установленная в данный момент версия ПО.
Обратите внимание: чтоб узнать версию Android на смартфоне, нужно обязательно включать устройство. Любая информация о программном обеспечении становится доступна только после его загрузки.
Как узнать версию Андроид на телефоне или планшете?
Если вы являетесь держателем смартфона/планшета с системой Android (Nokia, Sony и другие устройства), узнать версию ПО на устройстве вы сможете таким образом (инструкция одинаковая для всех гаджетов):
- На своем устройстве найдите раздел «Настройки» и перейдите в него.
- После этого вам нужно найти пункт «О планшете»/»О телефоне»/»Об устройстве».
- Затем найдите пункт «ПО» или «Версия Android». Там и будет указана актуальная версия программного обеспечения.
Таким образом можно узнать и версию ПО (если у вас установлен «голый» Android), и тип оболочки/прошивки (актуально для азиатских смартфонов).
Программы для определения версии Android
На некоторых смартфонах (в основном на китайских) не получается узнать версию Android стандартным способом. Часто в строке «Версия Android» указывается не версия самого ПО, а оболочки, которая на его основе создана. В таких случаях можно воспользоваться специальными вспомогательными программами.
Остановимся на нескольких самых распространенных и простых программах, с помощью которых можно узнать версию Android на смартфоне или планшете. Все эти утилиты бесплатные, их можно скачать в официальном сторе Google Play.
My Android
My Android — это утилита, которая должна быть на каждом Android-гаджете. Через это приложение можно не только узнать версию ПО на устройстве или его IP, в него также зашит:
Приложение подходит для устройств в версией Андроид 4.1 и выше.
Узнать версию ПО с помощью My Android очень просто: откройте приложение и перейдите в соответствующую вкладку, вся актуальная информация будет указана там.
Geekbench
Основной целью этого приложения является определение производительности телефона/планшета и анализа работы батареи, однако через него можно узнать и версию Android на устройстве.
Если вы зайдете в приложение, на главном экране вы увидите несколько параметров:
- версия Андроид;
- тип ЦПУ;
- модель устройства.
Приложение достаточно полезное универсальное, пригодится каждому обладателю гаджета на системе Android.
Aida64
Одно из самых популярных приложений с широким функционалом. Через него можно отслеживать состояние и ход работы интернета, системы, батареи, просмотреть список подключенных устройств, промониторить работу приложений, проверить наличие обновлений и многое другое.
Также с помощью Aida64 можно узнать версию программного обеспечения и много другой технической информации о ПО. Для этого нужно открыть приложение и найти вкладку Android и перейти в нее. Версия системы будет указана в самой первой строке.
CPU X
По своему предназначению и характеристикам эта утилита очень похожа на Aida64. Через нее можно управлять папками на устройстве, блокировать рекламу в браузерах и приложениях, анализировать и контролировать работу систем и датчиков.
Для того, чтоб узнать версию Андроид на своем планшете или телефоне зайдите в приложение CPU X и на главном экране найдите раздел «Система», перейдите в него. В данном разделе будет несколько подразделов, вам нужно найти параметр «Операционная система». В самой первой строке будет указана текущая версия Android.
Это далеко не полный перечень приложений, через которые можно посмотреть версию Android на вашем устройстве. Эти утилиты считаются самыми скачиваемыми и имеют хорошие отзывы у пользователей.
Источник
Как узнать характеристики телефона Андроид (какой у него процессор, сколько ядер, какая память, ОЗУ, камера, батарея и прочее)

Нередко нам требуется узнать подробные характеристики телефона (например, для того чтобы оценить пойдет ли та или иная игра на нем или будет тормозить; или при каких-то проблемах, вопросах — нужно что-то уточнить, диагностировать и т.д.).
Конечно, можно прибегнуть к документам, спецификациям (которые шли вместе с аппаратом при покупке). Однако, часто в них не оказывается нужной информации, либо эти бумаги давно уже потеряны (или еще что-то 😢).
В общем, в этой статье хочу привести несколько простых и надежных способов, как можно узнать обо всех внутренностях вашего смартфона (как аппаратных, так и программных).
«Ало! Мастер нам неправильные услуги оказывает. » (Карикатура Евгения Крана)
Узнаем характеристики телефона (без документов)
Способ 1: с помощью настроек Андроид
Андроид 8.0÷10.0
В настройках Андроид 8.0÷10.0 теперь можно узнать гораздо больше информации о телефоне, чем это было в предыдущих версиях (хотя бы даже сравнить с Андроид 5.0). И для решения большинства не сложных вопросов с аппаратом — этого более, чем достаточно.
Чтобы посмотреть характеристики: необходимо открыть настройки, раздел «Система» (он находится в нижней части меню). После перейти во вкладку «О телефоне» . См. скрин ниже (👇).
Андроид 8.0 — настройки — о телефоне
В этой вкладке будет представлена информация о модели устройства, версии Андроида, процессоре, памяти, ОЗУ (RAM), экране и пр.
Кстати, более подробную информацию о памяти (и SD карте, если она подключена) можно узнать во вкладке » Настройки/Память» . Например, на скрине ниже: всего памяти 64 ГБ, свободно 44,86 ГБ.
Просмотр характеристик смартфона — Андроид 8.0
Андроид 5.0, 6.0
На Андроид 5.0 просмотр характеристик телефона выполняется аналогично: достаточно открыть вкладку «Настройки / О телефоне» . Правда, как уже сказал выше, она не всегда информативна, например, явно не хватает информации о памяти и ОЗУ.
Настройки — о телефоне (Андроид 5.0)
Благо, что для получения информации и том, сколько всего места (и сколько свободно) — достаточно просто открыть в настройках раздел «Память» (см. скрин ниже, слева 👇).
Для просмотра сведений об ОЗУ (RAM) — необходимо открыть раздел «Приложения/работающие» . В нем же можно закрыть те из них, которые вам не нужны и благодаря этому сэкономить ОЗУ (а значит и ускорить аппарат для других задач).
Андроид 5.0 — как посмотреть кол-во памяти и ОЗУ
Способ 2: с помощью спец. приложений
К сожалению, без спец. приложений узнать обо всех внутренностях телефона — пока невозможно. Например, нельзя получить подробную информацию о процессоре, экране, батарее и пр.
Ниже хочу привести несколько утилит, которые позволяют легко устранить этот недостаток Андроида.
AIDA 64
AIDA 64 — отображение характеристик ЦП (число ядер, модель, частота), батареи (емкость, состояние, технология)
Очень простое и надежное приложение для просмотра большинства всех скрытых «внутренностей» телефона. После установки и запуска AIDA 64 предлагает вам открыть один из разделов: система, ЦП, отображение, сеть, батарея, устройства температура, датчики, кодеки и т.д.
Отмечу, что информация во вкладках очень подробная. Например, открыв вкладку ЦП — вы узнаете не только модель процессора, но и количество ядер, архитектуру, частоту работы, наборы инструкций и пр. Тоже самое касается и вкладок температура, система и др. (часть из них приведена на моих скринах).
AIDA 64: система, отображение, температура
Рекомендовал бы обязательно проверить вкладку «Батарея» : из нее вы сможете узнать состояние своего аккумулятора, его емкость, скорость разрядки.
Один минус : бесплатная версия программы снабжена рекламой (причем, она может всплыть на весь экран). Чтобы закрыть рекламное окно — просто нажмите на кнопку «◁».
DevCheck
DevCheck — просмотр характеристик
Это приложение конкурирует с AIDA 64, причем, на мой взгляд некоторые вещи в DevCheck выглядят более наглядно. Например, можно очень быстро узнать подробности о камере, о состоянии батареи, нагрузке и модели ЦП и т.д. (👆👇).
Отметил бы «всеядность» приложения — хорошо работает как на относительно-старых аппаратах, так и на последних новинках.
Кстати, в скором времени разработчики обещают добавить в DevCheck бенчмарки (спец. модули, позволяющие тестировать работу компонентов телефона).
DevCheck — свойства камеры, состояние батареи
CPU Z
CPU Z — все сведения о телефоне в одном окне!
Добротный аналог AIDA 64. Позволяет получить огромное количество данных о железе телефона и его текущем состоянии. Пригодится для диагностики и устранения различных проблем аппарата.
Также бы добавил в плюс программе: работает даже в тех случаях, когда AIDA 64 при установке просто вылетает.
Вкладки в CPU Z:
- SoC (информация о чипе, процессоре);
- Device (общая информация: модель устройства, память, ОЗУ и пр.);
- System (информация о системе Android);
- Battery (подробная информация о батарее: температура, технология изготовления, статус зарядки, здоровье и пр.);
- Thermal (датчики температуры на ЦП, батарее, видео, и пр.);
- Sensors (информация с акселерометра, гироскопа, шагомера и пр.).
Примечание : в бесплатной версии — также присутствует реклама. Чтобы закрыть — просто нажмите на «◁».
Мое устройство
Мое устройство — скрин работы приложения
Не мог здесь не отметить приложение «Мое устройство» , которое набрало достаточно большую популярность в этой категории ПО (правда, перед с англ. местами выполнен «криво», но разработчики обещают вскоре все привести в надлежащий вид).
Что касается функционала: то здесь есть все самые необходимые вкладки, для получения полной информации о железе смартфона. Можно узнать модель устройства, ЦП, состояние батареи, наличие датчиков и сенсоров, параметры камеры и др.
Информация о камере: 13 Мегапикселей, разрешение снимаемого видео 1920 на 1080
Кстати, в плюс программе: при тестировании не заметил рекламных блоков (это радует 😉).
На этом пока всё, дополнения приветствуются.
Источник
Как узнать версию Android на телефоне
Необходимость знать точную версию операционной системы Android возникает довольно редко. Но, все же такие ситуации случаются. Например, некоторые приложения требуют определенную версию Android. В этой небольшой статье мы расскажем о том, как узнать версию Android на телефоне или планшете.
История версий операционной системы Android
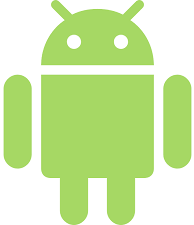
Интересным фактом является то, что первые версии Android были ориентированы на мобильные устройства с аппаратными кнопками, поскольку тогда считалось, что сенсорный экран не может полностью заменить управление физическими кнопками. Но, после того как в 2007 году появился первый iPhone, концепция Android была переработана и он полностью переориентировался на работу с сенсорным экраном.
Первым коммерческим продуктом на базе операционной системы Android стал смартфон HTC Dream, который был представлен мобильным оператором T-Mobile под названием T-Mobile G1. Смартфон HTC Dream имел конструкцию слайдера, при открытии которого пользователь получал полноценную аппаратную клавиатуру для набора текста. Также у данной модели были аппаратные кнопки под экраном. HTC Dream работал на базе версии Android 1.0, но в дальнейшем получил обновления до версии 1.6.
Всего с 2008 по 2018 год вышло 9 крупных версий операционной системы Android. Начиная с Android 1.1 каждая версия получала кодовое название в виде сладкого десерта, а начиная с Android 1.5 эти десерты идут в алфавитном порядке (C — Cupcake, D — Donut, E — Eclair и т.д.). Данные кодовые названия хорошо прижились и очень часто используются без указания номера. Например, если вы слышите Android Gingerbread, то это означает что речь идет о Android 2.3.
| Кодовое название | Версия Android | Ядро Linux | Дата выхода | API |
|---|---|---|---|---|
| — | 1.0 | ? | Сентябрь 2008 | 1 |
| Petit Four | 1.1 | 2.6 | Февраль 2009 | 2 |
| Cupcake | 1.5 | 2.6.27 | Март 2009 | 3 |
| Donut | 1.6 | 2.6.29 | Сентябрь 2009 | 4 |
| Eclair | 2.0 – 2.1 | 2.6.29 | Октябрь 2009 | 5 – 7 |
| Froyo | 2.2 – 2.2.3 | 2.6.32 | Май 2010 | 8 |
| Gingerbread | 2.3 – 2.3.7 | 2.6.35 | Декабрь 2010 | 9 – 10 |
| Honeycomb | 3.0 – 3.2.6 | 2.6.36 | Февраль 2011 | 11 – 13 |
| Ice Cream Sandwich | 4.0 – 4.0.4 | 3.0.1 | Октябрь 2011 | 14 – 15 |
| Jelly Bean | 4.1 – 4.3.1 | 3.0.31 — 3.4.39 | Июль 2012 | 16 – 18 |
| KitKat | 4.4 – 4.4.4 | 3.10 | Октябрь 2013 | 19 – 20 |
| Lollipop | 5.0 – 5.1.1 | 3.16 | Ноябрь 2014 | 21 – 22 |
| Marshmallow | 6.0 – 6.0.1 | 3.18 | Октябрь 2015 | 23 |
| Nougat | 7.0 – 7.1.2 | 4.4 | Август 2016 | 24 – 25 |
| Oreo | 8.0 – 8.1 | 4.10 | Август 2017 | 26 – 27 |
| Pie | 9.0 | 4.4.107, 4.9.84, 4.14.42 | Август 2018 | 28 |
| Android Q | 10.0 | ? | 2019 | 29 |
На данный момент, последней версией Android является Android 10. Эта версия пока не была представлена официально, ее релиз ожидается в 2019 году. Пока точно неизвестно какое кодовое название получит Android 10, но это будет какой-то сладкий десерт на букву «Q».
Если вы хотите узнать версию Андроид на своем телефоне, то это можно сделать через настройки. Для этого откройте приложение «Настройки» и найдите раздел с информацией об устройстве (обычно данный раздел называется «О телефоне»). В данном разделе вы сможете узнать версию Андроид, а также получить другую информацию о вашем устройстве. Более подробно о том, как найти нужный раздел, мы раскажем чуть ниже.
Как узнать версию Андроид на телефоне Google Nexus 5X
Для примера покажем, как узнать версию Андроид на телефоне Google Nexus 5X с операционной системой Android 8.0. В первую очередь вам нужно открыть приложение «Настройки». Это можно сделать разными способами. Например, можно открыть список всех установленных приложений и найти «Настройки» там.
Дальше нужно пролистать настройки в самый конец и перейти в раздел «Система».
В разделе «Система» нужно снова пролистать настройки в конец и перейти в подраздел «О телефоне».
В результате перед вами откроется экран с информацией о вашем телефоне.
Здесь можно узнать версию Андроид, дату последнего обновления, версию ядра, а также другую системную информацию.
Как узнать версию Андроид на планшете Google Nexus 10
В разных версиях Андроид путь к разделу с информацией об устройстве может отличаться. Например, на планшете Google Nexus 10 с операционной системой Андроид 5.0, для того чтобы узнать версию нужно чуть меньше действий.
Для начала открываем список всех установленных приложений и переходим в приложение «Настройки».
После открытия настроек нужно перейти в раздел «О планшете».
Дальше перед вами откроется окно со сведениями о вашем Андроид устройстве.
Здесь будет указана версия Андроида, номер сборки, а также другая информация о системе.
Как узнать версию Андроид на телефоне Samsung
Если у вас телефон с оболочкой от производителя, то приложение «Настройки» может значительно отличаться. Для примера покажем, как узнать версию Андроид на телефоне Samsung с оболочкой TouchWiz.
Первое, что вам нужно сделать, это открыть настройки Андроида. Для этого открываем список всех программ и находим там приложение с названием «Настройки».
Дальше перейдите на вкладку «Опции» и откройте раздел настроек под названием «Об устройстве».
После этого перед вами откроется страница с информацией об устройстве.
Здесь будет указана версия Андроид, информация о прошивке, а также другие сведения о вашем телефоне.
Источник