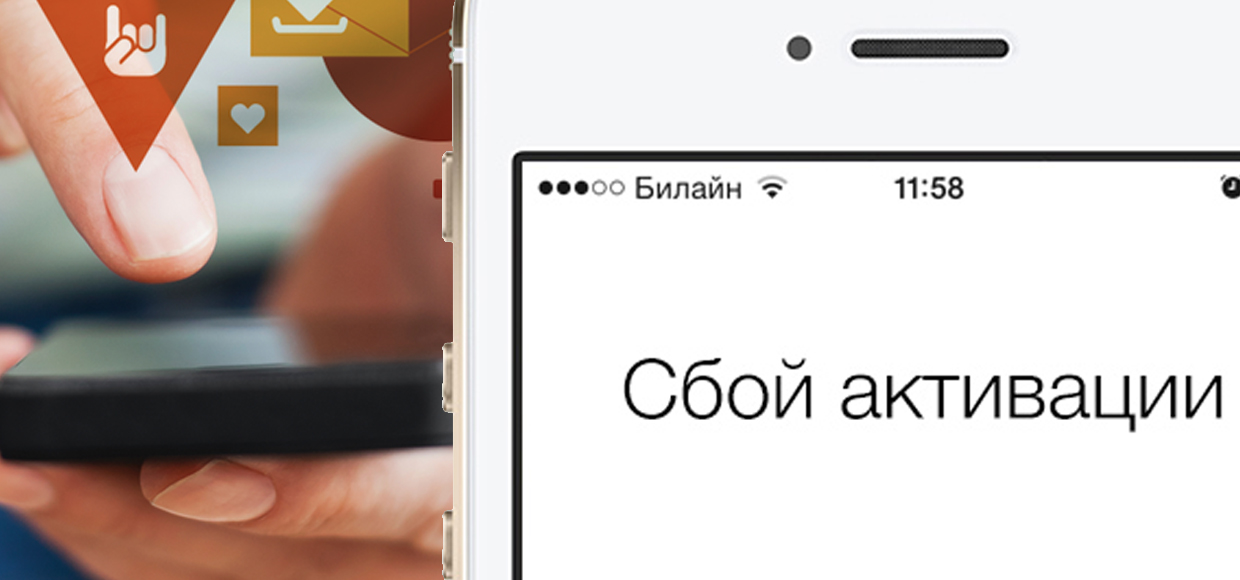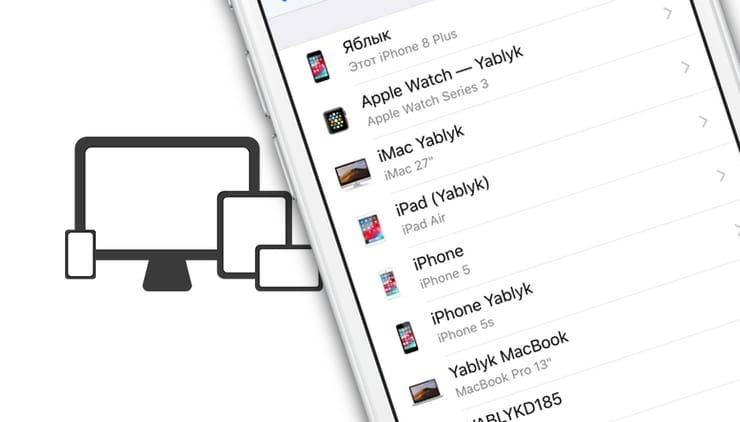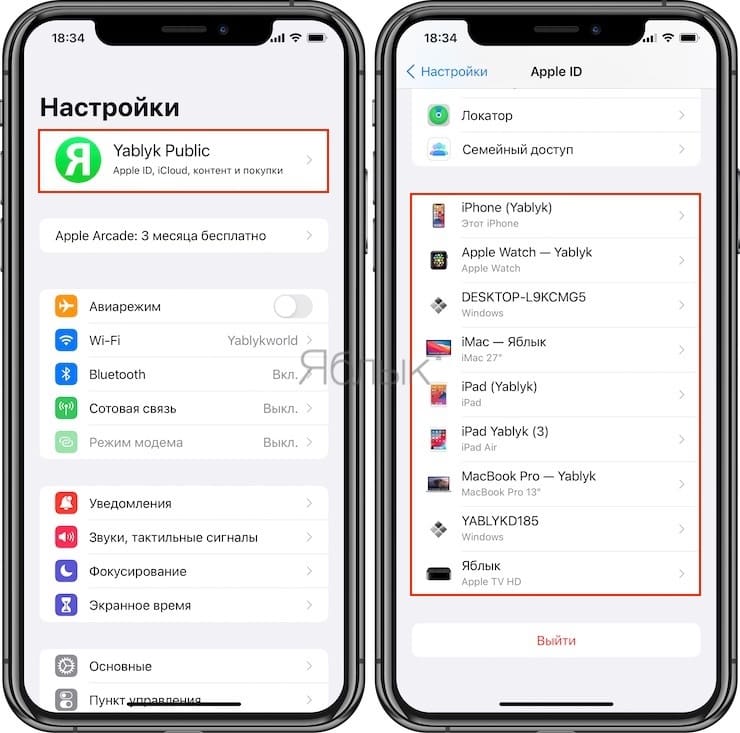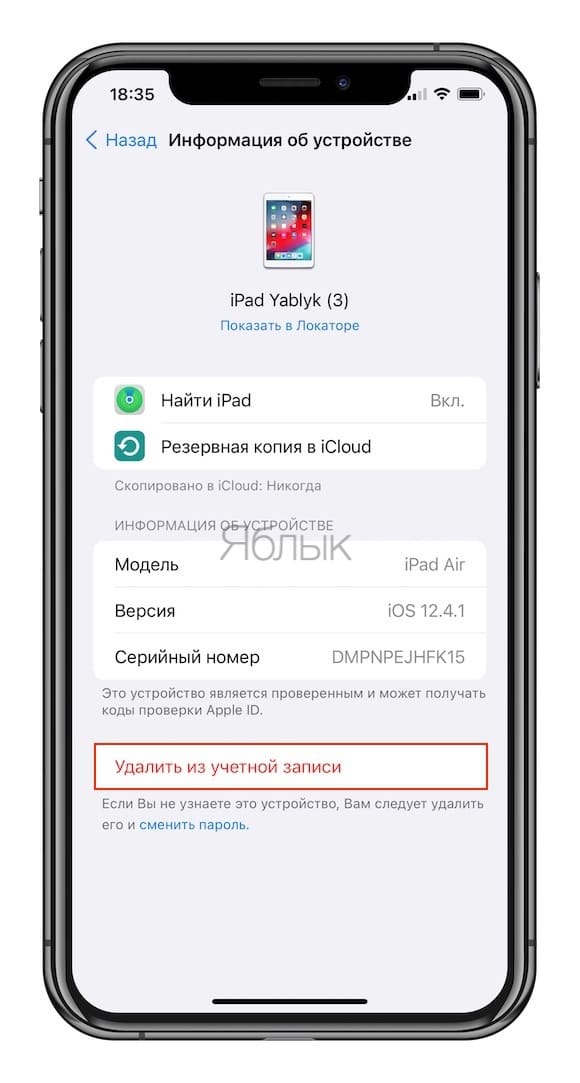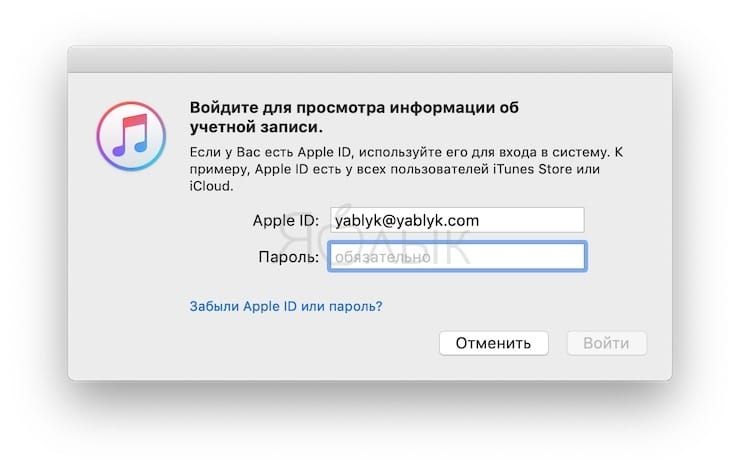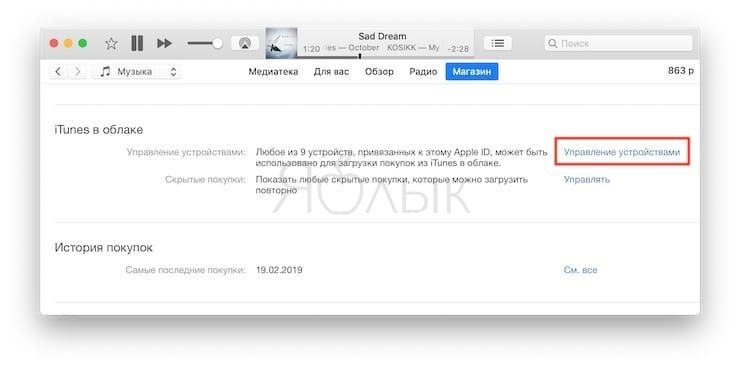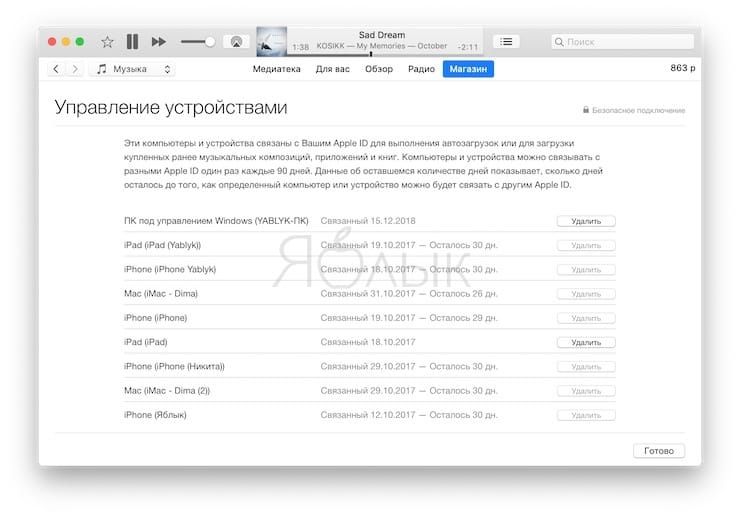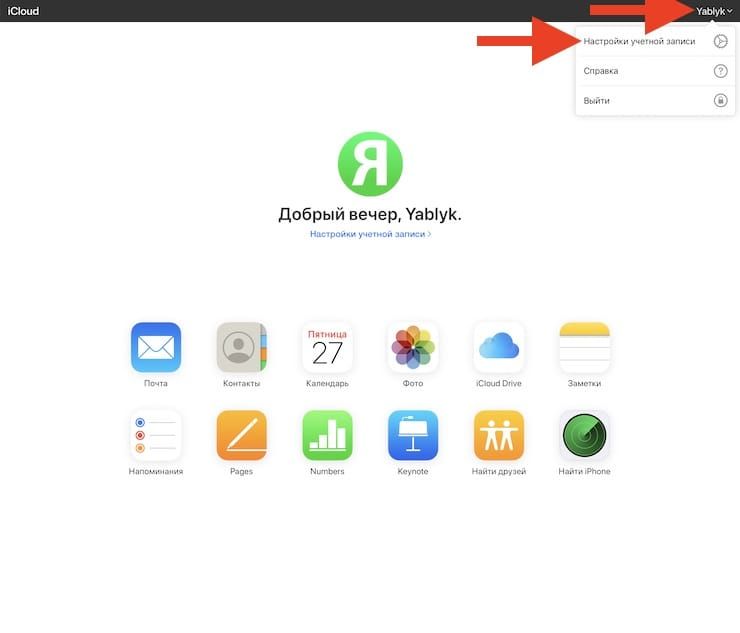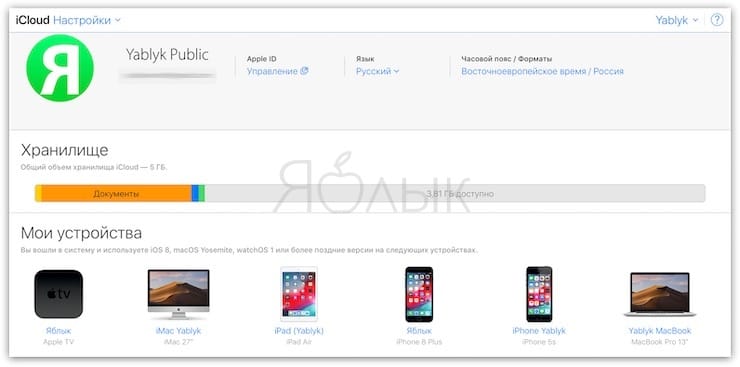- Где посмотреть, отвязан ли iPhone от владельца
- Как проверить Отвязан ли айфон от всех аккаунтов?
- Как узнать сколько времени пользовались айфоном?
- Как проверить связан ли айфон с другим?
- Как проверить включена ли функция найти айфон по имей?
- Как проверить на активацию айфон?
- Как проверить дату активации Apple watch?
- Что значит дата покупки не подтверждена?
- Как узнать кто подключен к айфону?
- Как посмотреть кто подключен к айфону?
- Как узнать есть ли Айклауд на айфоне?
- Как проверить привязан ли iPhone к iCloud по IMEI?
- Как проверить iPhone по imei на блокировку?
- Как проверить подлинность iPhone?
- Как узнать последнюю активность айфона?
- Как проверить активацию AirPods?
- Как пробить айфон по серийному номеру?
- Как узнать (посмотреть), какие iPhone, iPad, Mac привязаны к Apple ID и удалить ненужные
- Зачем нужна привязка к Apple ID?
- Сколько компьютеров, iPhone или iPad можно привязать к Apple ID
- Как посмотреть привязанные устройства к Apple ID и отвязать их?
- Как посмотреть привязанные устройства и отвязать их прямо на iPhone или iPad?
- Как посмотреть привязанные устройства и отвязать их через iTunes (приложение Музыка на macOS)?
- Как посмотреть связанные устройства и отвязать их через iCloud?
- Как отвязать Apple Id старого владельца не зная пароля?
- Часть 1: Когда мне необходимо отвязать Apple ID?
- Часть 2: Удаление Apple ID предыдущего владельца, когда вы не знаете Apple ID
- Часть 3: Использование iCloud.com для удаления Apple ID предыдущего владельца (необходим пароль)
- Шаги необходимые для удаления предыдущего Apple ID с iPhone:
- Часть 4: Использование iTunes и App Store для удаления Apple ID
- Часть 5: Использование опции «Стереть все данные и настройки» для удаления Apple ID (потеря данных)
- Часть 6: Некоторые советы на случай покупки старого iPhone
- Заключение
Где посмотреть, отвязан ли iPhone от владельца
Осмотрев iPhone на предмет аппаратных поломок и решив: «нужно брать», ОБЯЗАТЕЛЬНО попросите владельца выполнить несколько простых пунктов:
- Открыть Настройки – iTunes Store и выйти из учетной записи.
- Открыть Настройки – App Store и выйти из учетной записи.
- Тоже самое сделать и в пункте Настройки – iCloud.
- В том же меню попросите отключить функцию Найти iPhone.
- Попросите выполнить полный сброс смартфона.
На встречу возьмите с собой смартфон со стабильным интернет подключением. Он поможет определить: привязан ли iPhone к конкретному владельцу.
Если несколько лет назад с проверкой привязки было не все так просто, то сейчас Apple запустила собственный сервис по проверке.
1. Откройте эту страницу (сайт icloud.com, внизу страницы пункт Проверка состояния блокировки активации).
2. Укажите серийный номер и IMEI устройства (указаны на коробке, на корпусе смартфона, в меню Настройки – Основные – Об устройстве – совпадать должно везде) в соответствующие графы и нажмите Проверить.
Сообщение Блокировка активации: выкл свидетельствует о том, что iPhone можно покупать без проблем. К конкретной почте или учетной записи он не привязан.
Источник
Как проверить Отвязан ли айфон от всех аккаунтов?
Как узнать сколько времени пользовались айфоном?
Как проверить гарантию прямо на iPhone или iPad (способ подходит только для устройств с iOS 12.2 и новее)
- Откройте приложение Настройки и перейдите по пути: Основные → Об этом устройстве.
- В появившемся окне откройте пункт «Ограниченная гарантия».
- Здесь указана информация о дате окончания ограниченной годовой гарантии.
Как проверить связан ли айфон с другим?
Как посмотреть привязанные устройства и отвязать их прямо на iPhone или iPad?
- Откройте приложение Настройки и перейдите в раздел iCloud.
- Нажмите на учетную запись (Имя, Фамилия, email).
- Прокрутите открывшуюся страницу до списка устройств.
- Выберите необходимое устройство из списка привязанных к данному Apple ID.
Как проверить включена ли функция найти айфон по имей?
Перейдите на сайт http://icloud.com, авторизируйтесь под вашим Apple ID и запустите веб-приложение «Найти iPhone«. Перейдите в меню «Все устройства«. Если в списке подключенных устройств найдется проверяемое, функция «Найти iPhone» и блокировка активации для него включены.
Как проверить на активацию айфон?
У активированных гаджетов этот номер можно узнать в «Настройках», в разделе «Основные», пункте меню «Об этом устройстве». В том случае, если смартфон встречает пользователя стартовым экраном приветствия, его серийный код можно узнать, нажав кнопку «i» в правом нижнем углу.
Как проверить дату активации Apple watch?
Например, если устройство просто б/у, то вы увидите дату ранней активации.
- У продавца следует попросить iPhone, с которыми работали эти часы.
- Открываем программу Apple Watch, переходим в пункт «Мои часы».
- В верхней части увидите название часов.
Что значит дата покупки не подтверждена?
Данный заголовок «Дата покупки не подтверждена» значит, что серийный номер Вашего устройства есть в базе Apple и само устройство является оригинальным. … Чаще всего, такую информацию добавляет сама компания Apple или официальный дистрибьютор компании при покупке.
Как узнать кто подключен к айфону?
Просмотрите список своих устройств
На iPhone и iPad зайдите в Настройки и вверху выберите свой Apple ID. Внизу будет список ваших устройств. Если вы найдёте чужое, выберите его и нажмите Удалить из учётной записи.
Как посмотреть кто подключен к айфону?
Находим и запускаем «Настройки». В самом верху будет раздел iCloud с названием учетной записи. Чуть ниже можно будет увидеть список всех подключенных устройств. В одном из них можно будет посмотреть подробную информацию о модели устройства, серийный номер (если доступен), версию операционной системы.
Как узнать есть ли Айклауд на айфоне?
На iPhone, iPad или iPod touch
Выберите «Настройки» > [ваше имя] > iCloud. Чтобы посмотреть подробную информацию об использовании хранилища приложениями и службами, нажмите «Хранилище iCloud» или «Управление хранилищем».
Как проверить привязан ли iPhone к iCloud по IMEI?
1. Откройте эту страницу (сайт icloud.com, внизу страницы пункт Проверка состояния блокировки активации). 2. Укажите серийный номер и IMEI устройства (указаны на коробке, на корпусе смартфона, в меню Настройки – Основные – Об устройстве – совпадать должно везде) в соответствующие графы и нажмите Проверить.
Как проверить iPhone по imei на блокировку?
Для того, чтобы проверить статус Вашего телефона (Заблокирован/Разблокирован) необходимо ввести номер IMEI (15 цифр). Данный запрос обрабатывается автоматически на сервере активации Apple. Чтобы узнать IMEI iPhone наберите на *#06# или зайдите «Настройки — Основные — Об этом устройстве». IMEI вводится без пробелов.
Как проверить подлинность iPhone?
Как проверить iPhone на оригинальность?
- В строке набора номера введите команду *#06#. Смартфон автоматически выполнит команду и на экране появится Ваш IMEI-код.
- Перейдите в меню Настройки -> Основные. Выберите пункт «Об этом устройстве». …
- На обратной стороне упаковки (коробки) также указан IMEI-код.
Как узнать последнюю активность айфона?
1. Для того, чтобы узнать, когда последний раз запускалось приложение, откройте приложение Настройки и перейдите по пути Основные → Хранилище iPhone (или iPad). 2. На следующем экране размещена полезная информация об использовании хранилища, рекомендации по экономии места и список установленных приложений.
Как проверить активацию AirPods?
Как проверить серийный номер AirPods
Существует единый сервис на официальном сайте apple.ru, где можно проверить наушники Apple по серийному номеру онлайн — https://checkcoverage.apple.com/ru/ru/. В первом случае сервис определил оригинальные наушники Apple, во втором указал на подделку.
Как пробить айфон по серийному номеру?
Как узнать серийный номер iPhone
- Шаг 1. Перейдите в меню «Настройки» → «Основные».
- Шаг 2. Выберите пункт «Об устройстве».
- Шаг 3. Найдите строчку «Серийный номер». …
- Шаг 1. …
- Шаг 2. …
- Вы убеждаетесь, что iPhone действительно оригинальный. …
- Определяется точная модель iPhone. …
- Уточняется статус гарантии.
Источник
Как узнать (посмотреть), какие iPhone, iPad, Mac привязаны к Apple ID и удалить ненужные
Для того, чтобы полноценно пользоваться любым устройством яблочной компании, необходимо иметь учётную запись Apple ID и привязку к ней. В этом материале мы расскажем о том, какие возможности открываются после привязки, сколько устройств можно привязать, как посмотреть связанные устройства и отвязать их.
Зачем нужна привязка к Apple ID?
После привязки гаджета к Apple ID открывается следующий спектр возможностей:
- синхронизация данных (контакты, заметки, пароли, напоминания, закладки Safari и многое другое) из iCloud между устройствами.
- работа с Медиатекой iCloud (например, очень удобно при использовании Apple Music)
- приобретение медиаконтента и загрузка предыдущих покупок из iTunes Store, App Store, iBooks Store или Mac App Store;
- включение функции «Автоматические загрузки» (купленный контент на одном устройстве автоматические скачивается на всех остальных, привязанных к одному Apple ID);
- включение функции «Семейный доступ» (приобретённые в App Store, iTunes Store или iBooks Store покупки бесплатно скачиваются на устройства членами семьи количеством до шести человек);
- оформление подписки на iTunes Match (выгрузка музыки в iCloud).
- и многое другое.
Сколько компьютеров, iPhone или iPad можно привязать к Apple ID
К одному Apple ID можно привязать не более 10 устройств (из них должно быть не более 5 компьютеров). Компьютеры и i-девайсы можно связывать с новым идентификатором Apple ID раз в 90 дней.
Как посмотреть привязанные устройства к Apple ID и отвязать их?
Есть три основных способа выполнения этого действия — на самом устройстве, через iTunes и через сервис iCloud.
Как посмотреть привязанные устройства и отвязать их прямо на iPhone или iPad?
1. Откройте приложение Настройки и перейдите в раздел iCloud.
2. Нажмите на учетную запись (Имя, Фамилия, email).
3. Прокрутите открывшуюся страницу до списка устройств.
4. Выберите необходимое устройство из списка привязанных к данному Apple ID. Может потребоваться ввод пароля.
5. Для удаления привязки устройства от Apple ID (iCloud) нажмите кнопку «Удалить из учетной записи».
Как посмотреть привязанные устройства и отвязать их через iTunes (приложение Музыка на macOS)?
1. Запустите iTunes (или приложение Музыка на macOS Catalina и новее).
2. В строке меню откройте Учётная запись → Просмотреть…
3. Введите логин и пароль от Apple ID.
4. В поле «iTunes в облаке» (iTunes in the Cloud) нажмите кнопку «Управление устройствами» (Manage Devices).
Тут же отображается дата или количество дней после привязки.
Как посмотреть связанные устройства и отвязать их через iCloud?
1. Пройдите на сайт iCloud на компьютере.
2. Введите логин и пароль от Apple ID.
3. Нажмите свое имя в правом верхнем углу и выберите пункт Настройки учетной записи.
В поле «Мои устройства» будут отображаться все привязанные гаджеты.
Кликнув по любому из них вы откроете список. Выбрав любой гаджет, справа от него будет крестик, нажав на который вы отвяжите устройство от Apple ID.
Источник
Как отвязать Apple Id старого владельца не зная пароля?
Вы недавно купили поддержанный iPhone, на котором ещё на месте Apple ID старого владельца? И не знаете, что делать, или как отвязать этот Apple ID? Не нужно грустить, так как существует достаточно людей, прошедших через эту ситуацию, но сумевших тем или иным образом справиться с удалением Apple ID предыдущего владельца. Существует несколько техник, которые могут помочь вам с лёгкостью отвязать Apple ID. В сегодняшней статье мы покажем вам несколько техник, которые определённо помогут вам отвязать Apple ID предыдущего владельца с айфона. Тщательно прочитайте обо всех техниках, для того, чтобы знать, которая для вас будет наиболее полезной.
Часть 1: Когда мне необходимо отвязать Apple ID?
Может произойти несколько случаев, когда вам необходимо убрать Apple ID с девайса. Если вы планируете продать свой девайс или передать его кому-то из членов семьи/друзей, тогда вам следует сначала убрать свой Apple ID с устройства, чтобы новый владелец добавил свой аккаунт, и соответственно пользовался устройством.
В случае если вы забыли убрать Apple ID с устройства, тогда у нового владельца не будет возможности добавить свой Apple аккаунт, а так же скачать что-либо из App Store, так как он не будет знать ваш пароль. Это даже может привести к блокировке активации iCloud или отключению iDevice, если новый владелец попробует ввести неверный пароль несколько раз.
Часть 2: Удаление Apple ID предыдущего владельца, когда вы не знаете Apple ID
Если вы купили поддержанный iDevice и позднее обнаружили, что Apple ID устройства блокирован, тогда вам следует выйти на связь с предыдущим владельцем, но в случае если вы не можете с ним связаться, у вас останется только один вариант – отвязать Apple ID, используя программное обеспечение от сторонней компании.
На рынке существует много доступных программ, но только некоторые из них действительно работают и наилучшей среди них программой является Tenorshare 4uKey. Это программное обеспечение с лёгкостью убирает Apple ID с iPhone/iPad без необходимости пароля и всего лишь в несколько кликов.
Некоторые из других возможностей, которые вы получаете это: удаление пароля, Touch ID и Face ID, исправление проблемы не работающего iPhone без iTunes или iCloud, быстрый обход блокировки экрана iPhone и многое другое.
Шаг 1 В первую очередь скачайте Tenorshare 4uKey на свой компьютер или Макинтош и затем установите эту программу. Запустите программу и выберите опцию «Разблокировать Apple ID» когда её увидите.


Шаг 2 Соедините свой девайс с компьютером, используя кабель USB, и коснитесь опции «Доверять». Кликните по кнопке «Начать» для разблокировки того Apple ID, который связан с вашим айфоном.
Шаг 3 Если включена опция «Найти iPhone», вы должны сбросить все настройки, как это указано на экране.
Шаг 4 Завершение всего процесса потребует некоторого количества времени. Подождите, пока не увидите сообщение от программы о завершении процесса на экране вашего компьютера.
Ниже размещено полное видео о том, как убрать Apple ID предыдущего владельца, когда вы не знаете Apple ID


Часть 3: Использование iCloud.com для удаления Apple ID предыдущего владельца (необходим пароль)
Вы можете легко убрать Apple ID предыдущего владельца, просто посетив официальный сайт iCloud. Но вам необходимо располагать Apple ID так же как и паролем для входа в аккаунт и затем убрать Apple ID связанный с девайсом. Вы можете спросить предыдущего владельца, каким был пароль, если он согласен его вам предоставить, или же попросить его последовать этим шагам, чтобы он мог убрать iCloud аккаунт с устройства.
Шаги необходимые для удаления предыдущего Apple ID с iPhone:
- 1. Сначала посетите сайт www.iCloud.com со своего компьютера.
- 2. Затем введите Apple ID и пароль для входа в iCloud.
- 3. Затем кликните на иконку «Найти iPhone» и нажмите на опцию «Все устройства» (которая будет в верхней части экрана).
4. Выберите iDevice, который вы хотите убрать и просто нажмите на опцию «Стереть iPhone».
Часть 4: Использование iTunes и App Store для удаления Apple ID
Вы можете использовать даже iTunes для того, чтобы убрать с девайса Apple ID, восстановив девайс. Это довольно простой и эффективный метод, который вы можете использовать для решения проблемы. Всё что вам необходимо – это обладать последней версией iTunes, установленной на компьютер и работающий кабель USB. Последуйте шагам, упомянутым ниже, и вы сможете завершить весь процесс всего лишь за несколько минут.
- 1. Запустите на своём компьютере iTunes и подсоедините iPhone к компьютеру, используя USB-синхронизатор.
- 2. Вам необходимо кликнуть на опцию «Доверять этому компьютеру» и ввести пароль девайса, если на экране вы увидите соответствующее сообщение.
- 3. Выберите свой iPhone из верхней панели. Вы так же увидите много опций в обзорной панели, кликните на «Восстановить iPhone».
Часть 5: Использование опции «Стереть все данные и настройки» для удаления Apple ID (потеря данных)
Если вы хотите убрать Apple ID с устройства напрямую, тогда это тоже возможно и довольно просто, но вам необходимо знать пароль от Apple ID, который связан с устройством. В середине процесса, вам необходимо ввести пароль и проследовать далее. Вы можете получить пароль от предыдущего владельца, или попросить его проделать эти шаги, чтобы этот Apple аккаунт был убран. Последуйте этим шагам для того, чтобы стереть с устройства всё содержимое и настройки.
1. Первым делом откройте свой iPhone, перейдите к Настройкам — коснитесь к опции Общие настройки -коснитесь опции Сброс.
2. Затем коснитесь «Стереть всё содержимое и настройки (что вы можете видеть на экране).
3. Затем снова прикоснитесь к опции «Стереть iPhone», которую вы увидите на экране, и введите пароль к Apple ID, чтобы проследовать далее.
4. Наконец всё содержимое и настройки iPhone удалены, и вы успешно убрали Apple ID. Теперь вы можете настроить iPhone как новое устройство.
Часть 6: Некоторые советы на случай покупки старого iPhone
Довольно часто пользователи просто покупают поддержанный iPhone, не проверив и узнав о нём как следует. Это может привести пользователя к большим трудностям, потому что позднее, если он может обнаружить, что устройство Apple ID блокировано и он не может выйти на связь с владельцем, тогда телефон будет бесполезен и ваши деньги будут просто зря потрачены, только если вы не купите программное обеспечение для взлома Apple ID. А для этого вам понадобится потратить дополнительные средства. Итак, вот несколько советов, которыми вы можете воспользоваться, прежде чем стать обладателем старого iPhone.
- Покупайте iPhone в магазине/у человека с хорошей репутацией.
- Проверьте, нормально ли работает iPhone или нет перед его владельцем.
- Проверьте, заблокирован ли iPhone Apple ID, или нет.
- Вставьте сим-карту своего оператора, и посмотрите, работает ли с ней iPhone или нет.
- Убедитесь, что функция «Найти iPhone» выключена.
Заключение
Из этой статьи, вы узнали, как убрать Apple ID предыдущего владельца без лишних трудностей. Самый лучший способ избавиться от этой проблемы – это использовать Tenorshare 4uKey. Этот инструмент может сделать вашу работу лёгкой и быстрой. Так как этот инструмент надёжен, вам не нужно о чём-либо беспокоиться и вам не будет необходимости искать другое решение, которое сработает или же нет. Оставляйте свои комментарии ниже.


Обновление 2021-08-23 / Обновление для Разблокировать айфон
Источник