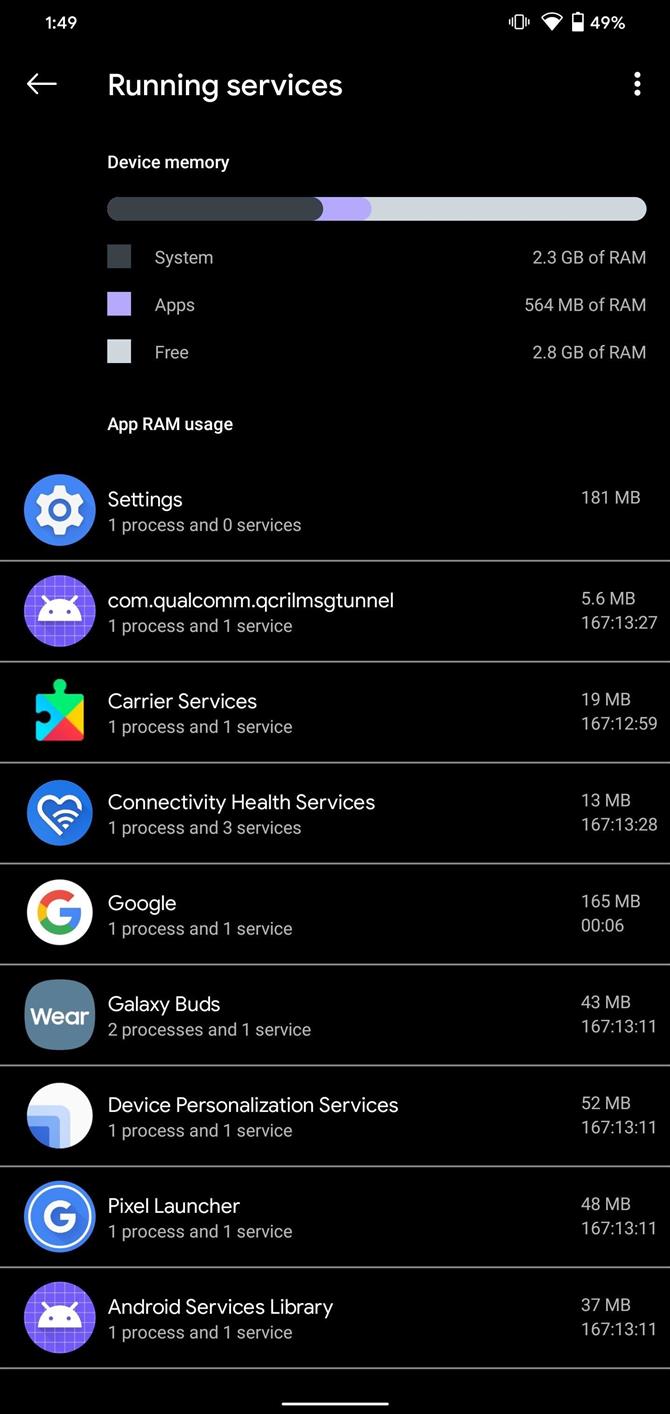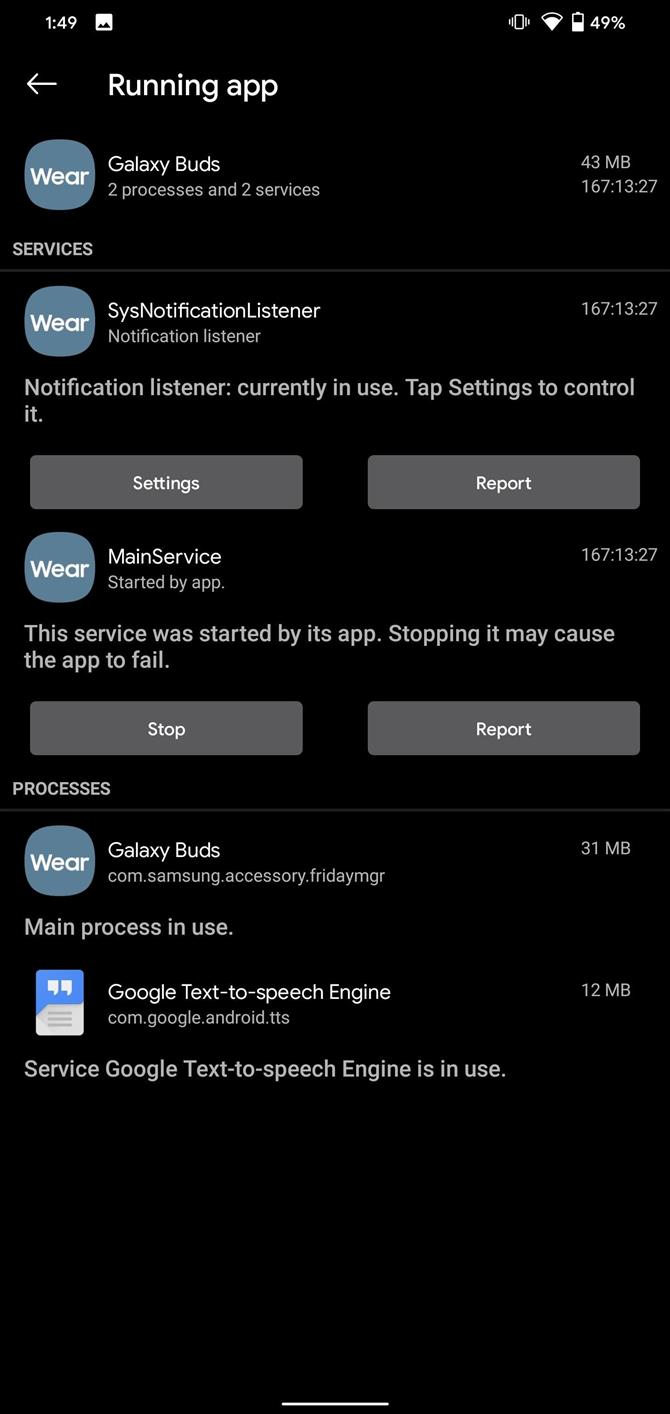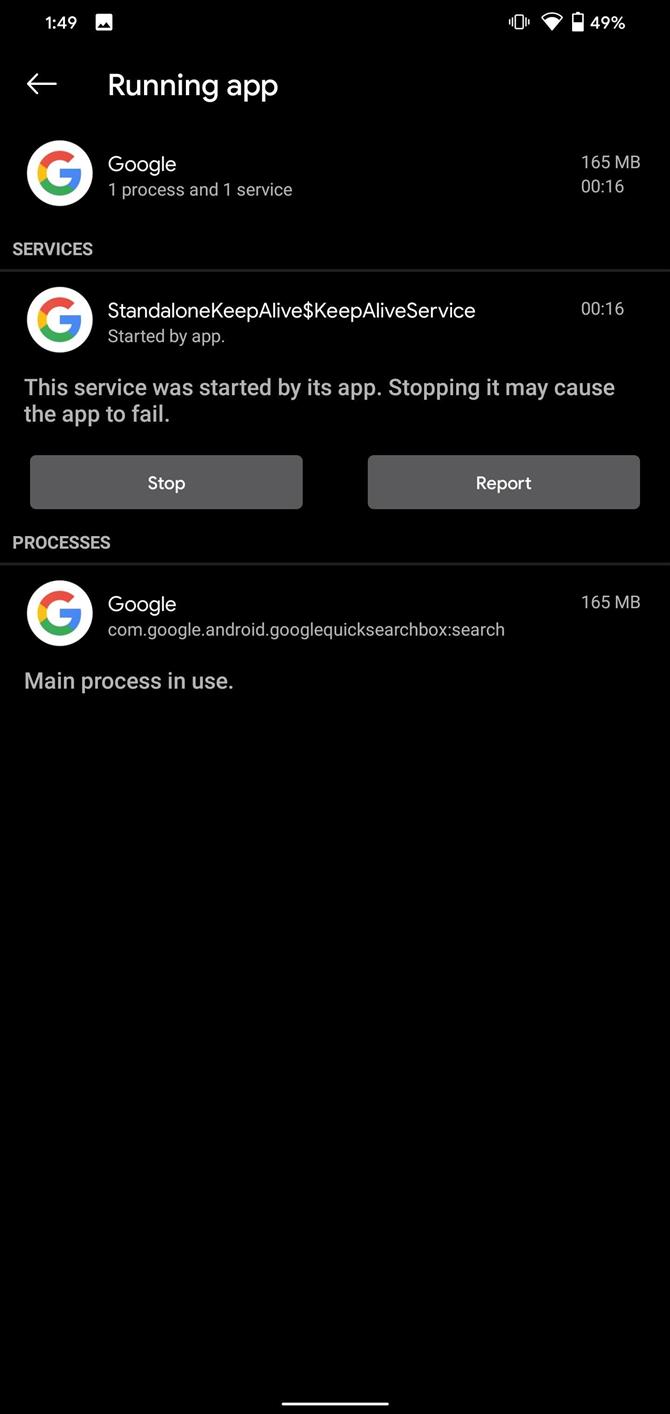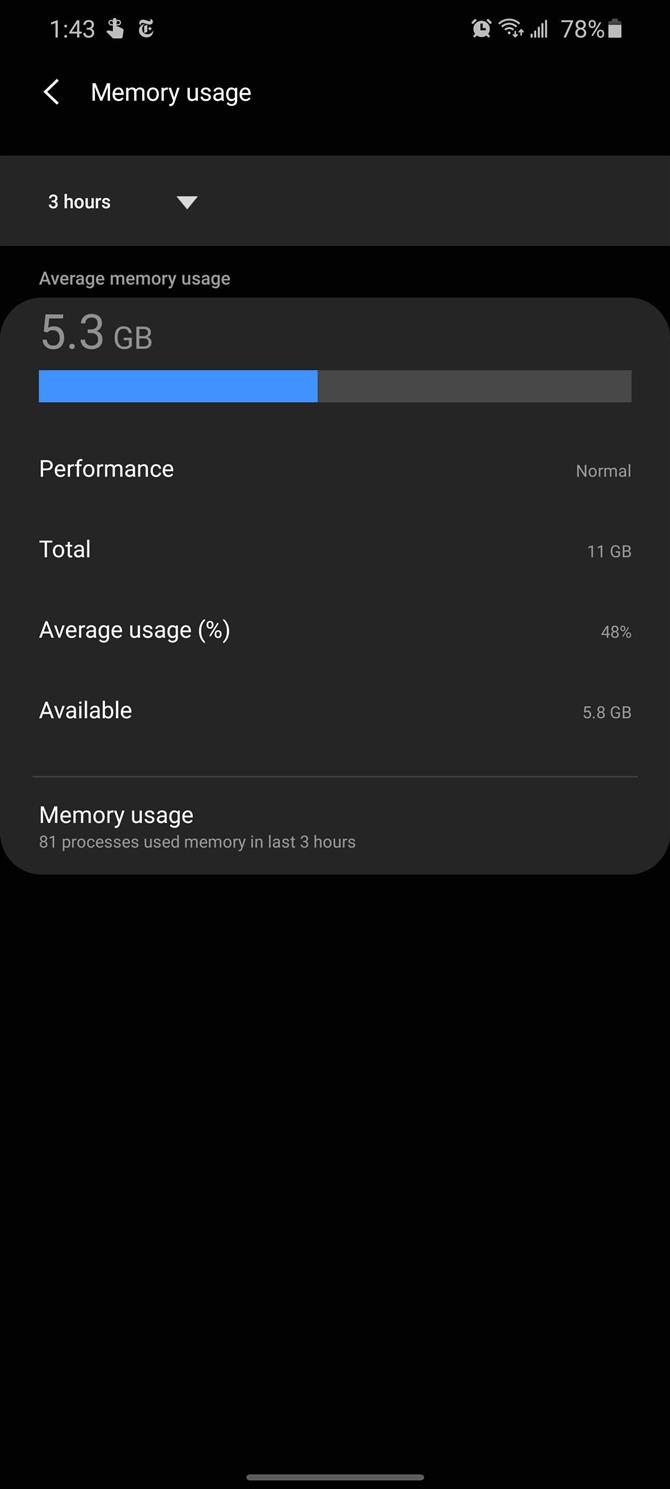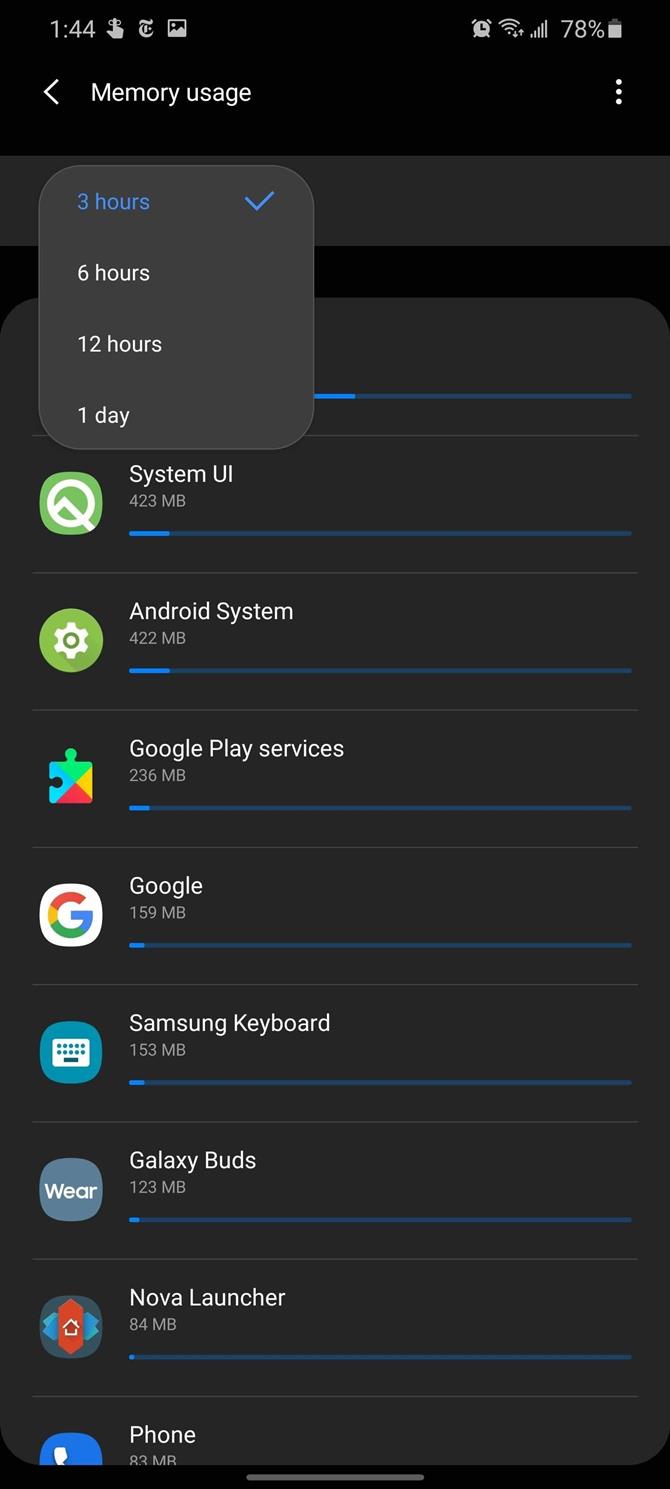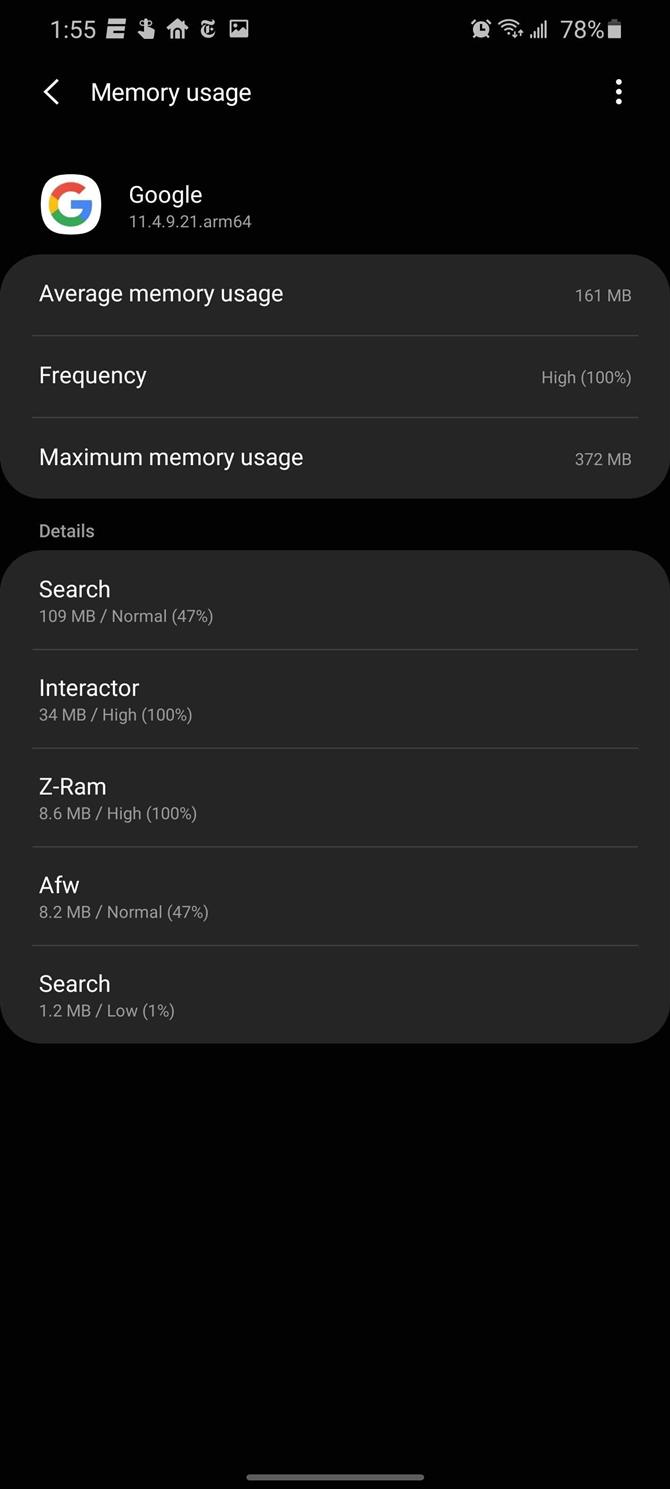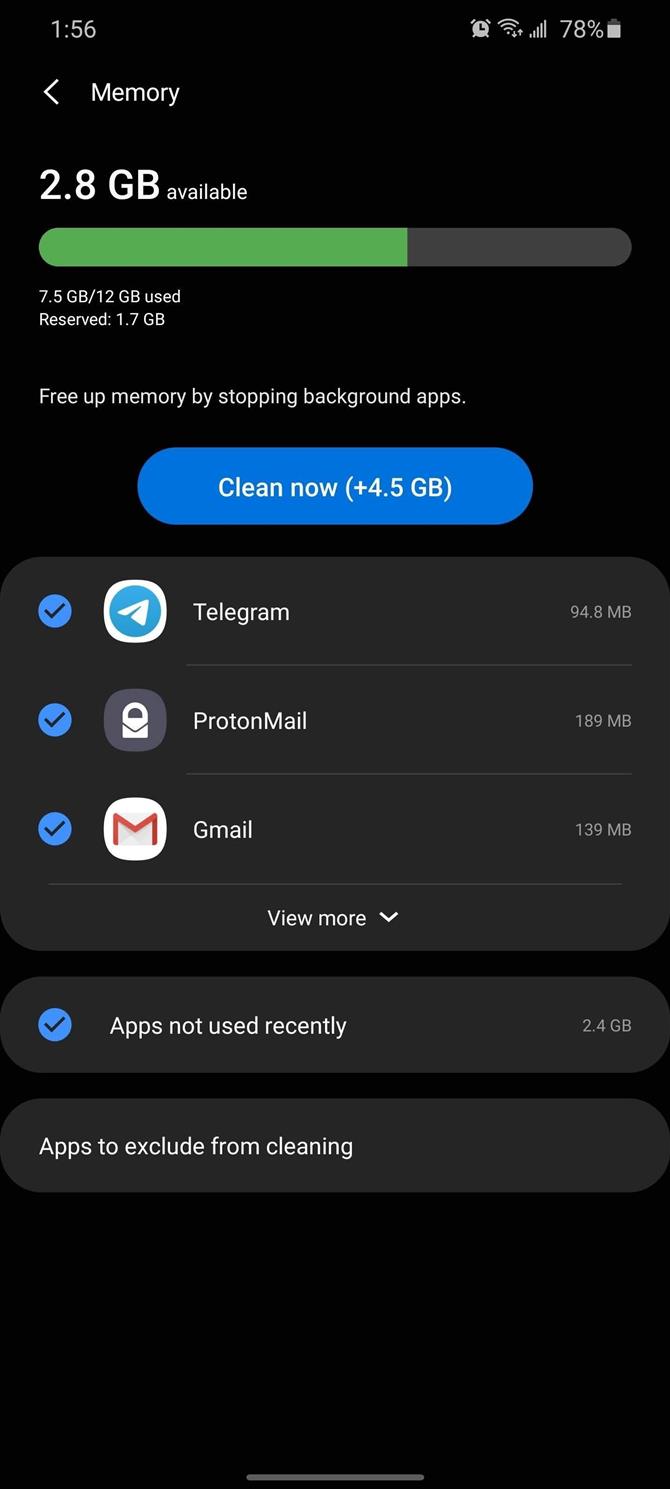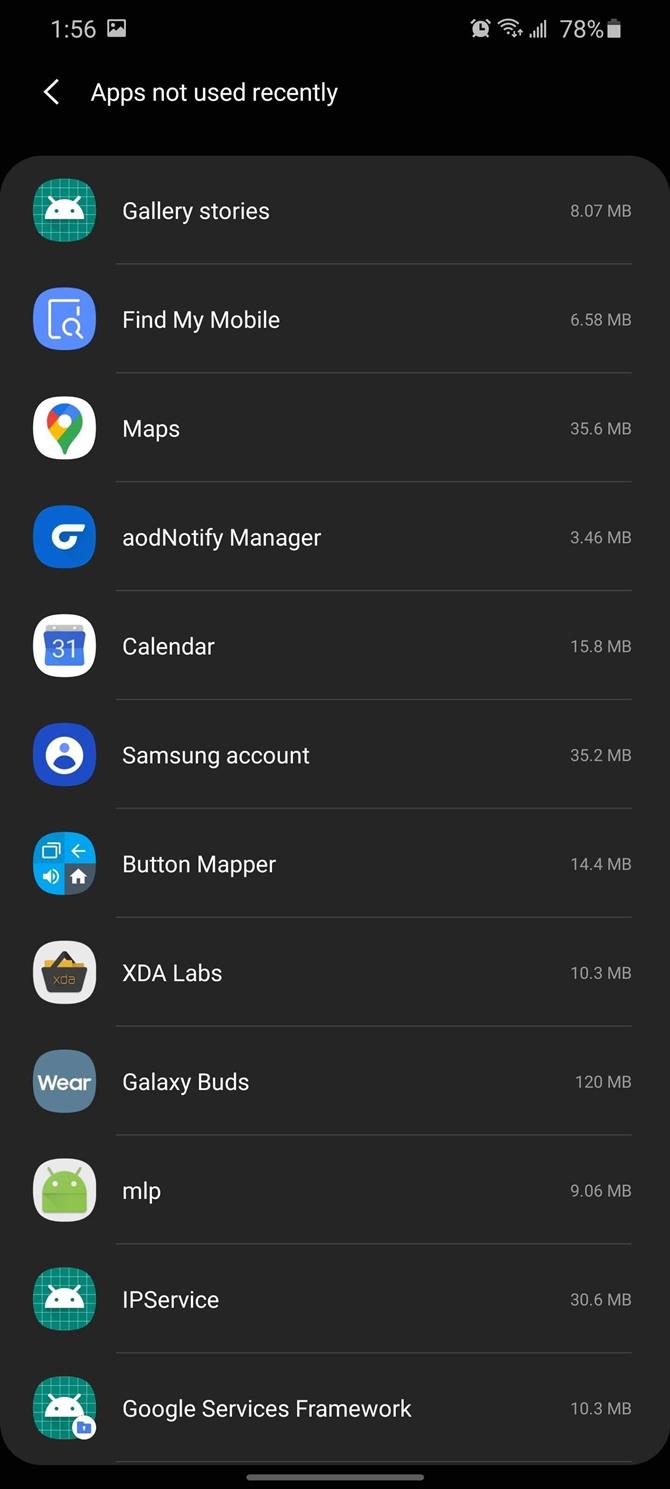- Как проверить использование оперативной памяти в Android 10?
- Как проверить использование оперативной памяти в Android 10?
- Как освободить оперативную память на Android?
- Рекомендуем статьи из категории mobile :
- Как на Android проверить расход оперативной памяти
- Как включить меню разработчика на Android
- Какие приложения расходуют оперативную память
- Как узнать, чем забита память смартфона?
- Как узнать, чем забита память в настройках телефона?
- Как понять, чем забита память через диспетчер файлов?
- Как узнать, какие приложения используют больше всего оперативной памяти на Android
- Вы заинтересованы в предложениях? Будьте умны и подпишитесь на наш Telegram канал ! Множество кодов скидок, предложений, ошибок ценообразования на технологии от Amazon и лучших интернет-магазинов.
- Какие приложения занимают больше всего памяти на Android? Это очень простой способ увидеть, и вам не нужно обладать специальными навыками. вот как
- Как найти то, что съедает вашу оперативную память на Android
- Не могу войти в Call Of Duty Mobile из-за ошибки авторизации
- Простые шаги для удаления родительского контроля PS4 | 2020 | НОВЫЙ учебник!
- Лучшие настройки ПК для Call Of Duty Warzone для увеличения FPS
- Метод 1: Найти работающие службы
- Способ 2. Просмотр использования памяти
- Способ 3: используйте Samsung Device Care
Как проверить использование оперативной памяти в Android 10?
Объем оперативной памяти вашего смартфона может играть очень важную роль в общей производительности. Было время, когда скудный 1 ГБ памяти на Android казался очень большим объемом. Но теперь у нас есть устройства с оперативной памятью до 12 ГБ.
В любом случае, не все устройства загружены памятью больших размеров. Многие бюджетные и средние устройства Android имеют объем оперативной памяти от 2 до 6 ГБ. С Android 10 оптимизация оперативной памяти стала еще лучше. Но здесь я хотел бы добавить, что приложения, которые мы запускаем, также стали более требовательными к ресурсам.
Поэтому, становится своего рода требованием следить за потреблением памяти время от времени, особенно при одновременном запуске нескольких тяжелых приложений.
Как проверить использование оперативной памяти в Android 10?
Как и в случае со старыми версиями, процесс мониторинга потребления оперативной памяти на устройстве Android 10 примерно одинаков. Для проверки оперативной памяти вам нужно выполнить следующее:
Включите меню параметров разработчика, если вы еще этого не сделали. Для этого перейдите в раздел «О телефоне» в настройках Android, затем нажмите на номер сборки 5-7 раз. Возможно, вам также придется ввести свой PIN-код.
Далее перейдите в появившийся раздел «Для разработчиков».
Нажмите на опцию памяти, присутствующую в верхней части.
Здесь вы сможете увидеть, сколько ОЗУ используется.
Теперь нажмите на Память, используемую приложениями, если вы хотите точно знать, какие приложения потребляют больше оперативной памяти.
Проверка использования ОЗУ в Android 10 и более старых версиях Android аналогичны. Одна вещь, которую возможно вы заметили, заключается в том, что ОС Android потребляет чуть меньше 1 ГБ, а другие системные приложения могут использовать до 500 МБ. Таким образом, остальная часть памяти занята приложениями, которые вы устанавливаете.
Как освободить оперативную память на Android?
Если на вашем Android-смартфоне нет гигантского чипа оперативки, возможно, вы захотите освободить часть ОЗУ. Для этого вы можете закрыть приложения, которые используют слишком много оперативной памяти.
Одним из эффективных способов уменьшить использование оперативной памяти телефона является удаление или отключение приложений, которые вы не используете на регулярной основе. Таким образом, приложения не будут потреблять память при работе в фоновом режиме. Также рекомендуем прочитать наше руководство по очистке оперативной памяти на Android устройствах.
Спасибо за внимание! Надеемся, что эта статья была вам полезна. Присоединяйтесь к нам в Одноклассниках и Вконтакте, а так же подписывайтесь на канал в Яндекс.Дзен.
Рекомендуем статьи из категории mobile :
Список телефонов Realme, ожидаемых получения Android 11 на основе Realme UI 2.0
Достаточно ли 64 ГБ памяти для смартфона в 2020 году?
Источник
Как на Android проверить расход оперативной памяти
У современных Android-смартфонов уже давно нет проблем с оперативной памятью. Постепенно стало нормой, чтобы аппарат имел 8 и даже 12 ГБ. В принципе, бывает и больше, но даже самые отъявленные гики пока не представляют, куда можно применить такой большой объём ОЗУ. Всё-таки для стабильной работы устройству редко требуется больше 5-6 ГБ, а то, что остаётся, — остаётся просто про запас на случай, если в каком-то приложении произойдёт сбой и оно начнёт расходовать оперативку как не в себя. Но как узнать, куда уходит оперативная память, если в Android нет штатного инструмента проверки её потребления?
Заметили перерасход оперативной памяти? Возьмите и проверьте, куда она уходит
На самом деле такой инструмент есть, просто он скрыт от рядовых пользователей и доступен только разработчикам. То есть устанавливать какое-то приложение для этого не потребуется. В конце концов, полагаться в таких вопросах на сторонний софт было бы слишком опрометчиво, учитывая, что зачастую его созданием занимаются энтузиасты, которые мало что смыслят в разработке и инженерных тонкостях, а просто пробуют свои силы.
Как включить меню разработчика на Android
Чтобы получить доступ к инструменту для контроля расхода оперативной памяти, вам сначала потребуется получить права разработчика и открыть соответствующий раздел настроек.
- Для этого перейдите в «Настройки» и откройте пункт «О телефоне»;
- В открывшемся окне найдите строку «Номер сборки»;
Получить права разработчика проще, чем кажется
- Быстро нажимайте на неё 5-10 раз до тех пор, пока на экране не появится надпись «Вы стали разработчиком»;
- Подтвердите получение статуса разработчика вводом пароля доступа.
С этого момента в меню «Настроек» вы увидите новый раздел «Для разработчиков». Как правило, он располагается в самом низу, рядом с разделами «Обновление ПО» и «О телефоне». Однако некоторые производители намеренно убирают этот пункт из видимой части и внедряют его в качестве подпункта в какую-то вкладку. Поэтому, если вы не можете найти раздел «Для разработчиков», воспользуйтесь поиском, который встроен в приложение «Настройки». Это самый верный способ отыскать искомый пункт меню.
Какие приложения расходуют оперативную память
А теперь перейдём к инструменту контроля расхода оперативки. Чтобы получить к нему доступ, потребуется проделать следующие шаги:
- Перейдите в меню «Для разработчиков»;
В меню разработчика скрыт инструмент слежения за расходом оперативной памяти
- Пролистайте вниз до раздела «Работающие приложения»;
- Здесь вы увидите сводку о расходе памяти системой и установленным софтом.
Однако, если вы посмотрите на список процессов, которые используют ОЗУ, вы не увидите ни одного приложения. А всё потому, что здесь фигурирует только системный софт, отключение которого может быть чревато сбоями и ухудшением работы операционной системы. Поэтому нам надо переключиться на раздел, в котором указывается расход сторонних приложений. Для этого нужно нажать на иконку шестерёнки в правом верхнем углу. Это действие перенесёт вас на такую же страницу, но уже со списком всех запущенных сторонних приложений, использующих оперативку.
Слева — расход ОЗУ системным софтом, справа — сторонним
Скорее всего, все приложения, кроме «Настроек», будут обозначены как «Кэшированный фоновый процесс». Это значит, что приложение хоть и расходует ресурс, но находится в фоновом режиме и не активничает в данный момент. Нормальный расход памяти для среднестатистического приложения – 100-300 МБ. Тяжёлые игры могут потреблять и 1, и даже 2 ГБ. Таким образом, кстати, очень легко вычислить приложения-шпионы, рекламные вирусы и им подобную шелуху, которая не засыпает, а продолжает прокручивать рекламу или вести сбор данных о пользователе.
Если вы увидели, что какое-то приложение потребляет слишком много ресурсов, его можно остановить или удалить. Софт, которому вы доверяете, можно просто перезагрузить или попробовать установить обновление. В конце концов, разработчики могут и ошибиться при написании кода. А вот если приложение, которое расходует 500-700 МБ или больше, вам незнакомо, его лучше сначала остановить, а потом удалить, чтобы сберечь ресурс смартфона и обеспечить ему более плавное функционирование без сбоев и случайных вылетов запущенных в фоне приложений.
Источник
Как узнать, чем забита память смартфона?
Память телефона может быстро забиться файлами, если периодически не проводить очистку и не удалять ненужное. Однако перед удалением необходимо знать, какие именно файлы занимают место и где они хранятся.
Рассказываем, как узнать, чем забита память телефона при помощи настроек, менеджера файлов или специальных программ.
Как узнать, чем забита память в настройках телефона?
В настройках телефона можно найти базовую информацию о файлах, которые занимают место в памяти. Для этого необходимо:
- Зайти в настройки телефона.
- Найти раздел «Память» или «Хранилище».
В этом меню отразится количество свободной памяти и количество использованной. Кроме этого, показываются типы данных и их объем в совокупности. Например, тип файла «Изображения», а рядом с ним размер всех изображений в памяти телефона.
На большинстве смартфонов можно нажать на любой тип данных, после чего откроется конкретное место, где эти файлы хранятся. Например, нажав на «Изображения», пользователь автоматически перейдет в список альбомов в галерее. Здесь же можно сразу удалить ненужные файлы и освободить место в памяти телефона.
Как понять, чем забита память через диспетчер файлов?
Диспетчер (менеджер) файлов — отдельное приложение на телефоне, установленное по умолчанию (также есть масса аналогов в Google Play). В диспетчере файлов можно найти все папки, в которых хранятся файлы на телефоне. Часто там указан общий размер каждого типа файлов, как и в меню «Хранилище».
Также в менеджерах файлов указываются и другие папки, например, «Архивы» или «Загрузки», где находятся скачанные файлы (их часто забывают удалять).
Источник
Как узнать, какие приложения используют больше всего оперативной памяти на Android
 Вы заинтересованы в предложениях? Будьте умны и подпишитесь на наш Telegram канал ! Множество кодов скидок, предложений, ошибок ценообразования на технологии от Amazon и лучших интернет-магазинов.
Вы заинтересованы в предложениях? Будьте умны и подпишитесь на наш Telegram канал ! Множество кодов скидок, предложений, ошибок ценообразования на технологии от Amazon и лучших интернет-магазинов.
Все смартфоны, Android или Apple, оснащены Оперативная память. Хорошо известно, что яблочное устройство оптимизировано больше, чем аналог зеленого робота. На самом деле, не случайно, что у «традиционных» смартфонов есть много оперативной памяти по сравнению с iPhone. Последние вообще не достигают более 4 Гб. Но есть способ проверьте, сколько памяти используют отдельные приложения? Да и очень просто. Посмотрим, как это сделать.
Какие приложения занимают больше всего памяти на Android? Это очень простой способ увидеть, и вам не нужно обладать специальными навыками. вот как
Как и в случае с любой процедурой на Android, снова необходимо включить параметры разработчика. Не волнуйтесь, в этом нет ничего сложного. Выполнив эти несколько шагов, мы сможем без особых проблем получить доступ к этим параметрам:
- Открой Настройкисмартфон (значок шестеренки) и перейдите к информации об устройстве
- как только это будет сделано, нам нужно будет нажать на Номер сборкипока мы не станем полноценными разработчиками
- пойдем наверх Настройкии ищите Возможности разработчика через меню система
Далее поступаем следующим образом:
- в этом случае мы используем OnePlus, но процедура одинакова для всех устройств Android: давайте поднимемся система и впоследствии на Возможности разработчикачто мы активировали ранее
- на этом экране мы найдем вариант память(вторая фотография слева): нажмите на эту надпись, и откроется меню, посвященное используемой памяти
- в основном мы выбираем Память, используемая приложениями для доступа к последнему меню, которое нам нужно
- на последнем экране мы можем посмотреть, для каждого приложения, сколько оперативной памяти используется. Отсюда мы можем принудительно остановить одно или несколько приложений в случае неисправности или чрезмерного использования ОЗУ.
В этом последнем окне мы также сможем увидеть использование памяти. на основе периодов времени: 3, 6, 12 и 24 часа.
Источник
Как найти то, что съедает вашу оперативную память на Android
Не могу войти в Call Of Duty Mobile из-за ошибки авторизации
Простые шаги для удаления родительского контроля PS4 | 2020 | НОВЫЙ учебник!
Лучшие настройки ПК для Call Of Duty Warzone для увеличения FPS
Не каждое приложение разработано хорошо. Почти три миллиона приложений в магазине Play Store и бесчисленное множество других приложений, которые вы можете загружать из других источников, неизбежно окажутся вонючими. И многие из них делают ужасную работу, используя оперативную память.
Плохое управление памятью приложениями вредит всем. Независимо от того, используете ли вы бюджетный телефон с 4 ГБ ОЗУ или меньше или у вас есть флагман с 8+ ГБ, когда только одно приложение потребляет больше памяти, чем нужно, вся система может работать медленнее. К счастью, большинство устройств Android имеют встроенный инструмент, который помогает с этой проблемой.
Метод 1: Найти работающие службы
Если ваш телефон работает под управлением Android 6.0 или более поздней версии, на нем установлен предустановленный менеджер ОЗУ. Это меню, называемое «Запуск служб», отображает все компоненты приложений, которые выполняют операции в фоновом режиме в течение длительного периода времени..
Чтобы получить доступ к этому встроенному диспетчеру оперативной памяти, сначала нужно показать параметры разработчика. Перейдите к «О телефоне» в Настройках, затем нажмите «Номер сборки» семь раз (пользователям Galaxy нужно будет выбрать «Информация о программном обеспечении» после «О телефоне», чтобы найти «Номер сборки»). Параметры разработчика вы найдете в самом низу меню «Настройки» или в разделе «Настройки» -> «Система» -> «Дополнительно»..
- Подробнее: Как найти запущенные сервисы в Android
Теперь откройте «Параметры разработчика» и выберите «Запуск служб». Там будет список фоновых сервисов и гистограмма, показывающая текущее использование ОЗУ приложениями. Если по крайней мере 1/3 вашего общего объема ОЗУ свободна, у вас, скорее всего, нет проблем с памятью, и замедление, которое вы испытываете, является чем-то другим. Однако, если вы ниже этого порога, вы нашли свою проблему.
Начиная с худшего потребителя (который находится вверху списка), выберите приложение. В зависимости от приложения вы увидите «Стоп» или «Настройки». «Стоп» просто убивает службу, а нажатие «Настройки» перенаправляет вас на соответствующую страницу «Информация о приложении» в Настройках, где вы можете либо удалить, либо принудительно остановить проблемное приложение..
Способ 2. Просмотр использования памяти
На некоторых смартфонах Android вы можете найти пункт «Память» в «Настройках разработчика». Опять же, вы должны сначала включить параметры разработчика, а затем открыть меню в самом низу списка настроек или в меню «Настройки» -> «Система» -> «Дополнительно». Зайдя в Параметры разработчика, прокрутите вниз и выберите «Память».
Здесь вы увидите текущее использование памяти вашего телефона. Выберите «Использование памяти», чтобы увидеть среднее использование приложений за последние три часа. Вы можете настроить этот временной интервал, нажав стрелку вниз рядом с «3 часа», и вы можете нажать кнопку меню в верхнем правом углу и выбрать «Сортировать по максимальному использованию», если хотите. Выберите приложение, чтобы увидеть еще больше информации об использовании памяти, затем используйте эту информацию, чтобы решить, хотите ли вы удалить проблемное приложение..
Способ 3: используйте Samsung Device Care
Пользователи Samsung Galaxy имеют доступ к другому инструменту, Device Care. В разделе «Настройки» -> «Уход за устройством» -> «Память» вы найдете доступную в настоящее время оперативную память для вашего устройства. Samsung предложит приложения, которые вы либо не используете, либо создаете проблемы, и перечислите их здесь под кнопкой «Очистить сейчас». Однако вы не хотите использовать эту кнопку, чтобы освободить место, так как это не решает проблему. Вместо этого используйте эту информацию, чтобы перевести приложения в спящий режим или удалить их.
Хотите помочь в поддержке Android? Как получить отличную новую технологию? Ознакомьтесь со всеми предложениями на новом Android How Shop.
Изображение на обложке Джон Найт / Android How
Источник








 Вы заинтересованы в предложениях? Будьте умны и подпишитесь на наш Telegram канал ! Множество кодов скидок, предложений, ошибок ценообразования на технологии от Amazon и лучших интернет-магазинов.
Вы заинтересованы в предложениях? Будьте умны и подпишитесь на наш Telegram канал ! Множество кодов скидок, предложений, ошибок ценообразования на технологии от Amazon и лучших интернет-магазинов.