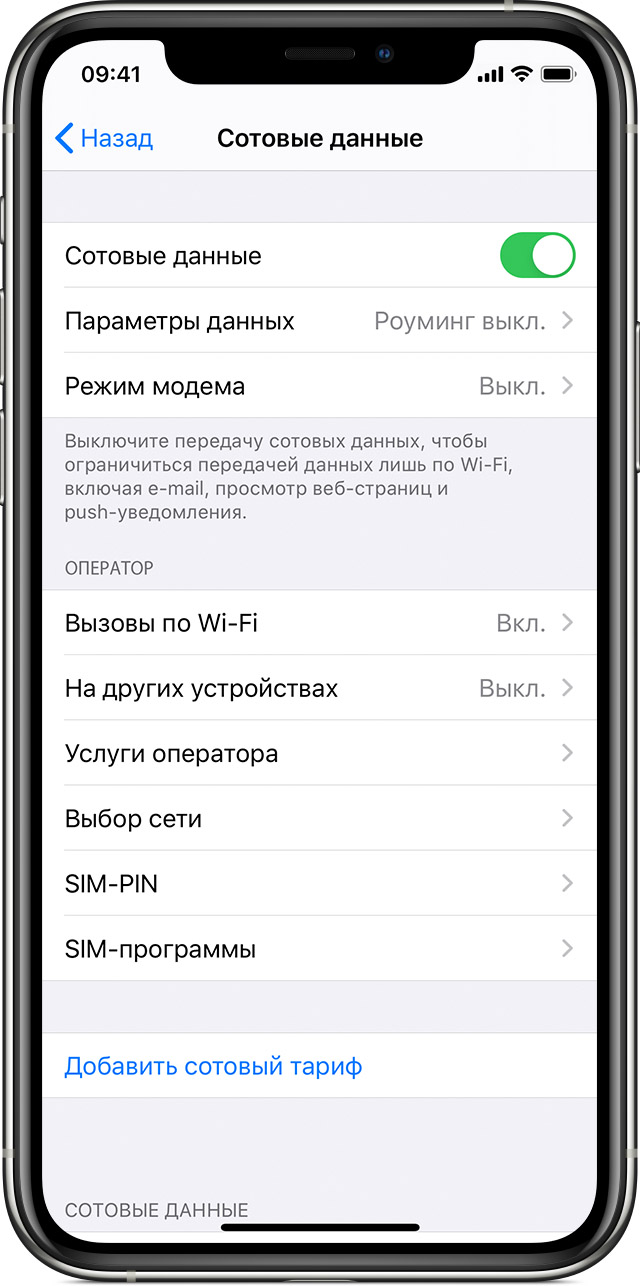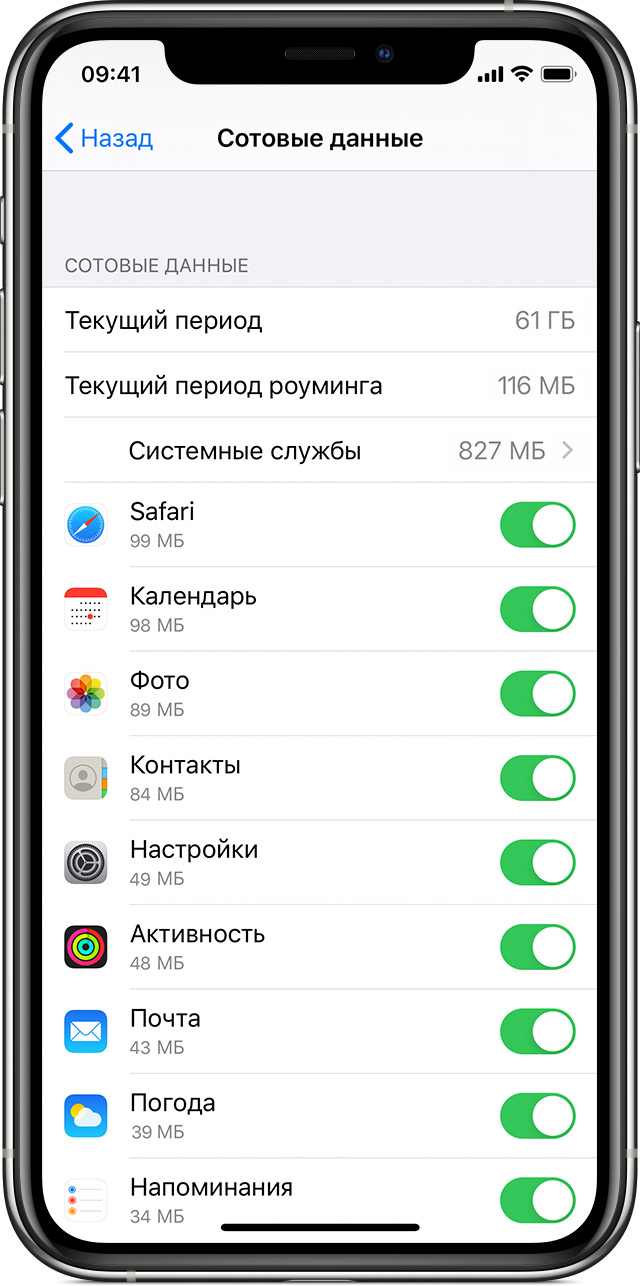- Проверка хранилища на iPhone, iPad и iPod touch
- Оптимизация хранилища iOS и iPadOS
- Проверка хранилища с помощью устройства
- Категории содержимого
- Выполнение рекомендаций по оптимизации хранилища
- Оценка объема памяти на устройстве iOS с помощью Finder или iTunes
- Сведения о кэшированных файлах в категории «Другое»
- Если фактический объем хранилища на устройстве отличается от указанного в iTunes или Finder
- Если требуется удалить кэшированные файлы с устройства
- Дополнительная информация
- Использование передачи данных по сотовой сети на iPhone или iPad
- Включение или отключение функции передачи данных по сотовой сети
- Просмотр объема трафика
- SNDeepInfo
- Как узнать сколько памяти в iPhone
- Изучаем коробку
- Смотрим сколько памяти в настройках iPhone
- Проверяем сколько памяти при помощи Finder или ITunes
- Проверяем серийный номер или IMEI на сайте sndeep.info
- Связанные публикации
- Apple представила новый IPhone 13 и другие устройства
- Apple iOS усложнит взлом iPhone с помощью Zero-click
- Apple выпустила публичный релиз iOS 14.5 beta 2
- Отключение блокировки активации (Turn off Activation Lock).
Проверка хранилища на iPhone, iPad и iPod touch
iOS и iPadOS анализируют, сколько места задействует каждая программа, и таким образом определяют, как используется хранилище устройства. Это можно также узнать в меню «Настройки» или программе iTunes на устройстве либо в программе Finder на компьютере.
Оптимизация хранилища iOS и iPadOS
Если на устройстве осталось мало свободного места, система автоматически освобождает его при установке программ, обновлении iOS или iPadOS, загрузке музыки, записи видео и т. д.
Чтобы увеличить объем хранилища, система может удалять некоторые элементы, например потоковую музыку и видео, файлы в iCloud Drive, а также ненужные элементы программ. Кроме того, удаляются временные файлы и очищается кэш устройства. Но удаляются только элементы, которые больше не нужны или могут быть загружены повторно.
Проверка хранилища с помощью устройства
Перейдите в меню «Настройки» > «Основные» > «Хранилище [устройство]». Может отобразиться список рекомендаций по оптимизации хранилища устройства, под которым будут перечислены установленные программы и указан объем памяти, используемый каждой из них. Нажмите название приложения, чтобы посмотреть, сколько памяти оно занимает. Память кэшированных и временных данных не учитывается.
При просмотре подробных результатов можно сделать следующее.
- Выгрузить приложение, что позволит освободить занимаемое им пространство, но при этом останутся документы и данные этого приложения.
- Удалить приложение и связанные с ним данные.
- В зависимости от приложения может потребоваться удалить также некоторые связанные документы и данные.
Если память устройства почти заполнена и не удается освободить место, может появиться предупреждение «Места почти нет». В таком случае следует проверить рекомендации по оптимизации хранилища или удалить редко используемое содержимое, например видеозаписи и программы.
Категории содержимого
Все содержимое на устройстве поделено на категории.
- Программы: установленные программы и их содержимое, содержимое папки «На iPhone», «На iPad» или «На моем iPod touch» в программе «Файлы», а также загрузки Safari.
- Фотографии: фотографии и видеозаписи, которые хранятся в программе «Фото».
- Медиафайлы: музыка, видеозаписи, подкасты, рингтоны, обложки альбомов и голосовые записи.
- Почта: сообщения электронной почты и их вложения.
- Книги Apple: книги и PDF-файлы в программе Apple Books.
- Сообщения: сообщения и их вложения.
- iCloud Drive: содержимое iCloud Drive, загруженное на устройство. Перечисленное содержимое автоматически удаляться не будет.
- Другое: неудаляемые мобильные ресурсы, например голоса Siri, шрифты, словари, неудаляемые журналы и кэш, индексация Spotlight, а также системные данные, например данные служб «Связка ключей» и CloudKit. Кэшированные файлы нельзя удалить из системы.
- Система: место, занимаемое операционной системой. Оно варьируется в зависимости от устройства и модели.
Выполнение рекомендаций по оптимизации хранилища
Рекомендации по оптимизации хранилища устройства могут быть указаны в меню «Настройки» > «Хранилище». Нажмите «Показать все», чтобы просмотреть все рекомендации для устройства.
Ознакомьтесь с описанием каждой рекомендации, затем нажмите «Включить», чтобы использовать ее. Или же коснитесь рекомендации, чтобы просмотреть содержимое, которое можно удалить.
Оценка объема памяти на устройстве iOS с помощью Finder или iTunes
- На Mac с macOS Catalina 10.15 или более поздней версии откройте Finder. На Mac с macOS Mojave 10.14 или более ранних версий либо на компьютере с Windows откройте iTunes.
- Подключите устройство к компьютеру.
- Выберите устройство в Finder или iTunes. Будет отображена полоса, с помощью которой можно оценить объем памяти устройства, занятый определенным типом содержимого.
- Наведите мышь на полосу, чтобы увидеть, какой объем занимает каждый тип содержимого.
Ниже указано, что входит в каждый тип содержимого.
- Аудио: композиции, аудиоподкасты, аудиокниги, голосовые заметки и рингтоны.
- Видео: фильмы, видео и телешоу.
- Фотографии: содержимое программы «Медиатека», альбомы «Фотопленка» и «Фотопоток».
- Программы: установленные программы. Содержимое программ перечислено в разделе «Документы и данные».
- Книги: книги iBooks, аудиокниги и PDF-файлы.
- Документы и данные: автономный список для чтения Safari, файлы установленных программ и содержимое программ, например контакты, календари, сообщения и электронная почта (включая вложения).
- Другое: настройки, голоса Siri, данные о системе и кэшированные файлы.
Сведения о кэшированных файлах в категории «Другое»
Finder и iTunes относят кэшированную музыку, видео и фотографии к категории «Другое», а не добавляют их в соответствующие папки. Кэшированные файлы создаются при потоковой передаче или просмотре музыки, видео и фотографий. При потоковой передаче музыки или видео содержимое хранится в виде кэшированных файлов, чтобы к нему можно было быстро получить доступ повторно.
Когда требуется больше места, устройство автоматически удаляет кэшированные и временные файлы.
Если фактический объем хранилища на устройстве отличается от указанного в iTunes или Finder
Поскольку Finder и iTunes относят кэшированные файлы к категории «Другое», данные о размере папок «Музыка» и «Видео» могут быть другими. Чтобы просмотреть данные об использованной памяти устройства, перейдите в меню «Настройки» > «Основные» > «Хранилище [устройство]».
Если требуется удалить кэшированные файлы с устройства
Кэшированные и временные файлы удаляются автоматически, когда необходимо увеличить объем хранилища. Их не нужно удалять самостоятельно.
Дополнительная информация
- Чтобы уменьшить размер медиатеки, включите параметр «Медиатека iCloud» и оптимизируйте хранилище устройства.
- Оптимизируйте хранение музыки и видео в меню «Настройки» > «Музыка» > «Оптимизация хранилища».
- Узнайте, как отображается объем хранилища в iOS, iPadOS и macOS.
Информация о продуктах, произведенных не компанией Apple, или о независимых веб-сайтах, неподконтрольных и не тестируемых компанией Apple, не носит рекомендательного или одобрительного характера. Компания Apple не несет никакой ответственности за выбор, функциональность и использование веб-сайтов или продукции сторонних производителей. Компания Apple также не несет ответственности за точность или достоверность данных, размещенных на веб-сайтах сторонних производителей. Обратитесь к поставщику за дополнительной информацией.
Источник
Использование передачи данных по сотовой сети на iPhone или iPad
В этой статье описывается, как определить объем входящего и исходящего трафика, передаваемого по сотовой сети, а также как разрешить и запретить такой способ передачи данных для всех или некоторых приложений.
Включение или отключение функции передачи данных по сотовой сети
Чтобы включить или отключить функцию передачи данных по сотовой сети, перейдите в меню «Настройки» и выберите пункт «Сотовая связь» или Mobile Data (Мобильные данные). На устройстве iPad это меню называется «Настройки» > «Сотовые данные». Если используется модель iPhone с поддержкой двух SIM-карт, необходимо один из номеров настроить в качестве основного номера для передачи данных, чтобы просмотреть использованный объем трафика в сотовой сети передачи данных.
Раздел «Параметры сотовых данных» может включать в себя дополнительные настройки, зависящие от оператора связи и устройства.
- Активация LTE, 4G или 3G. Можно выбрать, какой тип сетевого подключения будет использоваться для передачи голоса и данных. Дополнительные сведения см. в этой статье.
- Включение или отключение функции «Голосовой роуминг». В сетях CDMA можно отключать функцию «Голосовой роуминг», чтобы с вашего счета не списывались средства за использование сетей других операторов связи.
- Включение или отключение функции «Роуминг данных». Во время поездок за рубеж можно отключать функцию «Роуминг данных», чтобы с вашего счета не списывались средства за передачу данных в роуминге. При использовании международного тарифного плана передачи данных не рекомендуется отключать эту функцию. Узнайте больше о зарубежных поездках с iPhone или iPad.
У некоторых операторов связи роуминг данных может активироваться и при поездках по стране. Для получения дополнительных сведений о правилах роуминга данных или других настройках передачи данных по сотовой сети обращайтесь к своему оператору связи. Отключив функцию передачи данных по сотовой сети, вы запретите приложениям и службам подключение к Интернету через сотовую сеть. Если такой способ передачи данных будет разрешен, при отсутствии доступа к сети Wi-Fi приложения и службы будут использовать подключение по сотовой сети. В этом случае за использование некоторых функций и услуг в сотовой сети может взиматься плата. Для получения дополнительных сведений о таких платежах обращайтесь к своему оператору связи.
Просмотр объема трафика
Чтобы просмотреть использованный объем трафика в сотовой сети передачи данных, перейдите в меню «Настройки» > «Сотовые данные» или «Настройки» > «Мобильные данные». На устройстве iPad это меню называется «Настройки» > «Сотовые данные».
- Прокрутите вниз, чтобы найти приложения, использующие сотовую сеть для передачи данных. Если вы не хотите, чтобы какое-либо приложение передавало данные по сотовой сети, можете отключить передачу данных для него. Когда передача данных по сотовой сети отключена, приложения передают данные только по сети Wi-Fi.
- Чтобы просмотреть объем сотового трафика, потребляемого отдельными системными службами, перейдите в меню «Настройки» > «Сотовые данные» или «Настройки» > «Мобильные данные». Прокрутите экран вниз до конца и выберите «Системные службы». Отключить или включить функцию передачи данных по сотовой сети для той или иной системной службы отдельно нельзя.
- Можно просмотреть статистику использования приложением сотовой сети передачи данных за текущий период или статистику для приложений, которые использовали сотовую сеть передачи данных в роуминге. Чтобы сбросить эту статистику, перейдите в меню «Настройки» > «Сотовые данные» или «Настройки» > «Мобильные данные» и нажмите «Сбросить статистику».
Чтобы получить наиболее точные сведения об использовании сотовых данных за текущий период, обратитесь к своему оператору связи.
Источник
SNDeepInfo
Как узнать сколько памяти в iPhone
Одним из основных технических характеристик любого смартфона является его память. Количество памяти в телефоне напрямую отвечает за то сколько файлов поместится на устройство – будь то музыки, видео, фото или приложения. В этой статье предоставлена подробная инструкция как узнать сколько памяти на iPhone.
Изучаем коробку
Каждый гаджет от Apple реализуется в фирменной коробке. Посмотреть сколько памяти на iPhone можно, ознакомившись с наклейкой, которая находится в нижней части коробки. Объем общей памяти указан рядом с моделью телефона и его цветом. Стоит отметить, что данный способ может быть применен в том случае, если гаджет приобретается в авторизированном Apple магазине. В противном случае рекомендуется использовать другие способы проверки памяти.
Смотрим сколько памяти в настройках iPhone
Проверить память на iPhone можно после прохождения процедуры активации iPhone. Необходимо зайти в настройки. Там найти меню «Основные», в котором расположен раздел «Об этом устройстве». В открывшемся информационном окне, необходимо найти графу «Емкость памяти», где будет указано общее количество памяти устройства. Ниже расположена графа «Доступно», где отображается свободная память iPhone. Стоит учесть, что часть памяти устройства изначально отведена под системные файлы, необходимые для полноценного функционирования устройства, поэтому не стоит удивляться, если в абсолютно новом iPhone доступная память будет меньше, чем изначально заявленная.
Чтобы узнать каким типом файлов занята память iPhone, в меню «Основные» надо выбрать «Хранилище iPhone», где необходимая информация будет предоставлена в виде цветного графика. Отсюда же можно произвести очистку устройства для удаления не используемых файлов и приложений.
Проверяем сколько памяти при помощи Finder или ITunes
Каждый пользователь техники Apple имеет ITunes, с помощью которого есть возможность без труда узнать характеристики устройства. Стоит отметить, что на устройстве с macOS Catalina 10.15 нужно использовать приложение Finder, а на устройствах под управлением Windows или более ранней версией macOS – iTunes.
Вот как посмотреть сколько памяти на iPhone с помощью iTunes или Finder:
- Для начала необходимо подключить iPhone к компьютеру или ноутбуку с помощью зарядного кабеля
- Открыть на ПК iTunes или Finder. В том случае, если программы нет, то ее можно скачать с официального сайта Apple
- В приложении необходимо выбрать iPhone и общее количество памяти устройства будет указано под изображением смартфона.
Проверяем серийный номер или IMEI на сайте sndeep.info
Используя серийный номер устройства есть возможность посмотреть память на iPhone. Это самый надежный метод для проверки памяти устройства. Найти серийный номер и IMEI можно прямо на коробке устройства, на наклейке снизу или в настройках в разделе «Об устройстве». После этого нужно ввести серийник на сайте SNDeep.info, где отобразится полная информация о характеристиках iPhone.
Связанные публикации
Apple представила новый IPhone 13 и другие устройства
Смартфон iPhone 13 не сильно отличается от предыдущих моделей. Новый смартфон будет работать на процессоре A15 Bionic и, по словам разработчиков, скорость его работы на 50% быстрее, чем iPhone 12. Еще одно технологическое преимущество — высокий уровень защиты от влаги — IP68, а это по классификатору — погружение на глубину более 1 метра, на время более 30 минут.
Apple iOS усложнит взлом iPhone с помощью Zero-click
Обновления безопасности уже добавлены в бета-версию iOS 14.5, и скорее всего будут внедрены в финальную версию. Эксперты по безопасности уверены, что новый метод защиты значительно усложнит хакерам получение контроля над iPhone с помощью эксплойтов с нулевым кликом (Zero-click).
Apple выпустила публичный релиз iOS 14.5 beta 2
Apple выпустила публичный релиз iOS 14.5 beta 2. Смотрим, какие новые функции и возможности увидят пользователи iPhone и iPad.
Отключение блокировки активации (Turn off Activation Lock).
На официальном сайте поддержки Apple появилась возможность отключения блокировки активации (Turn off Activation Lock).
Источник