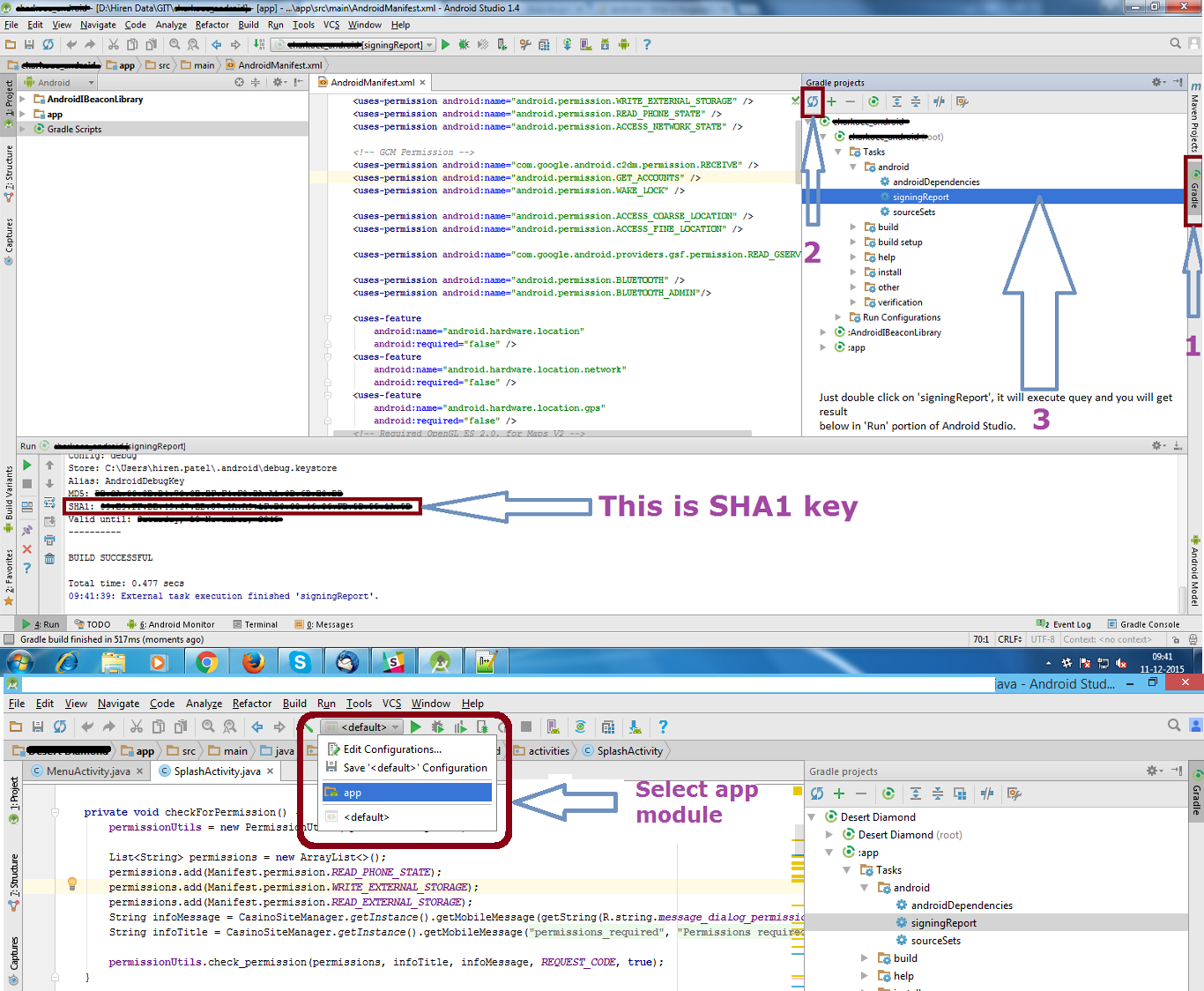- How to obtain SHA1 Keys for debug and release — Android Studio [Mac]
- Debug Key
- Release
- Method 1
- Method 2
- Как получить сертификат отпечатков пальцев SHA-1 в Android Studio для режима отладки?
- 30 ответов
- обновление добавлено для Android Studio V 2.2 на последнем шаге
- Обновление Android Studio V 2.2
- Как получить сертификат отпечатка пальца SHA-1 в Android Studio для режима отладки?
- На последнем шаге добавлено обновление для Android Studio V 2.2
- Обновление Android Studio V 2.2
- Как получить сертификат отпечатка SHA-1 в Android Studio для режима отладки?
- Обновление для Android Studio V 2.2 на последнем шаге
- Обновление Android Studio V 2.2
How to obtain SHA1 Keys for debug and release — Android Studio [Mac]
Debug Key
Click on the Gradle tab on the right hand side of the Android Studio window.
Go to the Project root folder -> Tasks -> android -> signingReport
UPDATE: (Newer versions) In case you don’t find an android folder here, go to :app instead of root, navigate to Tasks>android and you’ll find signingReport.
Double click on signingReport, this will build and post the SHA1 in the bottom view.
Release
Method 1
In Android Studio, go to Build menu -> Generate Signed Bundle / APK
Select your keystore and key alias.
Copy the key store path and the key alias.
Here, the path is /Users/technofreek/Documents/testkeystore
and the alias is key0.
Open terminal and type the command
keytool -list -v -keystore -alias
For this example, here’s the command
keytool -list -v -keystore /Users/technofreek/Documents/testkeystore -alias key0
This will print your SHA1
Method 2
If you have enabled App Signing for your app in your Google Play Developer Console, by uploading your signing certificate, then just go to your developer console and select your app.
Select Release Management -> App Signing, and you’ll see you release SHA1.
Источник
Как получить сертификат отпечатков пальцев SHA-1 в Android Studio для режима отладки?
я переместился из затмение to Android Studio. Теперь я пытаюсь работать над своим приложением Map. Поэтому мне нужен номер сертификата отпечатка пальца SHA-1.
когда я использовал Eclipse, это было прямо под Windows — > Настройки — > Android — > Построить. Но в Android Studio я не мог найти такой вариант, чтобы легко найти отпечаток пальца. Я использую Windows. Я читал из этого ссылке что:
Android Studio автоматически подписывает ваше приложение в режиме отладки, Когда вы запуск или отладка проекта из среды IDE.
поэтому я попытался запустить это в командной строке после установки моего пути Java bin из этой ссылке и, к сожалению, не смог найти мои отпечатки. это говорит о том, что это незаконный вариант.
есть ли способ найти отпечаток пальца SHA-1 из Android Studio, как это было очень легко в Затмение? Поскольку я новичок в Android Studio, каков полный процесс его поиска?
еще одна вещь, которую я хочу добавить, это то, что у меня есть Eclipse генерирует отпечаток SHA-1, и ранее у меня было зарегистрировано приложение на этом отпечатке пальца в консоли разработчика Google, и я работал над этим приложением в Eclipse с помощью этого ключа API. Может ли тот же ключ API работать над этим моим проектом в Android Studio?
30 ответов
самые простые способы когда-либо:
обновление добавлено для Android Studio V 2.2 на последнем шаге
есть два способа сделать это.
1. Быстрее путь:
- Открыть Android Studio
- открыть проект
- нажмите на Gradle (с правой боковой панели вы увидите Gradle Bar)
- нажмите на «обновить» (нажать на обновить от Gradle Bar, вы увидите список Gradle скрипты вашего проекта)
- нажмите на свой проект (форма имени проекта список (root))
- нажмите на задачи
- нажмите на Android
- дважды щелкните по signingReport (вы получите в SHA1 и MD5 в на Выполнить-Бар(иногда это будет в консоли Gradle))
- выберите app модуль выпадающее меню выбора модуля выполнить или отладка приложения
Проверьте скриншот ниже:
2. Работа с Google Maps Activity:
- Открыть Android Studio
- Откройте Свой Проект
- нажать на кнопку -3 — > выберите новая -> нажмите на кнопку Google -> выберите Google Maps Активность
- появится диалоговое окно — >Нажмите на готово
- Android Studio автоматически создаст XMLимени С google_maps_api.xml
- вы получили бы отладка алгоритма SHA1 ключ здесь (at строка номер 10 XML-файла)
Проверьте скриншот ниже:
Обновление Android Studio V 2.2
существует проблема с исполнение.
устранение:
- нажать на кнопку переключение выполнения задач / текстовый режим С выполнить-бар
Источник
Как получить сертификат отпечатка пальца SHA-1 в Android Studio для режима отладки?
Я перешел с Eclipse на Android Studio . Сейчас я пытаюсь работать над приложением Map. Поэтому мне нужен мой номер сертификата отпечатка пальца SHA-1.
Когда я использовал Eclipse, он был прямо под Windows -> Настройки -> Android -> Сборка . Но в Android Studio я не смог найти ни одного варианта, подобного этому, чтобы можно было легко найти отпечаток пальца. Я использую Windows. Я прочитал по этой ссылке, что:
Android Studio автоматически подписывает ваше приложение в режиме отладки при запуске или отладке проекта из IDE.
Таким образом, я попытался запустить это в командной строке после установки пути Java bin по этой ссылке и, к сожалению, не смог найти свой отпечаток. Это говорит о том, что это незаконный вариант .
Есть ли способ найти отпечаток SHA-1 в Android Studio, как это было очень легко в Eclipse? Как я новичок в Android Studio, что это за процесс?
Еще я хочу добавить, что мой Eclipse генерирует отпечаток SHA-1, и ранее я зарегистрировал это приложение на этом отпечатке в консоли разработчика Google, и я работал над этим приложением в Eclipse с помощью этого ключа API. Разве тот же API-ключ может работать над этим моим проектом в Android Studio?
Самые простые способы:
На последнем шаге добавлено обновление для Android Studio V 2.2
Есть два способа сделать это.
1. Быстрее :
- Откройте Android Studio
- Откройте свой проект
- Нажмите на Gradle (на правой боковой панели вы увидите Gradle Bar )
- Нажмите «Обновить» (нажмите «Обновить из панели Gradle» , вы увидите список сценариев Gradle вашего проекта)
- Нажмите на свой проект ( список имен вашего проекта (корень))
- Нажмите на задачи
- Нажмите на Android
- Двойной щелчок на signingReport (вы получите SHA1 и MD5 в Run Bar (Иногда это будет в Gradle консоли))
- Выберите модуль приложения враскрывающемся списке выбора модуля, чтобы запустить или отладить приложение.
Проверьте скриншот ниже:
2. Работа с Google Maps .
- Откройте Android Studio
- Открой свой проект
- Нажмите меню Файл -> Выбрать Новый -> Нажмите Google -> Выбрать Google Maps Activity
- Появится диалоговое окно -> Нажмите кнопку Готово
- Android Studio автоматически сгенерирует файл XML с именем google_maps_api.xml
- Вы получите ключ отладки SHA1 здесь (в строке № 10 файла XML)
Проверьте скриншот ниже:
Обновление Android Studio V 2.2
Существует проблема с выполнением .
Решение:
- Нажмите на Переключить выполнение задач / текстовый режим с панели запуска.
Источник
Как получить сертификат отпечатка SHA-1 в Android Studio для режима отладки?
Я перешел от Eclipse к Android Studio . Теперь я пытаюсь работать над своим графическим приложением. Поэтому мне нужен мой номер сертификата отпечатка пальца SHA-1.
Когда я использовал Eclipse, это было прямо под Windows -> Настройки -> Android -> Сборка . Но в Android Studio я не мог найти такой вариант, чтобы я мог легко найти отпечаток. Я использую Windows. Я прочитал по этой ссылке, что:
Android Studio подписывает ваше приложение в режиме отладки автоматически при запуске или отладке проекта из среды IDE.
Поэтому я попытался запустить это в командной строке после установки моего пути bin из этой ссылки и, к сожалению, не смог найти свой отпечаток. Он говорит, что это незаконный вариант .
Есть ли способ найти отпечаток SHA-1 от Android Studio, как это было очень легко в Eclipse? Поскольку я новичок в Android Studio, каков полный процесс ее поиска?
Еще одна вещь, которую я хочу добавить, это то, что у меня есть Eclipse, который генерирует отпечаток SHA-1, и ранее у меня есть приложение, зарегистрированное на этом отпечатке пальца в консоли разработчика Google, и я работал над этим приложением в Eclipse с помощью этого ключа API. Можно ли использовать тот же самый ключ API в этом проекте в Android Studio?
Самый простой способ:
Обновление для Android Studio V 2.2 на последнем шаге
Есть два способа сделать это.
1. Быстрее :
- Открыть Android Studio
- Откройте свой проект
- Нажмите «Грейдл» (с правой панели вы увидите « Грейд-бар» )
- Нажмите «Обновить» (нажмите «Обновить» с панели «Грейдл» , вы увидите «Сценарии списка градиентов» вашего проекта)
- Нажмите на свой проект (ваш список имен проектов (root))
- Нажмите «Задачи»
- Нажмите на Android
- Дважды щелкните по подпискеReport (вы получите SHA1 и MD5 в панели запуска (иногда это будет в Gradle Console))
- Выберите модуль приложения из раскрывающегося списка выбора модуля для запуска или отладки приложения
Проверьте скриншот ниже:
2. Работа с Google Maps :
- Открыть Android Studio
- Открыть проект
- Нажмите меню « Файл» -> «Выбрать новый» -> «Кликнуть в Google» -> «Выбрать действие в Google Картах»
- Появится диалоговое окно -> Нажмите « Готово»
- Android Studio автоматически создаст XML- файл с именем google_maps_api.xml
- Здесь вы получите ключ отладки SHA1 (в строке 10 файла XML)
Скриншот ниже:
Обновление Android Studio V 2.2
Существует проблема с исполнением .
Решение:
- Нажмите « Переключить выполнение задач / текстовый режим» встроке «Выполнить»
Скриншот ниже:
Готово.
Моя проблема такая же, как и в моем проекте Google Maps с Eclipse на Android Studio . Я решил свою проблему, выполнив следующее:
Перейдите в каталог Java bin через команду:
Теперь введите команду ниже в своем командном окне (CMD.EXE):
Или вы можете просто написать это в cmd, если вы не знаете имя пользователя:
И вы получите SHA1.
Затем я создал новый ключ из https://code.google.com/apis/console из-за того, что мое имя пакета было изменено, а затем использовать этот ключ в моем приложении. Он работает нормально.
Убедитесь, что вы находитесь в папке BIN для jdkX.X.X_XX (имя моей папки – jdk1.7.0_71) , иначе если вы не знаете, какое имя папки у вас есть, найдите ее, открыв папку Java, и вы увидите Что имя папки, но вы должны быть в папке BIN, а затем запустить эту команду. Сегодня я получил значение SHA1 в командном окне cmd по описанной выше процедуре.
ПАНОРАМА:
Я просто нашел случай получить SHA-1 в Android Studio:
- Нажмите на свой пакет и выберите « Создать» ->Google ->Активность в Google Картах
- Android Studio перенаправляет вас на google_maps_api.xml
И вы увидите все, что вам нужно, чтобы получить google_maps_key .
Для Mac это отлично работало:
(Поиск в Google привел меня сюда.)
Лучшим решением для создания ключа SHA-1 для Android является Android Studio .
Нажмите на Gradle на правой стороне:
Нажмите на значок обновления, и вы увидите имя приложения:
Нажмите « Задачи» -> Отчет -> Отчет о подписании :
Найдите кнопку SHA-1 в нижней части консоли:
Я собираюсь с ответом @Hiren Patel, но немного изменился в android studio 2.2
[Обновлено 2017]
Шаг 1: В верхней правой части Android Studio нажмите кнопку «Охват».
Шаг 2:
– Нажмите «Обновить» (нажмите «Обновить» с панели «Грейдл», вы увидите сценарии «Сценарий списка» вашего проекта)
– Нажмите на свой проект (список имен вашего проекта (root))
– Нажмите на Android
– Двойной щелчок на signReport (вы получите SHA1 и MD5 в консоли Gradle Console / Run Bar)
Шаг 3: Нажмите на кнопку Gradle Console в нижней части Android Studio, чтобы увидеть свой SHA1-ключ.
Шаг 4. Теперь у вас есть ключ SHA, но вы не можете запустить проект. Вот почему измените конфигурацию на режим приложения. См. Изображение ниже.
Шаг 5: Счастливое кодирование!
Для Linux
Я напрямую использовал следующую команду с моего Mac с помощью терминала. Я получил SHA1 Finger. Это команда:
Это очень легко в Gnu / Linux – Mac – Windows
Сначала: – скопируйте эту команду
Второй: скопируйте и вставьте команду в терминал Android Studio
Результат!
Удачи!!
Для получения SHA1 для производственного хранилища ключей:
Build -> Создать подписанный APK …
Создайте хранилище ключей с паролем и выполните шаги
Перейдите в папку Mac / Library / Java / JavaVirtualMachines / jdk1.8.0_20.jdk / Contents / Home / bin и перетащите папку bin в терминал после команды cd, чтобы указать на нее, чтобы вы могли использовать инструмент keytool. Итак, в терминальной записи cd (перетащите bin здесь), затем нажмите enter.
Затем скопируйте и вставьте это в терминал:
Удалите мой путь и идите туда, где вы сохранили хранилище ключей, и перетащите свой трапецеидальный камень и отбросьте его после -keystore в командной строке, чтобы путь был создан.
Кроме того, стирайте Your_keystore_AliaseName, чтобы поместить свое имя ключевого имени псевдонима, которое вы использовали при его создании.
Нажмите Enter и введите пароль 🙂
Когда вы вводите пароль, терминал не будет показывать, что он получает записи клавиатуры, но на самом деле это делает, поэтому поместите пароль и нажмите « Ввод», даже если вы не видите, что пароль печатается.
Если у вас Android Studio, то это очень просто. Просто создайте MapActivity, используя Android Studio, и после его создания перейдите в google_maps_api.xml. Там будет ссылка, содержащаяся в комментариях. Если вы вставьте его в свой браузер, он запросит несколько деталей, которые будут заполнены, и после этого будет создан ваш API. Нет необходимости использовать keytool и все.
Если вы используете Android Studio, вы можете получить отпечаток сертификата SHA-1 и MD5 (отлаживать, выпускать … все типы сборки !) Быстро через Gradle Tasks :
Сертификаты SHA-1 и MD5 отображаются в журналах сообщений .
Плагин Android (настроенный в приложении Gradle) создает режим отладки по умолчанию.
Путь к хранилищу ключей:
Я рекомендую прикрепить debug.keystore к build.gradle . Для этого поместите файл, debug.keystore , в папку приложения, а затем добавьте SigningConfigs в приложение Gradle :
Дополнительно: если вы хотите создать для выпуска, поместите файл, release.keystore , в папку приложения. (В этом примере используется тот же debug.keystore .)
Для Windows 10 с терминала Android Studio :
Примечание. Для debug.keystore пароль – «android». «%USER_PROFILE%»/.android/debug.keystore отладки обычно находится в «%USER_PROFILE%»/.android/debug.keystore .
Я хочу добавить одну вещь с ответом, данным Softcoder . Я видел, что некоторые люди не могли правильно отдать свой путь debug.keystore в command line . Они видят, что они делают точный процесс, принятый выше, но он не работает. В этот момент попробуйте перетащить debug.keystore и поместить его в командной строке. Это поможет, если принятый ответ не работает для вас. Выполняйте полный процесс без каких-либо колебаний. Это был хороший ответ.
Я нашел очень простой способ найти вам MD5, SHA-1 отпечаток пальца с помощью Android Studio.
- Запустите проект
- Перейдите в меню «Грейдл» (Меню: Вид -> Окно инструментов -> Грейдл)
- Перейдите в ‘signatureReport’ в окне Gradle. (Ваш проект -> Задачи -> android -> signedReport)
- Запустить его. (Использование двойного щелчка или Ctrl + Shift + F10)
- В окне «Выполнить» вы найдете всю информацию.
Используйте простую команду:
Keytool -exportcert -keystore path-to-debug-or-production-keystore -list -v
И вы получите ключ SHA1.
Нажмите значок «Грейдл» на правой панели, затем нажмите на (корень).
Затем выполнится сценарий Gradle, и вы увидите свои ключи.
Используйте инструкции из диспетчера API с помощью keytool:
Получите имя пакета из файла AndroidManifest.xml. Затем используйте следующую команду для получения отпечатка пальца:
keytool -list -v -keystore mystore.keystore
Это работало в моем случае: используйте % USERPROFILE% вместо того, чтобы автоматически передавать файл .keystore, сохраненный в этом пути. C: Users / user name / .android :
Я делаю это так:
Шаг 1. Перейдите в эту папку
На Mac: /Users//.android/
В Windows: C: \ Documents and Settings \ .android \
Шаг 2. Запустите эту командную строку:
Вы увидите SHA-1.
Это сработало для меня:
Поместите путь к отладке-или-production-keystore здесь, как C: \ users \ youruser.android \ debug.keystore -list -v
Убедитесь, что вы уже находитесь в Java\jdk*\bin в окне команды или терминала.
Затем используйте Android в качестве пароля.
Иногда веб-ресурсы могут вводить в заблуждение. Это те, кто работает:
Учебное пособие по отпечатку пальца SHA1
Пример быстрого запуска
Если вам нужен SHA1 для Карт Google , вы можете просто увидеть свой журнал ошибок в LogCat .
При создании нового «проекта Google Maps» в Android Studio V 1.5.1 на последнем экране открывается файл google_maps_api.xml и отображается экран с инструкциями следующим образом:
TODO: Перед запуском приложения вам понадобится ключ API Карт Google.
Чтобы получить его, перейдите по этой ссылке, следуйте указаниям и нажмите «Создать» в конце:
Вы также можете добавить свои учетные данные в существующий ключ, используя эту строку:
YOUR SHA-1: ВАШЕ ПАКЕТНОЕ ИМЯ
После того, как у вас есть ключ (он начинается с «AIza»), замените строку «google_maps_key» в этом файле.
YOUR GOOGLE MAPS KEY
Чтобы получить ВАШ КЛЮЧ GOOGLE MAPS, просто вырезайте и вставьте ссылку URL, указанную в вашем браузере, и следуйте приведенным выше инструкциям во время создания нового приложения. Package names SHA-1 и Package names уже указаны в ссылке, поэтому вам не нужно их знать. Однако они будут в вашем проекте в файле resources>Values>google_maps_api.xml который будет завершен, когда вы будете следовать инструкциям по созданию проекта.
Перейдите в раздел «Файл»> «Структура проекта» Выберите «приложение» или «мобильный», что бы вы не дали имя, из «Модули». Выберите вкладку «Подписание».
Вы можете добавить сертификат, нажав кнопку «+».
Самый простой способ получить отпечаток пальца – это перейти от приложения к подписанному отчету, щелкнув выпадающее меню и щелкнув по нему.
Затем вы сможете увидеть отпечаток sha1 в нижней панели, где вы увидите отчет отладки и трассировку стека. NB не забудьте переключиться обратно в приложение, когда вы хотите запустить приложение на устройстве или эмуляторе.
Вы можете использовать следующую команду и изменить AJAY SUNDRIYAL с вашим системным именем. Это только для вашего debug.keystore.This будет работать для вас.
Путь хранилища ключей находится в двойных кавычках. Он работает нормально.
Источник