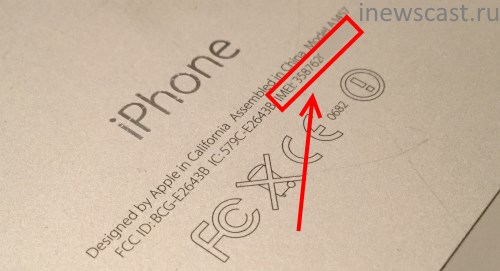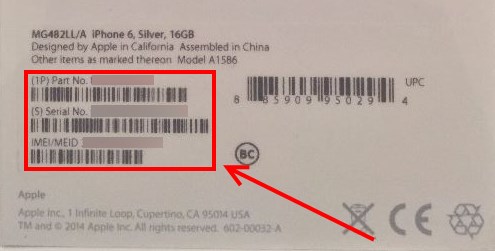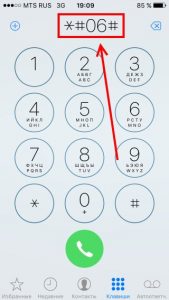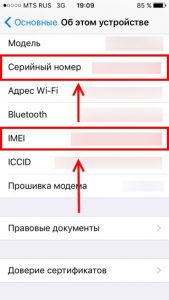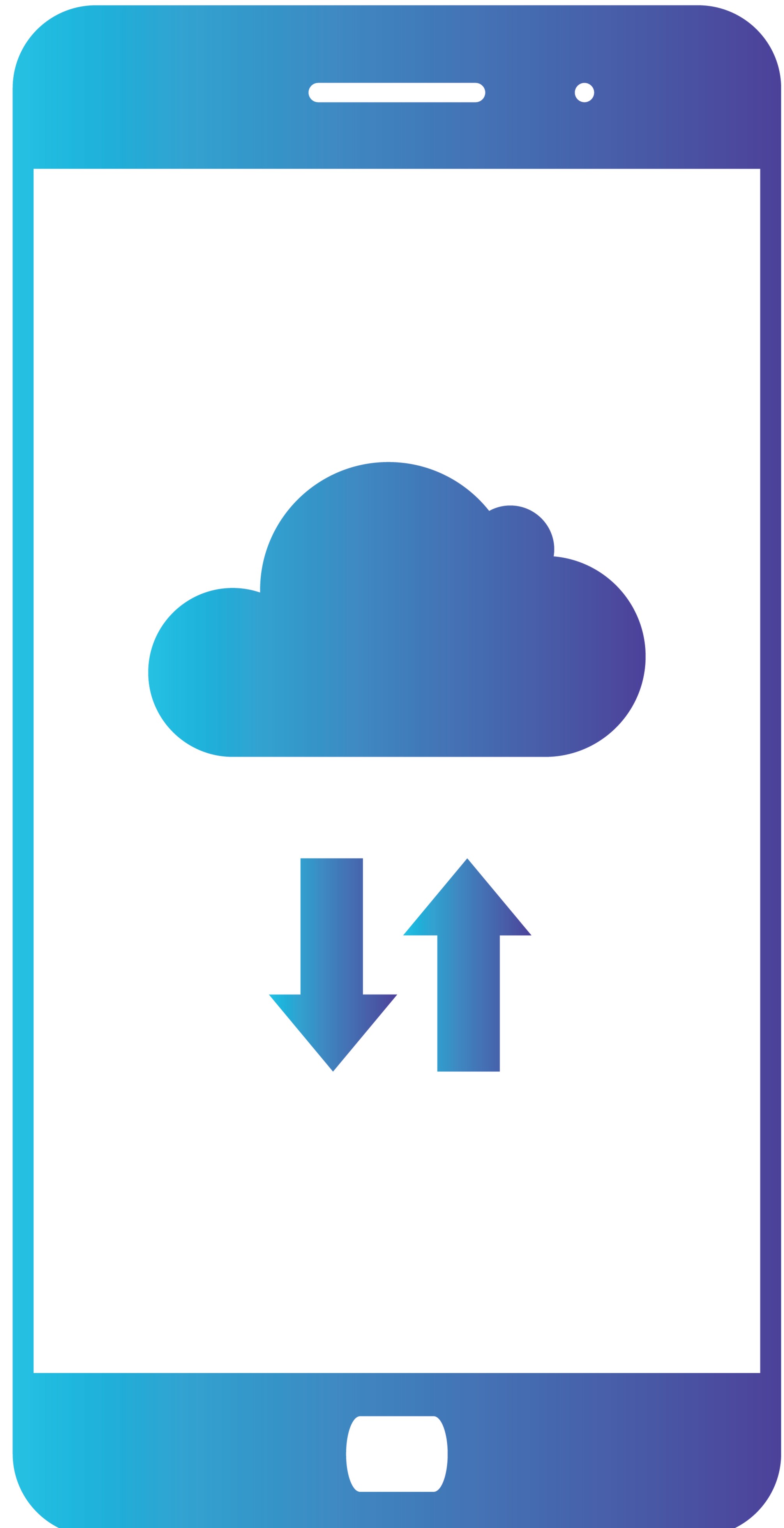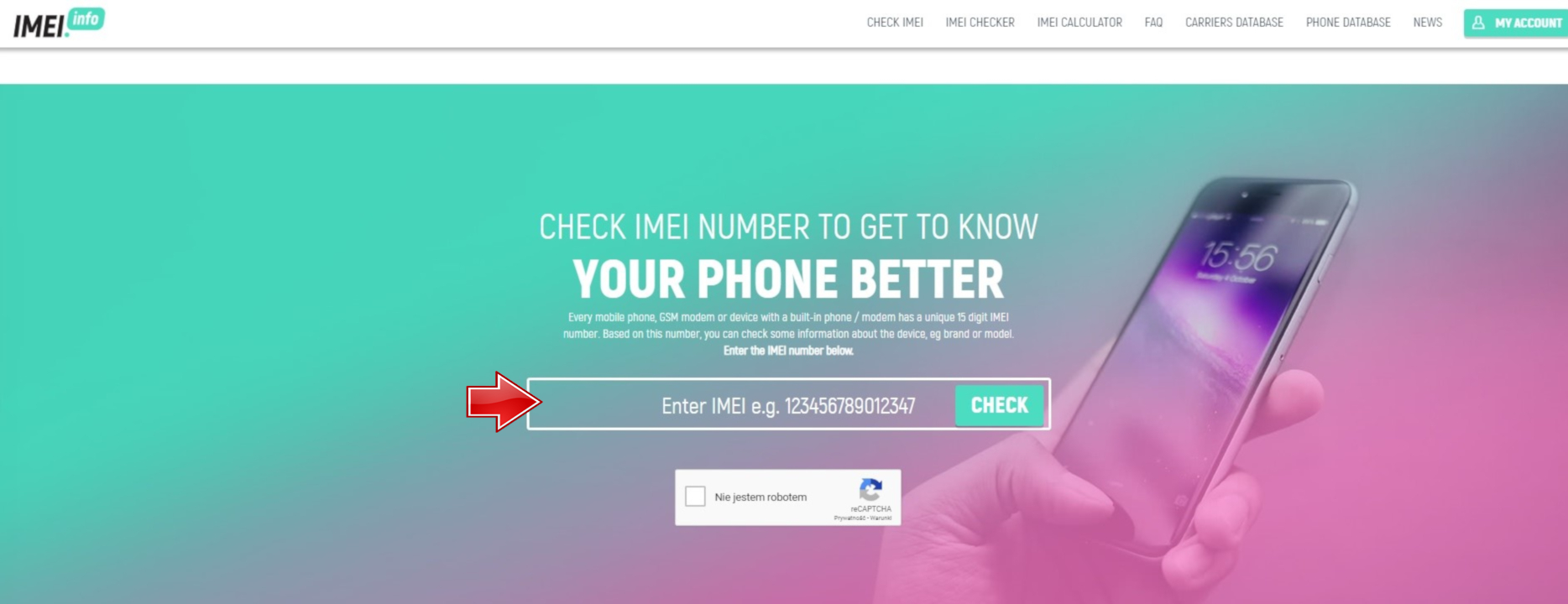Поиск серийного номера или IMEI на iPhone, iPad или iPod touch
Узнайте, как найти серийный номер, IMEI/MEID, CDN и ICCID на iPhone, iPad или iPod touch.
Подготовка
- Эти номера указаны в нескольких местах, в том числе в меню «Настройки», на корпусе устройства, в приложении Finder или iTunes либо на оригинальной упаковке.
- Идентифицировать ваше устройство при обращении в службу поддержки Apple можно по серийному номеру или по номеру IMEI/MEID.
Поиск серийного номера, номера IMEI/MEID или ICCID
- Перейдите в меню «Настройки» > «Основные» и нажмите «Об этом устройстве».
- Попытайтесь найти серийный номер. Для поиска номера IMEI/MEID и ICCID может потребоваться прокрутить вниз.
- Чтобы вставить эти данные в форму регистрации или обращения в службу поддержки Apple, нажмите и удерживайте номер, чтобы скопировать его.
Все еще не нашли нужный номер? См. следующие разделы.
В Finder или iTunes
Нет доступа к устройству?
iPhone
Обладатели данных устройств могут найти серийный номер в программе «Настройки», а номер IMEI/MEID — на лотке SIM-карты. Если нет возможности открыть программу «Настройки», то для получения поддержки можно назвать номер IMEI/MEID вместо серийного номера.
- iPhone 13
- iPhone 13 mini
- iPhone 13 Pro
- iPhone 13 Pro Max
- iPhone 12
- iPhone 12 mini
- iPhone 12 Pro
- iPhone 12 Pro Max
- iPhone SE (2-го поколения)
- iPhone 11
- iPhone 11 Pro
- iPhone 11 Pro Max
- iPhone XS
- iPhone XS Max
- iPhone XR
- iPhone X
- iPhone 8
- iPhone 8 Plus
- iPhone 7
- iPhone 7 Plus
- iPhone 6s
- iPhone 6s Plus
Обладатели этих устройств могут найти серийный номер в программе «Настройки», а номер IMEI/MEID (MEID — это первые 14 цифр номера IMEI) — на задней панели. Если нет возможности открыть программу «Настройки», то для получения поддержки можно назвать номер IMEI/MEID вместо серийного номера.
- iPhone 6
- iPhone 6 Plus
- iPhone SE (1-го поколения)
- iPhone 5s
- iPhone 5c
- iPhone 5
- iPhone 3G
- iPhone 3GS
- iPhone 4 (модель GSM)
- iPhone 4s
Если у вас первоначальная модель iPhone, серийный номер и номер IMEI выгравированы на задней панели.
iPad и iPod touch
Серийный номер устройств iPad Pro, iPad и iPod touch находится на задней панели. На модели iPad с поддержкой Wi-Fi и сотовой связи также можно найти код IMEI.
Finder и iTunes
Серийный номер устройства также можно найти в Finder или iTunes.
- Подключите устройство к компьютеру.
- На Mac с macOS Catalina 10.15 или более поздней версии откройте Finder. На компьютере Mac с macOS Mojave или более ранней версии либо на компьютере с ОС Windows откройте приложение iTunes.
- Найдите нужное устройство. Убедитесь, что у вас открыта вкладка «Основные» в Finder. Для просмотра информации об устройстве в iTunes перейдите на вкладку «Обзор».
- Чтобы найти номер IMEI/MEID и ICCID в iPhone, щелкните номер телефона под именем или моделью устройства. Чтобы просмотреть номера CDN, IMEI/MEID и ICCID для модели iPad с поддержкой сотовой связи, нажмите «Серийный номер».
Чтобы вставить эти данные в форму регистрации или обращения в службу поддержки Apple, выберите «Правка» > «Скопировать серийный номер».
Нет доступа к устройству
Серийный номер и номер IMEI/MEID устройства можно найти в нескольких местах.
- Перейдите на веб-сайт appleid.apple.com/ru в браузере компьютера.
- Выполните вход с помощью идентификатора Apple ID, который используется на устройстве.
- Прокрутите вниз до раздела «Устройства». Чтобы просмотреть серийный номер и номер IMEI/MEID, выберите устройство.
Если все еще требуется помощь, попробуйте выполнить следующие рекомендации.
- У вас есть другое устройство с iOS 10.3 или более поздней версии, на котором выполнен вход в эту же учетную запись Apple ID? Перейдите на этом устройстве в меню «Настройки» > [ваше имя]. Прокрутите вниз, чтобы просмотреть устройства, на которых выполнен вход в учетную запись Apple ID. Чтобы просмотреть серийный номер и номер IMEI/MEID, нажмите имя устройства.
- У вас сохранилась первоначальная упаковка устройства? Найдите серийный номер и номер IMEI/MEID на штрихкоде:
- Все еще не удается найти нужный номер? Обратитесь в службу поддержки Apple, выбрав устройство в списке:
- iPhone
- iPad
- iPod touch
Информация о продуктах, произведенных не компанией Apple, или о независимых веб-сайтах, неподконтрольных и не тестируемых компанией Apple, не носит рекомендательного или одобрительного характера. Компания Apple не несет никакой ответственности за выбор, функциональность и использование веб-сайтов или продукции сторонних производителей. Компания Apple также не несет ответственности за точность или достоверность данных, размещенных на веб-сайтах сторонних производителей. Обратитесь к поставщику за дополнительной информацией.
Источник
Как узнать IMEI (серийный номер) iPhone?
Всем привет! Любой мобильный телефон и смартфон имеет собственный идентификационный номер – ИМЕЙ, и Айфон не является исключением. IMEI присваивается каждому гаджету еще на стадии его производства в заводских условиях. К необходимости узнать серийный номер на iPhone могут подтолкнуть самые разнообразные причины.
Например, покупая уже бывший в использовании девайс, будущий владелец может посмотреть идентификатор устройства, сверить его с информацией, приведенной на упаковке, и убедиться, что данные совпадают – это позволит, например, отличить китайскую подделку от оригинала. Помимо этого, в случае кражи устройства владелец сможет обратиться в соответствующие службы (правоохранительные органы и к оператору сети) с запросом на блокировку аппарата — иногда это даже работает!:)
Также серийный номер позволяет определить дополнительные нюансы, к примеру, факт привязки телефона к определенному сотовому оператору, срок действия гарантийного обслуживания и технической поддержки, который можно проверить на сайте Apple, и т.д.
Ознакомившись с нижеизложенной информацией, вы узнаете, где написан серийный номер iPhone. Приступим!
Существует несколько способов увидеть интересующие нас цифры.
Начнём, с так называемых «физических» вариантов:
- На панели iPhone. У iPhone 5, 5C, 5S, SE (1-го поколения) и 6 (Plus) серийный номер указывается на задней панели «яблочного» гаджета.
- На лотке для сим-карты. Метод проверки IMEI на iPhone 4S и всех более ранних версий смартфона. Также подходит для iPhone 6S (Plus), 7 (Plus), 8 (Plus), iPhone X, iPhone XR, iPhone XS (Max), iPhone 11 (11 Pro, 11 Pro Max), iPhone SE (2020), iPhone 12 (mini, Pro, Pro Max). Чтобы получить искомую информацию, вам нужно достать лоток для SIM-карты и нужные данные будут выгравированы на поверхности.
- На упаковке. Информация о серийном номере приводится на коробке каждого iPhone. Как правило, эти сведения напечатаны в нижней части упаковки, рядом с другой технической информацией и штрих-кодами.
Посмотрели? Узнали серийный номер? Всё «ОК»? Или этого недостаточно?
Тогда переходим к «программным» вариантам уточнить IMEI вашего iPhone. Его можно увидеть:
- С помощью специального кода. Данный код является универсальным и стандартным для всех мобильных устройств. Вам достаточно открыть меню набора номера и ввести комбинацию *#06#. Нажимать кнопку вызова не требуется – идентификационный номер появится на дисплее после ввода последней «решетки».
- Через меню настроек. Откройте «Настройки» и перейдите во вкладку «Основные». В открывшемся разделе останется лишь найти клавишу «Об этом устройстве». После нажатия на нее, вы попадете в меню с описанием разнообразной информации о «яблочном» гаджете, среди которой будет и заветный «серийник».
- Через программу iTunes. Откройте упомянутую программу на своем компьютере и подключите к нему iPhone. Нажимая надписи рядом с изображением гаджета в разделе «Обзор», вы получите информацию об IMEI.
Пожалуй, вот и все «расклады», которые существуют для определения этого идентификатора.
Хотя, возможно, автор что-то забыл — если вы знаете еще какие-либо способы узнать IMEI «яблочного» мобильного устройства, то обязательно напишите об этом в комментариях! Многие пользователи будут вам благодарны, а я, в свою очередь, с огромным удовольствием дополню статью. Спасибо!
Источник
Проверить iCloud
Снять блокировку активации iCloud
Проверить статус iCloud 
iCloud Checker
Программа проверки статуса iCloud доступна для APPLE.
Проверьте, заблокирован ли ваш телефон или нет статуса iCloud.
Просто введите свой IMEI ниже и сделайте заказ:
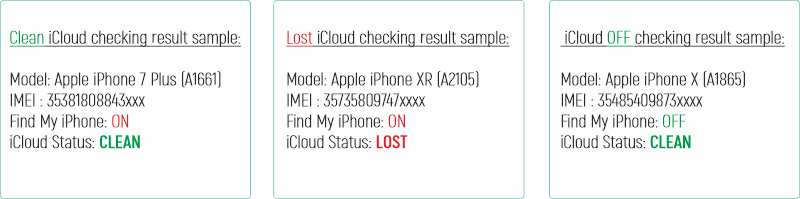
Что такое блокировка активации iCloud?
iCloud Lock или вы можете назвать его Activation Lock — это встроенная функция «Найти iPhone», выпущенная сервером Apple. Только авторизованные пользователи могут разблокировать блокировку iCloud. Другие не могут использовать устройство Apple, если оно потеряно или украдено. Поэтому, если у вас включена функция блокировки iCloud , ваш украденный iPhone будет в большей безопасности, чем раньше. Это хороший способ защитить ваше устройство iOS от воров и других преступлений. Когда мне следует использовать iCloud Clean Removal?
Если вы недавно купили подержанное устройство или получили его от друга, который не может вспомнить точные данные вашей учетной записи iCloud, сам процесс активации может быть очень сложным. Тхи s применяется ко всем устройствам Apple , включая iPhone , iPad и Apple Watch . Сегодня люди перегружены обязанностями, перегружены информацией, поэтому мы часто забываем о паролях и других важных деталях учетной записи. Следовательно, необходимо создать чистое удаление iCloud. Если с вами случилось что-то из вышеперечисленного, не волнуйтесь! Независимо от того, какое у вас устройство, будь то смартфон, планшет или даже умные часы Apple, и вы заблокировали свою учетную запись iCloud, вы попали в нужное место. Следуйте инструкциям и удалите учетную запись Apple iCloud.

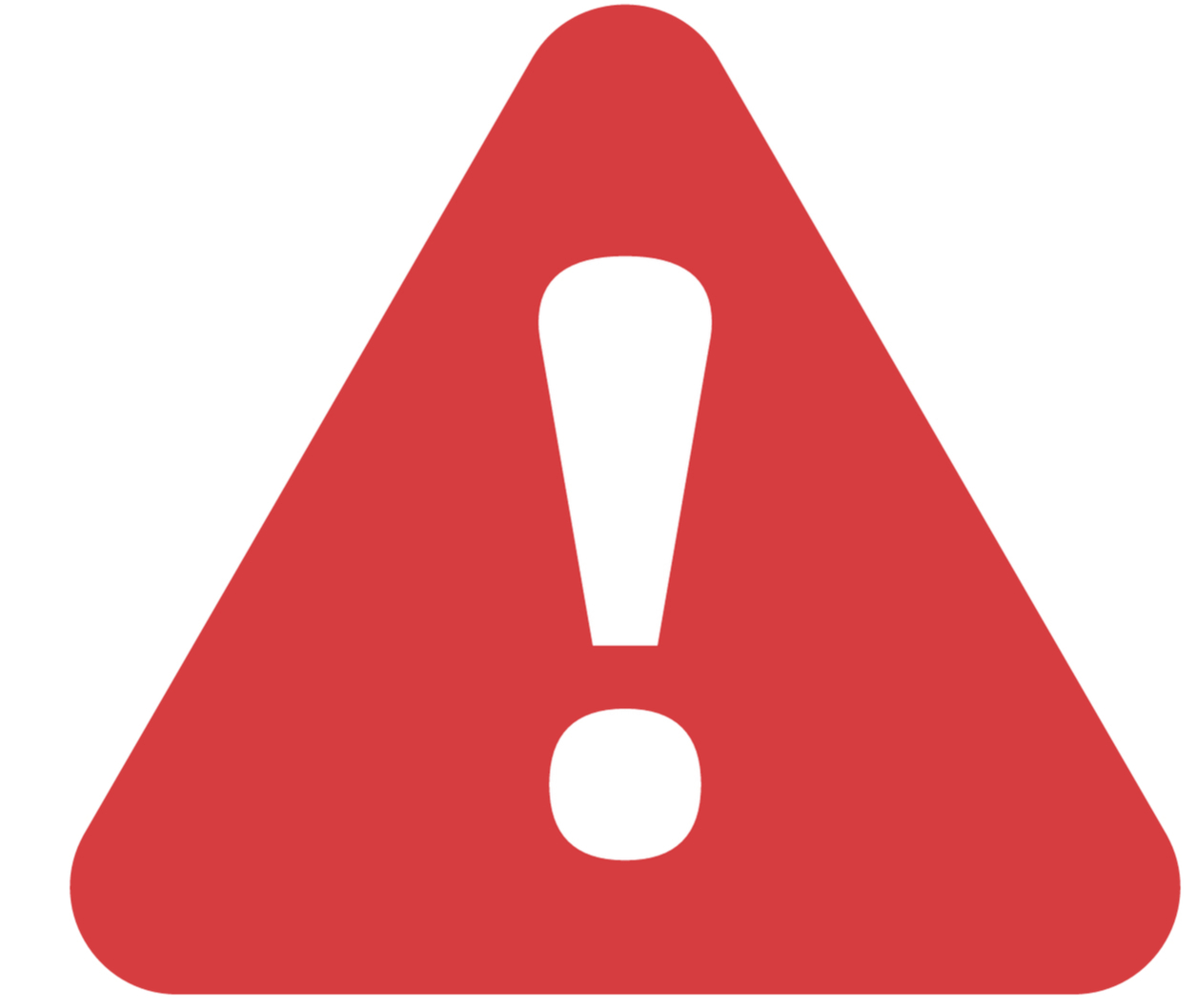
В связи с количеством совершенных краж важно убедитесь, что ваш статус iCloud — Чистый. Эта функция предназначена только для законных владельцев устройств Apple . Вы можете легко проверить статус с помощью наших инструментов «Найти iPhone» и « Проверка статуса iCloud» , которые также можно найти на нашем официальном сайте imei.info .
Важно, что вам также необходимо проверить статус перед заказом, так как мы продолжим работу только на iPhone со статусом Clean.
Неважно, нужно ли вам включить «Найти iPhone» или нет. Единственным предварительным условием является состояние iCloud, потому что мы не можем выполнить этот процесс на устройствах, которые находятся в черном списке.
Как использовать iCloud Clean Removal?
1. Изначально заходим на наш сайт imei.info
2. Теперь введите свой номер IMEI в пустые скобки. Если у вас возникла проблема с поиском вашего номера IMEI, см. Руководство — НАЖМИТЕ ЗДЕСЬ.
3. Теперь подтвердите безопасность CAPTCHA и, наконец, нажмите кнопку Проверить.
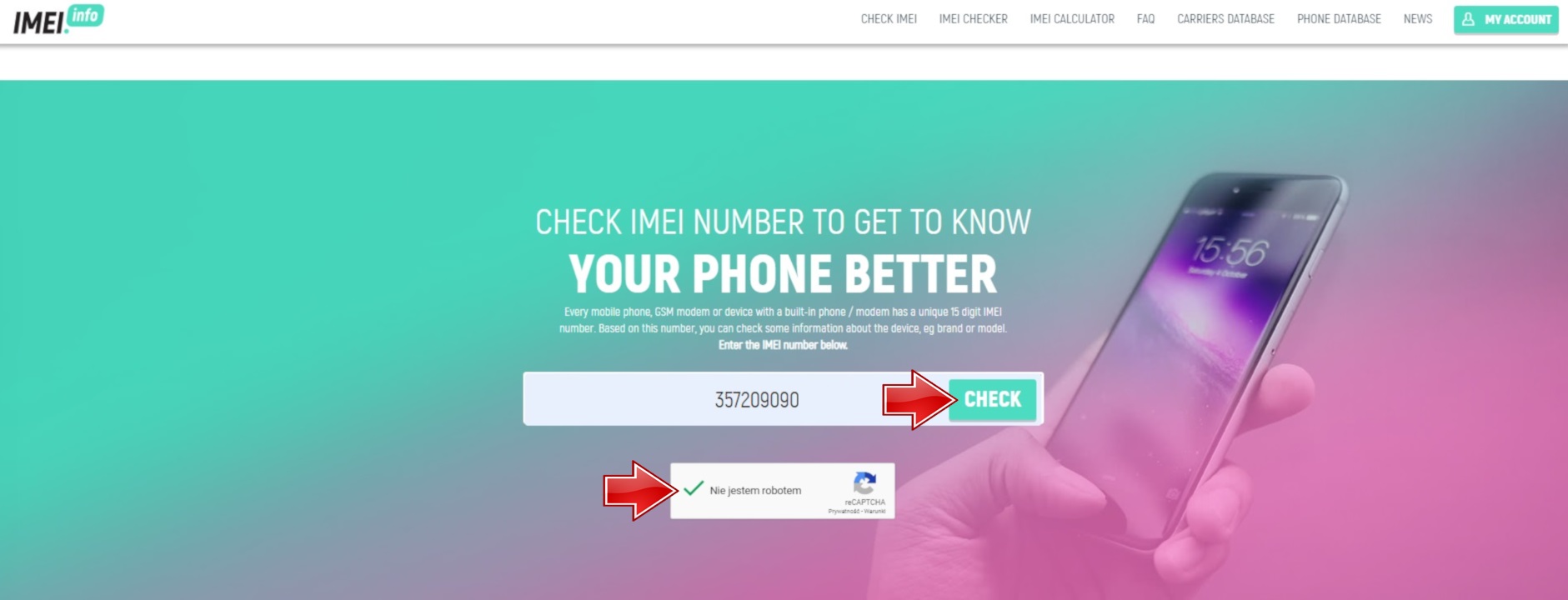
4. Прокрутите страницу немного вниз, и вы найдете Удаление Apple iCloud в разделе ПЛАТНЫЕ ПРОВЕРКИ. Выберите этот вариант, щелкнув эту вкладку.
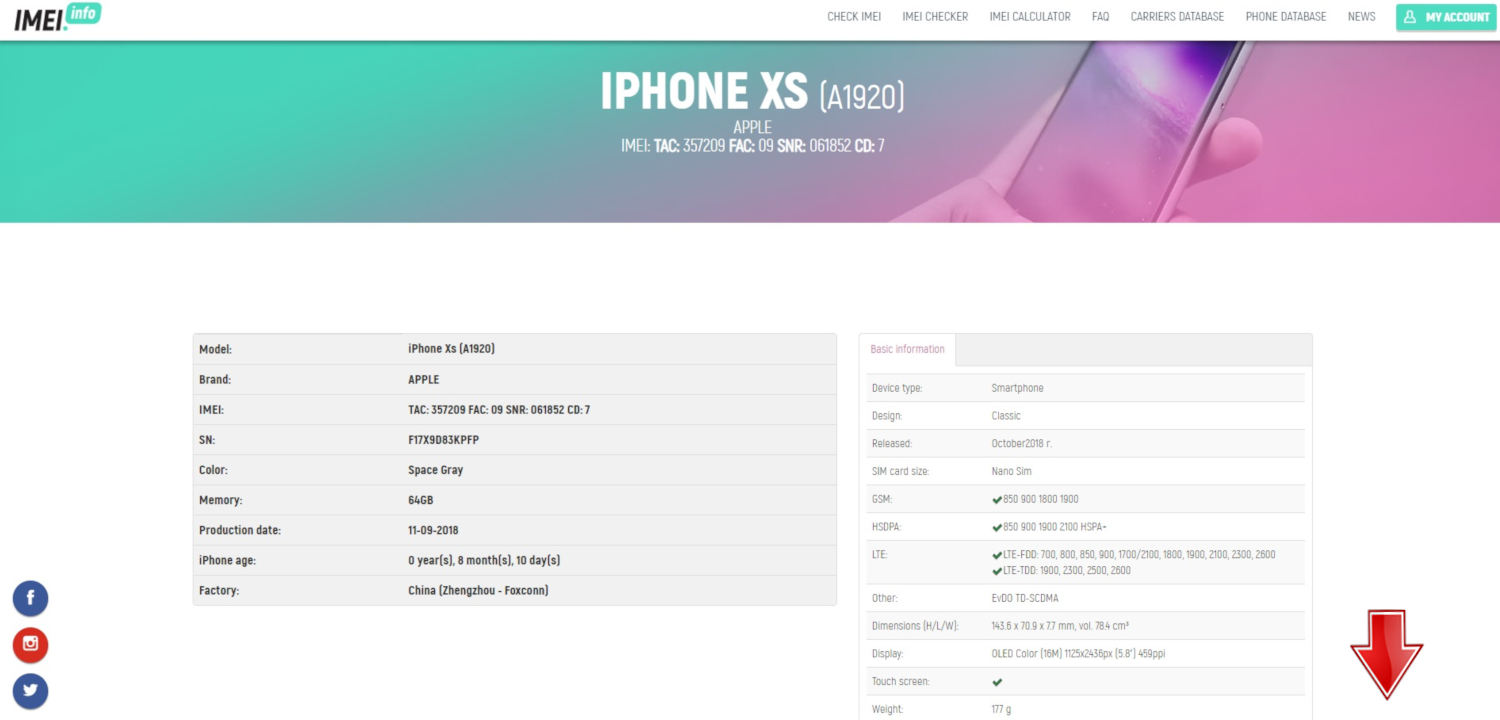
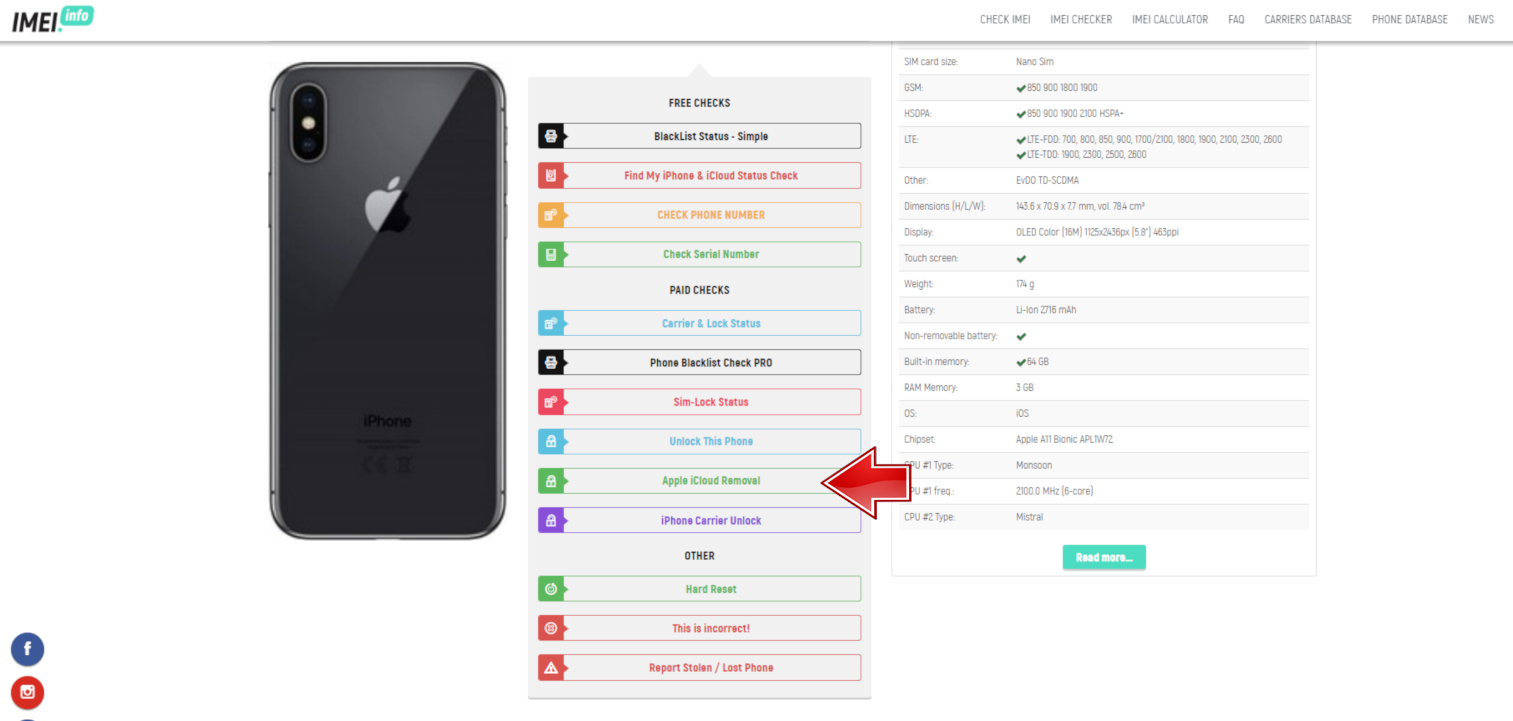
5. На этом этапе вы будете перенаправлены на удаление панели iCloud Clean, где вы можете выбрать конкретную модель, из которой вы хотите удалить свою учетную запись iCloud. Выберите точную модель вашего iPhone, iPad или iWatch.
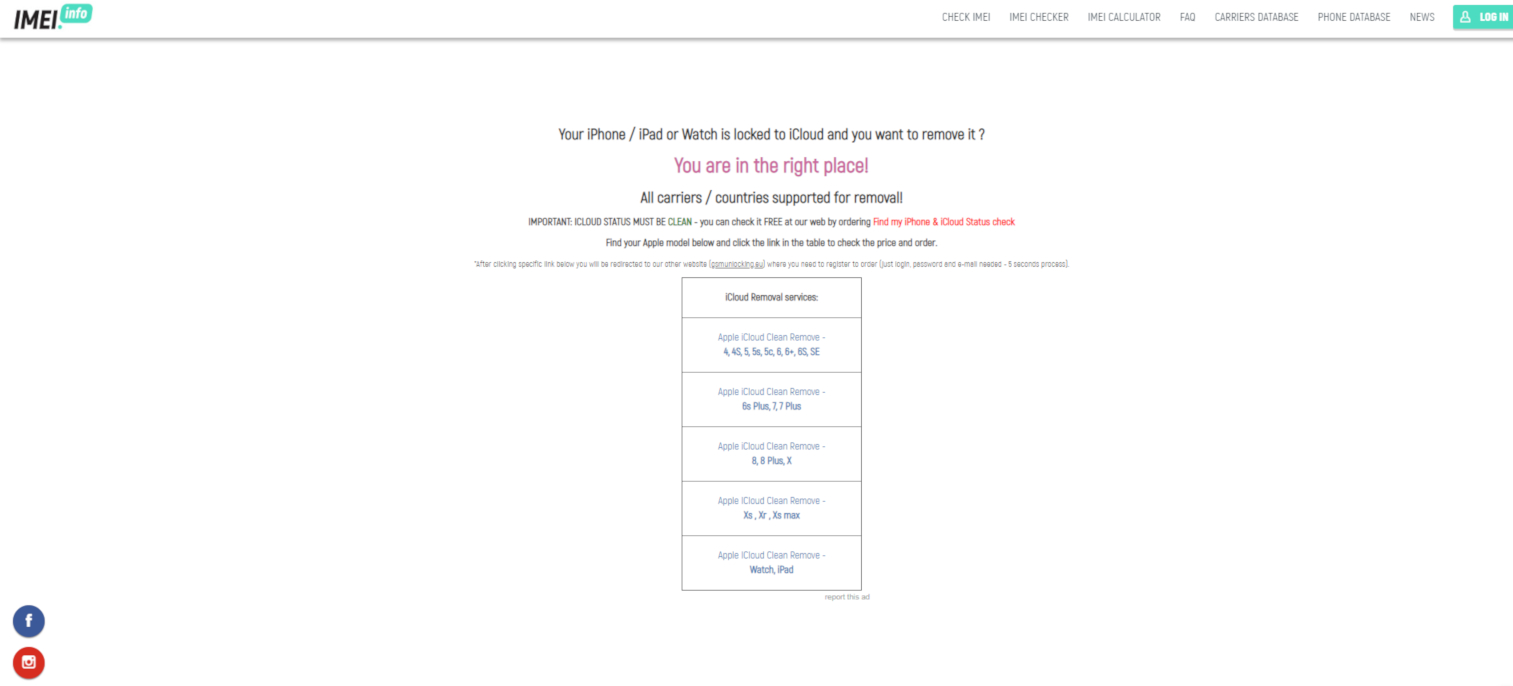
6. Если вы уже выполнили предыдущий шаг, вы будете перенаправлены на сайт http://www.gsmunlocking.eu . В целях безопасности вам необходимо авторизоваться на портале, чтобы иметь возможность разместить заказ.
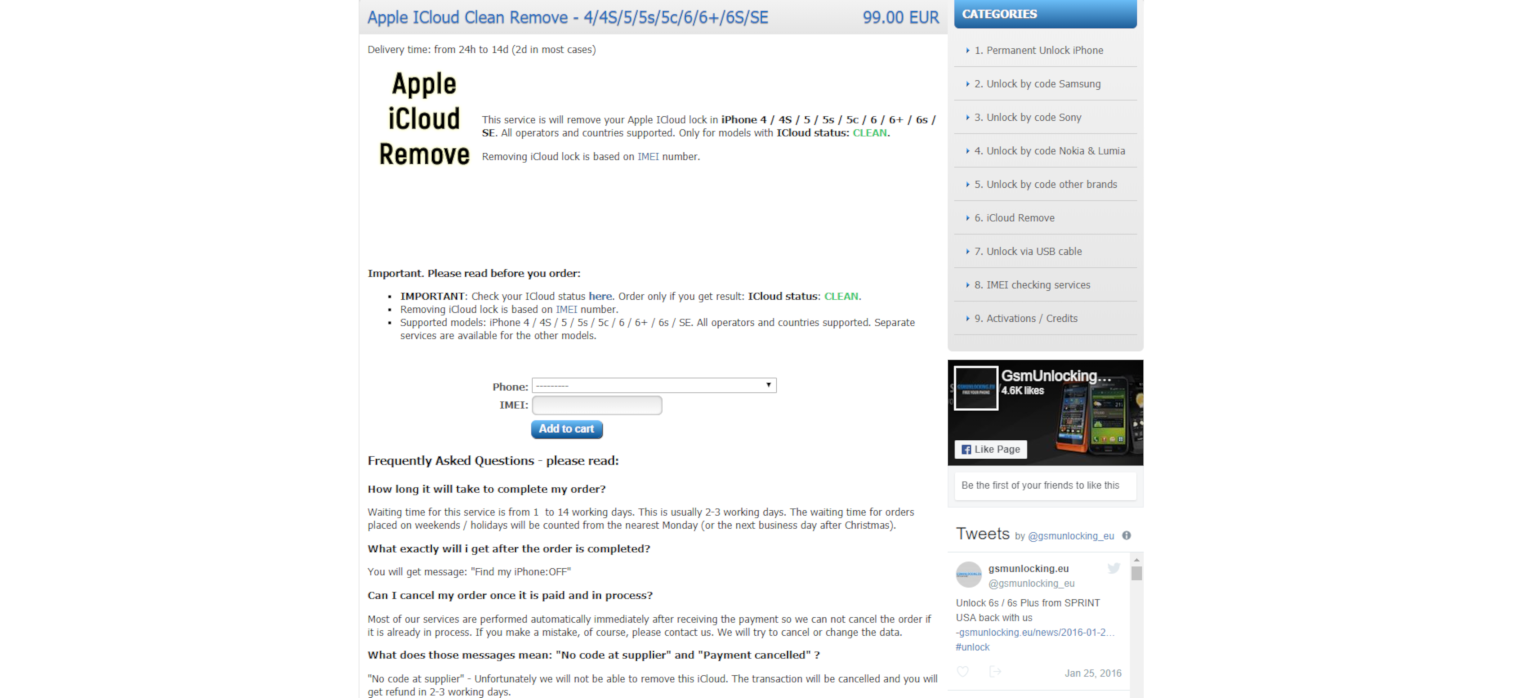

7. Последний шаг — выбрать модель вашего устройства и ввести номер IMEI. Теперь разместите заказ, выбрав « Добавить в корзину».
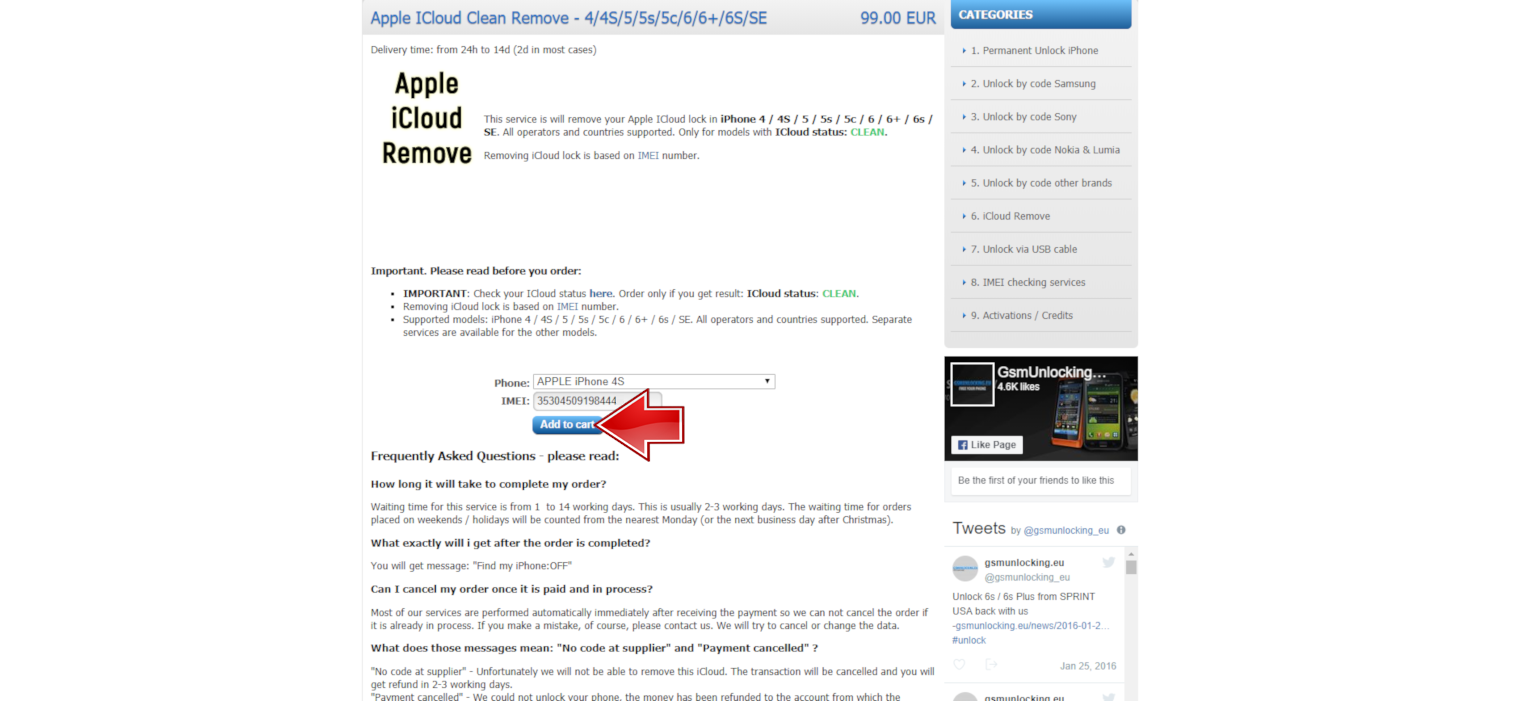
8. Теперь после оплаты начнется процесс разблокировки устройства.
9. Весь процесс будет завершен в течение 7 рабочих дней.
Как только весь процесс будет успешно завершен, вы получите уведомление по электронной почте.
Если мы по каким-либо причинам не сможем это сделать, вся сумма будет возвращена на ваш счет в течение нескольких дней.
Как хорошо известно, нам часто не хватает такой информации, как пароли и данные для входа, потому что мы со временем забываем о них. Однако найти правильные данные не так сложно, например, с некоторыми учетными записями резервного копирования, но с iCloud это может быть более серьезной проблемой. Как указывалось в начале, эта чрезвычайно полезная защита устройства дает нам массу возможностей. Однако, если вы забудете свои данные для входа в систему, решить эту проблему может быть сложнее, чем вы думаете.
Источник