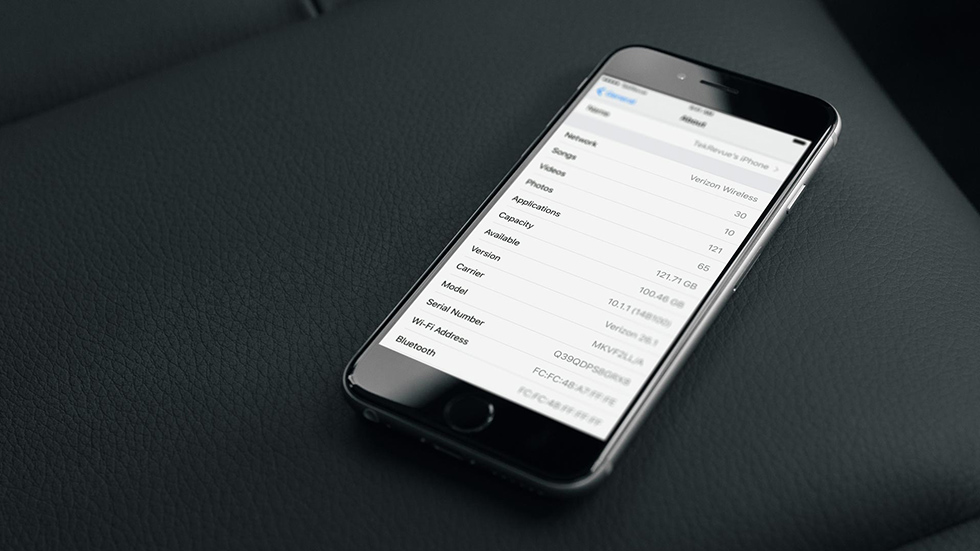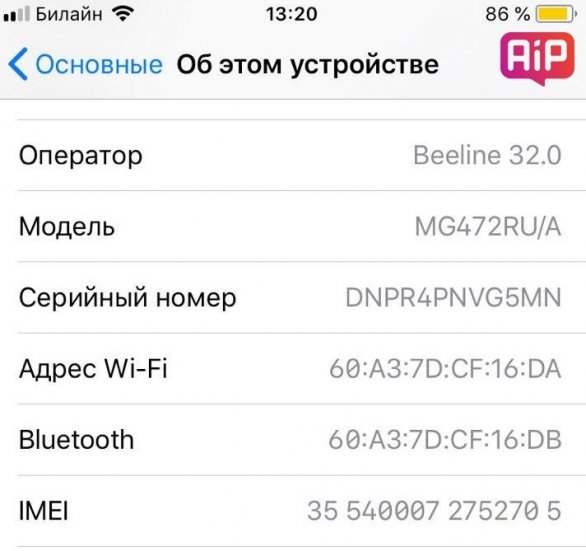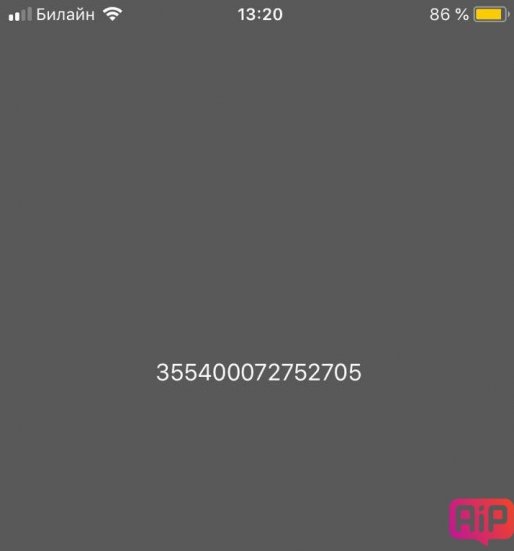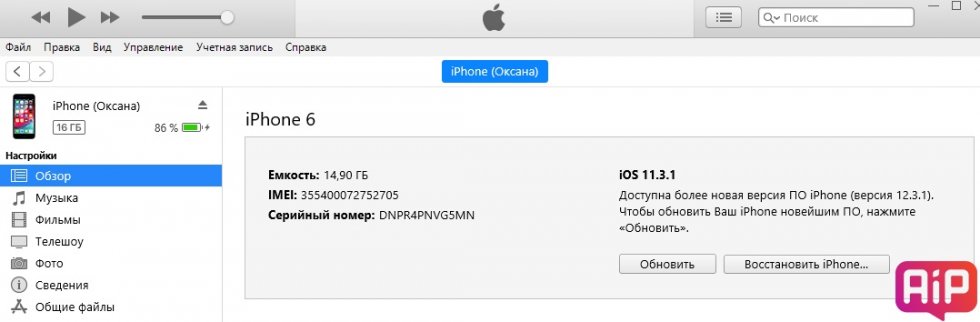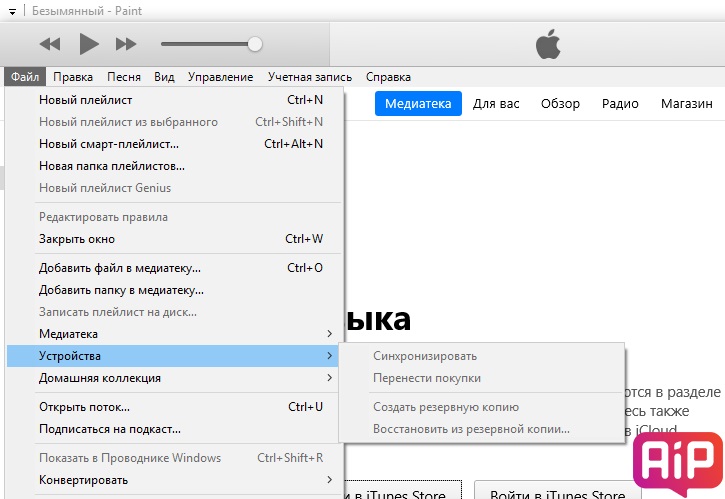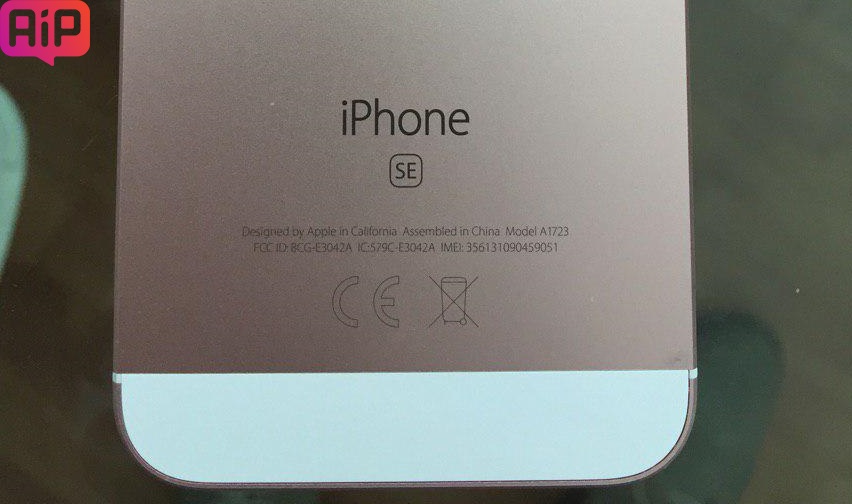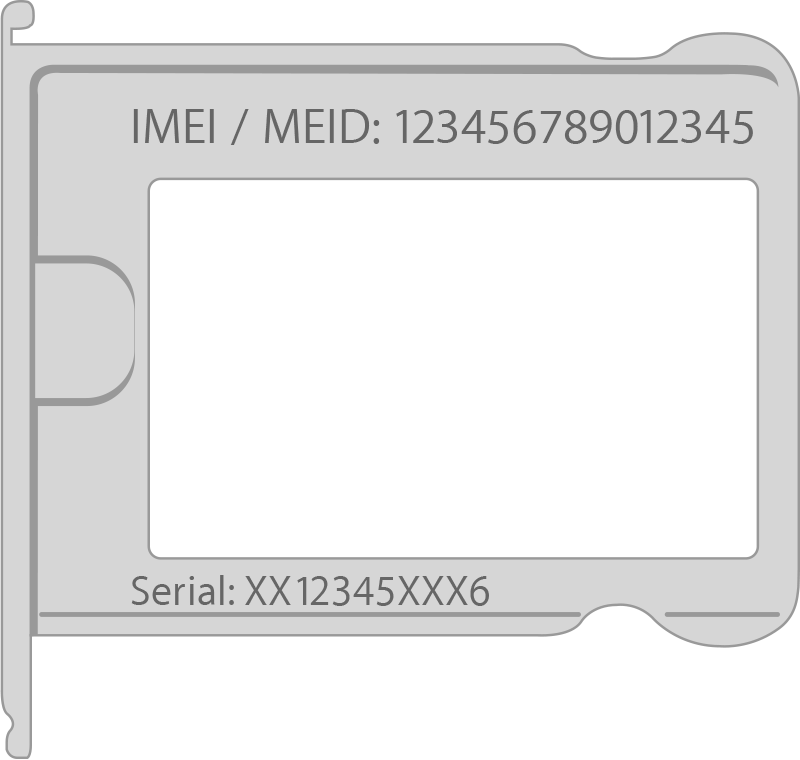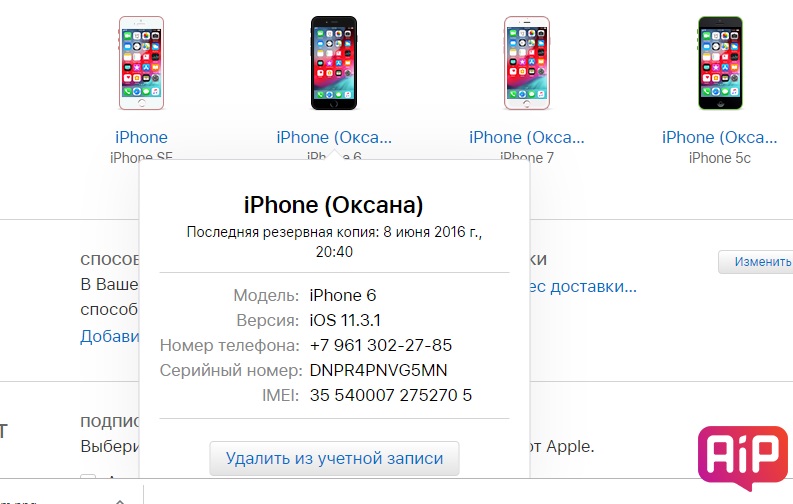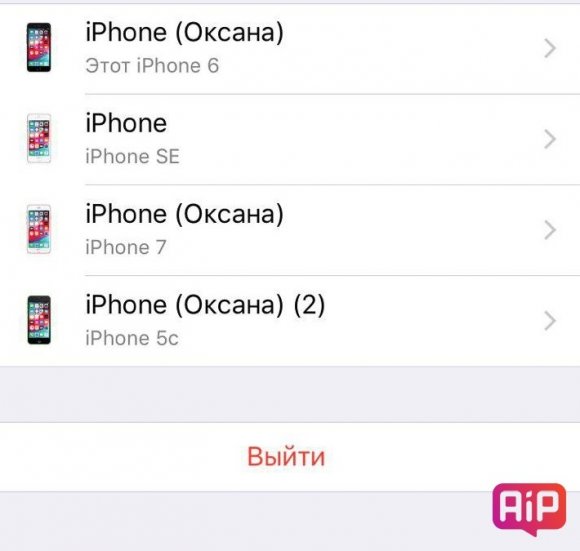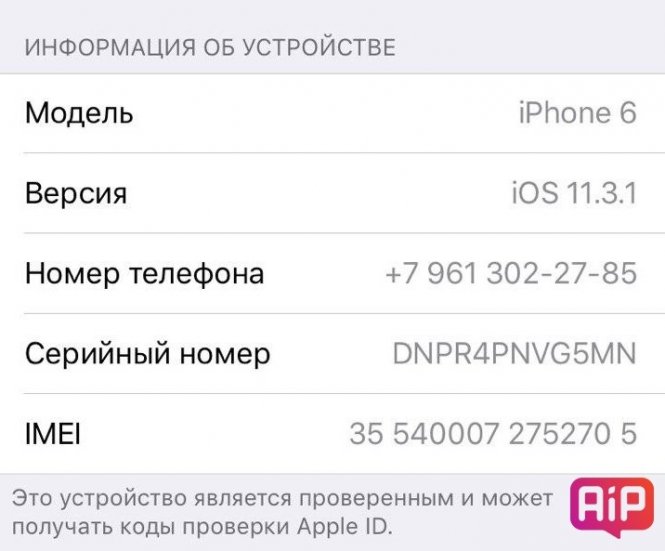- Как найти IMEI на iPhone
- 1. Узнать идентификатор можно в настройках гаджета.
- 2. Команда *#06# для отображения IMEI в звонилке
- 3. Посмотреть IMEI на коробке смартфона
- 4. IMEI в iTunes, способ со смартфоном
- 5. IMEI в iTunes, способ без смартфона
- 6. IMEI на корпусе некоторых моделей iPhone
- 7. IMEI есть также на лотке SIM-карты
- 8. Узнать IMEI с помощью Apple ID
- 9. Узнать IMEI с помощью другого iPhone с той же учетной записью
- Если вы забыли свой идентификатор Apple ID
- Проверьте электронные письма от Apple во входящей почте
- Проверьте, не выполнен ли уже вход с помощью идентификатора Apple ID
- На iPhone, iPad или iPod touch
- На компьютере Mac
- На компьютере с Windows
- Другие способы узнать свой идентификатор Apple ID
- Сведения об адресах электронной почты Apple ID
- Адреса электронной почты, используемые вместе с идентификатором Apple ID
- Адрес электронной почты Apple ID
- Изменение адреса электронной почты, который используется в качестве идентификатора Apple ID
- Сброс пароля Apple ID
- Получение кода подтверждения
- Дополнительные адреса электронной почты
- Добавление дополнительного адреса электронной почты
- Удаление дополнительного адреса электронной почты
- Резервные адреса электронной почты
- Добавление или изменение резервного адреса электронной почты
- Удаление резервного адреса электронной почты
- Сброс контрольных вопросов
- Дополнительная информация
Как найти IMEI на iPhone
9 способов найти IMEI на iPhone.
Большинство пользователей в курсе того, что абсолютно все смартфоны, а также планшеты с возможностью мобильной связи (поддержкой 3G, LTE) и даже простейшие телефоны имеют неповторимый международный идентификатор оборудования — IMEI (расшифровывается, как International Mobile Equipment Identifier). Любой IMEI всегда состоит из пятнадцати цифр и двух одинаковых в мире попросту существовать не может. В том числе IMEI есть и у наших любимых iPhone от Apple.
Для чего вообще вам может понадобиться знание IMEI? Например, чтобы выяснить не заблокирован ли аппарат у операторов сотовой связи. С его помощью также можно найти утерянный или украденный гаджет — у операторов есть современное оборудование, способное обнаружить включенный аппарат по IMEI с высокой точностью (причем, точность постоянно повышается). А если у вас украли iPhone или вы его просто потеряли, то номер IMEI позволит сотовым операторам его незамедлительно заблокировать, чтобы третьи лица не получили доступ к вашим личным данным.
IMEI обязательно следует проверять, если вы приобретаете iPhone с рук. Нужно удостовериться, что номера IMEI везде совпадают: на упаковке, на корпусе/лотке SIM-карты (зависит от модели) и, конечно же, в настройках смартфона. В противном случае лучше отказаться от покупки такого смартфона.
Мы обнаружили 9 способов найти IMEI на смартфонах Apple. Спешим поделиться этой полезной информацией с вами.
Одни способы хороши, когда гаджет включен, другие — когда выключен. Вы также можете узнать IMEI, когда смартфона вовсе рядом нет, с помощью официального сайта Apple или программы iTunes. Также IMEI всегда указывается на официальных коробках купертиновских смартфонов.
1. Узнать идентификатор можно в настройках гаджета.
Просто пройдите по следующему пути: «Настройки» → «Основное» → «Об этом устройстве». Вот искомые данные:
2. Команда *#06# для отображения IMEI в звонилке
Достаточно набрать простую команду *#06# в смартфоне, и IMEI тут же высветится на экране. Это наиболее быстрый вариант, когда iPhone включен.
3. Посмотреть IMEI на коробке смартфона
Этот способ подойдет тем, у кого в данный момент нет рядом смартфона и кто ничего не выбрасывает. Сохранилась фирменная упаковка вашего iPhone? Данные IMEI всегда напечатаны на наклейке на обратной стороне коробки, вне зависимости от модели iPhone.
4. IMEI в iTunes, способ со смартфоном
IMEI также можно обнаружить в iTunes. Для этого подключите свой iPhone к PC, запустите программу iTunes. После кликните на значок вашего смартфона. Далее нажимаете на «Обзор». Теперь нужно два раза нажать на свой номере телефона, и вы увидите IMEI.
5. IMEI в iTunes, способ без смартфона
Способ подойдет только тем, кто привык сохранять резервные копии iPhone на своем компьютере.
Если у вас в руках нет iPhone, а коробка отсутствует, не следует отчаиваться. Вы все еще можете узнать IMEI. Правда, для этого у вас должна быть установленная на компьютер программа iTunes, к которой ранее был подключен смартфон, IMEI которого вам требуется, и, самое главное, сделана его резервная копия.
Нужно найти вкладку «Устройства» и навести курсор на резервную копию нужного iPhone. Вам будет показана информация об устройстве вместе с IMEI.
6. IMEI на корпусе некоторых моделей iPhone
IMEI напечатан на задней панели корпуса смартфона.
Правда, это относится далеко не ко всем моделям iPhone. Актуально это для следующих моделей:
7. IMEI есть также на лотке SIM-карты
У следующих (а это большинство современных устройств Apple) моделей iPhone IMEI можно прочесть на лотке SIM-карты:
Следует учитывать, что шрифт там слишком мелкий, поэтому, если у вас проблемы со зрением, вам понадобятся очки или лупа.
8. Узнать IMEI с помощью Apple ID
Этот способ подойдет тем, кто помнит данные своей учетной записи Apple ID. Вам нужно зайти на сайт appleid.apple.com с компьютера. Затем нужно выполнить вход в свою учетную запись.
Прокрутите страницу до раздела «Устройства». Выберете нужный гаджет, кликните на него. Вот и искомый IMEI.
9. Узнать IMEI с помощью другого iPhone с той же учетной записью
Последний и очень простой способ актуален для пользователей iPhone с iOS 10.3 и выше. Вам нужен смартфон, подключенный к той же учетной записи, что и iPhone, IMEI которого вы хотите узнать. Достаточно выполнить следующую простую процедуру — пройти по пути «Настройки» → «Ваше имя» → прокрутить вниз, выбрать нужный гаджет и нажать на него.
Как видите, способов множество и какой-нибудь из них наверняка подойдет вам.
Источник
Если вы забыли свой идентификатор Apple ID
Ваш идентификатор Apple ID — это учетная запись, используемая для входа во все сервисы Apple. Если вы забыли свой идентификатор Apple ID или не уверены, что он у вас есть, вы можете попытаться узнать его либо проверить, не входили ли вы в приложение или сервис с помощью своего идентификатора ранее.
Проверьте электронные письма от Apple во входящей почте
Ваш идентификатор Apple ID может быть указан в некоторых электронных письмах от Apple. Поищите во входящей почте квитанции, а также сообщения о ремонте, поддержке или выставлении счетов от Apple.
Если ваш адрес электронной почты замаскирован (k*****@icloud.com), количество звездочек может не совпадать с фактическим количеством символов в вашем адресе электронной почты.
Проверьте, не выполнен ли уже вход с помощью идентификатора Apple ID
Проверьте, не выполняли ли вы вход на устройстве либо в каком-либо приложении или сервисе Apple.
На iPhone, iPad или iPod touch
Перейдите в меню «Настройки» и нажмите [ваше имя].
На компьютере Mac
Выберите меню Apple > «Системные настройки», затем нажмите идентификатор Apple ID.
На компьютере с Windows
Откройте iCloud для Windows и посмотрите идентификатор Apple ID под своим именем.
Другие способы узнать свой идентификатор Apple ID
Вы можете проверить, не выполняли ли вы вход в приложение App Store, FaceTime или «Сообщения» на iPhone, iPad, iPod touch или на компьютере Mac либо в iTunes для Windows на компьютере с Windows. Также можно перейти на сайт iCloud.com или appleid.apple.com и посмотреть, не появится ли ваш идентификатор Apple ID на экране входа.
Приложение FaceTime доступно не во всех странах и регионах.
Источник
Сведения об адресах электронной почты Apple ID
В этой статье содержатся сведения о том, как добавить, изменить или удалить разные типы адресов электронной почты, которые можно использовать с идентификатором Apple ID.
Адреса электронной почты, используемые вместе с идентификатором Apple ID
Для входа в вашу учетную запись Apple идентификатор Apple ID использует адреса электронной почты. С помощью идентификатора Apple ID можно получать доступ к таким службам, как App Store, Apple Music, iCloud, iMessage, FaceTime и т. д. Ваши адреса электронной почты используются для отправки вам информации об учетной записи, а также с целью помочь друзьям и членам семьи общаться с вами и делиться различными данными.
Адрес электронной почты Apple ID
В большинстве случаев ваш идентификатор Apple ID также является основным адресом электронной почты учетной записи Apple ID.
Дополнительные адреса электронной почты
Добавьте в свою учетную запись дополнительные адреса электронной почты, чтобы ваши друзья и близкие могли вас легко найти в таких службах Apple, как FaceTime, iMessage и «Локатор».
Резервный адрес электронной почты
Большинство людей пользуется адресом электронной почты для уведомлений, а не резервным адресом электронной почты. Компания Apple использует этот адрес для отправки вам важной информации об учетной записи и вопросах безопасности. Если вы не используете двухфакторную аутентификацию или двухэтапную проверку (узнайте, что из этого у вас включено), вы можете улучшить защиту своей учетной записи, добавив резервный адрес электронной почты. Он отображается при входе на страницу учетной записи Apple ID.
Прежде чем использовать новый или обновленный идентификатор Apple ID, мы отправим вам по электронной почте сообщение для подтверждения, чтобы удостовериться, что адрес электронной почты принадлежит вам.
Адрес электронной почты Apple ID
При создании идентификатора Apple ID вы указываете адрес электронной почты. Этот адрес используется в качестве вашего идентификатора Apple ID и имени пользователя для входа в такие службы Apple, как Apple Music и iCloud. Кроме того, этот адрес используется в качестве контактного адреса электронной почты для вашей учетной записи. Регулярно проверяйте свой почтовый ящик. Мы будем отправлять вам уведомления, чтобы вы смогли лучше управлять своей учетной записью Apple ID и использовать ее возможности по максимуму.
Изменение адреса электронной почты, который используется в качестве идентификатора Apple ID
Чтобы изменить адрес электронной почты, который используется в качестве вашего идентификатора Apple ID, выйдите из всех служб и устройств Apple, на которых используется ваш идентификатор Apple ID. Затем выполните следующие действия.
Сброс пароля Apple ID
Если вы знаете текущий пароль Apple ID и хотите изменить его, выполните следующие действия на iPhone, iPad, iPod touch или Mac. Если вы забыли пароль Apple ID и хотите сбросить его, выполните следующие действия*.
Получение кода подтверждения
Если включить двухфакторную аутентификацию, то на новом устройстве или в браузере потребуется вводить код подтверждения для входа в систему с использованием идентификатора Apple ID. Узнайте, как получить и использовать код на доверенном устройстве, как получить его в текстовом сообщении или по телефону.
* Если вы используете двухфакторную аутентификацию, в некоторых случаях вы можете ускорить восстановление учетной записи или немедленно сбросить пароль, введя шестизначный код, отправленный на ваш основной адрес электронной почты.
Дополнительные адреса электронной почты
У многих из нас есть несколько адресов электронной почты, которые мы используем для общения с друзьями и родными. Добавьте в учетную запись Apple ID свой часто используемый адрес электронной почты, чтобы ваши друзья и близкие могли вас легко найти и общаться с вами с помощью таких служб и приложений Apple, как FaceTime, iMessage, «Общие альбомы», iWork и «Локатор».
Добавление дополнительного адреса электронной почты
- Войдите в учетную запись Apple ID.
- В разделе «Учетная запись» нажмите кнопку «Изменить».
- Ниже параметра «Контактные данные» выберите «Добавить».
- Введите свой дополнительный адрес электронной почты. Убедитесь, что он еще не используется в качестве идентификатора Apple ID.
- На этот адрес будет отправлено сообщение для подтверждения. Не получили сообщение электронной почты?
- Введите код подтверждения и нажмите «Проверить».
Удаление дополнительного адреса электронной почты
- Войдите в учетную запись Apple ID.
- В разделе «Учетная запись» нажмите кнопку «Изменить».
- Чтобы удалить один из дополнительных адресов электронной почты, щелкните рядом с адресом.
Резервные адреса электронной почты
Регистрировать резервный адрес электронной почты необязательно, но мы рекомендуем сделать это, если вы не пользуетесь двухфакторной аутентификацией или двухэтапной проверкой. Если вам не удастся вспомнить свои контрольные вопросы, для их сброса можно использовать резервный адрес электронной почты. Все уведомления, связанные с безопасностью, также отправляются на ваш резервный адрес электронной почты. Если вы пользуетесь двухфакторной аутентификацией или двухэтапной проверкой, вместо резервного адреса электронной почты вы указываете адрес электронной почты для уведомлений и вам не нужно помнить ответы на контрольные вопросы.
Добавление или изменение резервного адреса электронной почты
- Войдите на страницу учетной записи Apple ID.
- В разделе «Безопасность» щелкните «Изменить». Прежде чем вы сможете продолжить, вам, возможно, потребуется ответить на один или несколько контрольных вопросов.
- Чтобы добавить резервный адрес электронной почты, выполните следующие действия.
- В разделе «Резервный e-mail» выберите «Добавить адрес электронной почты», после чего укажите резервный адрес электронной почты. На этот адрес будет отправлено сообщение для подтверждения. Не получили сообщение электронной почты?
- Введите код подтверждения и нажмите «Проверить».
- Чтобы изменить резервный адрес электронной почты, выполните следующие действия.
- Выберите «Изменить адрес электронной почты» ниже адреса, который требуется изменить, затем укажите новый адрес. На этот адрес будет отправлено сообщение для подтверждения. Не получили сообщение электронной почты?
- Введите код подтверждения и нажмите «Проверить».
Если на момент включения двухфакторной аутентификации или двухэтапной проверки был зарегистрирован резервный адрес электронной почты, с помощью этих действий вы также можете изменить адрес электронной почты для уведомлений. Если последний удалить, добавить новый не получится.
Удаление резервного адреса электронной почты
- Войдите на страницу учетной записи Apple ID.
- В разделе «Безопасность» щелкните «Изменить». Прежде чем вы сможете продолжить, вам, возможно, потребуется ответить на один или несколько контрольных вопросов.
- Чтобы удалить резервный адрес электронной почты, щелкните рядом с адресом.
Сброс контрольных вопросов
Если вы забыли ответы на свои контрольные вопросы, выполните следующие действия, чтобы подтвердить свою личность и сбросить контрольные вопросы. Если вы настроили двухфакторную аутентификацию или двухэтапную проверку, вам не нужно помнить ответы на контрольные вопросы.
Дополнительная информация
FaceTime доступен не во всех странах и регионах.
Источник