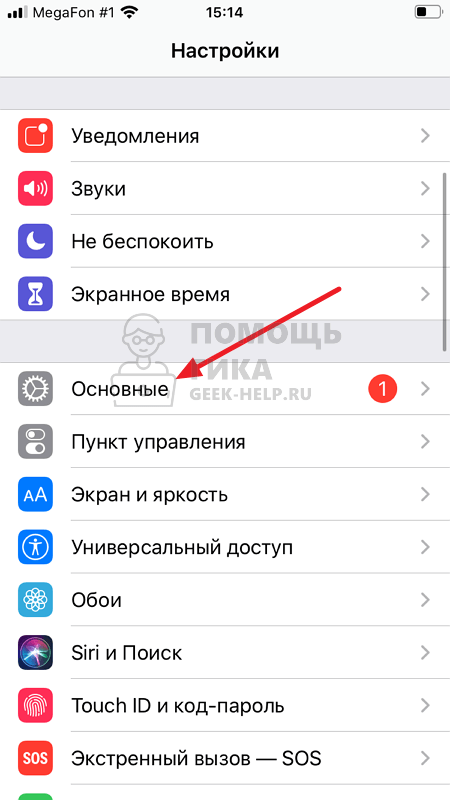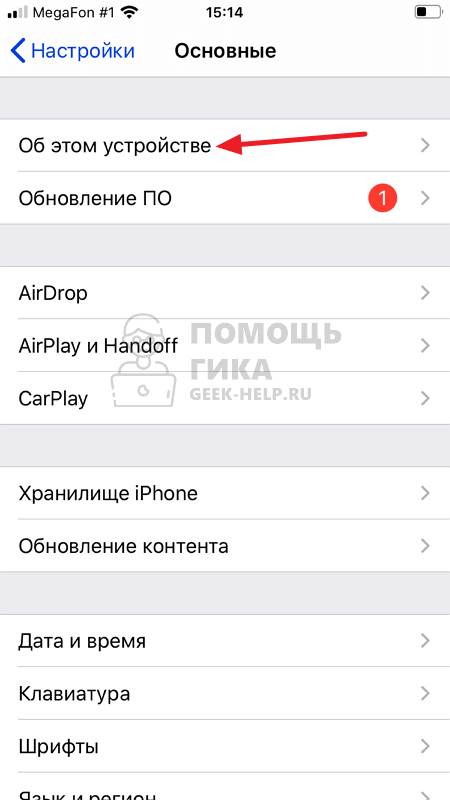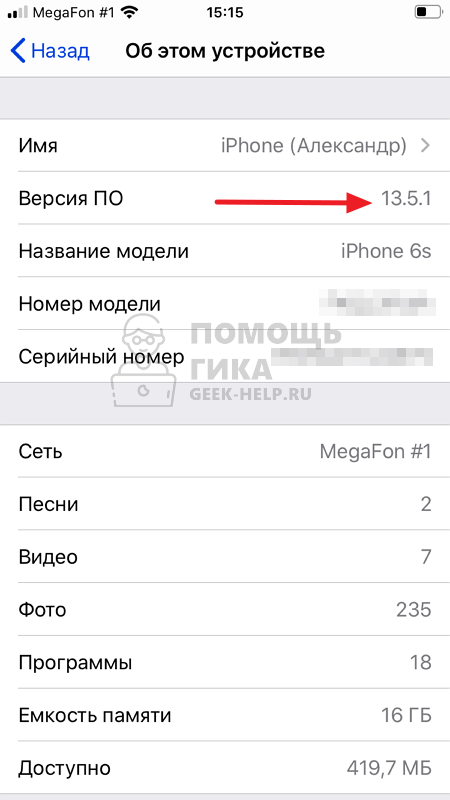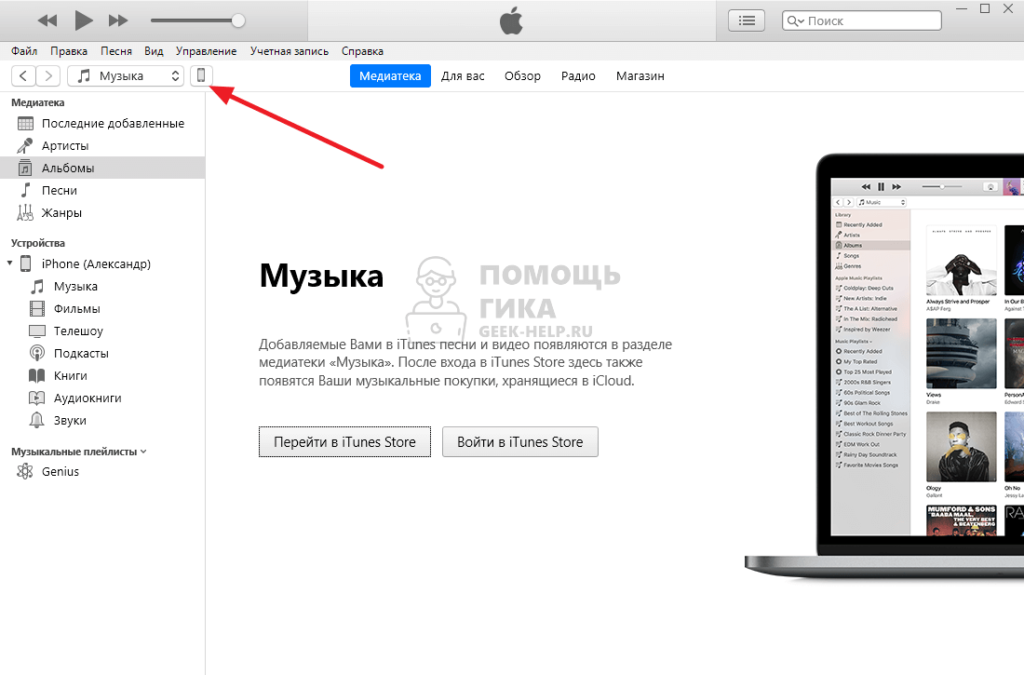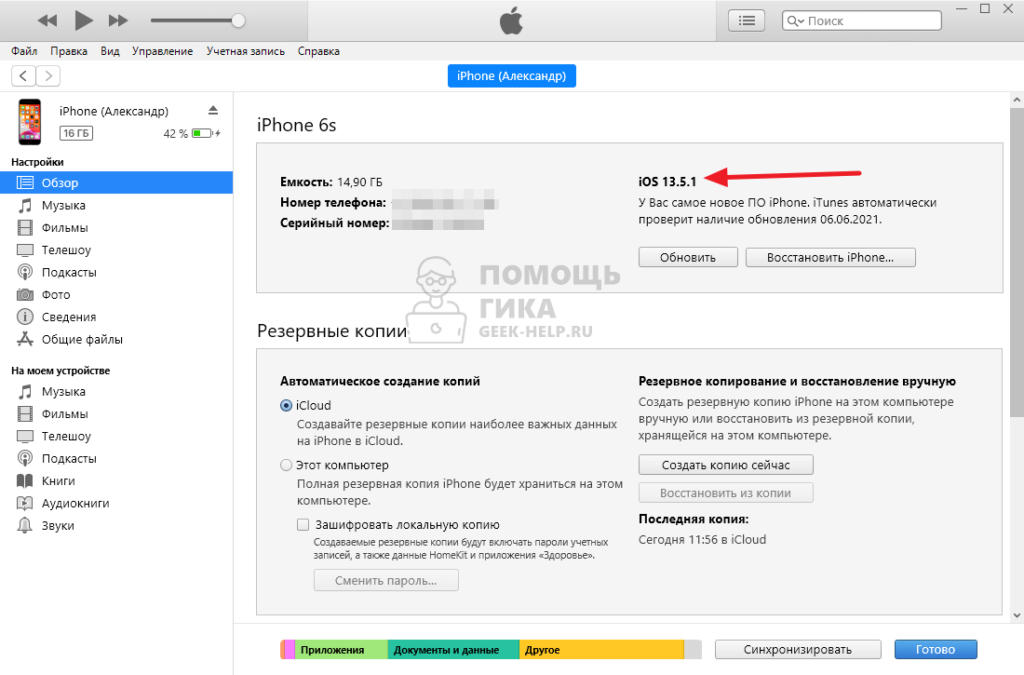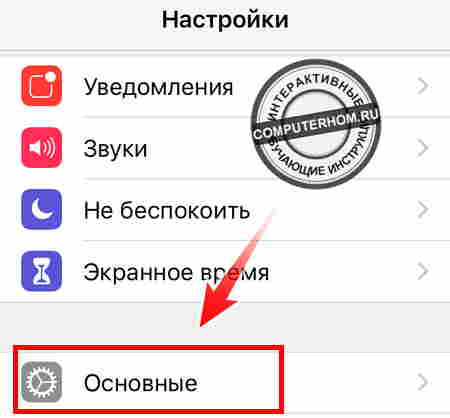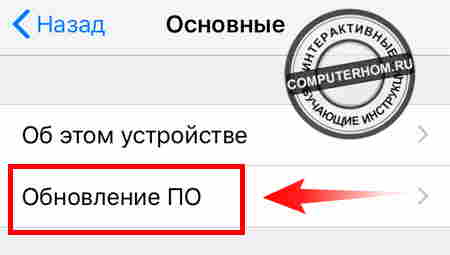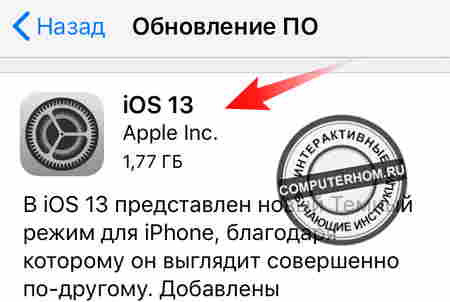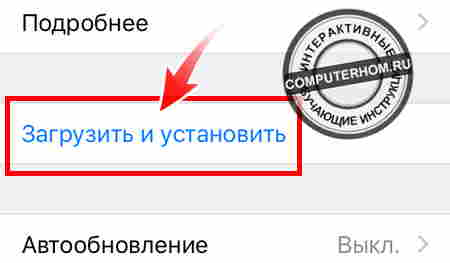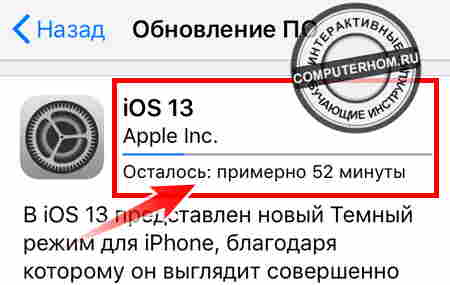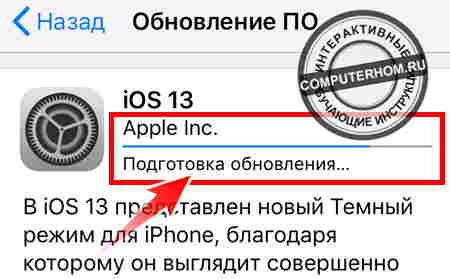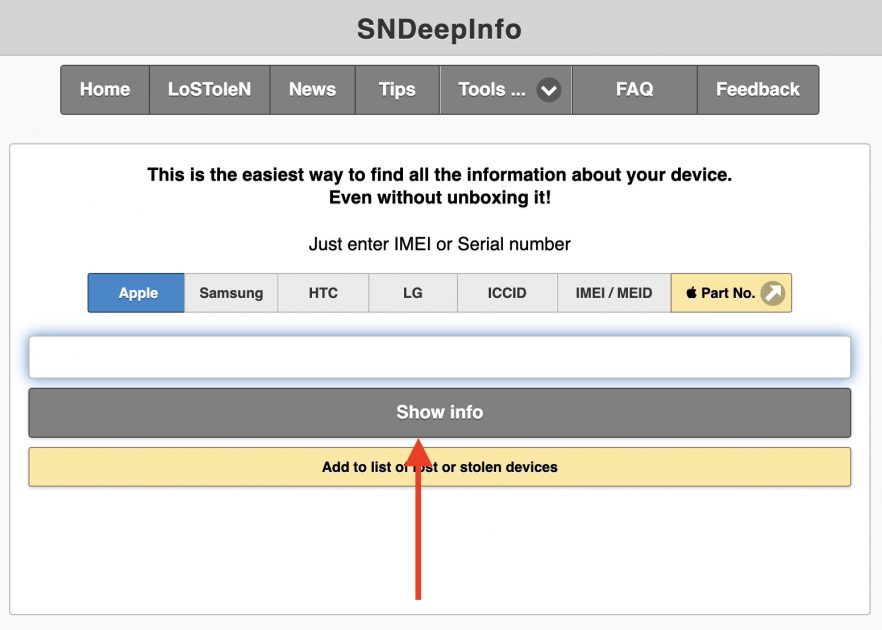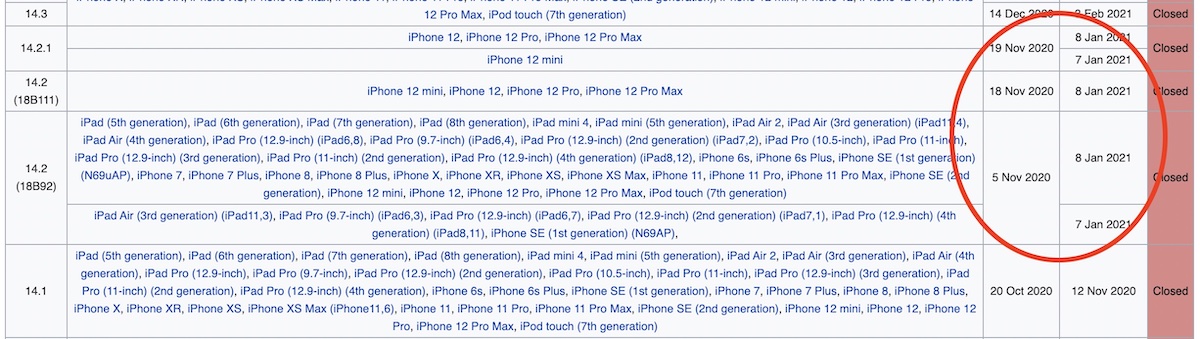- Поиск версии программного обеспечения iPhone, iPad или iPod
- На iPhone, iPad или iPod touch
- На iPod, iPod classic, iPod nano или iPod mini
- На iPod shuffle
- С помощью компьютера
- Как узнать версию iOS на iPhone
- Как узнать версию iOS на iPhone через настройки
- Как узнать версию iOS на iPhone через iTunes
- Обновление iPhone, iPad или iPod touch
- Подготовка к обновлению
- Обновление iPhone, iPad или iPod touch беспроводным способом
- Предупреждения при обновлении беспроводным способом
- Недостаточно свободного места для обновления беспроводным способом
- Настройка автоматических обновлений
- Как проверить обновления на айфоне
- Проверка обновлений…
- Открываем настройки телефона
- Проверяем обновления
- Загрузка и установка обновлений
- Как узнать, какая версия iOS установлена на iPhone, при покупке в магазине без распаковки коробки
- Проверка даты выпуска iPhone по коробке
Поиск версии программного обеспечения iPhone, iPad или iPod
Версию программного обеспечения iOS, iPadOS или iPod на iPhone, iPad или iPod можно узнать с помощью устройства или компьютера.
На iPhone, iPad или iPod touch
Чтобы узнать версию программного обеспечения на устройстве, перейдите в меню «Настройки» > «Основные», а затем — «Об этом устройстве».
На iPod, iPod classic, iPod nano или iPod mini
- Нажимайте кнопку «Меню», пока не откроется главное меню.
- Прокрутите экран и выберите «Настройки» > «Об этом устройстве».
- Версия программного обеспечения устройства отобразится на открывшемся экране. Чтобы узнать версию программного обеспечения iPod nano (3-го или 4-го поколения) или iPod classic, на экране «Об этом устройстве» дважды нажмите центральную кнопку.
На iPod shuffle
Чтобы узнать версию программного обеспечения iPod shuffle, воспользуйтесь программами Finder или iTunes на компьютере.
С помощью компьютера
Версию программного обеспечения на устройстве можно также определить с помощью компьютера. Выполните указанные ниже действия.
- На компьютере Mac с macOS Catalina или более поздней версии откройте Finder. На компьютере Mac с macOS Mojave или более ранней версии либо на компьютере с Windows откройте приложение iTunes.
- Подключите устройство к компьютеру.
- Найдите устройство на компьютере. Узнайте, что делать, если компьютер не распознает устройство.
- Посмотрите версию программного обеспечения на вкладке «Основные» или «Обзор».
Источник
Как узнать версию iOS на iPhone

В этой статье мы рассмотрим 2 способа узнать версию iOS на iPhone.
Как узнать версию iOS на iPhone через настройки
Самый простой способ посмотреть версию iOS на рабочем iPhone — зайти в его настройки. Запустите приложение “Настройки” и перейдите в раздел “Основные”.
Здесь выберите пункт “Об этом устройстве”.
Версия iOS будет указана в пункте “Версия ПО”.
Отметим, что если нажать на текущую версию iOS, появится номер сборки конкретной версии операционной системы.
Как узнать версию iOS на iPhone через iTunes
В ряде случаев, например, когда не работает сенсорное управление на iPhone, может потребоваться узнать версию iOS другим способом — через iTunes. Рассмотрим этот способ тоже.
Подключите iPhone через USB-провод к компьютеру и запустите приложение iTunes.
Нажмите на iPhone в списке подключенных к iTunes устройств.
Здесь можно будет увидеть версию iOS подключенного iPhone.
Этими двумя способами можно легко узнать версию iOS на iPhone в разных ситуациях.
Источник
Обновление iPhone, iPad или iPod touch
В этой статье рассказывается, как обновить iPhone, iPad или iPod touch до последней версии iOS либо iPadOS.
На iPhone, iPad или iPod touch можно обновить iOS или iPadOS до последней версии беспроводным способом.
Если ваше устройство работает под управлением iOS либо iPadOS 14.5 или более поздней версии, вам может быть доступен выбор между двумя вариантами обновления ПО. В зависимости от выбранного варианта обновление до последней версии iOS или iPadOS 15 будет выполняться сразу после ее выпуска или будет отложено, но при этом на устройство с iOS или iPadOS 14 по-прежнему будут регулярно загружаться важные обновления системы безопасности.
Если на устройстве не отображаются сведения о наличии обновления, попробуйте обновить ПО вручную с компьютера. Узнайте, как обновить устройство вручную, если используется Mac с ОС macOS Catalina или более поздней версии либо Mac с macOS Mojave или более ранней версии или компьютер с ОС Windows.
Подготовка к обновлению
Обновление iPhone, iPad или iPod touch беспроводным способом
Если на экране появляется сообщение о наличии обновления, нажмите «Установить сейчас». Кроме того, доступен вариант «Позже». В этом случае необходимо выбрать «Установить сегодня ночью» или «Напомнить позже». В первом случае достаточно поставить устройство на зарядку ночью, и к утру ПО на нем обновится автоматически.
Можно также выполнить следующие действия.
- Поставьте устройство на зарядку и подключитесь к Интернету по сети Wi-Fi.
- Перейдите в меню «Настройки» > «Основные», а затем нажмите «Обновление ПО».
- Если доступны два варианта обновления ПО, выберите подходящий вам.
- Нажмите «Установить сейчас». Если вместо этого отображается надпись «Загрузить и установить», нажмите ее для загрузки обновления, введите код-пароль и нажмите «Установить сейчас». Если вы не помните код-пароль, следуйте инструкциям в этой статье.
Вы можете увидеть, что на устройстве установлена последняя версия ПО, но обновление все равно доступно. Например, даже если на устройстве установлен последний выпуск ОС iOS 14, может иметься возможность обновления до iOS 15.
Предупреждения при обновлении беспроводным способом
Если при попытке обновить устройство беспроводным способом появляется предупреждение, см. инструкции в этой статье.
Установка некоторых обновлений ПО через беспроводную сеть невозможна. Подключение через VPN или прокси-сервер может препятствовать связи устройства с серверами обновления операционной системы
Недостаточно свободного места для обновления беспроводным способом
Если появляется сообщение о необходимости временно удалить приложения, так как для обновления ПО требуется больше свободного места, разрешите удаление, нажав «Продолжить». По завершении обновления эти приложения будут переустановлены автоматически. Если вместо этого нажать «Отмена», можно освободить место на устройстве, удалив содержимое вручную.
Настройка автоматических обновлений
ПО на устройстве можно обновить автоматически во время зарядки ночью. Чтобы включить функцию автоматических обновлений, выполните следующие действия.
- Перейдите в раздел «Настройки» > «Основные» > «Обновление ПО».
- Нажмите «Автообновление» и активируйте параметр «Загрузка обновлений iOS».
- Включите функцию «Установка обновлений iOS». Ваше устройство автоматически обновится до последней версии iOS или iPadOS. Некоторые обновления может потребоваться установить вручную.
Обновив ОС iOS или iPadOS до последней версии, вы получите доступ к самым новым возможностям, обновлениям системы безопасности, а также забудете о старых неполадках. Некоторые возможности могут быть доступны не на всех устройствах и не во всех регионах. На работу аккумулятора и системы влияют многие факторы, включая состояние сети и особенности использования, поэтому фактические показатели могут отличаться.
Источник
Как проверить обновления на айфоне
Здравствуйте, уважаемые читатели сайта computerhom.ru. Если у вас вдруг возник вопрос — как проверить обновления на айфоне.
То вы можете ознакомить с подробной и пошаговой инструкцией как проверить и установить обновление на айфон.
Проверить доступно ли обновление для вашего телефона выполняется в несколько шагов.
Достаточно зайти в настройки телефона, выбрать пункт основные, после выбираем пункт «Обновление ПО».
В этой инструкции, я расскажу как проверить обновление, а также узнаете, как установить новое обновление.
Давайте рассмотрим все более подробно.
Итак, приступим к изучению материала…
Проверка обновлений…
Открываем настройки телефона
Итак, в своем телефоне нажимаем на кнопку «Настройки».
После чего у вас откроется страничка «Настройки».
На этой странице выполняем следующие действия:
- Нажимаем по строчке «Основные».
Данную строчку можно увидеть чуть ниже от самого верха вашего экрана.
Проверяем обновления
После всех действий, у вас откроется раздел «Основные».
Для проверки обновлений в самом верху нажимаем на пункт «Обновление ПО».
Обратите внимание: перед тем как нажать на данный пункт, убедитесь что на вашем телефоне включен интернет.
После всех выполненных действий, у вас откроется страничка «Обновление ПО».
На этой странице айфон автоматически начнет поиск обновлений.
Если обновления есть для вашего телефона, то вы увидите описания и операционную систему для вашего устройства.
Если же обновлений нет, то вы увидите сообщение, об отсутствие обновлений.
Загрузка и установка обновлений
Чтобы установить доступное обновление, выполняем следующие действие:
- В самом низу экрана, нажимаем на ссылку «Загрузить и установить».
В следующем шаге вам нужно принять лицензионное соглашение.
Для этого нажимаем в самом низу, жмем на строчку «Принять».
После того как вы примете лицензионное соглашение, на вашем телефоне начнется процесс загрузки последних обновлений.
В строке «Осталось», вы можете узнать сколько времени осталось до завершения скачивания обновлений.
Процесс обновлений может занять продолжительное время от 30 — 60 минут. Все будет зависеть от скорости вашего интернета и веса обновлений.
Большой размер обновлений лучше скачивать с подключенным wi — fi.
Обратите внимание: во время процесса загрузки лучше оставить телефон в покое и потрогать его.
Все обновления загрузятся автоматически.
Последний шаг.
После того как загрузятся обновления, ваш телефон автоматически начнет установку обновлений.
В этом шаге нам также предпринимать ничего не нужно. Здесь также мы можем оставить телефон в покое.
После установки обновлений, айфон сам перейдет в перезагрузку и сам включится.
Вот и все…
Теперь вы знаете, как проверить обновления на айфоне.
На этом я буду заканчивать инструкцию, всем пока удачи! До новых встреч на сайте computerhom.ru.
Вы можете оставить комментарии от своего имени, через соц. сервисы
Источник
Как узнать, какая версия iOS установлена на iPhone, при покупке в магазине без распаковки коробки
Если вы хотите купить iPhone или iPad, на который планируете сделать джейлбрейк, вам необходимо знать версию операционной системы, установленной на устройстве. Поскольку на новых моделях iPhone джейлбрейк доступен только с iOS 14.0-14.3, iPhone с iOS 14.4, 14.4.1, 14.4.2 брать не стоит.
Самый простой способ узнать, какая версия iOS установлена на гаджете, распаковать iPhone и включить его. Но вряд ли вам позволят сделать это до покупки смартфона, поэтому пойдем более сложным путем.
Проверка даты выпуска iPhone по коробке
Доступный метод определения версии iOS на девайсе без его распаковки – посмотреть серийный номер (не IMEI) на коробке, затем по этому номеру узнать дату производства устройства и сопоставить ее с датой выхода iOS.
Единственный недостаток такого способа – вам необходимо лично присутствовать в магазине, если вы, конечно, не покупаете iPhone/iPad с рук.
- Попросите продавца показать коробку с iPhone и на задней части найдите строчку (S) Serial No, состоящую из 12 букв и цифр. Это и есть серийный номер устройства.
- Зайдите на сайт sndeep.info и введите в поиск серийник.
- Внизу появится информация о производстве этого iPhone в формате:
Factory: C6K – фабрика на которой произведен девайс.
Year: 2020 – год выпуска.
Week: 49 (30.11 — 06.12) – неделя выпуска.
Age: 4 months – сколько сейчас месяцев устройству.
В нашем случае iPhone произведен с 30 ноября по 6 декабря 2020 года.
Теперь определите, какая iOS выходила в этот период времени. Для этого зайдите на сайт theiphonewiki.com/wiki/SHSH и в таблице с версиями iOS сопоставьте диапазон времени с выходом iOS.
Будем смотреть на столбец From и Until. From – это дата выхода iOS, Until – дата, до которой прошивка подписывалась, а соотвественно, могла устанавливаться на устройство.
Видим, что в диапазон выпуска iPhone из нашего примера попадает iOS 14.2 (5 или 18 ноября 2020 – 7 января 2021), iOS 14.2.1 (19 ноября 2020 – 7 января 2021). Следующая iOS, 14.3, вышла 14 декабря 2020 года, она точно нам не подходит. Таким образом, на нашем iPhone 12 mini стоит либо iOS 14.2.1, либо iOS 14.2. На самом деле на этом iPhone при покупке была установлена iOS 14.2.1. Почти угадали.
Для точности эксперимента возьмем другой девайс – iPhone 12, дата его производства:
Year: 2020
Week: 45 (02.11 — 08.11)
То есть в период со 2 по 8 ноября 2020 года. Судя по таблице, в это время были представлены iOS 14.1 (c 20 октября по 12 ноября 2020 года) и iOS 14.2 (c 5 ноября 2020 года по 8 января 2021 года). iOS 14.2.1 нам точно не подходит, так как вышла 19 ноября 2020 года.
Таким образом, на iPhone могла быть установлена как iOS 14.1, так и iOS 14.2. На самом деле на этом iPhone при распаковке стояла версия iOS 14.1.
Для джейлбрейка подойдут все указанные версии iOS (14.1, 14.2, 14.2.1), поэтому не страшно, если вы ошибетесь на одну итерацию.
Представленным в статье способом можно определить версию iOS не вскрывая коробку, хотя и не со 100% точностью.
Источник