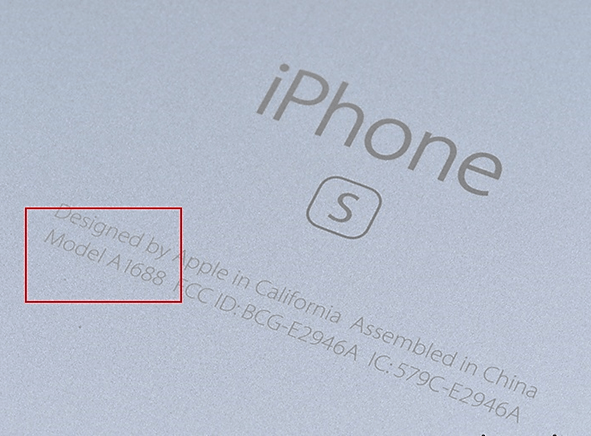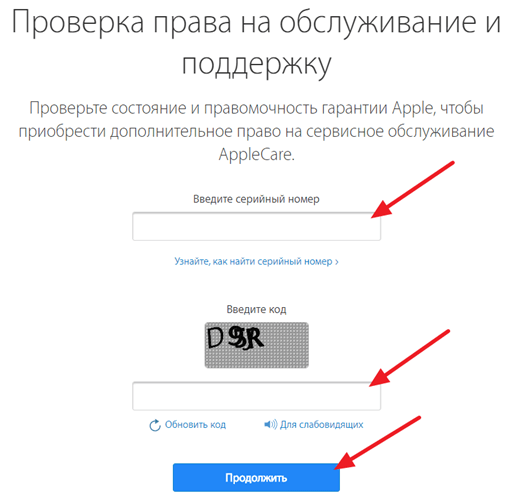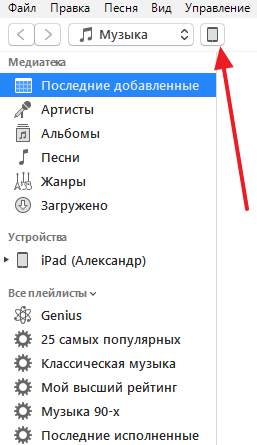- Поиск резервных копий iPhone, iPad и iPod touch
- Поиск резервных копий, сохраненных на компьютере Mac или компьютере с Windows
- Поиск папки с резервными копиями на компьютере Mac
- Поиск папки с резервными копиями на компьютере с Windows 7, 8 или 10
- Удаление и копирование резервных копий на компьютере Mac или компьютере с Windows
- Копирование резервных копий в другое место
- Удаление резервных копий
- Поиск резервных копий и управление ими в iCloud
- Как узнать какая модель iPhone
- Определение модели iPhone по номеру модели
- Определение модели iPhone по серийному номеру
- Определение модели iPhone с помощью iTunes
Поиск резервных копий iPhone, iPad и iPod touch
Выполняйте поиск резервных копий iOS или iPadOS на компьютере Mac, компьютере с Windows и устройстве iOS или iPadOS. Узнайте, как удалять резервные копии, копировать их и выполнять другие действия.
Поиск резервных копий, сохраненных на компьютере Mac или компьютере с Windows
Удаление и копирование резервных копий на компьютере Mac или компьютере с Windows
Поиск резервных копий, сохраненных в iCloud, и управление ими
Поиск резервных копий, сохраненных на компьютере Mac или компьютере с Windows
Чтобы предотвратить повреждение файлов резервных копий, необходимо соблюдать следующие рекомендации.
- Приложения Finder и iTunes сохраняют резервные копии в папку резервного копирования. Расположение папки резервного копирования зависит от операционной системы. Несмотря на то что можно скопировать папку резервного копирования, не следует перемещать ее в другую папку, на внешний или сетевой диск.
- Запрещается редактировать, переносить, переименовывать и извлекать содержимое файлов резервного копирования, так как указанные действия могут привести к повреждению файлов. Например, чтобы восстановить данные из перемещенного файла резервного копирования, необходимо вернуть его на прежнее место, иначе файл не будет работать. Резервные копии выступают в качестве надежного хранилища всей информации устройства. Даже если просмотр или доступ к содержимому файла резервного копирования будет возможен, такое содержимое, как правило, не хранится в формате, пригодном для чтения.
Поиск папки с резервными копиями на компьютере Mac
Чтобы найти резервные копии, выполните указанные ниже действия.
- Щелкните значок лупы в строке меню.
- Введите или скопируйте и вставьте следующее:
/Library/Application Support/MobileSync/Backup/
Чтобы найти определенную резервную копию, выполните указанные ниже действия.
- На компьютере Mac с macOS Catalina 10.15 или более поздней версии откройте Finder. На компьютере Mac с macOS Mojave 10.14 или более ранней версии либо на компьютере с Windows откройте iTunes. Щелкните ваше устройство.
- В приложении Finder на вкладке «Основные» щелкните «Управлять резервными копиями», чтобы просмотреть список резервных копий. Нажмите правой кнопкой мыши необходимую резервную копию, а затем выберите «Показать в Finder», «Удалить» или «В архив». В iTunes выберите «Настройки», а затем нажмите «Устройства». Нажмите правой кнопкой мыши необходимую резервную копию, а затем выберите «Показать в Finder», «Удалить» или «В архив».
- По завершении нажмите «ОК».
Поиск папки с резервными копиями на компьютере с Windows 7, 8 или 10
- Найдите строку поиска:
- В ОС Windows 7 нажмите кнопку «Пуск».
- В ОС Windows 8 щелкните значок лупы в правом верхнем углу экрана.
- В ОС Windows 10 перейдите в строку поиска рядом с кнопкой «Пуск».
- В строке поиска введите %appdata%. Если резервные копии не отображаются, введите %USERPROFILE%.
- Нажмите клавишу «Ввод».
- Дважды щелкните эти папки: Apple или Apple Computer > MobileSync > Backup.
Удаление и копирование резервных копий на компьютере Mac или компьютере с Windows
Запрещается редактировать, переносить, переименовывать и извлекать содержимое файлов резервного копирования, так как указанные действия могут привести к повреждению файлов. Чтобы дублировать резервные копии или удалить те из них, которые больше не требуются, см. следующие разделы.
Копирование резервных копий в другое место
Если необходимы дубликаты резервных копий, можно найти папку резервного копирования и скопировать ее целиком (а не отдельную ее часть) в другое место, например на внешний диск или в каталог сетевого хранилища.
При использовании приложения Time Machine папка резервного копирования автоматически копируется во время резервного копирования папки пользователя на компьютере Mac.
Удаление резервных копий
- На компьютере Mac с macOS Catalina 10.15 или более поздней версии откройте Finder. На компьютере Mac с macOS Mojave 10.14 или более ранней версии либо на компьютере с Windows откройте iTunes. Щелкните ваше устройство.
- В приложении Finder на вкладке «Основные» щелкните «Управлять резервными копиями», чтобы просмотреть список резервных копий. Нажмите правой кнопкой мыши необходимую резервную копию, а затем выберите «Удалить» или «В архив». В iTunes выберите «Настройки», а затем нажмите «Устройства». Нажмите правой кнопкой мыши необходимую резервную копию, а затем выберите «Удалить» или «В архив». По завершении нажмите «ОК».
- Нажмите «Удалить резервную копию», а затем подтвердите действие.
Поиск резервных копий и управление ими в iCloud
Если используется резервное копирование в iCloud, список резервных копий не будет доступен по адресу iCloud.com. Найти резервные копии iCloud на устройстве iOS или iPadOS, компьютере Mac либо компьютере с Windows можно следующим образом.
На iPhone, iPad или iPod touch:
- В iOS 11 или более поздней версии и в iPadOS перейдите в меню «Настройки» > [ваше имя] > iCloud > «Управление хранилищем» > «Резервные копии».
- В iOS 10.3 перейдите в меню «Настройки» > [ваше имя] > iCloud. Нажмите диаграмму использования хранилища iCloud, а затем нажмите «Управление хранилищем».
Нажмите резервную копию, чтобы просмотреть подробную информацию о ней, выбрать, какую информацию нужно включить в резервную копию, или удалить ее.
Выбрать содержимое для резервного копирования можно только в меню «Настройки» устройства, на котором хранится соответствующее содержимое. Например, несмотря на то что можно просмотреть резервную копию данных iPad на iPhone, выбрать содержимое iPad для резервного копирования можно только в меню «Настройки» iPad.
На компьютере Mac с macOS Catalina 10.15 или более поздней версии выполните указанные ниже действия.
- Перейдите в меню Apple () > «Системные настройки».
- Щелкните Apple ID.
- Щелкните iCloud.
- Нажмите «Управление».
- Выберите пункт «Резервные копии».
На компьютере Mac с macOS Mojave 10.14 или более ранней версии выполните указанные ниже действия.
- Перейдите в меню Apple () > «Системные настройки».
- Щелкните iCloud.
- Нажмите «Управление».
- Выберите пункт «Резервные копии».
На компьютере с Windows:
- Откройте приложение iCloud для Windows.
- Выберите пункт «Хранилище».
- Выберите пункт «Резервная копия».
Источник
Как узнать какая модель iPhone
У смартфонов и планшетов от Apple есть одна особенность, на их корпусе не указывается точное название модели. Вместо этого там написано просто iPhone или iPad. Это выглядит красиво и стильно, но в некоторых случаях неудобно, поскольку трудно определить, какая именно модель перед вами. Сейчас мы рассмотрим несколько способов, как можно определить модель iPhone в данной ситуации.
Определение модели iPhone по номеру модели
Самый простой и надежный способ узнать какая у вас модель iPhone это посмотреть номер модели. Зная номер модели можно легко определить и название модели. Это можно сделать с помощью таблицы на этой странице либо вы можете просто ввести номер модели в любую поисковую систему и изучить результаты.
Номер модели всегда указывается в нижней части задней крышки iPhone и представляется в виде надписи «Model A1429», где «A1429» это собственно и есть номер модели. На картинке внизу показано, как это выглядит на iPhone 6s.
Ниже приводим таблицу со списком всех существующих на данный момент моделей iPhone и номеров, которые им соответствуют.
| Номер модели | Модель iPhone | Год выпуска | Объем памяти | Цвета |
| A2342 A2410 A2411 A2412 | iPhone 12 Pro Max | 2020 | 128, 256, 512 ГБ | тихоокеанский синий, золотой, графитовый, серебристый |
| A2341 A2406 A2407 A2408 | iPhone 12 Pro | 2020 | 128, 256, 512 ГБ | тихоокеанский синий, золотой, графитовый, серебристый |
| A2176 A2398 A2400 A2399 | iPhone 12 Mini | 2020 | 64, 128, 256 ГБ | синий, зеленый, красный (Product Red), белый, черный |
| A2172 A2402 A2404 A2403 | iPhone 12 | 2020 | 64, 128, 256 ГБ | синий, зеленый, красный (Product Red), белый, черный |
| A2161 A2218 A2220 | iPhone 11 Pro Max | 2019 | 64, 256, 512 ГБ | золотой, серебристый, серый, тёмно-зелёный |
| A2160 A2215 A2217 | iPhone 11 Pro | 2019 | 64, 256, 512 ГБ | золотой, серебристый, серый, тёмно-зелёный |
| A2111 A2221 A2223 | iPhone 11 | 2019 | 64, 128, 256 ГБ | фиолетовый, зелёный, чёрный, жёлтый, белый и красный |
| A2275 A2296 A2298 | iPhone SE2 | 2020 | 64, 128, 256 ГБ | черный, белый, красный (Product Red) |
| A1984 A2105 A2106 A2108 | iPhone XR | 2018 | 64, 128, 256 ГБ | жёлтый, белый, коралловый, черный, синий, красный (Product Red) |
| A1921 A2101 A2102 A2104 | iPhone XS Max | 2018 | 64, 256, 512 ГБ | золотой, серебристый, серый космос |
| A1920 A2097 A2098 A2100 | iPhone XS | 2018 | 64, 256, 512 ГБ | золотой, серебристый, серый космос |
| A1865 A1901 A1902 | iPhone X | 2017 | 64, 256 ГБ | серебристый, серый космос |
| A1863 A1905 A1906 | iPhone 8 | 2017 | 64, 256 ГБ | золотой, серебристый, серый космос |
| A1864 A1897 A1898 | iPhone 8 Plus | 2017 | 64, 256 ГБ | золотой, серебристый, серый космос |
| A1660 A1778 A1779 | iPhone 7 | 2016 | 32, 128, 256 ГБ | черный, черный оникс, золотой, розовое золото, серебристый, красный (Product Red) |
| A1661 A1784 A1785 | iPhone 7 Plus | 2016 | 32, 128, 256 ГБ | черный, черный оникс, золотой, розовое золото, серебристый, красный (Product Red) |
| A1633 A1688 A1700 | iPhone 6s | 2015 | 16, 32, 64, 128 ГБ | серый космос, серебристый, золотой, розовое золото |
| A1634 A1687 A1699 | iPhone 6s Plus | 2015 | 16, 32, 64, 128 ГБ | серый космос, серебристый, золотой, розовое золото |
| A1549 A1586 A1589 | iPhone 6 | 2014 | 16, 32, 64, 128 ГБ | серый космос, серебристый, золотой |
| A1522 A1524 A1593 | iPhone 6 Plus | 2014 | 16, 64, 128 ГБ | серый космос, серебристый, золотой |
| A1723 A1662 A1724 | iPhone SE | 2016 | 16, 32, 64, 128 ГБ | серый космос, серебристый, золотой, розовое золото |
| A1453 A1457 A1518 A1528 A1530 A1533 | iPhone 5s | 2013 | 16, 32, 64 ГБ | серый космос, серебристый, золотой |
| A1456 A1507 A1516 A1529 A1532 | iPhone 5c | 2013 | 8, 16, 32 ГБ | белый, голубой, розовый, зеленый и желтый |
| A1428 A1429 A1442 | iPhone 5 | 2012 | 16, 32, 64 ГБ | черный и белый |
| A1431 A1387 | iPhone 4s | 2011 | 8, 16, 32, 64 ГБ | черный и белый |
| A1349 A1332 | iPhone 4 | 2010 (GSM) 2011 (CDMA) | 8, 16, 32 ГБ | черный и белый |
| A1325 A1303 | iPhone 3GS | 2009 | 8, 16, 32 ГБ | черный и белый |
| A1324 A1241 | iPhone 3G | 2008 2009 (Китай) | 8, 16 ГБ | — |
| A1203 | iPhone | 2007 | 4, 8, 16 ГБ | — |
Определение модели iPhone по серийному номеру
Также вы можете узнать модель iPhone по его серийному номеру. В отличии от Айпадов, на корпусе Айфона серийный номер не указывается, поэтому чтобы его узнать нужно открыть Настройки и перейти в раздел «Основные – Об этом устройстве».
Имея серийный номер, вы можете зайти на страницу проверки прав на обслуживание и поддержку от Apple и узнать там модель, которая соответствует данному серийному номеру. Для этого зайдите на эту страницу на сайте apple.com, введите серийный номер, проверочный код и нажмите «Продолжить».
Если сделать все правильно, то загрузится страница, на которой можно будет узнать модель вашего Айфона.
Определение модели iPhone с помощью iTunes
Еще один способ узнать модель iPhone это программа iTunes. Для того чтобы воспользоваться данным способом подключите свой Айфон к компьютеру и запустите программу iTunes. В левом верхнем углу окна iTunes появится иконка подключенного устройства, нажмите ее для того чтобы перейти к настройкам Айфона.
В результате появится страница, на которой можно будет узнать модель Айфона, емкость его встроенной памяти, серийный номер и другую подобную информацию.
Источник