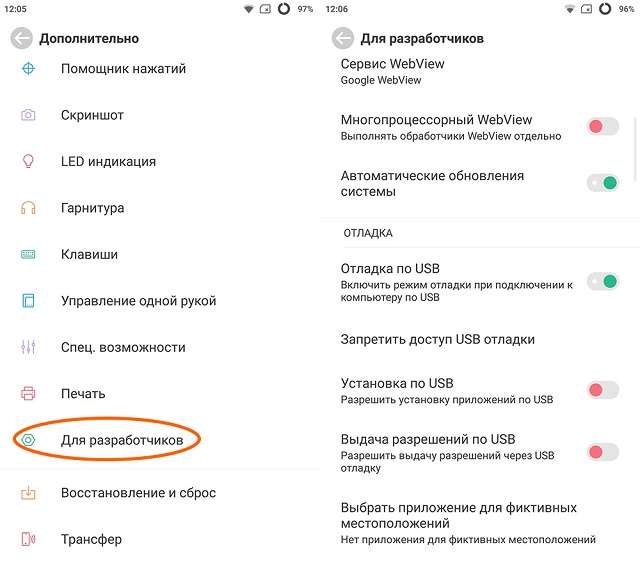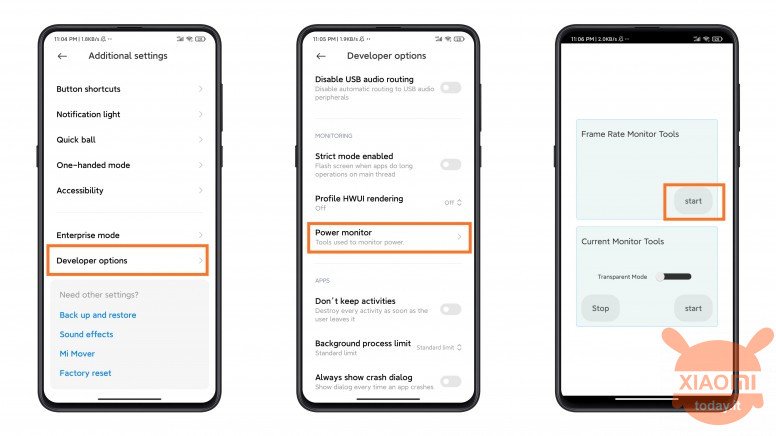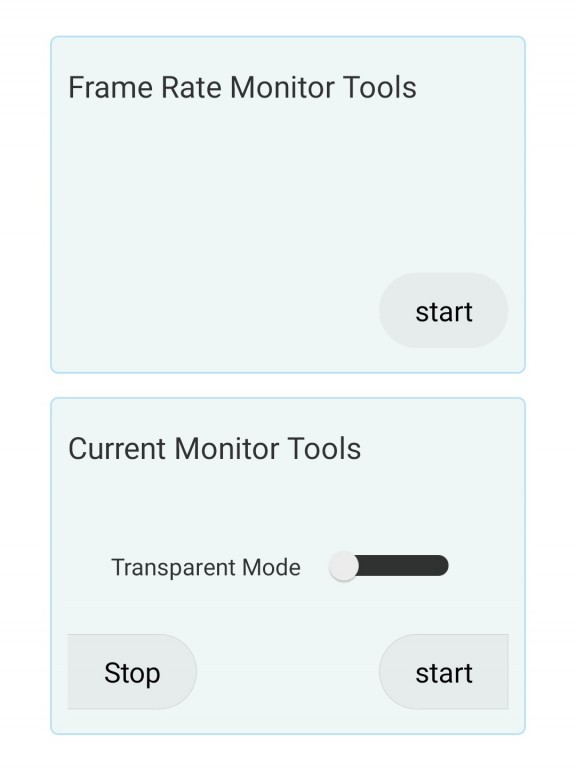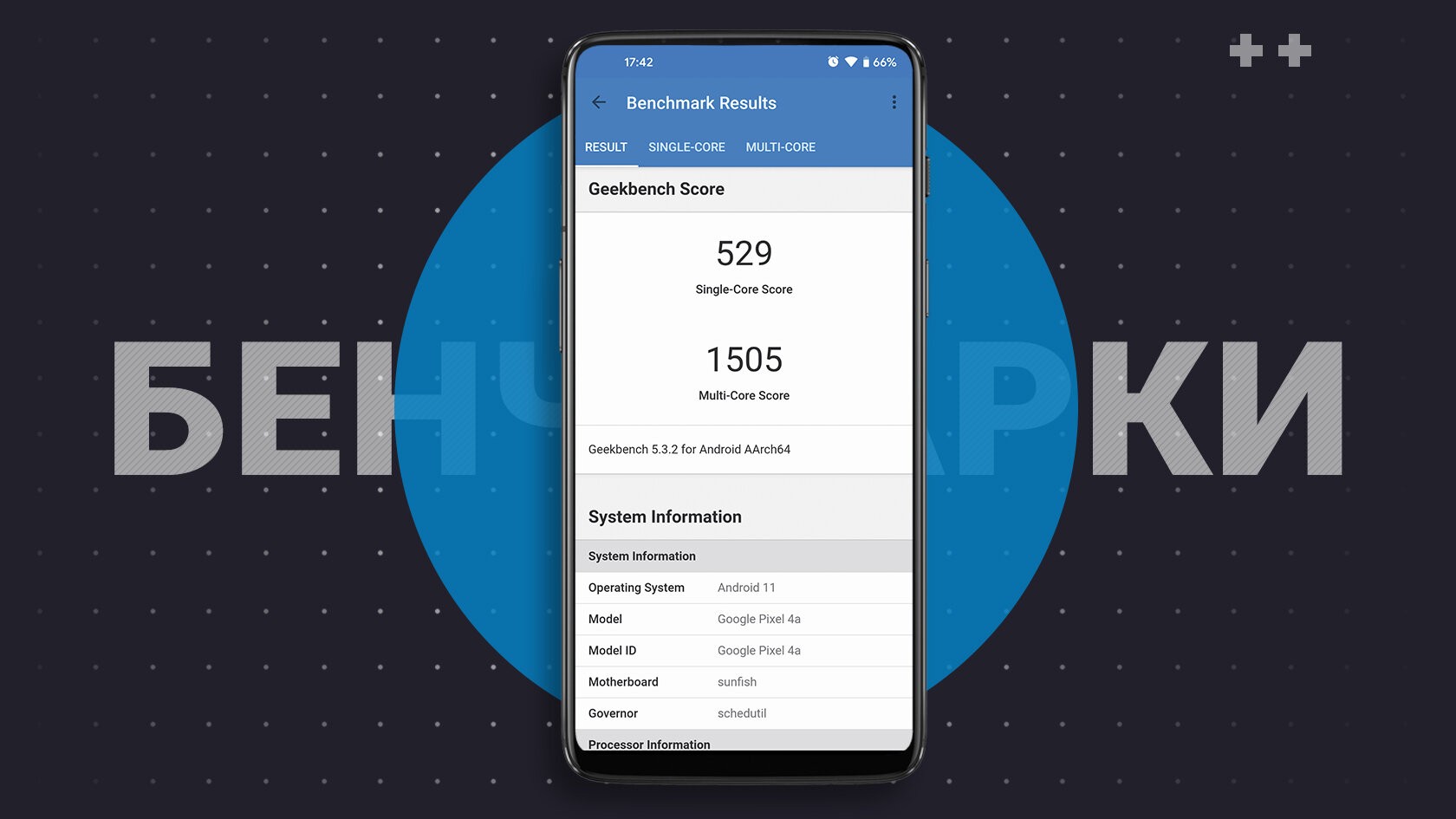- Как узнать какие процессы грузят андроид
- Как узнать какие процессы грузят андроид
- Как понять, что грузит процессор на Андроид?
- Как снять нагрузку с процессора устройства?
- Как найти приложения, тормозящие работу телефона?
- Список запущенных процессов
- Настройки памяти
- Сторонние приложения
- Как найти и отключить приложения, нагружающие смартфон Xiaomi
- Как открыть скрытые функции разработчика в разных смартфонах
- Функция Power Monitor
- Описание
- Примеры применения
- На каких устройствах можно применять
- Другие способы проверки нагрузки телефона
Как узнать какие процессы грузят андроид
Обновлено до версии 1.0 b5 full до 29.04.2010
Скачать: 
Изменения в версии 1.0 b5
- Отображение информации о телефоне разделено на отдельные пункты меню:
- Device
- Power
- Storage
- Network
- Можно включить/выключить отображение кнопки «Menu» на экране
- Можно включить/выключить отображение системного монитора на главном экране (статистика cpu/memory/card/net)
Обновлено до версии 1.0 b7 full до 14.05.2010
Скачать: 
Изменения в версии 1.0 b7
- Исправлены мелкие баги
Изменения в версии 1.0 b6
- Переделан системный монитор. Теперь доступен сбор статистики двух видов:
- Live — отображение статистики о загрузке CPU, объеме памяти и других сведениях в реальном времени
- History — накопление истории сведений и вывод в виде графиков (Menu -> Monitor -> Monitoring Enabled)
Обновлено до версии 1.0 b8 до 14.05.2010
Скачать: 
Изменения в версии 1.0 b8
- Нет информации
Так, возник вопрос . загрузил я его и узнал много нового и интересного о запущенных процессах — сразу появился впорос — что в телефоне отвечает за автоматически запускаемые процессы? Вот например РСС — я им вообще не пользуюсь — какого х он грузится? Можно в сабже выставить, чтобы некоторые программы после нажатия на Домик не оставались висеть в памяти, а закрывались освобождая память?
Сообщение отредактировал CViktoras — 12.05.10, 13:32
Системные процессы лучше не трогать. И вообще Андроид через некоторый промежуток времени и исходя из требуемых ресурсов сам убьет висящие в памяти процессы.
Из тех, которые пользовательские и которые самостоятельно запускаются — их лучше отключить в Autostarts. Но для этого требуются права root.
Источник
Как узнать какие процессы грузят андроид
Обновлено до версии 1.0 b5 full до 29.04.2010
Скачать: 
Изменения в версии 1.0 b5
- Отображение информации о телефоне разделено на отдельные пункты меню:
- Device
- Power
- Storage
- Network
- Можно включить/выключить отображение кнопки «Menu» на экране
- Можно включить/выключить отображение системного монитора на главном экране (статистика cpu/memory/card/net)
Обновлено до версии 1.0 b7 full до 14.05.2010
Скачать: 
Изменения в версии 1.0 b7
- Исправлены мелкие баги
Изменения в версии 1.0 b6
- Переделан системный монитор. Теперь доступен сбор статистики двух видов:
- Live — отображение статистики о загрузке CPU, объеме памяти и других сведениях в реальном времени
- History — накопление истории сведений и вывод в виде графиков (Menu -> Monitor -> Monitoring Enabled)
Обновлено до версии 1.0 b8 до 14.05.2010
Скачать: 
Изменения в версии 1.0 b8
- Нет информации
Так, возник вопрос . загрузил я его и узнал много нового и интересного о запущенных процессах — сразу появился впорос — что в телефоне отвечает за автоматически запускаемые процессы? Вот например РСС — я им вообще не пользуюсь — какого х он грузится? Можно в сабже выставить, чтобы некоторые программы после нажатия на Домик не оставались висеть в памяти, а закрывались освобождая память?
Сообщение отредактировал CViktoras — 12.05.10, 13:32
Системные процессы лучше не трогать. И вообще Андроид через некоторый промежуток времени и исходя из требуемых ресурсов сам убьет висящие в памяти процессы.
Из тех, которые пользовательские и которые самостоятельно запускаются — их лучше отключить в Autostarts. Но для этого требуются права root.
Источник
Как понять, что грузит процессор на Андроид?
Со временем устройство на андроид начинает сильно тормозить. Это происходит из-за того, что приложения, установленные на телефоне, забиваются в памяти и нагружают процессор. В магазине приложений Google Play имеются сотни приложений для очистки фоновых процессов, но они больше вредят, чем приносят пользу. В этой статье мы рассмотрим способ с помощью которого можно без установки приложений очистить оперативную память и снизить нагрузку на процессор смартфона.
Как снять нагрузку с процессора устройства?
Для того, чтобы снизить нагрузку на процессор следует найти причину тормозов смартфона. Следуйте нижеописанной инструкции, чтобы устранить проблему:
- Откройте приложение «Настройки»
- Прокрутите меню вниз и найдите раздел «О телефоне»
- Откроется раздел с техническими данными смартфона. Найдите там пункт «Номер сборки» и быстро нажмите на него 3-4 раза.
- Отобразится уведомление «Вы стали разработчиком»
- Выйдите обратно в главное меню настройки. Далее заходим в раздел «Система». Там появится меню «Для разработчиков». Откройте его.
После открытия нового меню нужно поискать пункт «Работающие службы». Там будут отображаться службы, которые и нагружают процессор вашего устройства. Найдите все ненужные службы и остановите их.
Особое внимание уделите системным службам. При случайной остановке служб в системе могут произойти непредвиденные ошибки.
Источник
Как найти приложения, тормозящие работу телефона?
Некоторые приложения на смартфоне могут «грузить» телефон больше, чем другие. Происходит это из-за неправильного использования оперативной памяти: такие приложения используют ее больше, чем им на самом деле нужно . Единственная возможность избавиться от тормозов из-за этих приложений — найти их и удалить . В статье расскажу о 3 способах найти приложения, которые тормозят работу смартфона.
Список запущенных процессов
Чтобы найти список запущенных процессов и узнать, какое из них тормозит смартфон больше всего, необходимо перейти в режим разработчика — это режим, открывающий дополнительные настройки для пользователя. Выйти из него так же просто, как и зайти. Чтобы войти в режим разработчика, необходимо:
- Найти в настройках телефона пункт «О телефоне».
- Нажать 5-7 раз на строку «Номер сборки».
В случае успеха внизу отобразится соответствующая надпись.
Важно! На некоторых моделях строка «Номер сборки» может иметь другое название. Если вы испытываете трудности с переходом в режим разработчика, рекомендуется найти инструкции конкретно под ваш телефон.
После перехода в режим разработчика, необходимо найти его в настройках телефона — обычно он находится в разделе «Дополнительно». В меню разработчика нужно выбрать раздел «Запущенные службы». В нем находится не только список всех приложений и процессов, но и данные об оперативной памяти: сколько свободно и сколько занято. Если хотя бы 1/3 памяти свободна , то проблем с работой смартфона быть не должно. Если же проблемы есть, а память свободна, то виной всему могут быть вредоносные программы, а не тормозящие телефон приложения.
Если оперативной памяти занято более 2/3 от общего объема, необходимо избавиться от тормозящих программ. Для этого необходимо начать отключать их в списке, которых расположен под информацией о памяти. Чтобы отключить процесс, необходимо:
- Нажать на него.
- Выбрать пункт «Остановить».
Если такого пункта нет, то процесс скорее всего системный, и остановить его нельзя. Более подробную информацию можно получить, нажав на пункт «Настройки» . Если вас перебросит в меню приложения, а оно окажется скачанным (а не системным) — смело удаляйте его.
Настройки памяти
Этот пункт также требует войти в меню разработчика, а затем в нем выбрать раздел «Память» . Затем необходимо выбрать «Использование памяти» и просмотреть, какие приложения используют больше всего памяти. Сделать это легко — достаточно сортировать приложения по максимальному использованию. Вверху списка окажутся те приложения, которые используют больше всего оперативной памяти. Если они вам не нужны, вы можете удалить их в настройках приложений.
Сторонние приложения
Скачивание сторонних приложений по очистке оперативной памяти — это более простой способ, однако и более рискованный. Можно скачать не просто неэффективное приложение, но и опасное. Перед скачиванием нужно внимательно прочитать отзывы и убедиться, что приложение можно качать и оно работает. Чтобы найти подходящее приложение, необходимо вбить в поисковую строку в Play Маркет фразу «оперативная память» или «очистка оперативной памяти». В списке предложенных программ нужно выбрать ту, которая больше всего устроит вас по отзывам, оценке и функциям. Некоторые из них показывают тормозящие смартфон приложения, а некоторые удаляют их автоматически. Выберете то, что вам больше подходит.
Источник
Как найти и отключить приложения, нагружающие смартфон Xiaomi
Во многие современные устройства разработчики включают скрытые опции. Именно они нагружают оперативную память телефона. Поэтому появляются глюки и лаги при работе с устройством. Чтобы узнать, что нагружает оперативную память смартфона, и какая скрытая функция есть у девайсов Xiaomi для мониторинга нагрузки, придется перейти к настройкам устройства.
Как открыть скрытые функции разработчика в разных смартфонах
В каждом новом телефоне или планшете предусмотрен режим разработчика, который представляет скрытую функцию. Опция работает под управлением операционной системы Android и предназначается для программистов. Включив режим разработчика, пользователь может активировать всевозможные настройки или испытать свои фичи.
Совсем недавно специалисты нашли в режиме разработчика несколько интересных функций, позволяющих увеличить скорость работы гаджета в два раза и продлить время его работы. Раньше эти функции была тщательно скрыты от рядового владельца устройства. Но теперь специалисты показали, каким образом обычный человек способен оптимизировать гаджет.
Чтобы запустить режим разработчика и оптимизировать работу системы на любом девайсе, работающем на ОС Андроид, придерживаются следующей инструкции:
- Сначала переходят в раздел «Настройки».
- Далее следуют в пункт меню «Об устройстве».
- В открывшемся меню нажимают на функцию «Номер сборки».
- После перечисленных действий на дисплее появится торжественное сообщение со словами: «Теперь вы разработчик».
- Затем покидают раздел «Об устройстве» и переходят во вкладку «Для разработчиков».
- Для оптимизации работы смартфона устанавливают параметр «отрисовка» на значении «0,5 px». После операции перезагружают гаджет.
Скорость работы смартфона после выполненных действий возрастает в 2 раза. Также экономится заряд аккумулятора.
Функция Power Monitor
Функция Power Monitor появляется только в режиме разработчика. Она работает подобно встроенной программе на операционной системе Виндовс «Диспетчер задач».
Описание
Опция под названием «Power monitor» располагается во вкладке «Для разработчиков». Когда пользователь открывает данную функцию, перед ним появляются два блока с названиями «Frame Rate Monitor Tools» и «Current Monitor Tools».
Если в первом блоке нажать кнопку «Start», в левом верхнем углу появляется специальный виджет с информацией. Можно свернуть окно настроек, виджет останется на прежнем месте.
На вид отображения влияет версия MIUI, пользовательского интерфейса для смартфонов и планшетов с открытым исходным кодом. Обычно блок «Frame Rate Monitor Tools» отвечает за отображение разрешения экрана, частоту обновления экрана, количество доступной оперативной памяти, частоту всех ядер процессора.
Дальше в списке отображаются все запущенные процессы на смартфоне Xiaomi. Также виджет показывает FPS, который считает количество кадров в секунду. Данный показатель полезен для аналитики в играх.
Примеры применения
Блок «Frame Rate Monitor Tools» во вкладке «Power monitor» работает только в режиме разработчика. Данный виджет применяется для аналитики FPS в играх. Нормальным значением, при котором игра не лагает, считается 60 кадров. Также виджет используется для показа температуры аккумулятора.
Смартфон не рекомендуется держать в условиях выше 50 градусов по Цельсию. Опция мониторинга, в целом, позволяет владельцу гаджета анализировать и просматривать нагрузку на девайс, которую несет различное программное обеспечение. Чтобы закрыть информационный блок, нажимают на крестик в верхнем правом углу.
Второй блок – «Current Monitor Tools» вызывает виджет, который показывает, сколько тратит заряда каждое открытое приложение на телефоне. Лучше после открытия настроить режим прозрачности окна. Однако подобная функция встроена и в стандартные настройки гаджета. Для этого переходят в раздел «Батарея и производительность».
На каких устройствах можно применять
Открыть скрытые опции разработчика можно на любом гаджете, на который установлена операционная система Android. Для этого нужно несколько раз нажать на пункт «Номер сборки» в информационном меню «Об устройстве». Программная утилита «Power monitor» загружается в режиме разработчика только на смартфонах с пользовательским интерфейсом MIUI.
Другие способы проверки нагрузки телефона
Проверить нагрузку на телефон можно через стороннее программное обеспечение. Рассмотрим самые популярные программы для проверки быстродействия смартфона:
- AndroBench версии 5.0.1. Утилита достаточно старая, но проверенная временем. Включено два вида тестов: Micro и SQLite. В первом случае проверяется скорость последовательного и случайного чтения/записи файлов. Второй тест анализирует скорость выполнения запросов пользователя на обновление, удаление в базе данных. Скачать утилиту можно по ссылке — https://trashbox.ru/link/androbench-android.
- CPDT Benchmark версии 2.3.9. Новая утилита, которая измеряет скорость передачи информации между оперативной памятью и устройством хранения. После замеров программа выдает отчет. Информация экспортируется в формате CSV. Основной плюс CPDT Benchmark заключается в кроссплатформенности. ПО устанавливается на любую операционную систему, включая мобильные версии. Скачать программу можно по ссылке — https://trashbox.ru/link/cpdt-android.
- Geekbench 5 5.4.1. Утилита привлекает пользователей простотой интерфейса. Бенчмарк содержит набор тестов, которые имитируют работу в реальных приложениях. В режиме тестирования процессора Geekbench измеряет одноядерную и многоядерную производительность. Помимо этого, доступны замеры быстродействия графического процессора. Скачать бенчмарк можно по ссылке — https://trashbox.ru/link/geekbench-5-android.
Скрытые функции смартфона открываются в режиме разработчика. Чаще пользователи используют утилиты со способностью мониторинга системных показателей, чтобы понять, какие приложения нагружают ОЗУ.
Источник