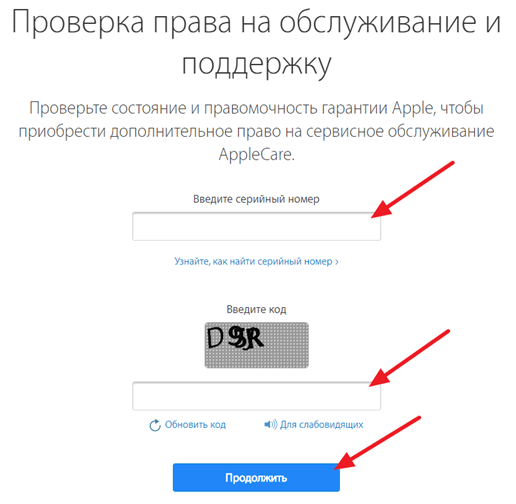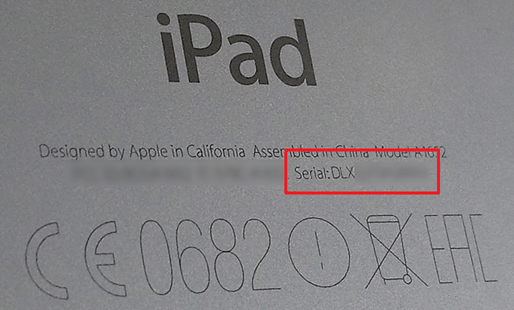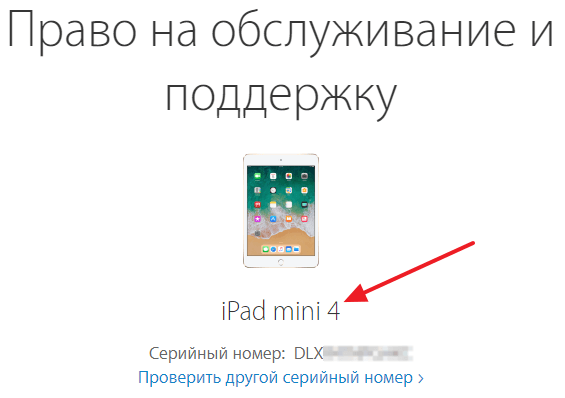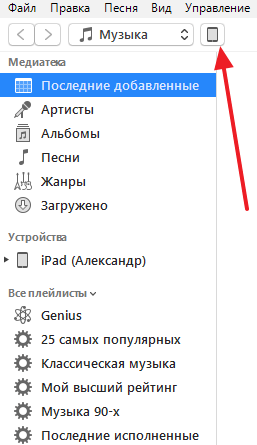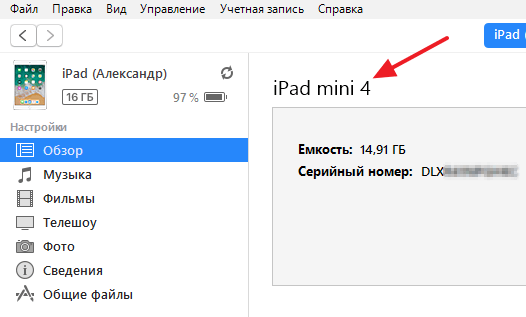- Как узнать какая у меня модель iPad
- Проверка модели iPad по серийному номеру
- Определение модели iPad по ее номеру
- Модели и поколения iPad
- Модели и поколения iPad mini
- Модели и поколения iPad Air
- Модели и поколения iPad Pro
- Просмотр названия модели iPad в iTunes
- Проверка списка устройств Apple ID, позволяющая узнать, с каких устройств выполнен вход
- Просмотр устройств, на которых выполнен вход
- Просмотр списка устройств, на которых выполнен вход, на iPhone, iPad, iPod touch или Apple Watch
- Просмотр списка устройств на компьютере Mac
- Просмотр списка устройств на компьютере с Windows
- Просмотр списка устройств через Интернет
- Добавление устройства в список
- Удаление устройства из списка
- Удаление устройства с помощью iPhone, iPad или iPod touch
- Удаление устройства с помощью компьютера Mac
- Удаление устройства с помощью компьютера с Windows
- Удаление устройства через Интернет
- Безвозвратное удаление устройства со страницы учетной записи
Как узнать какая у меня модель iPad
Одной из особенностей техники Apple является то, что на ней нет названия модели. Например, на планшетных компьютерах iPad написано просто «iPad» и понять какая конкретно это модель не просто.
На самом деле, все нужная информация на корпусе есть, просто нужно знать некоторые особенности техники Apple. В этом материале мы продемонстрируем сразу три способа, как можно узнать модель iPad по информации, которая указана на корпусе устройства.
Проверка модели iPad по серийному номеру
Если вы хотите узнать какой у вас Айпад, то вы можете сделать это с помощью проверки серийного номера на сайте Apple. Данная проверка предназначена для получения информации о том, легальный ли у вас Айпад и есть ли у вас право на обслуживание и поддержку со стороны компании Apple. Но, вы можете использовать эту проверку для того чтобы узнать какая у вас модель Айпада.
Для того чтобы воспользоваться этим способом нужно зайти на страницу https://checkcoverage.apple.com/ru/ru/, ввести там серийный номер Айпада, который указан на задней стороне устройства, ввести проверочный код и нажать на кнопку «Продолжить».
Нужно отметить, что серийный номер на задней стороне Айпада написан очень мелким и тонким шрифтом, так что ввести его верно с первого раза может быть сложно, а количество попыток на ввод ограничено.
После того, как вы ввели все верно, появится страница с информацией о вашем праве на обслуживание и поддержку.
Среди прочей информации на этой странице будет указана и модель вашего Айпада.
Определение модели iPad по ее номеру
Кроме серийного номера на задней стороне Айпада указано много другой информации. Здесь есть номер модели, с помощью которого можно узнать реальное название модели. Номер модели находится в конце первой строки и выглядит как слово «Model», а потом буква «A» и число. Например, тыльной стороне может быть указано Model A1455, A1430, A1460, A1432, A1396 или другой подобный номер.
Для того чтобы узнать, какой у вас Айпад, вам нужно сверить номер модели с таблицей, приведенной ниже. Просто находите номер модели в столбце «Номер» и смотрите название модели в столбце «Название».
Модели и поколения iPad
| Название | Год | Номер модели |
| iPad | 2011 | A1219, A1337 |
| iPad 2 | 2012, 2014 | A1395, A1396, A1397 |
| iPad (3rd generation) | 2012 | A1403, A1416, A1430 |
| iPad (4th generation) | 2013, 2014 | A1458, A1459, A1460 |
| iPad (5th generation) | 2017 | A1822, A1823 |
| iPad (6th generation) | 2018 | A1893, A1954 |
| iPad (7th generation) | 2019 | A2197, A2198, A2200 |
| iPad (8th generation) | 2020 | A2270, A2428, A2429, A2430 |
Модели и поколения iPad mini
| Название | Год | Номер модели |
| iPad mini | 2012, 2013, 2015 | A1432, A1454, A1455 |
| iPad mini 2 | 2013 | A1489, A1490, A1491 |
| iPad mini 3 | 2014 | A1599, A1600 |
| iPad mini 4 | 2015, 2016 | A1538, A1550 |
| iPad mini (5th generation) | 2019 | A2133, A2124, A2126, A2125 |
Модели и поколения iPad Air
| Название | Год | Номер модели |
| iPad Air | 2013 | A1474, A1475, A1476 |
| iPad Air 2 | 2014, 2016 | A1566, A1567 |
| iPad Air (3rd generation) | 2019 | A2152, A2123, A2153, A2154 |
| iPad Air (4th generation) | 2020 | A2072, A2324 |
Модели и поколения iPad Pro
| Название | Год | Номер модели |
| iPad Pro 12.9 inch | 2015, 2016 | A1584, A1652 |
| iPad Pro 9.7 inch | 2016 | A1673, A1674, A1675 |
| iPad Pro 10.5 inch | 2017 | A1701, A1709 |
| iPad Pro 11-inch | 2018 | A1980, A2013, A1934, A1979 |
| iPad Pro 12.9 inch (2nd generation) | 2017 | A1670, A1671 |
| iPad Pro 12.9 inch (3rd generation) | 2018 | A1876, A2014, A1895, A1983 |
| iPad Pro 12.9-inch (4th generation) | 2020 | A2069, A2229, A2232, A2233 |
| iPad Pro 11-inch (2nd generation) | 2020 | A2068, A2228, A2230, A2231 |
Также вы можете вбить номер модели в любую поисковую систему, и в поисковых результатах обязательно будет указано название модели, которое соответствует данному номеру.
Просмотр названия модели iPad в iTunes
Если у вас под рукой есть компьютер с установленной программой iTunes и кабель для подключения Айпада, то вы можете узнать название модели через iTunes. Для этого просто подключите ваш Айпад к компьютеру, запустите программу iTunes и нажмите на иконку Айпада, которая появится в левом верхнем углу окна.
Таким образом вы попадете в настройки Айпада. Здесь, в верхней правой части окна будет указано название модели вашего Айпада.
Также здесь будет доступна и другая информация, например, серийный номер Айпада, версия iOS и многое другое.
Источник
Проверка списка устройств Apple ID, позволяющая узнать, с каких устройств выполнен вход
В этой статье объясняется, как просмотреть список устройств, связанных с идентификатором Apple ID, открыть сведения об устройстве и удалить его при необходимости.
Просмотр устройств, на которых выполнен вход
Воспользуйтесь приведенными ниже инструкциями, чтобы просмотреть устройства, на которых вы выполнили вход со своим идентификатором Apple ID.
Просмотр списка устройств, на которых выполнен вход, на iPhone, iPad, iPod touch или Apple Watch
- Перейдите в меню «Настройки» > [ваше имя] и прокрутите вниз.
- Выберите имя устройства, чтобы отобразить сведения о нем, например его модель, серийный номер и версию ОС. Кроме того, можно проверить, является ли данное устройство доверенным и может ли оно использоваться для получения кодов проверки Apple ID. Сведения могут различаться в зависимости от типа устройства. Возможно, чтобы увидеть сведения об устройствах, нужно будет ответить на контрольные вопросы.
Просмотр списка устройств на компьютере Mac
- Перейдите в меню Apple > «Системные настройки».
- Щелкните идентификатор Apple ID.
- Щелкните название устройства, чтобы отобразить сведения о нем, например его модель, серийный номер и версию ОС. Сведения могут различаться в зависимости от типа устройства. Возможно, чтобы увидеть сведения об устройствах, нужно будет ответить на контрольные вопросы.
Просмотр списка устройств на компьютере с Windows
- Откройте приложение iCloud для Windows.
- Щелкните «Учетная запись», а затем — «Управление Apple ID».
- Щелкните название устройства, чтобы отобразить сведения о нем, например его модель, серийный номер и версию ОС. Сведения могут различаться в зависимости от типа устройства.
Просмотр списка устройств через Интернет
В разделе «Устройства» страницы учетной записи Apple ID отображаются все устройства, на которых сейчас выполнен вход в вашу учетную запись Apple ID, в том числе устройства с Android, приставки и телевизоры Smart TV:
- Войдите в учетную запись на странице appleid.apple.com* и выберите «Устройства».
- Если устройства не отображаются сразу, щелкните «Подробнее» и ответьте на контрольные вопросы.
- Щелкните название устройства, чтобы отобразить сведения о нем, например его модель, серийный номер и версию ОС. Сведения могут различаться в зависимости от типа устройства.
* В зависимости от того, как был создан идентификатор Apple ID, может потребоваться предоставить дополнительные сведения.
Добавление устройства в список
Чтобы добавить устройство в список, необходимо выполнить вход с использованием идентификатора Apple ID. После входа на устройстве с использованием идентификатора Apple ID это устройство появится в списке. Вход требуется в следующих приложениях:
- На устройстве с iOS или iPadOS выполните вход в iCloud, iMessage, FaceTime, iTunes Store, App Store или Game Center. Кроме того, в списке могут присутствовать объединенные в пару часы Apple Watch.
- На устройстве с macOS или Windows 10 и более поздними версиями выполните вход в iCloud.
- На устройстве Apple TV HD и более поздних версий выполните вход в iTunes Store и App Store.
- На устройстве Apple TV (3-го поколения) и более ранних версий выполните вход в iTunes Store.
Наушники AirPods отображаются в приложении «Локатор», но не входят в список устройств, связанных с идентификатором Apple ID. Чтобы удалить наушники AirPods из учетной записи, воспользуйтесь приложением «Локатор». Устройства с iOS 7 и более ранними версиями, OS X Mavericks и более ранними версиями не будут отображаться в списке устройств.
Удаление устройства из списка
Если устройство отсутствует, можно использовать приложение «Локатор», чтобы найти устройство и принять дополнительные меры по его восстановлению и обеспечению безопасности данных. Если устройство больше не используется, или вы не распознаете его, может потребоваться удалить его из списка.
Если вы настроили двухфакторную аутентификацию для своего идентификатора Apple ID, удаление устройства гарантирует, что оно больше не сможет отображать коды проверки. Оно также не будет иметь доступа к iCloud и другим сервисам Apple, включая Локатор, до тех пор, пока вы снова не войдете в систему с использованием двухфакторной аутентификации. Устройство снова отобразится в списке только после повторного входа.
Удаление устройства с помощью iPhone, iPad или iPod touch
- Выберите нужное устройство, чтобы открыть сведения о нем, а затем нажмите «Удалить из учетной записи».
- Просмотрите отобразившееся сообщение, после чего нажмите еще раз, чтобы подтвердить необходимость удаления устройства.
- Хотите навсегда удалить устройство из учетной записи?
Удаление устройства с помощью компьютера Mac
- Перейдите в меню Apple > «Системные настройки».
- Щелкните идентификатор Apple ID.
- Щелкните устройство, чтобы просмотреть сведения о нем, затем выберите «Удалить из учетной записи».
- Просмотрите отобразившееся сообщение, после чего щелкните еще раз, чтобы подтвердить необходимость удаления устройства.
- Хотите навсегда удалить устройство из учетной записи?
Удаление устройства с помощью компьютера с Windows
- Откройте приложение iCloud для Windows.
- Щелкните «Учетная запись», а затем — «Управление Apple ID».
- Щелкните устройство, чтобы просмотреть сведения о нем, затем выберите «Удалить из учетной записи».
- Просмотрите отобразившееся сообщение, после чего щелкните еще раз, чтобы подтвердить необходимость удаления устройства.
- Хотите навсегда удалить устройство из учетной записи?
Удаление устройства через Интернет
- Войдите в учетную запись на странице appleid.apple.com и выберите «Устройства».
- Щелкните устройство, чтобы просмотреть сведения о нем, затем выберите «Удалить из учетной записи».
- Прочтите сообщение.
- Щелкните еще раз, чтобы подтвердить удаление устройства.
- Хотите навсегда удалить устройство из учетной записи?
Безвозвратное удаление устройства со страницы учетной записи
Если вы по-прежнему работаете на устройстве под вашим идентификатором Apple ID, устройство может отобразиться на странице учетной записи при следующем подключении его к Интернету. Чтобы безвозвратно удалить устройство со страницы учетной записи, выйдите из iCloud, iTunes Store, App Store, iMessage, FaceTime и Game Center на этом устройстве или сотрите данные с него.
Источник