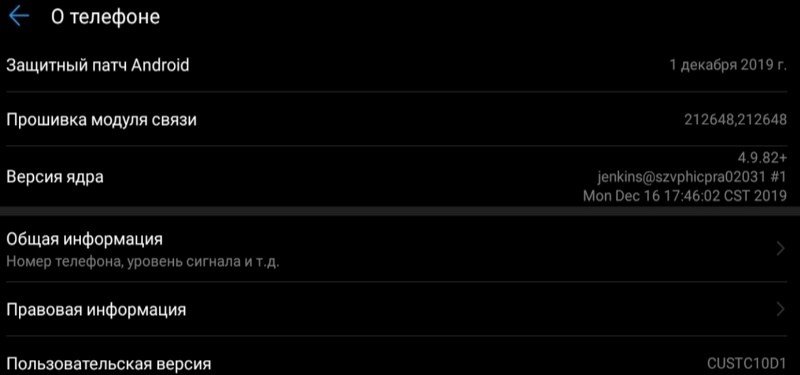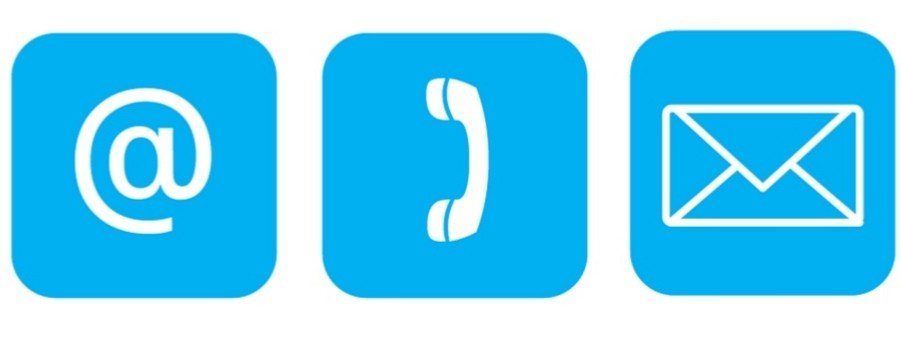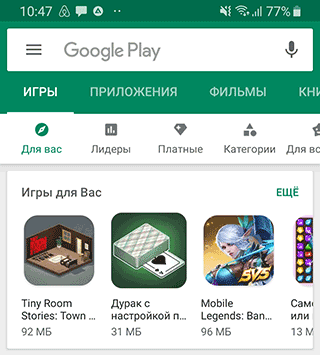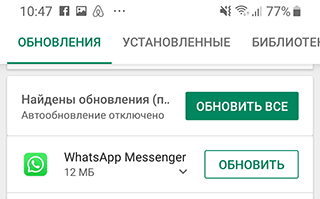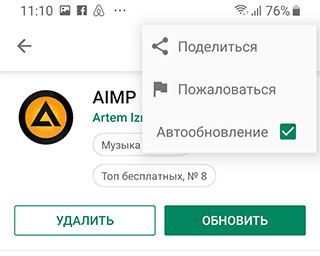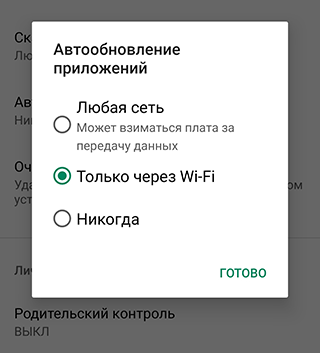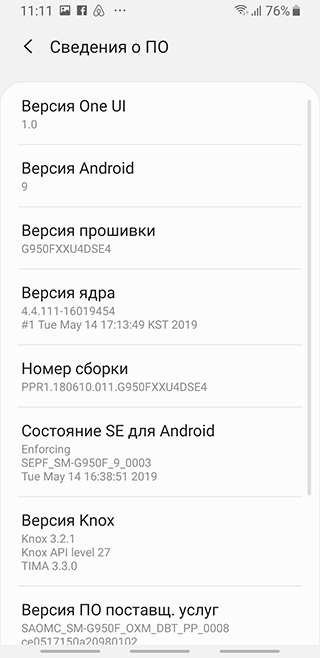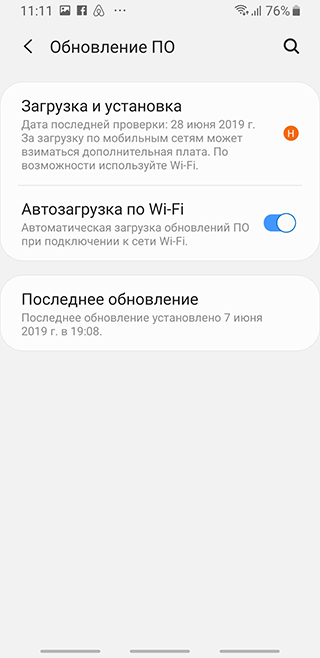- Как узнать, что на устройстве Samsung Galaxy установлено последнее обновление программного обеспечения
- Как проверить и подтвердить последнее обновление на вашем устройстве Samsung Galaxy
- Как установить последнее обновление на ваше устройство Samsung
- Как узнать когда было обновление андроид
- Возраст телефона
- Бренд телефона и версия Android
- Проверьте дату обновления
- Проконсультируйтесь с производителем
- Как посмотреть обновления на андроиде
- Быстрый метод
- Как обновить приложение через Google Play
- Выборочное обновление установленных приложений
- Настройка автоматического обновления
- Как сэкономить мобильный трафик при автообновлении
- Как узнать текущую версию Андроид
- Обновление ОС Андроид
- Как обновляются приложения в Андроид
- Как обновлять приложения на Android в Google Play
- Автоматическое обновление приложений
Как узнать, что на устройстве Samsung Galaxy установлено последнее обновление программного обеспечения
Компания Samsung, как известно, работает медленно, когда доходит до основных обновлений Android для своих устройств. Даже флагманские устройства серии S и Note получают серьезные обновления Android почти через полгода после того, как Google выпустит официальное обновление.
Тем не менее, южнокорейский гигант выпускал обновления за обновлениями для своих флагманских устройств за последние 2 года, которыми являются наборы Galaxy S8, S9, Note 9 и Note 8.
Хотя флагманские устройства от Samsung получают обновления на регулярной основе в течение нескольких лет, мы не можем сказать то же самое о средних и бюджетных устройствах компании, которые часто получают крупные обновления Android почти через год после официального запуска и исправлений безопасности. развертываются на непоследовательной основе.
Если вы не уверены, какая последняя сборка доступна для вашего устройства Samsung, довольно легко проверить, используете ли вы последнее обновление для устройства или на вашем устройстве Samsung установлена более старая версия программного обеспечения.
Вот как проверить независимо от того, установлено ли на вашем устройстве Samsung последнее обновление программного обеспечения.
Как проверить и подтвердить последнее обновление на вашем устройстве Samsung Galaxy
Есть несколько отличных веб-сайтов Samsung, на которых вы можете проверить, установлена ли на вашем устройстве последняя версия программного обеспечения.
SamMobile — это самый популярный специализированный веб-сайт Samsung, на котором вы можете проверить и убедиться, что у вас установлена последняя версия программного обеспечения для вашего устройства.
Вот как это сделать:
- Проверьте свое устройство номер модели перейдя в Настройки> О телефоне. Запишите это.
- Нажать на Информация о программном обеспечении.
- Прокрутите вниз и проверьте информацию под Номер сборки чтобы узнать текущую версию программного обеспечения устройства. Внутренний блок с красной рамкой — это Версия ПО в настоящее время установить на вашем устройстве. Запишите это.
- Здесь информация под ПО поставщика услуг вер. и вы можете найти код региона там. На скриншоте выше это INS, что означает Индия (страна). Если ваше устройство является оператором связи, вы укажете код этого оператора.
- Определив номер модели, версию программного обеспечения и региональный код вашего устройства, открыть сайт прошивки, подобно саммобиль и samsung-обновления.
- Ищите страница прошивки для вашей модели нет. Есть два способа сделать это
- На Sammobile введите номер своей модели. здесь в панель поиска а затем нажмите клавишу ввода.
- На samsung-updates найдите его в раскрывающемся списке под ярлыком Устройства в левом верхнем углу (под главным меню).
- Или просто используйте Модель №. в URL чтобы легко найти страницу прошивки. Для этого скопируйте приведенный ниже URL-адрес и вставьте его в адресную строку своего браузера. Теперь введите номер модели. после этого, а затем нажмите клавишу ввода, чтобы открыть страницу прошивки для вашего устройства на веб-сайте.
- http://www.sammobile.com/firmwares/database/SM-
- http://samsung-updates.com/device/?id=SM-
- На Sammobile введите номер своей модели. здесь в панель поиска а затем нажмите клавишу ввода.
- Далее выберите регион / страна или страна, откуда вы могли куплен ваше устройство Samsung. Нажмите на 3 последних кода региона, указанных выше.
- Выбрав страну, вы сможете посмотреть все обновления которые были развернуты для устройства. Самое последнее обновление будет отображаться вверху.
- Чтобы убедиться, что на вашем устройстве установлено последнее обновление, просто проверьте Номер сборки от Информация о программном обеспечении страницу на самом устройстве. Сопоставьте текущий номер сборки устройства с номером последней Код КПК на странице прошивки.
- Если номер сборки на вашем устройстве такой же, как Код КПК прошивки в самом верху, то это означает, что на вашем устройстве уже установлено последнее обновление.
- В противном случае просто найдите последние 4 буквы версии программного обеспечения на вашем устройстве и найдите его на странице прошивки. Нет. прошивки выше установленной у вас версии нет. обновлений, которые вы не получали.
- Бонус: мы также предоставляем возможность загрузки прошивки. Итак, если вы хотите загрузить файл прошивки для своего устройства, просто найдите прошивку вашего устройства, используя виджет поиска на сайте в правом верхнем углу. Например: для S9 + просто введите «Прошивка Galaxy S9 Plus» в строке поиска и нажмите клавишу ввода. Вы найдете прошивку для загрузки на странице устройства.
Ссылки для загрузки на sammobile и samsung-updates очень медленные, если вы не платите и не имеете премиум-доступа. Наши ссылки абсолютно бесплатны!
Как установить последнее обновление на ваше устройство Samsung
После того, как вы определили, что на вашем устройстве не установлена последняя версия программного обеспечения, вот что нужно сделать, чтобы попытаться получить последнее обновление непосредственно от Samsung:
- Во-первых, мы рекомендуем проверять наличие обновлений OTA вручную. Для этого перейдите в Настройки> Обновление ПО> Скачать и установить.
- Подождите, пока устройство просканирует наличие обновлений, и, если обновление доступно, просто нажмите на Скачать а затем нажмите на Установить сейчас.
- Если вы получите новое обновление, все хорошо, загрузите и установите его.
- Если вы этого не сделаете, мы предлагаем вам поискать прошивку для вашего устройства на этом же сайте, используя виджет поиска в правом верхнем углу страницы. Видеть пункт нет. 12 в руководстве в разделе выше, отмеченном как бонус, чтобы узнать, как это сделать.
→ В качестве альтернативы вы можете поиск в гугле таким образом »сайт: theandroidsoul.com Прошивка Galaxy s9 plus
Откроется наша страница прошивки для Galaxy S9 + в Google. Откройте страницу, скачайте прошивку и установите сами. Если вам нужна помощь, посетите нашу страницу как установить стоковую прошивку на устройство Samsung Galaxy.
Вот об этом. Когда вы закончите процесс, на вашем устройстве будет установлена последняя версия программного обеспечения, доступная в настоящее время для вашего смартфона Samsung.
Источник
Как узнать когда было обновление андроид
Обновления являются неотъемлемой частью системы Android. Но, каждый смартфон через некоторое время перестает получать их. Когда произойдёт этот момент не всегда легко узнать, потому что есть немало факторов.
Но выход есть всегда, поэтому мы рассмотрим несколько способов, чтобы узнать, будет ли получать обновления ваш смартфон.
Возраст телефона
В зависимости от времени, прошедшего с момента запуска телефона, мы уже можем интуитивно понять, прекратил ли он получать обновления. Как правило, телефон Android получает обновления в течение двух лет, это самый распространенный стандарт.
Хотя это также зависит от телефона, так как флагманы получают минимум две новые версии операционной системы. В то время как у младших моделей может быть одно крупное обновление, а некоторые так и остаются без новых версий Android.
Если с момента покупки телефона прошло более двух лет, вполне вероятно, что вы перестали получать обновления. По крайней мере до новых версий, потому что вы все еще можете получать патчи безопасности. В таких брендах, как Xiaomi или Huawei вы также можете получать обновления оболочки.
Также есть бренды, которые продолжают выпускать обновления до трех лет, например такие компании, как Google или OnePlus.
Бренд телефона и версия Android
У всех производителей своя стратегия по обновлению мобильных устройств. Например, компания Nokia обычно обновляет даже самые скромные свои смартфоны, как минимум в течение двух лет. В то время как многие другие бренды забывают о своих более скромных моделях и не обновляют их.
Также важно знать, если у вас версия Android One, тогда ваш телефон будет получать гарантированные обновления в течении двух лет и три года обновления безопасности.
Проверьте дату обновления
Можно догадаться, что ваш телефон прекратил получать обновления, когда на телефон не приходят уведомления об их доступности. В настройках Android мы можем видеть, когда был получен самый последний патч, с помощью этого мы можем узнать будет ли дальше обновляться смартфон.
Чтобы узнать, когда был обновлён патч, нужно выполнить следующие шаги:
- Откройте настройки телефона
- Выберите пункт «Система» и «О телефоне»
- Найдите раздел «Защитный патч» и посмотрите дату обновления
Если с момента получения патча прошло несколько месяцев, то вероятно он был последним для вашего телефона. Бренды на Android обычно обновляют эти патчи ежемесячно.
Проконсультируйтесь с производителем
Если вы хотите получить официальную информацию, чтобы узнать, перестал ли ваш телефон получать обновления, тогда лучше связаться с брендом. Бренды телефонов Android сообщают о выпуске обновлений, часто сообщая дату выхода новой версии операционной системы.
Вы всегда можете связаться и узнать у производителя через официальный веб-сайт, почту или телефон, перестал ли ваш телефон получать обновления.
Источник
Как посмотреть обновления на андроиде
В этой статье рассказывается о том, как проверить обновления на Android-устройстве, включая обновления системы и установленных приложений.
Быстрый метод
1. Откройте приложение «Настройки».
2. Нажмите «О смартфоне» или «О планшете» (в нижней части меню).
3. Нажмите «Обновления системы».
4. Нажмите «Проверить обновления».
5. Нажмите «Скачать», если обновление доступно.
6. По завершении скачивания обновлений нажмите «Установить».
Приложения – это функциональность, ради которой, собственно, приобретается смартфон. Они делятся на:
- встроенные (идущие в составе с Андроид),
- установленные владельцем гаджета (с Google Play или других источников).
Периодически приложения нуждаются в обновлениях, которые загружаются автоматически либо пользователь делает это самостоятельно. В этой инструкции мы расскажем, как выполнить обновление программ и настроить автообновление на ОС Андроид.
Содержание:
На самом деле, обновлять приложения на ОС Андроид очень даже желательно. И тому есть несколько причин:
- Безопасность. В новых версиях приложений устраняются критические уязвимости, которые открывают доступ вирусам и spyware.
- Любое программное обеспечение несовершенно. Особенно это касается новых приложений, которые неопытные разработчики стараются как можно быстрее опубликовать. В таких продуктах зачастую содержится множество программных ошибок. Обновления позволяют исправить эту ситуацию.
- Многие приложения со временем вообще перестают работать без обновлений на новых версиях Андроид.
- Обновления повышают производительность и функциональность программы, в результате чего она начинает работать без зависаний.
Как обновить приложение через Google Play
Любое обновление можно загрузить посредством Play Market. Для этого потребуется только Google аккаунт, связанный с текущим андроид-устройством, свободное место в памяти гаджета и Интернет-соединение (желательно wifi, если мобильный трафик дорогой).
Выборочное обновление установленных приложений
Чтобы обновить программы (в индивидуальном или пакетном режиме) необходимо выполнить несколько простых шагов:
- Зайти в Play Market.
- В строке поиска кликнуть на иконку в виде трех полосок.
- В выпадающем меню выбрать «Мои приложения и игры» (My apps & games), а затем «Мои приложения».
- Появятся две вкладки: «Все» и «Установленные». Нам понадобится вкладка «Установленные».
Можно за раз обновить все имеющиеся утилиты на Андроиде. Для этого нужно:
- Вернуться на вкладку “Установленные”
- Нажать “Обновить все”.
При этом загрузятся и установятся все имеющиеся обновления для установленных программ. Следует обратить внимание на то, что этот процесс может занять довольно продолжительное время.
Настройка автоматического обновления
Чтобы не обновлять приложения все время вручную, можно выставить автоматическое обновление в настройках Google Play. Эта функция удобна еще и тем, что если памяти окажется недостаточно для установки всех обновлений, устройство само определит, какую программу требуется обновить в первую очередь. Однако необходимо иметь в виду, что при автоматическом обновлении память устройства может слишком быстро заполняться.
Для настройки автоматического обновления всех приложений на Андроид необходимо:
- Войти в личный кабинет Play Маркет.
- Нажать на иконку в виде трех полосок.
- Найти опцию “Автообновление приложений” (Enable auto update).
- Указать один из предлагаемых вариантов:
- Всегда. Для загрузки новых версий программ будет использоваться любая доступная сеть или мобильный трафик.
- Только через Wi-Fi. Обновления будут скачиваться только при наличии доступной сети Wi-Fi.
Чтобы установить автообновления для конкретных приложений, следует:
- Войти в Play Маркет.
- Кликнуть на иконку в виде трех полос, а затем открыть вкладку “Мои приложения и игры”.
- Выбрать необходимое приложение.
- Нажать на кнопку “Ещё”.
- Отметить флажком “Автообновление”.
Новые версии будут загружаться самостоятельно каждый раз при их появлении. Чтобы убрать эту функцию, нужно снять флажок.
Как сэкономить мобильный трафик при автообновлении
При автоматическом обновлении приложений важно контролировать интернет-трафик, поскольку лимит его может быстро и неожиданно закончится. Чтобы не тратить мобильный трафик на обновления, удобно использовать подключение к сети Wi-Fi. Для установления нужных настроек необходимо:
- Войти в Play Маркет.
- Открыть в пункт меню “Настройки”.
- Выбрать вкладку “Автообновление приложений”.
- Выбрать вариант “Только через Wi-Fi”.
Как узнать текущую версию Андроид
- Войти в “Настройки”. Эту вкладку можно найти в меню устройства или на домашнем экране в виде иконки.
- В открывшемся списке найти пункт “О телефоне”.
- Версия ОС отобразится в соответствующей строке.
- На некоторых андроид-устройствах требуется перейти в дополнительный подраздел – “Сведения о ПО”.
Обновление ОС Андроид
Для обновления прошивки нужно подключиться к wifi и выполнить несколько простых шагов:
- Зайти в раздел “Настройки”.
- В списке найти пункт “О телефоне”, а затем – “Обновление системы” или “Обновление ПО” (в зависимости от устройства).
- Если появится надпись «Загрузить», значит, доступна новая версия ОС для установки.
- Далее следует нажать кнопку «Загрузить».
Совет. Для устройств Samsung доступно ПО Smart Switch, через которое удобно выполнять резервное копирование и обновление Андроид.
Ответственные разработчики приложений для Android ОС регулярно обновляют свое программное обеспечение для устранения выявленных ошибок и проблем с безопасностью, расширения функционала и большей совместимости под новые версии этой замечательной операционной системы. У начинающих пользователей часто возникает вопрос «А как на Андроид обновить приложение?». Данный материал и поможет разобраться в данном вопросе.
Как обновляются приложения в Андроид
Стандартным способом обновить приложения в Android является обновление (апдейт, от англ. update) с помощью официального каталога – Google Play (он же Play Market), в котором и публикуется львиная доля всех приложений для данной ОС. Однако, если программа (или программы) были установлены через установочный дистрибутив в виде файла с расширением .apk, который скачан со сторонних ресурсов, то в этом случае зачастую нужно искать свежую версию приложения на сайтах, предлагающих для скачивания ПО для Андроид и устанавливать его вручную. Как это сделать, можно прочитать в статье «Как установить APK файл на Android». Этот способ используется редко и подходит только для тех приложений, которых нет в Google Play. Необходимо заметить, что обновлять приложения все-таки настоятельно рекомендуется именно через Google Play, как наиболее безопасный способ, максимально предохраняющий от заражения вирусами ваше устройство. Все приложения в официальном каталоге проходят модерацию, в том числе на соответствие правилам безопасности.
Как обновлять приложения на Android в Google Play
Для этой операции необходимо иметь достаточно свободного места в памяти устройства, быть подключенным к сети и соответственно иметь Google аккаунт, который является единым для всех сервисов поискового гиганта. Итак, пошагово:
- открываем Google Play (Play Market);
Чтобы узнать какие изменения принесет апдейт, тапните по названию приложения для перехода в информационный экран программы и откройте описание «Что нового» нажатием на «Подробнее».
В информационном экране приложения можно также его обновить, нажатием на соответствующую кнопку или совсем удалить, если программа уже не нужна.
Автоматическое обновление приложений
Можно настроить автоматический процесс обновления, чтобы не заходить каждый раз в Google Play для проверки наличия апдейтов и обновлять его вручную. В данном случае, ваше устройство при подключении к интернету будет само проверять каждое установленное приложение и, при наличии обновления для него, будет автоматически запускать процедуру.
Как настроить автообновление:
- Открываем меню Google Play, как описано выше и заходим в «Настройки».
Кроме того, можно выбрать те приложения, для которых вы не желает получать автоматические апдейты в силу каких-либо причин. Для этого:
- Перейдите в Google Play во вкладку «Установленные».
- Найдите необходимую программу и тапом по названию откройте ее информационный экран.
- Открываем меню приложения, нажатием на три вертикальные точки вверху справа.
- Снимите отметку «Автообновление». Теперь выбранную программу нужно будет обновлять только вручную.
Как видите, на Андроид обновить приложение совсем не сложно. Данная процедура является штатной и ее должен уметь производить каждый пользователь, даже самый полный «чайник» )
Источник