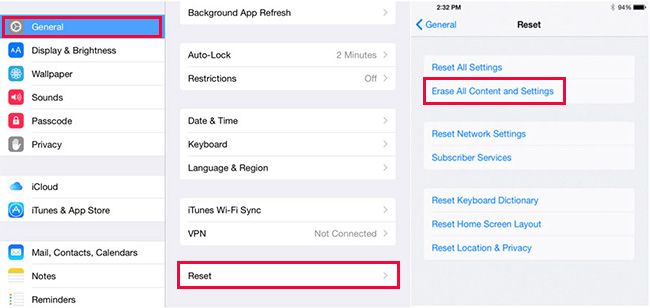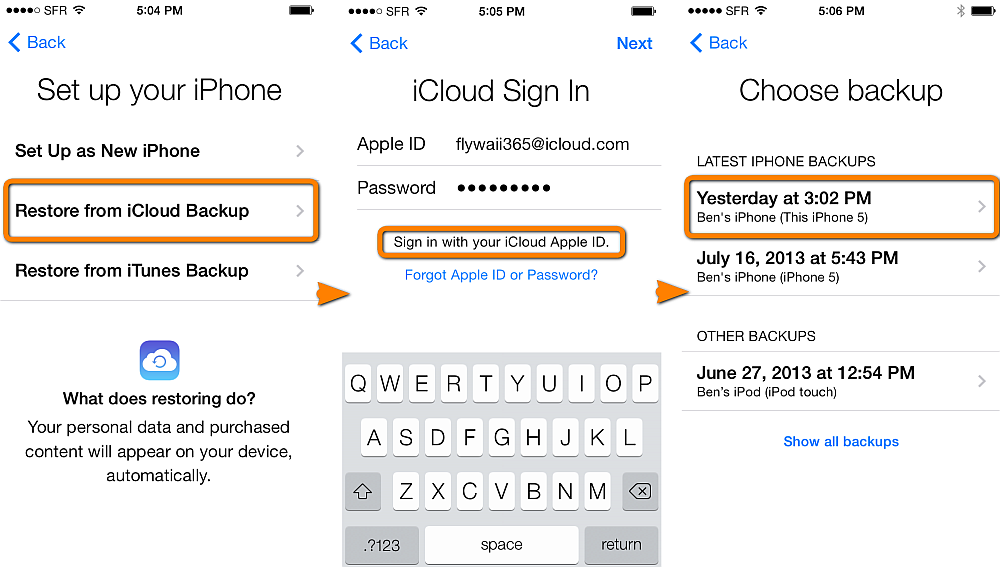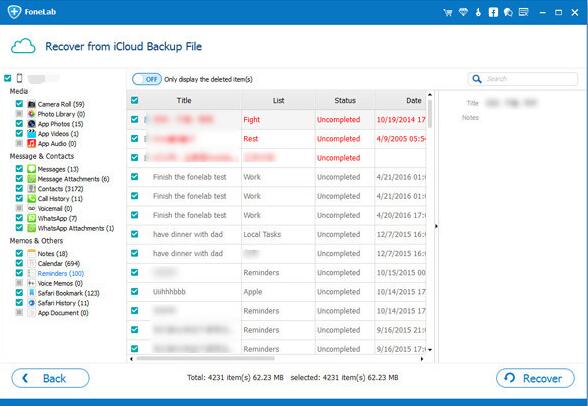- Содержимое резервных копий iCloud
- Резервная копия в iCloud включает следующее:
- Как это работает
- Как использовать функцию «Резервная копия в iCloud»
- Поиск резервных копий iPhone, iPad и iPod touch
- Поиск резервных копий, сохраненных на компьютере Mac или компьютере с Windows
- Поиск папки с резервными копиями на компьютере Mac
- Поиск папки с резервными копиями на компьютере с Windows 7, 8 или 10
- Удаление и копирование резервных копий на компьютере Mac или компьютере с Windows
- Копирование резервных копий в другое место
- Удаление резервных копий
- Поиск резервных копий и управление ими в iCloud
- Как просмотреть резервную копию iCloud [2021 Обновлено]
- 1. Доступ к iCloud Backup на компьютере через веб-браузер
- 2. Доступ к резервному копированию iCloud.
- 3. Доступ к iCloud Backup с помощью FoneLab для iOS
Содержимое резервных копий iCloud
С помощью функции резервного копирования в iCloud можно создать копию данных с устройства iPhone, iPad или iPod touch.
Резервная копия в iCloud включает следующее:
- Данные приложений
- Резервные копии данных Apple Watch 1
- Настройки устройств
- Вид экрана «Домой» и расположение значков приложений
- Сообщения iMessage, текстовые сообщения (SMS-сообщения) и MMS-сообщения 2
- Фото и видео с iPhone, iPad и iPod touch 2
- Историю покупок в службах Apple, например информацию о покупке музыки, фильмов, телешоу, приложений и книг 3
- Рингтоны
- Пароль визуального автоответчика (требуется SIM-карта, которая использовалась в момент резервного копирования)
Резервные копии iPhone, iPad и iPod touch содержат только данные и настройки, которые хранятся на вашем устройстве. Они не содержат данные, которые уже хранятся в iCloud, такие как контакты, календари, закладки, заметки, напоминания, голосовые записи 4 , сообщения в iCloud, фото iCloud и общие фото . Некоторые данные не входят в состав резервной копии iCloud, но их можно добавить в iCloud и использовать на нескольких устройствах. Это данные приложения «Почта», медицинские данные, история вызовов и файлы, которые вы храните на iCloud Drive.
1. Если часы Apple Watch используются с функцией Семейная настройка, ваши часы Apple Watch не включаются в резервную копию iPhone, iPad или iPod touch.
2. Если используется приложение Сообщения в iCloud или включена функция Фото iCloud, содержимое автоматически сохраняется в iCloud. Это означает, что такое содержимое не включаются в резервную копию iCloud.
3. Резервная копия iCloud включает информацию о приобретенном содержимом, но не само содержимое. При восстановлении данных из резервной копии iCloud выполняется автоматическая повторная загрузка содержимого, приобретенного в магазинах iTunes Store, App Store или Apple Books. Некоторые виды содержимого не загружаются автоматически в определенных странах или регионах. Ранее приобретенное содержимое может быть недоступно, если его стоимость была возмещена или оно отсутствует в магазине. Узнайте, что можно повторно загрузить и приобрести в вашей стране или регионе.
4. Если используется iOS 11 или более ранних версий, голосовые записи включаются в резервную копию iCloud.
Как это работает
Функция резервного копирования в iCloud позволяет создать копию данных с устройства iPhone, iPad или iPod touch. Имея резервную копию данных с устройства в iCloud, вы можете легко настроить новое устройство или восстановить данные на существующем. Чтобы настроить в iCloud автоматическое резервное копирование данных с устройства, необходимо выполнить указанные ниже действия.
Если отключить резервное копирование в iCloud или прекратить его использование, ваша последняя резервная копия будет храниться 180 дней.
Как использовать функцию «Резервная копия в iCloud»
- Убедитесь, что параметр «Резервная копия в iCloud» включен в меню «Настройки» > [ваше имя] > iCloud > «Резервная копия в iCloud». В iOS 10.2 или более ранней версии перейдите в меню «Настройки» > iCloud > «Резервная копия».
- Подключите устройство к источнику питания.
- Подключите устройство к сети Wi-Fi.
- Убедитесь, что экран устройства заблокирован.
- В хранилище iCloud должно быть достаточно свободного места для сохранения резервной копии.
При настройке iCloud вы автоматически получаете хранилище емкостью 5 ГБ. Его можно использовать для резервного копирования в iCloud, хранения фотографий и видео из «Фото iCloud» и синхронизации документов через iCloud Drive. Свободное место может закончиться — это зависит от размера резервной копии и объема содержимого, хранящегося в iCloud. В этом случае можно купить дополнительное место в хранилище iCloud или удалить часть содержимого.
Источник
Поиск резервных копий iPhone, iPad и iPod touch
Выполняйте поиск резервных копий iOS или iPadOS на компьютере Mac, компьютере с Windows и устройстве iOS или iPadOS. Узнайте, как удалять резервные копии, копировать их и выполнять другие действия.
Поиск резервных копий, сохраненных на компьютере Mac или компьютере с Windows
Удаление и копирование резервных копий на компьютере Mac или компьютере с Windows
Поиск резервных копий, сохраненных в iCloud, и управление ими
Поиск резервных копий, сохраненных на компьютере Mac или компьютере с Windows
Чтобы предотвратить повреждение файлов резервных копий, необходимо соблюдать следующие рекомендации.
- Приложения Finder и iTunes сохраняют резервные копии в папку резервного копирования. Расположение папки резервного копирования зависит от операционной системы. Несмотря на то что можно скопировать папку резервного копирования, не следует перемещать ее в другую папку, на внешний или сетевой диск.
- Запрещается редактировать, переносить, переименовывать и извлекать содержимое файлов резервного копирования, так как указанные действия могут привести к повреждению файлов. Например, чтобы восстановить данные из перемещенного файла резервного копирования, необходимо вернуть его на прежнее место, иначе файл не будет работать. Резервные копии выступают в качестве надежного хранилища всей информации устройства. Даже если просмотр или доступ к содержимому файла резервного копирования будет возможен, такое содержимое, как правило, не хранится в формате, пригодном для чтения.
Поиск папки с резервными копиями на компьютере Mac
Чтобы найти резервные копии, выполните указанные ниже действия.
- Щелкните значок лупы в строке меню.
- Введите или скопируйте и вставьте следующее:
/Library/Application Support/MobileSync/Backup/
Чтобы найти определенную резервную копию, выполните указанные ниже действия.
- На компьютере Mac с macOS Catalina 10.15 или более поздней версии откройте Finder. На компьютере Mac с macOS Mojave 10.14 или более ранней версии либо на компьютере с Windows откройте iTunes. Щелкните ваше устройство.
- В приложении Finder на вкладке «Основные» щелкните «Управлять резервными копиями», чтобы просмотреть список резервных копий. Нажмите правой кнопкой мыши необходимую резервную копию, а затем выберите «Показать в Finder», «Удалить» или «В архив». В iTunes выберите «Настройки», а затем нажмите «Устройства». Нажмите правой кнопкой мыши необходимую резервную копию, а затем выберите «Показать в Finder», «Удалить» или «В архив».
- По завершении нажмите «ОК».
Поиск папки с резервными копиями на компьютере с Windows 7, 8 или 10
- Найдите строку поиска:
- В ОС Windows 7 нажмите кнопку «Пуск».
- В ОС Windows 8 щелкните значок лупы в правом верхнем углу экрана.
- В ОС Windows 10 перейдите в строку поиска рядом с кнопкой «Пуск».
- В строке поиска введите %appdata%. Если резервные копии не отображаются, введите %USERPROFILE%.
- Нажмите клавишу «Ввод».
- Дважды щелкните эти папки: Apple или Apple Computer > MobileSync > Backup.
Удаление и копирование резервных копий на компьютере Mac или компьютере с Windows
Запрещается редактировать, переносить, переименовывать и извлекать содержимое файлов резервного копирования, так как указанные действия могут привести к повреждению файлов. Чтобы дублировать резервные копии или удалить те из них, которые больше не требуются, см. следующие разделы.
Копирование резервных копий в другое место
Если необходимы дубликаты резервных копий, можно найти папку резервного копирования и скопировать ее целиком (а не отдельную ее часть) в другое место, например на внешний диск или в каталог сетевого хранилища.
При использовании приложения Time Machine папка резервного копирования автоматически копируется во время резервного копирования папки пользователя на компьютере Mac.
Удаление резервных копий
- На компьютере Mac с macOS Catalina 10.15 или более поздней версии откройте Finder. На компьютере Mac с macOS Mojave 10.14 или более ранней версии либо на компьютере с Windows откройте iTunes. Щелкните ваше устройство.
- В приложении Finder на вкладке «Основные» щелкните «Управлять резервными копиями», чтобы просмотреть список резервных копий. Нажмите правой кнопкой мыши необходимую резервную копию, а затем выберите «Удалить» или «В архив». В iTunes выберите «Настройки», а затем нажмите «Устройства». Нажмите правой кнопкой мыши необходимую резервную копию, а затем выберите «Удалить» или «В архив». По завершении нажмите «ОК».
- Нажмите «Удалить резервную копию», а затем подтвердите действие.
Поиск резервных копий и управление ими в iCloud
Если используется резервное копирование в iCloud, список резервных копий не будет доступен по адресу iCloud.com. Найти резервные копии iCloud на устройстве iOS или iPadOS, компьютере Mac либо компьютере с Windows можно следующим образом.
На iPhone, iPad или iPod touch:
- В iOS 11 или более поздней версии и в iPadOS перейдите в меню «Настройки» > [ваше имя] > iCloud > «Управление хранилищем» > «Резервные копии».
- В iOS 10.3 перейдите в меню «Настройки» > [ваше имя] > iCloud. Нажмите диаграмму использования хранилища iCloud, а затем нажмите «Управление хранилищем».
Нажмите резервную копию, чтобы просмотреть подробную информацию о ней, выбрать, какую информацию нужно включить в резервную копию, или удалить ее.
Выбрать содержимое для резервного копирования можно только в меню «Настройки» устройства, на котором хранится соответствующее содержимое. Например, несмотря на то что можно просмотреть резервную копию данных iPad на iPhone, выбрать содержимое iPad для резервного копирования можно только в меню «Настройки» iPad.
На компьютере Mac с macOS Catalina 10.15 или более поздней версии выполните указанные ниже действия.
- Перейдите в меню Apple () > «Системные настройки».
- Щелкните Apple ID.
- Щелкните iCloud.
- Нажмите «Управление».
- Выберите пункт «Резервные копии».
На компьютере Mac с macOS Mojave 10.14 или более ранней версии выполните указанные ниже действия.
- Перейдите в меню Apple () > «Системные настройки».
- Щелкните iCloud.
- Нажмите «Управление».
- Выберите пункт «Резервные копии».
На компьютере с Windows:
- Откройте приложение iCloud для Windows.
- Выберите пункт «Хранилище».
- Выберите пункт «Резервная копия».
Источник
Как просмотреть резервную копию iCloud [2021 Обновлено]
Я недавно получил учетную запись iCloud и сделал резервную копию своего iPhone на него. Но мне интересно как получить доступ к iCloud? Я хочу посмотреть, что резервная копия iCloud, особенно фотографии, поддерживает ли iCloud все мои фотографии? Есть кто-нибудь, кто знает, как проверить резервное копирование iCloud? Спасибо!
Насколько я знаю, Apple iCloud предлагает отличные возможности для пользователей. Он может автоматически выполнять резервное копирование практически всех данных, хранящихся на вашем устройстве iOS, один раз в день, когда устройство удовлетворяет трем условиям подключения к источнику питания, блокировки экрана и подключения к сети Wi-Fi.
Однако,
У iCloud есть свои ограничения, поскольку Apple предоставляет пользователям только один способ доступа к iCloud, войдя на официальный сайт iCloud, и вы можете просматривать только часть данных, а не полные данные.
Вы обнаружите, что эти данные, к которым вы можете получить доступ на веб-сайте iCloud, включают фотографии, контакты, календарь, заметки, почту и т. Д. Если вам нужен только доступ к этим данным, вполне логично войти в систему и использовать свою учетную запись iCloud.
1. Доступ к iCloud Backup на компьютере через веб-браузер
Поскольку резервная копия iCloud содержит ваши фотографии, вы можете просматривать фотографии iCloud онлайн, выполнив следующие действия.
Шаг 1 Откройте доступный браузер и перейдите к icloud.com.
Шаг 2 Введите свой Apple ID и пароль для входа в учетную запись iCloud.
Шаг 3 Теперь вы можете просматривать содержимое iCloud, например почту, контакты, календарь, фотографии и т. Д. Кроме того, здесь вы также можете управлять хранилищем iCloud, так как вы можете удалить резервную копию iCloud что вам больше не нужно.
Если ты не хочешь доступ к резервной копии iCloud на компьютере другим вариантом может быть iPhone со стабильным подключением к Интернету.
2. Доступ к резервному копированию iCloud.
Как вы знаете, вы можете резервное копирование данных iPhone на устройстве и восстановить его таким же образом. Помните, что данные на iPhone будут удалены без возможности восстановления, поэтому перед восстановлением необходимо сделать резервную копию.
Шаг 1 Войдите в Параметры > [Ваше имя] > ICloud > ICloud Резервное копирование.
Шаг 2 Включите кнопку рядом с ICloud Резервное копирование.
Шаг 3 Нажмите Назад Вверх и ждать процедуры.
Пожалуйста, не отключайте iPhone от Интернета во время.
И тогда вы можете следовать инструкциям ниже, чтобы восстановить данные iPhone из iCloud сейчас.
Шаг 1 Сброс настроек iPhone через Параметры > Общие > Сбросить > Удалить содержимое и настройки.
Шаг 2 Выберите Стирать на всплывающих окнах, чтобы завершить сброс.
Шаг 3 Следуйте инструкциям, чтобы настроить свой новый iPhone. И выбрать Восстановление из резервной копии iCloud когда ты это увидел.
Шаг 4 Выберите один файл резервной копии, из которого вы хотите восстановить данные, и восстановите данные из резервной копии iCloud.
Кстати, это тоже работает сброс к заводским настройкам iPhone 6, 7, 8, X и т. Д. Если вы хотите узнать больше о просмотре резервных копий iCloud, продолжайте.
3. Доступ к iCloud Backup с помощью FoneLab для iOS
Как уже упоминалось выше, вы можете просматривать только части данных на веб-сайте iCloud. Если вы хотите получить доступ к большему количеству содержимого, например текстовые сообщения, обои, приложения, iMessages, мелодии звонка, визуальная голосовая почта в iCloud, вам может понадобиться сторонний инструмент, чтобы помочь ты делаешь это.
FoneLab для iOS позволяет вам не только получить доступ ко всей резервной копии iCloud, но также восстановить и загрузить удаленные или потерянные данные из резервной копии iCloud, если вы создали резервную копию устройства Apple в iCloud, и эта резервная копия содержит то, что вы хотите получить обратно.
Вам не нужно беспокоиться, если у вас нет резервной копии для восстановления, потому что вы также можете использовать эту программу для тщательного сканирования вашего устройства и извлечения удаленных или потерянных данных с вашего устройства напрямую.
Другими словами, FoneLab для iOS поддерживает восстановление потерянных фотографий iPhone, видео, аудио, файлы и многое другое с или без резервных копий.
Почему бы не скачать сейчас и попробовать?
С помощью FoneLab для iOS вы сможете восстановить потерянные / удаленные данные iPhone, включая фотографии, контакты, видео, файлы, WhatsApp, Kik, Snapchat, WeChat и другие данные из резервной копии iCloud или iTunes или устройства.
- С легкостью восстанавливайте фотографии, видео, контакты, WhatsApp и другие данные.
- Предварительный просмотр данных перед восстановлением.
- Доступны iPhone, iPad и iPod touch.
Как восстановить данные из резервной копии iCloud через FoneLab для iOS? Ознакомьтесь с пошаговым руководством ниже, чтобы узнать, как оно работает при просмотре резервной копии iCloud:
Шаг 1 Бесплатно скачать и установить просмотрщик резервных копий iPhone.
Шаг 2 Запустите программное обеспечение сразу после установки. Выберите Восстановить из файла резервной копии iCloud на домашней странице.
Шаг 3 Войдите в iCloud, используя свой Apple ID и пароль.
Пожалуйста, не подключайте ваше устройство в этом режиме восстановления, чтобы избежать обновления или изменения файла резервной копии iCloud.
Шаг 4 загрузить iCloud backup файл, чтобы начать сканирование.
Все файлы резервных копий iCloud будут перечислены в таблице, выберите тот, который содержит потерянные данные для загрузки. Программное обеспечение автоматически отсканирует все данные из загруженного файла резервной копии iCloud.
Шаг 5 Предварительный просмотр и выберите элементы, которые вы хотите восстановить.
Отсканированное содержимое будет отображено в столбце и щелкните любые данные, которые вы хотите просмотреть в деталях. Затем отметьте те элементы, которые вы хотите извлечь, и нажмите Recover, Полученные файлы будут сохранены на вашем компьютере.
iPhone Data Recovery также позволяет вам восстановить данные из iTunes или устройство напрямую. При желании вы можете выбрать «Восстановить с устройства iOS» или «Восстановить из iTunes резервные копии файлов» на интерфейсе.
С помощью FoneLab для iOS вы сможете восстановить потерянные / удаленные данные iPhone, включая фотографии, контакты, видео, файлы, WhatsApp, Kik, Snapchat, WeChat и другие данные из резервной копии iCloud или iTunes или устройства.
Источник