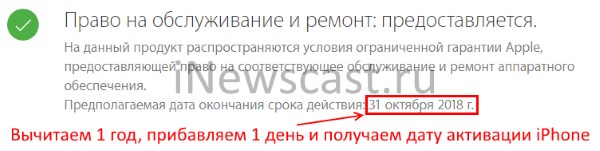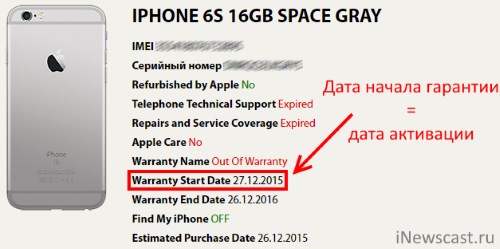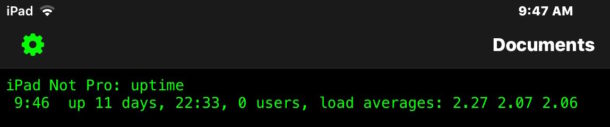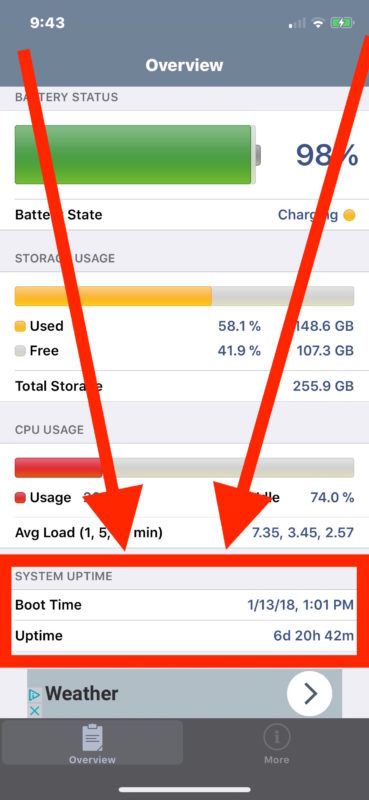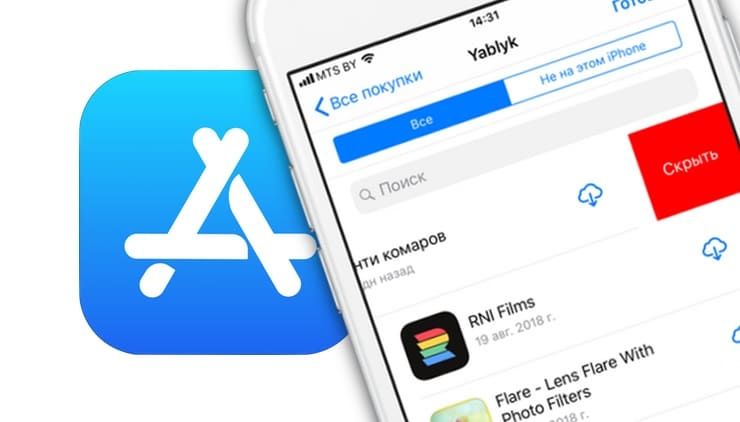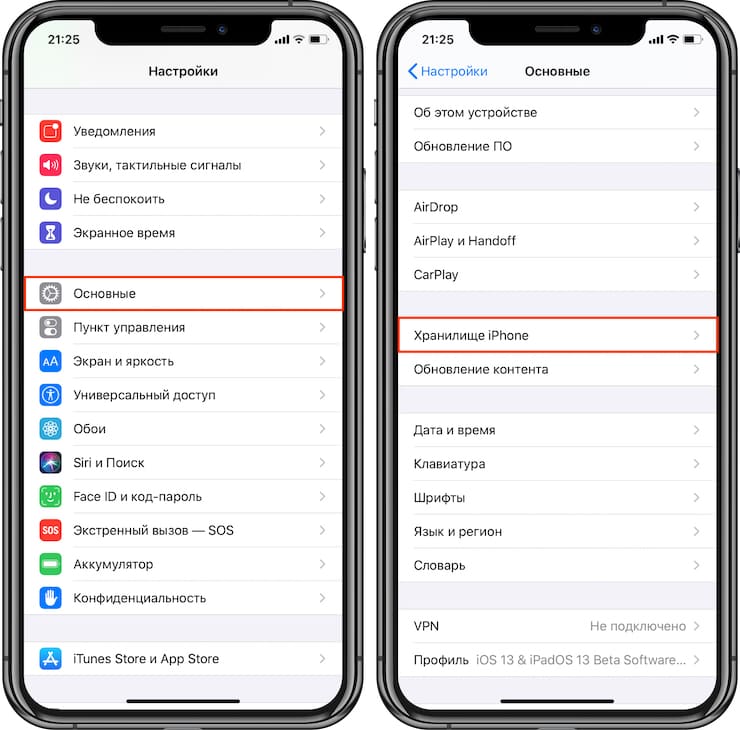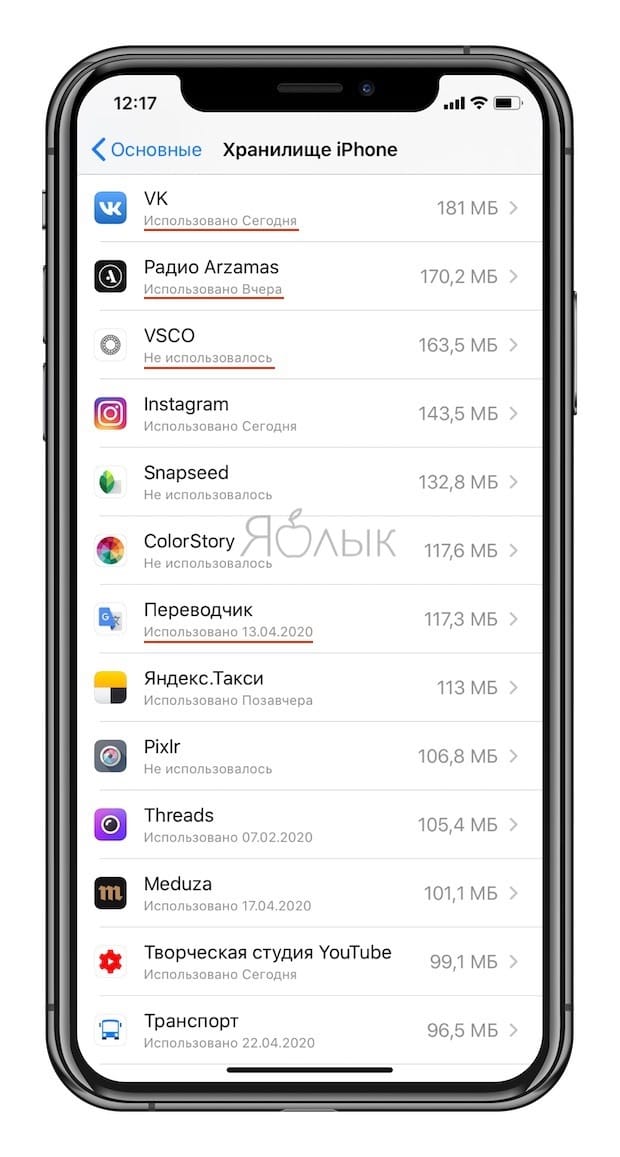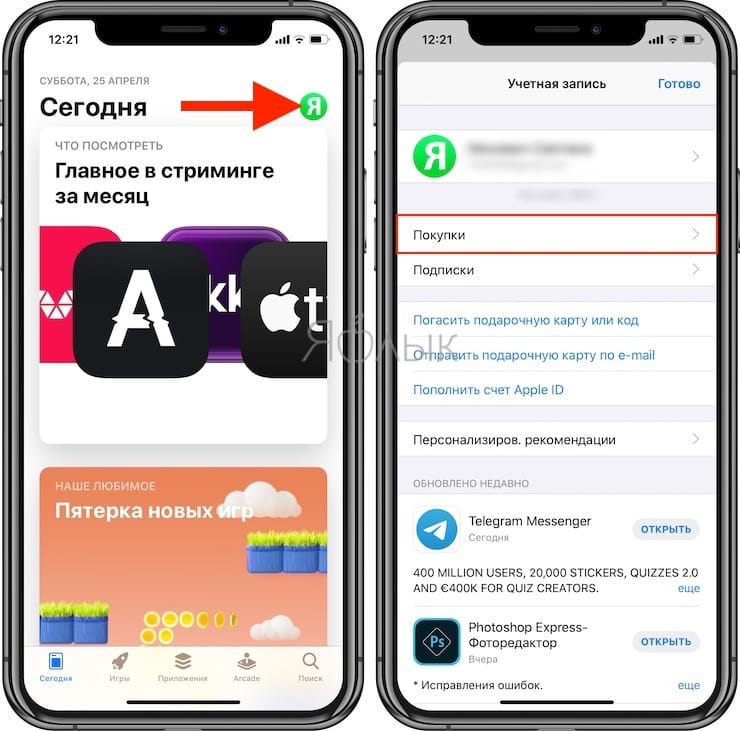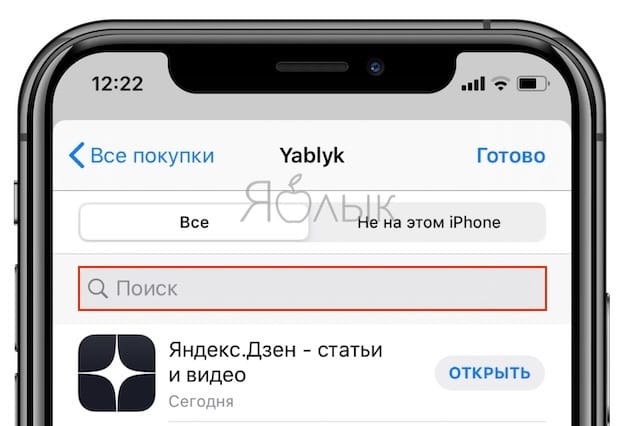- Как посмотреть, когда iPhone или iPad выключали в последний раз
- Можно ли узнать, когда в последний раз мой iPhone был в сети?
- iPhone и iPad: как узнать, когда вы последний раз открывали приложение
- Как посмотреть, когда вы последний раз открывали приложение
- Как узнать дату активации iPhone? 2 лучших способа!
- Способ 1. Узнать дату активации можно на официальном сайте Apple
- Способ 2. Альтернативные сайты для проверки
- Как узнать время работы iPhone или iPad
- Приложение System Status Lite
- Приложение OpenTerm Command Line
- Зачем узнавать время работы устройства?
- Как узнать время последнего запуска приложений на iPhone или iPad
- Как узнать, когда в последний раз вы открывали то или иное приложение на iPhone или iPad
- Как восстановить удаленное приложение из Покупок iPhone или iPad
Как посмотреть, когда iPhone или iPad выключали в последний раз
Так называемый «аптайм» представляет собой показатель, с помощью которого можно определить, когда последний раз устройство было перезагружено или выключено. На Mac узнать его значение можно в системной информации или с помощью команды в «Терминале», на iPhone и iPad такой возможности нет, поэтому на помощь пришли сторонние разработчики.
Одно из таких приложений называется OpenTerm и по сути является упрощенной версией «Терминала» для iOS. Программа поддерживает несколько десятков команд (и бесплатна, что особенно радует), с полным списком можно ознакомиться на странице приложения, доступного по ссылке ниже.
Для того, чтобы узнать время «аптайма», нужно открыть это приложение и ввести команду «uptime». После этого в командной строке появится интересующий показатель.
На скриншоте ниже, к примеру, iPad работает уже 11 дней — значит, устройство было выключено или перезагружено 11 дней назад.
Конечно, каждый раз узнавать этот показатель не нужно, но «поиграться» с командами можно, ведь по сути у вас на iPhone и iPad появилась упрощенная версия «Терминала».
Название: OpenTerm
Издатель/разработчик: Silver Fox
Цена: Бесплатно
Встроенные покупки: Нет
Совместимость: Универсальное приложение
Поддержка Apple Watch: Нет
Ссылка: Установить
Источник
Можно ли узнать, когда в последний раз мой iPhone был в сети?
Мой iPhone был украден около двух месяцев назад, и компания хочет знать дату, когда я его потерял.
Можно ли восстановить информацию до последнего включения ?
Перейти в iCloud — Найти мой iPhone и выберите свое устройство. Вы также можете видеть, где он находится прямо сейчас, и вы можете заблокировать и стереть его.
Однако необходимо, чтобы у вас был настроен iCloud, прежде чем он будет украден.
Зайдите в iCloud — найдите мой iPhone и выберите свое устройство. Вы также можете видеть, где он находится прямо сейчас, и вы можете заблокировать и стереть его.
Однако вам нужно настроить iCloud, прежде чем его украдут.
Он не показывает, где последний раз был телефон, если он не был в сети более 24 часов.
Не показывает, где в последний раз был телефон, если он был отключен более 24 часов.
iPhone и iPad: как узнать, когда вы последний раз открывали приложение
Одна из самых серьезных проблем, с которой пытается справиться современное общество, — это зависимость от смартфонов. Вместо того, чтобы проводить время лицом к лицу с друзьями или семьей, общество склонно вместо этого обращаться к нашим экранам, думая об этом как о более простом способе общения с людьми..
Это не просто общение. Многие из нас целый день смотрят тонны фильмов или играют в игры на телефонах, что разряжает аккумулятор. К счастью, с iOS вы можете видеть, когда вы в последний раз открывали приложение, что позволяет узнать, является ли это приложение тем важным в вашей жизни.
Следуйте инструкциям, пока мы расскажем, как конкурировать в последний раз, когда вы открывали приложение на iPhone или iPad.
Как посмотреть, когда вы последний раз открывали приложение
Процесс довольно прост и одинаков как на iPhone, так и на iPad.
- Запустите приложение настроек, затем перейдите в Общие >Хранилище iPhone (или iPad) .
- Возможно, вам придется подождать несколько секунд, пока он загрузится, но после загрузки вы будете возможность прокручивать список, при этом каждое приложение показывает вам, когда вы в последний раз открывали приложение. Если вы никогда не открывали приложение, оно будет читать Никогда не открывалось.
Хотя это может помочь уменьшить зависимость от смартфона, удалив приложения, которые вы используете чаще всего, это может быть способ выполнить простейшую весеннюю чистку вашего iPhone. или iPad. Мы все были там, скачали приложение, которое выглядело круто, открыли его один раз, а потом никогда больше.
Чтобы получить дополнительную помощь по максимально эффективному использованию ваших устройств Apple, ознакомьтесь с нашим руководством как а также следующие статьи:
- iPhone и iPad: как очистить кеш
- Apple Watch: как выключить ночной режим
- Apple Watch: как всегда показывать последнее использованное приложение на экране пробуждения
- Apple Watch: как установить пароль
- iPhone: как переключать платные дороги или шоссе в Apple Maps.
- iPhone: советы и рекомендации по приложению «Калькулятор»
- Apple Watch: как активировать сотовые данные и управлять ими
Посетите 9to5Mac на YouTube, чтобы узнать больше новостей Apple:
FTC: мы используем автоматические партнерские ссылки для получения дохода. Еще.
Посетите 9to5Mac на YouTube, чтобы узнать больше новостей Apple:
Источник
Как узнать дату активации iPhone? 2 лучших способа!
Всем решительный привет! Что такое дата активации iPhone? Фактически — это дата первого полноценного включения и регистрации устройства на серверах компании Apple. Сразу же после этого момента практически всегда (есть нюансы — подробности здесь) начинается отсчет гарантийного срока и телефон становится хоть немного, но уже б/у.
Зачем вообще узнавать эту самую дату?
Первое, что приходит в голову — ради проверки iPhone при покупке. Ведь если нам говорят что телефон новый (не бит, не крашен, только куплен), а дата активации у него была больше года назад, то это, мягко говоря, вранье. А мы же не хотим быть обманутыми и потратить деньги впустую? Нет!
Поэтому давайте разбираться: как проверить когда в первый раз был активирован iPhone? Раз, два, три. Поехали же!:)
Для проверки нам обязательно понадобится IMEI. Первый раз слышите об этом и не знаете где его подсмотреть? Вот подробнейшая инструкция про серийный номер iPhone.
А теперь точно поехали!
Способ 1. Узнать дату активации можно на официальном сайте Apple
На самом деле, компания Apple «большой молодец» — на ее официальном сайте есть очень хороший инструмент для проверки любых «яблочных» устройств.
Как им пользоваться?
Открываем страницу «Проверка права на обслуживание и поддержку» — вот ссылка.
- Вводим серийный номер.
- Вводим проверочный код.
- Жмем продолжить.
Появляется окно с результатами. Нас интересует строчка — «право на обслуживание и ремонт». А в ней, в свою очередь, предполагаемая дата окончания срока действия.
Как видно на картинке, в данном конкретном примере — это 31 октября 2018 года. Так вот, чтобы высчитать точную дату активации, нужно от этого срока отнять 1 год и прибавить 1 день.
В итоге, получаем что iPhone из этого примера был впервые полностью включен и зарегистрирован на серверах Apple — 1 ноября 2017 года.
Я думаю, смысл понятен — если есть вопросы, пишите в комментариях:)
Однако, при проверке вы можете столкнуться и с другими результатами (все возможные варианты варианты — в этой статье), но нас интересуют только два:
- «Необходимо активировать iPhone» — видите эту надпись? Прекрасно! Ваш iPhone новый и ни разу не включался.
- Право на обслуживание и ремонт: срок истек — это значит, что с момента активации iPhone уже точно прошло больше года.
Если в первом случае все ясно — нужно просто порадоваться новому iPhone, то что делать во втором? Ведь дата активации больше года назад — это слишком расплывчатые данные, хотелось бы конкретики! Их есть у меня…
Способ 2. Альтернативные сайты для проверки
Их еще называют «чекерами». В чем их плюсы? В том, что они дают намного больше информации чем официальный сайт Apple (например, где и когда куплено устройство) и хранят эти данные на протяжении намного большего времени. Минусы тоже есть — это все-таки не официальный инструмент со всеми вытекающими отсюда последствиями.
Ну да ладно, переходим к проверке. Использовать будем один из самых известных и популярных сайтов-чекеров.
- Открываем ресурс по этой ссылке.
- Также указываем серийный номер.
- Смотрим на дату активации (она же дата начала гарантии — Warranty Start Date).
Примечание 1. Что приятно, сайт выдает еще массу другой, не менее полезной дополнительной информации об устройстве.
Примечание 2. Я не имею никакого отношения к рассматриваемому ресурсу для проверки iPhone. Но это так, на всякий случай:)
Примечание 3 (2019 год). К сожалению, ресурс стал платным. Впрочем, судя по комментариям:
- Денег просят немного.
- Дату активации показывают точную.
Итак, возвращаясь к моей проверке — как видите, прошло достаточно много времени с момента первого включения. Практически два года. Поэтому если вам предлагают купить что-то подобное и называют это новым или «восстановленным» устройством, лучше отказаться от покупки — вас просто пытаются обмануть.
Источник
Как узнать время работы iPhone или iPad
Время работы устройства – это то время, которое компьютер или смартфон остаётся включенным. Оно позволяет узнать, когда устройство последний раз включалось или перезагружалось. На любом Mac можно узнать время работы в настройках, но на iPhone и iPad такого механизма нет. К счастью, есть несколько приложений, позволяющих узнать время работы устройств с iOS.
Мы расскажем о двух самых простых вариантах.
Приложение System Status Lite
Это приложение – самый простой и удобный вариант. Оно не требует каких-то специальных команд.
На скриншоте выше видно, что последний раз iPhone запускался (или перезагружался) 6 дней и 20 часов назад. Также показана точная дата.
Приложение OpenTerm Command Line
В iOS нет приложения Terminal, зато есть отличная неофициальная альтернатива – OpenTerm command line для iOS. Раньше оно называлось Terminal, но разработчику пришлось поменять название. OpenTerm – это бесплатная командная строка для iPhone и iPad, которая позволяет выполнять различные команды, в том числе и команду с временем работы.
- СкачайтеOpenTermдляiOS и откройте приложение.
- Введите «uptime» и нажмите Return (Enter) на клавиатуре iOS, чтобы узнать время работы своего iPhone или iPad. Выглядеть информация будет примерно так:
На скриншоте выше видно, что iPad работает более 11 дней.
Зачем узнавать время работы устройства?
Вряд ли вам когда-нибудь это по-настоящему понадобится, но знать время работы своего устройства полезно, если с ним начали возникать проблемы. Даже если эта информация не будет полезной, иногда просто интересно, как долго ваш смартфон может протянуть без выключений.
Кроме того, кто-то посчитает долгое время работы своего устройства поводом похвастаться перед друзьями. Долгое время работы означает стабильность операционной системы, а это всегда хорошо.
Источник
Как узнать время последнего запуска приложений на iPhone или iPad
На iPad или iPhone со временем может скапливаться множество приложений. Мы уже и не помним, когда и с какой целью устанавливали некоторые из них. Честно можно сказать – на регулярной основе используются лишь немногие приложения. Порой полезной будет информация о времени последнего использования программы. Это позволит оценить необходимость ее присутствия на устройстве.
Как узнать, когда в последний раз вы открывали то или иное приложение на iPhone или iPad
1. Для того, чтобы узнать, когда последний раз запускалось приложение, откройте приложение Настройки и перейдите по пути Основные → Хранилище iPhone (или iPad).
2. На следующем экране размещена полезная информация об использовании хранилища, рекомендации по экономии места и список установленных приложений.
3. Под каждым установленным приложением указана дата его последнего использования. При этом те программы, которые никогда не запускались, помечены, как «Не использовалось».
4. Эта информация представляет определенный интерес. В зависимости от размера хранилища может понадобиться удалить некоторые приложения, чтобы сэкономить место. Полезно будет получить список программ, которые долгое время не использовались или вообще оказались невостребованными в принципе. Зная это, можно более точно определить, какие программы могут стоять первыми в списке на удаление. Да и просто очистка домашнего экрана от нагромождения приложений будет нелишней.
Как восстановить удаленное приложение из Покупок iPhone или iPad
Удаленные приложения всегда есть возможность бесплатно восстановить. Для этого:
1. Откройте приложение App Store и нажмите на аватарку в правом верхнем углу.
2. Кликните «Покупки».
3. Кликните «Мои покупки».
4. На следующем экране введите название приложения, установка которого требуется.
5. Остается нажать на значок облака справа от приложения.
6. Приложение будет переустановлено и возвращено на ваше устройство.
Источник