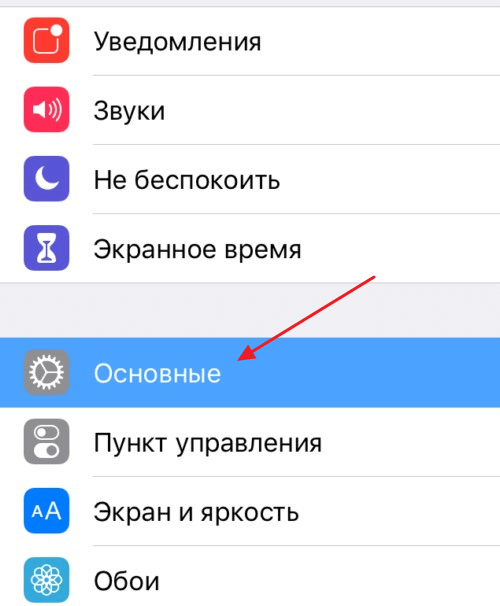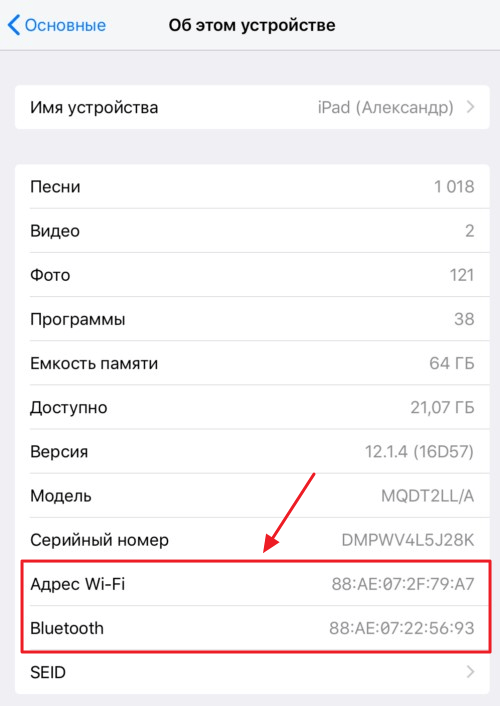- Новости технологий, видео обзоры, цены
- Руководство: Mac адрес iPhone
- Как узнать MAC-адрес на iPhone или iPad
- Для чего нужен MAC-адрес на iPhone и iPad
- Как определить MAC-адрес на iOS
- Как изменить MAC-адрес на iPhone или iPad
- MAC-адрес iPhone: как узнать и включить частный режим на iOS 14
- Чем IP отличается от Mac-адреса
- Как узнать MAC-адрес на iOS 14
- Как использовать частный MAC-адрес Wi-Fi на iPhone и iPad
- Что нужно учесть?
- Как включить частный MAC-адрес на iPhone в iOS 14
- Для чего нужен MAC-адрес на iPhone и iPad
- Как поменять MAC-адрес на Mac OS?
- Как определить MAC-адрес на iOS
- Как поменять MAC-адрес на Android?
- Как изменить MAC-адрес на iPhone или iPad
- Включить частный MAC-адрес на iPhone в iOS 14
- Что такое MAC-адрес?
- Почему вы должны замаскировать свой MAC-адрес?
- Шаги для маскировки MAC-адреса для беспроводных сетей на iPhone
- Как узнать Mac-адрес iPhone?
- Что представляет собой Mac-адрес
- Как узнать Mac-адрес iPhone?
- Руководство: Mac адрес iPhone
- Маска MAC-адрес вашего iPhone для улучшения конфиденциальности
- Поделиться ссылкой:
- Как узнать внутренний IP-адрес Mac
- Как узнать внешний IP-адрес Mac и ПК
- Определение локального имени хоста компьютера
Новости технологий, видео обзоры, цены
Руководство: Mac адрес iPhone
Возможность просматривать Интернет делает iPhone одним из самых популярных смартфонов на рынке. Но, как и у любого устройства с подключением к Интернет, есть настройки и устранение неполадок. Например, если Вы находитесь там, где Вам нужно подключиться к Интернет, Вам, возможно, понадобится найти его MAC номер (Контроль Доступа к медиа-файлам). Это номер, присвоенный заводом-изготовителем, который определяет порт или адаптер, с помощью которого можно подсоединить iPhone к LAN. Здесь описано, как найти его.
Подробная русская инструкция, как узнать Mac адрес для iPhone Apple
Что бы определить Mac адрес, включите Ваш iPhone и зайдите в главное меню. Убедитесь, что все сигналы связи сильные, проверив панель в верхнем левом углу главного меню. Если там больше, чем одно деление, значит сигнал нормальный.
Найдите значок «Настройки» внизу слева на экране меню. Это серый значок с изображением механических инструментов.
Выберите «Общие» из списка функций, который появился. Он наверняка будет внизу экрана. Подождите, пока появится новое диалоговое окно.
Нажмите функцию «О» (About), расположенную вверху экрана. Подождите, пока не появится новое диалоговое окно с функциями.
Прокрутите список функций до «Wi-Fi адрес». Он будет расположен в середине всех функций. Этот 12-значный буквенно-цифровой номер и есть MAC номер Вашего iPhone (mac address). Вы можете использовать этот номер для подключения любой Интернет программы или устройства, когда понадобится.
Источник
Как узнать MAC-адрес на iPhone или iPad
При настройке беспроводной сети вам может понадобиться узнать MAC-адрес, котом обладает ваш iPhone, iPad или другое мобильное устройство. В одной из предыдущих статей мы уже рассказывали о MAC-адресах на Android, здесь же речь пойдет об iOS. Здесь вы узнаете, для чего нужен MAC-адрес, а также как его узнать и изменить на iPhone или iPad.
Для чего нужен MAC-адрес на iPhone и iPad
MAC-адрес или физический адрес – это уникальный адрес длиной в шесть байт, который присваивается всем активным сетевым устройствам еще на этапе их производства. Данный адрес необходим для работы в компьютерных сетях, к которым относятся и беспроводные сети Wi-Fi. Поэтому такой адрес имеется и у мобильных устройств, таких как iPhone или iPad.
MAC-адрес впервые появился в стандартах описывающих сети Ethernet. При разработке этих стандартов было предусмотрено, что каждое активное сетевое устройство будет получать уникальный адрес, который будет записан в память устройства на этапе производства. При работе устройства данный адрес применяется для определения отправителя и получателя информации, а благодаря уникальности этого адреса подключение новых устройств не будет вызывать конфликтов.
Для того чтобы обеспечить глобальную уникальность MAC-адресов была создана организация под названием IEEE Registration Authority. Она управляет пространством MAC-адресов и выдает их производителям сетевой техники для дальнейшего использования в сетевых устройствах.
Как определить MAC-адрес на iOS
Если у вас устройство на базе операционной системы iOS, например, iPhone или iPad, и вам нужно узнать MAC-адрес, то это можно сделать через приложение «Настройки». Для этого откройте приложение «Настройки» и перейдите в раздел «Основные».
После этого перед вами откроется экран с основной информацией о вашем устройстве. Например, здесь можно узнать, сколько музыки, видео, фотографий и программ сохранено на устройстве. Также здесь есть информация об общем и доступном объеме памяти, модели и серийном номере устройства.
В самом конце списка есть два MAC-адреса, один из них используется при подключении к Wi-Fi, а другой при подключении по Bluetooth. Данные MAC-адресы можно скопировать. Для этого нужно нажать и удерживать палец пока не появится всплывающее меню «Скопировать».
Как изменить MAC-адрес на iPhone или iPad
Несмотря на то, что MAC-адрес «зашит» в память устройства еще на этапе производства, его можно изменить программными средствами. Это можно сделать даже на iPhone или iPad, но только в том случае если вы установили джейлбрейк и альтернативный магазин приложений Cydia.
Итак, для того чтобы изменить MAC-адрес на iPhone или iPad вам необходимо выполнить следующие действия:
- Установите приложение MobileTerminal из магазина Cydia.
- Выполните команду «su». Если устройство будет требовать пароль, то введите «alpine».
- Выполните команду «ifconfig en0 lladdr 00:00:00:00:00:00», в которой «en0» — это имя сетевого адаптера, а «00:00:00:00:00:00» — новый MAC-адрес.
Источник
MAC-адрес iPhone: как узнать и включить частный режим на iOS 14
MAC-адрес — это уникальный сетевой идентификатор вашего iPhone. Иными словами, это имя смартфона для маршрутизатора, которое помогает последнему определять устройство, подключенное к сети. В сегодняшнем материале я расскажу, как узнать MAC-адрес и как использовать частный MAC-адрес на iPhone или iPad. Поехали!

Говоря простыми словами, то роутер не видит ваш смартфон как iPhone, но понимает, какое устройство подключилось только из-за предоставленного маршрутизатору Mac-адресу. Он бывает формата XX:ХХ:ХХ:ХХ:ХХ:ХХ или YY-YY-YY-YY-YY-YY, там где Х и Y — цифры и буквы адреса.
Чем IP отличается от Mac-адреса
Первый отличается тем, что он создан исключительно на программном уровне, то есть это программный адрес устройства. MAC-адрес — аппаратный и вшит в сетевой чип iPhone.
Как узнать MAC-адрес на iOS 14
Чтобы узнать Mac-адрес на iPhone необходимо:
- Перейти в «Настройки»;
- Выбрать «Об этом устройстве»;
- Пролистать до строчки «Адрес WLAN» — это и есть ваш Mac-адрес.
Как использовать частный MAC-адрес Wi-Fi на iPhone и iPad
Это довольно незаметная, но ценная в плане конфиденциальности вашего устройства функция. Вы заменяете свой физический MAC-адрес частным, он не отображается в списке подключенных к сети устройств, и злоумышленник не сможет завладеть вашими данными. Опция затрудняет отслеживание вашего устройства и активности при использовании Wi-Fi.
Чтобы активировать частный MAC-адрес необходимо:
- Зайти в «Настройки»;
- Коснуться пункта «Wi-Fi»;
- Напротив подключенной сети нажать на синий значок информации «i»;
- Напротив пункта «Частный адрес» переключить ползунок вправо;
- завершить подключение с частным MAC-адресом, нажав «Отключить» в диалоговом окне.
Что нужно учесть?
Есть моменты, из-за которых подключение с частным адресом невозможно. Это также происходит в некоторых школах или корпоративных учреждениях. К примеру, бывает, что сеть может позволить вам подключиться, но доступа к Интернету не будет. Это связано с тем, что список разрешенных MAC-адресов прописан на стороне провайдера и другие адреса не разрешены к подключению.
На этом все. Надеемся, мы помогли вам включить частный MAC-адрес на iOS 14. Подписывайтесь на наш Telegram-канал и следите за новостями — будет интересно.
Источник
Как включить частный MAC-адрес на iPhone в iOS 14
Для чего нужен MAC-адрес на iPhone и iPad
MAC-адрес или физический адрес – это уникальный адрес длиной в шесть байт, который присваивается всем активным сетевым устройствам еще на этапе их производства. Данный адрес необходим для работы в компьютерных сетях, к которым относятся и беспроводные сети Wi-Fi. Поэтому такой адрес имеется и у мобильных устройств, таких как iPhone или iPad.
MAC-адрес впервые появился в стандартах описывающих сети Ethernet. При разработке этих стандартов было предусмотрено, что каждое активное сетевое устройство будет получать уникальный адрес, который будет записан в память устройства на этапе производства. При работе устройства данный адрес применяется для определения отправителя и получателя информации, а благодаря уникальности этого адреса подключение новых устройств не будет вызывать конфликтов.
Для того чтобы обеспечить глобальную уникальность MAC-адресов была создана организация под названием IEEE Registration Authority. Она управляет пространством MAC-адресов и выдает их производителям сетевой техники для дальнейшего использования в сетевых устройствах.
Как поменять MAC-адрес на Mac OS?
На Maс изменить физический адрес сетевого адаптера можно только через командную строку. Для этого нужно сделать следующее:
- Открыть командную строку, нажав Ctrl + пробел.
2. Ввести команду:
sudo ifconfig en0 XX:XX:XX:XX:XX:XX
где en0 — имя вашего адаптера (узнается командой ifconfig),
XX:XX:XX:XX:XX:XX — новый МАС-адрес.

MAC-адрес будет изменен до следующей перезагрузки. В отличие от Linux, сделать его постоянным нельзя.
Как определить MAC-адрес на iOS
Если у вас устройство на базе операционной системы iOS, например, iPhone или iPad, и вам нужно узнать MAC-адрес, то это можно сделать через приложение «Настройки». Для этого откройте приложение «Настройки» и перейдите в раздел «Основные».
После этого перед вами откроется экран с основной информацией о вашем устройстве. Например, здесь можно узнать, сколько музыки, видео, фотографий и программ сохранено на устройстве. Также здесь есть информация об общем и доступном объеме памяти, модели и серийном номере устройства.
В самом конце списка есть два MAC-адреса, один из них используется при подключении к Wi-Fi, а другой при подключении по Bluetooth. Данные MAC-адресы можно скопировать. Для этого нужно нажать и удерживать палец пока не появится всплывающее меню «Скопировать».
Как поменять MAC-адрес на Android?
Для того чтобы поменять МАС-адрес на смартфоне с Android, на устройстве должен быть получен root. Способов сделать это на устройстве без root-прав нет.
Если у вас есть root, сделайте следующее:
- Установите и запустите приложение Root Explorer.
- Включите Wi-Fi.
- В отобразившемся окне нажмите на кнопку Mount R/O.
- Root Explorer запросит права суперпользователя. Нажмите на кнопку Предоставить.
- Найдите и откройте каталог data.
- Найдите в каталоге файл .nvmac.info и откройте его с помощью текстового редактора.
- Замените находящийся в файле MAC-адрес на новый.
- Зайдите в свойства файла и установите галочки во всех полях Read. Нажмите ОК.
MAC-адрес будет изменен на постоянной основе.
Как изменить MAC-адрес на iPhone или iPad
Несмотря на то, что MAC-адрес «зашит» в память устройства еще на этапе производства, его можно изменить программными средствами. Это можно сделать даже на iPhone или iPad, но только в том случае если вы установили джейлбрейк и альтернативный магазин приложений Cydia.
Итак, для того чтобы изменить MAC-адрес на iPhone или iPad вам необходимо выполнить следующие действия:
- Установите приложение MobileTerminal из магазина Cydia.
- Выполните команду «su». Если устройство будет требовать пароль, то введите «alpine».
- Выполните команду «ifconfig en0 lladdr 00:00:00:00:00:00», в которой «en0» — это имя сетевого адаптера, а «00:00:00:00:00:00» — новый MAC-адрес.
Включить частный MAC-адрес на iPhone в iOS 14
Прежде чем мы перейдем к нашему уроку, нам сначала нужно поговорить о MAC-адресах. Не все знают, что это такое, поэтому я включил учебник по тем же вопросам. Но если вы не хотите читать его, вы можете нажать на ссылку ниже, чтобы быстро перейти к нужному разделу:
Что такое MAC-адрес?
Мы все пользуемся Интернетом каждый день, но очень немногие из нас думают, как все это работает. Вы когда-нибудь задавались вопросом, как веб-сайт отправляет информацию на ваш компьютер, когда вы нажимаете на ссылку? Ну, первая часть связана с вашим IP-адресом. Ваш компьютер отправляет IP-адрес, который позволяет веб-сайтам отправлять информацию на ваш компьютер. Думайте об IP-адресе как о адресе вашего дома.
Но, как выясняется, IP-адрес может получить информацию только до вашего маршрутизатора. Таким образом, чтобы различать устройства, подключенные к вашему маршрутизатору, ваши устройства также отправляют идентификатор конкретного устройства, который называется MAC-адресом. MAC или «Media Access Control» адрес – это уникальный идентификатор, который назначается сетевому интерфейсу машины.
Используя этот MAC-адрес, ваш маршрутизатор может отправлять запрошенную вами информацию на ваш ноутбук, а не путать ее с вашим телефоном или любым другим устройством, подключенным к тому же WiFi.
Почему вы должны замаскировать свой MAC-адрес?
Поскольку ваш MAC-адрес зависит от устройства, вы можете замаскировать его по соображениям конфиденциальности. Несмотря на то, что вы можете оставить его без маски в своей домашней сети, это хорошая привычка маскировать ваш MAC-адрес, когда вы используете публичную сеть, если вы не хотите разглашать вашу личную информацию.
Другое использование маскировки MAC-адресов – это обход любой фильтрации, которая была включена в сети. Например, если ваша компания отключает определенные веб-сайты, привязав их к Mac-адресу принадлежащих компании устройств, вы можете изменить MAC-адрес своего устройства для доступа к этим веб-сайтам.
Я считаю, что использовать VPN для доступа к ограниченному контенту намного проще, чем маскировать или изменять свой MAC-адрес. Поэтому я рекомендую маскировать его только тогда, когда вы используете свое устройство в публичной сети и хотите сохранить конфиденциальность. Мы создали учебники для изменения и маскировки MAC-адреса и для других платформ. Вы можете прочитать их, нажав на ссылки ниже:
После всего сказанного давайте перейдем к нашему уроку:
Шаги для маскировки MAC-адреса для беспроводных сетей на iPhone
Шаги действительно просты. Просто следуйте инструкциям, и вы закончите через несколько секунд:
1. Запустите настройки и нажмите на WiFi.
2 Нажмите здесь в сети, к которой вы подключены, и включите переключатель рядом с «Использовать личный адрес».
Вот и все, вы сделали. Выполните те же шаги, если вы хотите отключить частный MAC-адрес в сети. Обратите внимание, что некоторые пользователи сообщают, что это включено по умолчанию на их iPhone (после обновления до iOS 14). Если это так, продолжайте, если хотите продолжить маскировку.
Как узнать Mac-адрес iPhone?

Mac-адрес iPhone может понадобиться во многих случаях, например, для того чтобы разрешить домашнему Wi-Fi-роутеру «раздавать» интернет для смартфона. Да и других ситуаций, когда эта информация может пригодиться — немало. О том как узнать Mac-адрес вашего iPhone — расскажем в этой статье.
Зачем вообще нужен этот Mac-адрес? Возьмем в пример тот же роутер. Некоторые модели роутеров позволяют (или обязывают) прописывать Mac-адреса для всех устройств, которые к нему подключаются. А выход в Сеть на iPhone — штука более чем полезная. «Подружить» роутер с iPhone очень просто, достаточно узнать Mac-адрес последнего.
Что представляет собой Mac-адрес
Mac адрес – представляет собой неповторимый идентификатор сетевого устройства, который записали в неё ещё в процессе создания. У всех сетевых гаджетов, вроде, Вай-Фая, роутера и т.д, есть Мак адрес, в основном сорока восьми разрядный. Иногда данный адрес пользователи называют — физическим.
Зачем вообще он необходим, этом Мак адрес? Этот адрес нужен, чтобы правильно функционировала сеть интернет. Простым пользователям он может пригодиться для настройки маршрутизатора. Данный адрес определяет любой ПК в сети и предоставляет информацию, предназначенную индивидуально ему.
Операция нахождения mac addressa под различные приборы и ОС имеет незначительные отличия, но, тем не менее, определить его довольно просто.
Наиболее простой метод определить Мак адрес, следующий: — Необходимо просто взять нужные данные из коробочки маршрутизатора, ноутбука, телефона, платы и прочитать их!
Как узнать Mac-адрес iPhone?
Шаг 1. Перейдите в меню Настройки -> Основные
Шаг 2. Выберите пункт Об этом устройстве
Шаг 3. Пролистайте до строчки Адрес Wi-Fi
Именно эти 12 символов и являются Mac-адресом Wi-Fi вашего iPhone. Здесь же, можно посмотреть Mac-адрес Bluetooth, для подключения беспроводных устройств (может понадобиться в крайне редких случаях).
Руководство: Mac адрес iPhone
Возможность просматривать Интернет делает iPhone одним из самых популярных смартфонов на рынке. Но, как и у любого устройства с подключением к Интернет, есть настройки и устранение неполадок. Например, если Вы находитесь там, где Вам нужно подключиться к Интернет, Вам, возможно, понадобится найти его MAC номер (Контроль Доступа к медиа-файлам). Это номер, присвоенный заводом-изготовителем, который определяет порт или адаптер, с помощью которого можно подсоединить iPhone к LAN. Здесь описано, как найти его.
Подробная русская инструкция, как узнать Mac адрес для iPhone Apple
Что бы определить Mac адрес, включите Ваш iPhone и зайдите в главное меню. Убедитесь, что все сигналы связи сильные, проверив панель в верхнем левом углу главного меню. Если там больше, чем одно деление, значит сигнал нормальный.
Найдите значок «Настройки» внизу слева на экране меню. Это серый значок с изображением механических инструментов.
Выберите «Общие» из списка функций, который появился. Он наверняка будет внизу экрана. Подождите, пока появится новое диалоговое окно.
Нажмите функцию «О» (About), расположенную вверху экрана. Подождите, пока не появится новое диалоговое окно с функциями.
Прокрутите список функций до «Wi-Fi адрес». Он будет расположен в середине всех функций. Этот 12-значный буквенно-цифровой номер и есть MAC номер Вашего iPhone (mac address). Вы можете использовать этот номер для подключения любой Интернет программы или устройства, когда понадобится.
Маска MAC-адрес вашего iPhone для улучшения конфиденциальности
Это удобная функция конфиденциальности Apple для iPhone. Несмотря на то, что мы смогли изменить MAC-адрес на компьютерах Mac некоторое время назад, эта функция впервые появилась на iPhone.
Если вам понравилось чтение этой статьи, ознакомьтесь с другими нашими статьями о функциях iOS 14, перейдя по ссылкам ниже.
Это всего лишь несколько статей, которые мы рассмотрели на нашем сайте. Не забудьте просмотреть веб-сайт для получения дополнительных статей. Кроме того, если вы найдете скрытую функцию iOS 14, не забудьте поделиться ею с нами в комментариях ниже.
Поделиться ссылкой:
- Нажмите здесь, чтобы поделиться контентом на Facebook. (Открывается в новом окне)
- Нажмите, чтобы поделиться записями на Pinterest (Открывается в новом окне)
- Нажмите, чтобы поделиться записями на Pocket (Открывается в новом окне)
- Нажмите, чтобы поделиться в WhatsApp (Открывается в новом окне)
- Нажмите, чтобы поделиться в Skype (Открывается в новом окне)
- Послать это другу (Открывается в новом окне)
- Ещё
- Нажмите, чтобы поделиться в Telegram (Открывается в новом окне)
Как узнать внутренний IP-адрес Mac
Есть три простых и быстрых способа узнать IP-адрес на любом Mac, в том числе Macbook, Macbook Pro, Mac Mini, Mac Pro, Macbook Air и т.д.
- Через Системные настройки
1) На панели меню выберите значок Apple > Системные настройки.
2) Выберите секцию Сеть.
3) Если она ещё не выбрана, то слева выберите свою домашнюю сеть Wi-Fi.
Ваш IP-адрес будет отображаться прямо под статусом подключения.
- Через панель меню
1) Зажмите клавишу Option на клавиатуре.
2) Нажмите значок Wi–Fi на панели меню, продолжая держать клавишу.
Ваш IP-адрес появится на табличке с опциями под текущей сетью Wi-Fi.
На панели меню нет значка Wi-Fi, но вы хотели бы его добавить? Тогда выберите значок Apple > Системные настройки, откройте секцию Сеть и нажмите галочку рядом с Показывать статус Wi-Fi в строке меню.
- Через программу Терминал
Есть и более сложный способ узнать IP в MacOS. Откройте программу Terminal и скопируйте в неё следующую команду:
Ваш IP появится сразу под командой.
Есть ещё одна команда, с помощью которой можно узнать свой айпи-адрес. Она предоставляет доступ к дополнительной информации:
Как узнать внешний IP-адрес Mac и ПК
Внешний IP-адрес считается «публичным», поэтому его можно узнать через интернет несколькими способами. Для этого нужно использовать именно тот Mac или ПК, адрес которого вы хотите узнать. Да, способы ниже актуальны и для ПК с Windows.
- ЧерезGoogle
Откройте поисковик Google и введите «IP-адрес» или «Какой у меня IP?». В самом верху среди результатов вы увидите свой внешний IP-адрес.
- ЧерезсайтWhat Is My IP Address
Есть удобный сайт, который тоже поможет узнать свой внешний айпи. Зайдите на сайт https://whatismyipaddress.com, и вы сразу же увидите свой IP. Подобный сайт: https://www.whatsmyip.org.
- Через сайт 2ip.ru
Здесь схема такая же простая, как и на сайтах выше. Просто зайдите на сайт https://2ip.ru/, и вы сразу же увидите свой внешний айпи. Кроме того, на этом сайте есть дополнительные полезные услуги. К примеру, вы можете проверить скорость своего интернета, степень своей анонимности и ещё многое другое.
- Через сайтWhoer
Ещё один полезный сайт – https://whoer.net/ru, ведь на нём вы узнаете не только свой IP, но и другую полезную информацию о своём компьютере.
Определение локального имени хоста компьютера
Локальное имя хоста (или локальное сетевое имя) Вашего компьютера отображается в Вашей локальной сети, позволяя другим пользователям сети подключаться к Вашему компьютеру Mac. Оно также идентифицирует Ваш Mac в других приложениях и службах, совместимых с Bonjour.
На Mac выберите пункт меню «Apple»
> «Системные настройки», затем нажмите «Общий доступ».
Локальное имя хоста компьютера отображается под именем компьютера в верхней части настроек общего доступа.
Источник