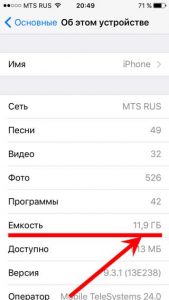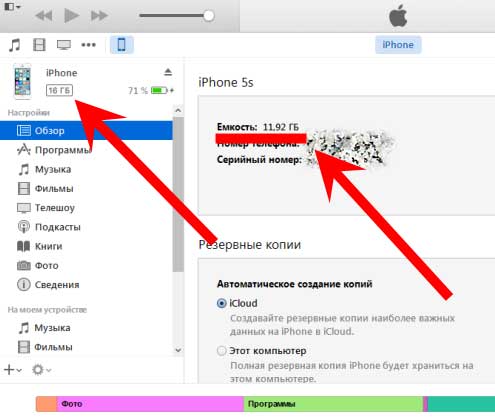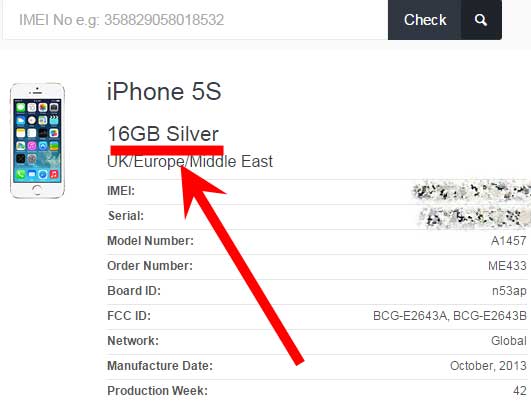- Как узнать на сколько памяти твой iPhone?
- Способ 1. Посмотреть в настройках
- Способ 2. При помощи iTunes
- Способ 3. Используем серийный номер
- SNDeepInfo
- Как узнать сколько памяти в iPhone
- Изучаем коробку
- Смотрим сколько памяти в настройках iPhone
- Проверяем сколько памяти при помощи Finder или ITunes
- Проверяем серийный номер или IMEI на сайте sndeep.info
- Связанные публикации
- Apple представила новый IPhone 13 и другие устройства
- Apple iOS усложнит взлом iPhone с помощью Zero-click
- Apple выпустила публичный релиз iOS 14.5 beta 2
- Отключение блокировки активации (Turn off Activation Lock).
- ПРОВЕРКА СЕРИЙНОГО НОМЕРА APPLE
- БЕСПЛАТНЫЙ ПРОСМОТР СЕРИЙНОГО НОМЕРА
- Как найти серийный номер на устройствах Apple
- Где проверить в первую очередь?
- Отсутствует проблема с продуктом
- Какой серийный номер / IMEI? Как узнать серийный номер или IMEI на вашем iPhone, iPad или iPod Touch?
- Зачем мне нужен серийный номер / IMEI?
- Серийный номер iPhone
- Как узнать серийный номер, IMEI / MEID или ICCI
- iTunes
- Нет устройства вокруг корпуса
- iPad, Apple Watch, iPod
- Другие устройства Apple
- Какую информацию вы можете получить с помощью функции поиска серийного номера?
Как узнать на сколько памяти твой iPhone?
Всем привет! «Зачем вообще проверять на сколько памяти iPhone, — спросите Вы, — сказали на 32 GB, значит так и есть, да и на коробке написано!» Так-то оно так. Но, как обычно, далеко не всегда — у этого заявления могут быть нюансы. Все дело в том, что на рынке присутствует огромное количество «кустарно» восстановленных телефонов (мы не говорим о «официальных как новых»). И при их приобретении (у не совсем честных продавцов) существует достаточно большая вероятность получить совсем не тот объем памяти, который указан на коробке.
Представьте, заплатили как за 64 GB, а по мере использования обнаруживаете что там всего лишь 16. Обидно? Не то слово! Чтобы подобных ситуаций не возникало, учимся быстро и безошибочно определять размер внутреннего накопителя iPhone. Приготовились… поехали же!:)
Кстати, внимательный читатель задаст вполне резонный вопрос: «Блог посвящен iPhone и iPad, почему в заголовке речь только про iPhone?». Ответ будет простым — на iPad количество встроенных гигабайтов написано на задней крышке. И для того чтобы узнать их количество — достаточно просто взглянуть на нее. А вот с iPhone так происходит далеко не всегда…
Впрочем, если Вы не доверяете надписям, то все перечисленные варианты определения емкости накопителя подходят как для телефона, так и для планшета на операционной системе iOS.
Способ 1. Посмотреть в настройках
Действительно, самый простой способ узнать объем внутренней памяти — это посмотреть в настройках устройства. Он же будет самым правдивым и достоверным — изменять подобную информацию в самой системе еще не научились. Как это сделать?
- Открываем «Настройки».
- Ищем вкладку «Основные».
- Нас интересует пункт «Об этом устройстве».
- В графе «Емкость» видим общее количество гигабайт, которые доступны на полностью новом iPhone.
Не удивляйтесь, обнаружив там цифру намного меньше той, которая считается общепринятой для iPhone и iPad. Например, для 16 GB-версии будет указано что-то около 12 GB — это абсолютно нормально. Из оставшихся 4 Gb часть «съедается» при конвертации (1 Gb=1024 мегабайта), а другая часть самой системой iOS под себя и свои нужды.
Способ 2. При помощи iTunes
Здесь нам понадобиться компьютер и установленный iTunes (где взять и как инсталлировать). Достаточно подключить iPhone к ПК и в первом же открывшемся окне программы видим краткую информацию об устройстве, в числе которых будет и данные об объеме встроенной памяти.
Кстати, если по каким-либо причинам подключение не удается, то читайте эту статью.
Рассмотренные способы просты и надежны, однако не всегда осуществимы по причине того, что iPhone или iPad могут быть не активированы. Поэтому, мы научимся узнавать емкость внутреннего накопителя iOS-устройства не включая его.
Способ 3. Используем серийный номер
Не включая и даже не имея доступа к гаджету, можно узнать массу полезной информации о нем используя один лишь серийник. Но для начала необходимо его узнать. Сделать это можно различными способами, а для тех у кого на руках не активированный и выключенный iPhone, подойдет самый простой — вытаскиваем лоток для сим-карты и на нем видим идентификационный номер.
Далее достаточно просто воспользоваться одним из сервисов, которые я уже описывал в статьях про всевозможные проверки гаджета (где куплен, как полностью проверить). Повторяться и рассказывать заново о том, как ими пользоваться я сейчас не буду, достаточно перейти по любой из этих ссылок и воспользоваться предложенными сайтами.
Вот и все! После этого Вы запросто узнаете на сколько памяти любой iPhone, даже не включая его. Да и множество другой, зачастую нужной информации, что особенно актуально при приобретении не нового устройства.
Источник
SNDeepInfo
Как узнать сколько памяти в iPhone
Одним из основных технических характеристик любого смартфона является его память. Количество памяти в телефоне напрямую отвечает за то сколько файлов поместится на устройство – будь то музыки, видео, фото или приложения. В этой статье предоставлена подробная инструкция как узнать сколько памяти на iPhone.
Изучаем коробку
Каждый гаджет от Apple реализуется в фирменной коробке. Посмотреть сколько памяти на iPhone можно, ознакомившись с наклейкой, которая находится в нижней части коробки. Объем общей памяти указан рядом с моделью телефона и его цветом. Стоит отметить, что данный способ может быть применен в том случае, если гаджет приобретается в авторизированном Apple магазине. В противном случае рекомендуется использовать другие способы проверки памяти.
Смотрим сколько памяти в настройках iPhone
Проверить память на iPhone можно после прохождения процедуры активации iPhone. Необходимо зайти в настройки. Там найти меню «Основные», в котором расположен раздел «Об этом устройстве». В открывшемся информационном окне, необходимо найти графу «Емкость памяти», где будет указано общее количество памяти устройства. Ниже расположена графа «Доступно», где отображается свободная память iPhone. Стоит учесть, что часть памяти устройства изначально отведена под системные файлы, необходимые для полноценного функционирования устройства, поэтому не стоит удивляться, если в абсолютно новом iPhone доступная память будет меньше, чем изначально заявленная.
Чтобы узнать каким типом файлов занята память iPhone, в меню «Основные» надо выбрать «Хранилище iPhone», где необходимая информация будет предоставлена в виде цветного графика. Отсюда же можно произвести очистку устройства для удаления не используемых файлов и приложений.
Проверяем сколько памяти при помощи Finder или ITunes
Каждый пользователь техники Apple имеет ITunes, с помощью которого есть возможность без труда узнать характеристики устройства. Стоит отметить, что на устройстве с macOS Catalina 10.15 нужно использовать приложение Finder, а на устройствах под управлением Windows или более ранней версией macOS – iTunes.
Вот как посмотреть сколько памяти на iPhone с помощью iTunes или Finder:
- Для начала необходимо подключить iPhone к компьютеру или ноутбуку с помощью зарядного кабеля
- Открыть на ПК iTunes или Finder. В том случае, если программы нет, то ее можно скачать с официального сайта Apple
- В приложении необходимо выбрать iPhone и общее количество памяти устройства будет указано под изображением смартфона.
Проверяем серийный номер или IMEI на сайте sndeep.info
Используя серийный номер устройства есть возможность посмотреть память на iPhone. Это самый надежный метод для проверки памяти устройства. Найти серийный номер и IMEI можно прямо на коробке устройства, на наклейке снизу или в настройках в разделе «Об устройстве». После этого нужно ввести серийник на сайте SNDeep.info, где отобразится полная информация о характеристиках iPhone.
Связанные публикации
Apple представила новый IPhone 13 и другие устройства
Смартфон iPhone 13 не сильно отличается от предыдущих моделей. Новый смартфон будет работать на процессоре A15 Bionic и, по словам разработчиков, скорость его работы на 50% быстрее, чем iPhone 12. Еще одно технологическое преимущество — высокий уровень защиты от влаги — IP68, а это по классификатору — погружение на глубину более 1 метра, на время более 30 минут.
Apple iOS усложнит взлом iPhone с помощью Zero-click
Обновления безопасности уже добавлены в бета-версию iOS 14.5, и скорее всего будут внедрены в финальную версию. Эксперты по безопасности уверены, что новый метод защиты значительно усложнит хакерам получение контроля над iPhone с помощью эксплойтов с нулевым кликом (Zero-click).
Apple выпустила публичный релиз iOS 14.5 beta 2
Apple выпустила публичный релиз iOS 14.5 beta 2. Смотрим, какие новые функции и возможности увидят пользователи iPhone и iPad.
Отключение блокировки активации (Turn off Activation Lock).
На официальном сайте поддержки Apple появилась возможность отключения блокировки активации (Turn off Activation Lock).
Источник
ПРОВЕРКА СЕРИЙНОГО НОМЕРА APPLE
БЕСПЛАТНЫЙ ПРОСМОТР СЕРИЙНОГО НОМЕРА

Как найти серийный номер на устройствах Apple
Ознакомьтесь с приведенными ниже инструкциями и узнайте, как легко найти серийный номер, когда он понадобится. У вас не должно возникнуть проблем с поиском этого номера для вашего iPhone, iPad, iPod, HomePod, Mac или другого продукта Apple.
Где проверить в первую очередь?
Помните, что место, где можно найти серийный номер устройства, зависит от продукта.
Проверьте следующие места:
- Поверхность вашего продукта.
- Если ваше устройство синхронизируется с iTunes, серийный номер можно найти там.
- На Mac:
- Откройте меню Apple .
- Выберите « Об этом Mac» .
- Большой! Вот твой серийный номер.
- На iPhone, iPad, iPod touch, iPod и Apple Watch:
- Зайдите в Настройки .
- Найдите и выберите Общие.
- Выберите значок « О программе».
- Отлично сработано! Здесь у вас есть вся необходимая информация!
Отсутствует проблема с продуктом
Ознакомьтесь с приведенной ниже информацией, если у вас нет своего продукта, так как он был украден или утерян. Также, когда вы не можете включить свое устройство.
- Если у вас оригинальная упаковка — серийный номер указан на штрих-коде.
- В чехлах для iPhone, iPad, iPod touch и iPod откройте вкладку «Устройства» в настройках iTunes, чтобы получить серийный номер.
- Взгляните на оригинальную товарную квитанцию или счет-фактуру, так как там вы также можете найти серийный номер купленного товара.
Какой серийный номер / IMEI? Как узнать серийный номер или IMEI на вашем iPhone, iPad или iPod Touch?
Это уникальный номер, который идентифицирует каждое отдельное устройство. В мире нет другого гаджета с таким же IMEI (Международный идентификатор мобильного оборудования) или серийным номером.
Мы можем сравнить его с ДНК человека, которая является неизменной отличительной характеристикой человека. Однако здесь нет ни одного исключения, как в случае с ДНК близнеца. Еще лучшее сравнение — это отпечаток пальца, который идентифицирует только одного конкретного человека.
Зачем мне нужен серийный номер / IMEI?
Если вы приобрели новое устройство, стоит проверить и записать серийный номер и IMEI на случай кражи или утери. Его можно использовать для определения его марки, модели и серийного номера.
Номер IMEI представляет собой 14-значную строку с дополнительной 15-й контрольной цифрой для проверки всей строки.
Серийные номера могут содержать цифры, буквы и другие типографские символы или могут состоять полностью из строки символов.
Серийный номер iPhone
ПРОЧИТАЙТЕ ПЕРЕД НАЧАЛОМ
- Эти номера можно найти в нескольких местах, таких как Настройки, iTunes, на физическом устройстве и на оригинальной упаковке.
- Серийный номер или номер IMEI / MEID можно использовать для идентификации вашего устройства после того, как вы обратитесь в службу поддержки Apple с некоторыми вопросами.
Как узнать серийный номер, IMEI / MEID или ICCI
- В самом начале откройте Настройки .
- Найдите и выберите Общие .
- Наконец, перейдите в About .
- Здесь вы найдете подробную спецификацию вашего устройства!
У вас все еще есть трудности с просмотром нужного номера? Переходите к следующим разделам.
- iPhone 11
- iPhone 11 Pro
- iPhone 11 Pro Max
- iPhone XS
- iPhone XS Max
- iPhone X
- iPhone 8
- iPhone 8 Plus
- iPhone 7
- iPhone 7 Plus
- iPhone 6s
- iPhone 6s Plus
На этих iPhone серийный номер можно найти в настройках , а IMEI / MEID — на лотке для SIM-карты . Однако, когда вам нужно идентифицировать свой мобильный телефон, находясь на линии со службой поддержки APPLE, вы не можете открыть меню настроек, вы можете использовать IMEI / MEID вместо серийного номера.
- Айфон 6
- iPhone 6 Plus
- iPhone SE
- айфон 5с
- Айфон 5с
- iPhone 5
Для шести указанных выше iPhone серийный номер можно найти в настройках и IMEI / MEID (MEID — это первые 14 цифр IMEI) на задней панели .
Точно так же, если вам нужна поддержка, но вы не можете открыть меню настроек, вы можете использовать IMEI / MEID вместо серийного номера.
- iPhone 3G
- iPhone 3GS
- iPhone 4 (модель GSM)
- Айфон 4С
У четырех самых старых iPhone серийный номер и IMEI / MEID находятся на лотке для SIM-карты . И серийный номер, и IMEI выгравированы на задней панели .
iPad и iPod touch
Серийный номер APPLE iPad, iPad Pro и iPod touch находится на задней панели устройства. В случае с сотовой моделью iPad там же можно найти номер IMEI. Если вам интересно, что такое MEID, это первые 14 цифр IMEI.
iTunes
Можете ли вы поверить, что серийный номер вашего устройства также можно найти в iTunes? Ознакомьтесь с приведенной ниже инструкцией и узнайте, как найти этот номер через iTunes!
- Во-первых, подключите ваше устройство к компьютеру.
- Откройте iTunes , если он не открывается автоматически.
- Затем найдите свое устройство.
- Выберите вкладку « Сводка».
- Большой! Вот вся необходимая информация!
ВАЖНЫЙ:
Для iPhone нажмите «Номер телефона», чтобы найти IMEI / MEID и ICCID.
Для iPad (сотовая модель) щелкните b, чтобы найти CDN, IMEI / MEID и ICCID.
Нет устройства вокруг корпуса
- Прежде всего, откройте браузер на своем компьютере и перейдите на страницу учетной записи Apple ID (appleid.apple.com).
- Во-вторых, войдите с помощью Apple ID, относящегося к конкретному устройству.
- Найдите и выберите вкладку « Устройства».
- В самом конце выберите это устройство .
- Отлично сработано! Здесь вы можете найти серийный номер устройства и номер IMEI / MEID.
Второй способ
Действует, только если у вас есть устройство iOS 10.3 или более поздней версии, на котором выполнен вход с тем же Apple ID.
- Откройте браузер и перейдите на страницу учетной записи Apple ID (appleid.apple.com).
- Войдите в систему, используя правильный Apple ID .
- Выберите это устройство .
- Затем перейдите в Настройки> [Ваше имя] .
- Прокрутите вниз, чтобы увидеть все устройства, привязанные к этому Apple ID.
- Наконец, выберите желаемое имя устройства и просмотрите серийный номер и номера IMEI / MEID.
Метод штрих-кода
Если ни один из перечисленных ниже вариантов вам не подошел, но у вас все еще есть оригинальная упаковка вашего устройства, есть еще одна возможность найти эти номера! Это действительно самый простой способ найти IMEI / MEID или серийный номер.
- Найдите и возьмите упаковку с устройством.
- Переверните его, и вот на штрих-коде у вас есть вся необходимая информация!
iPad, Apple Watch, iPod
Другие устройства Apple
Какую информацию вы можете получить с помощью функции поиска серийного номера?
Наш сервис предоставляет много полезной информации об устройствах Apple. Вы можете прочитать здесь подробные данные, скрытые в серийном номере, такие как:
- Модель — точная модель продукта Apple
- Цвет — спецификация цветовой версии
- Память — версия емкости памяти
- Дата изготовления — время изготовления
- Возраст устройства — возраст с даты изготовления
- Завод — место производства
Источник