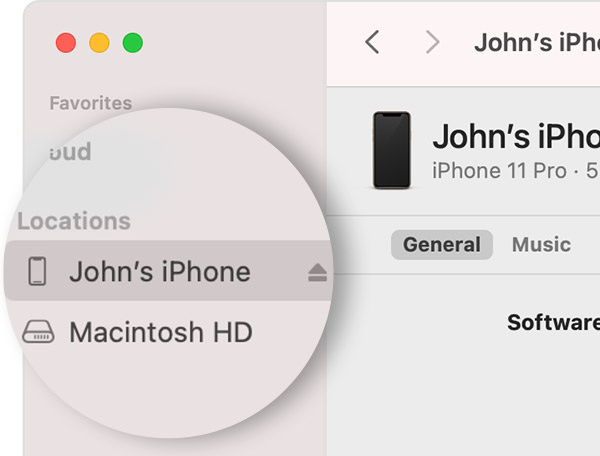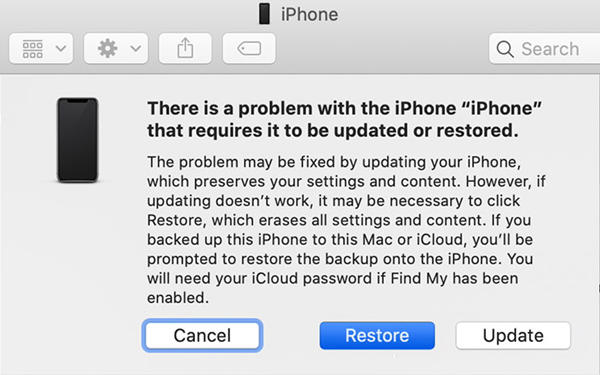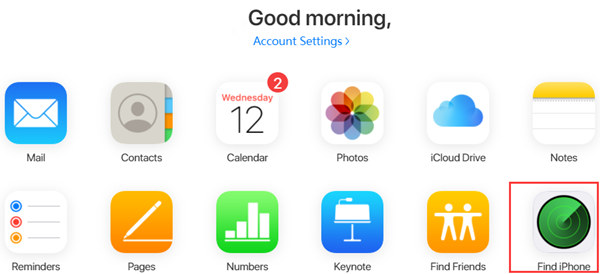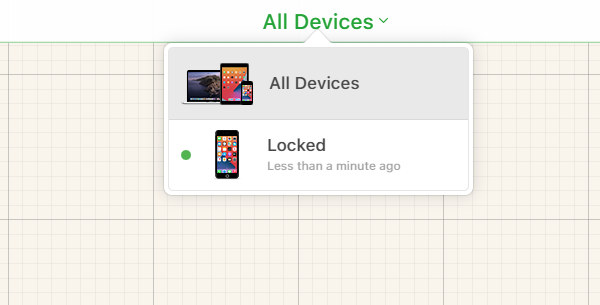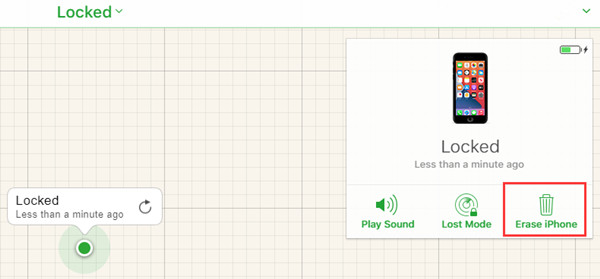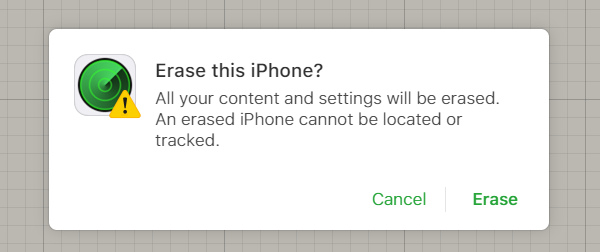- Использование код-пароля на iPhone, iPad или iPod touch
- Настройка пароля
- Изменение пароля или его настроек
- Получение помощи
- Появляется оповещение с требованием изменить код-пароль или не удается изменить настройки код-пароля
- Не удается вспомнить код-пароль
- Если вы забыли код-пароль для iPhone
- Шаг 1. Выполните следующие действия на компьютере Mac или компьютере с Windows.
- Шаг 2. Выключите iPhone.
- Шаг 3. Переведите iPhone в режим восстановления.
- Шаг 4. Восстановите iPhone.
- Необходима дополнительная помощь?
- Учебное пособие по бетону — разблокировка iPhone 11 и 11 Pro без пароля
- Часть 1. Разблокируйте iPhone 11/11 Pro с помощью iTunes или Finder
- Часть 2. Разблокировка iPhone 11/11 Pro с помощью iCloud
- Часть 3. Разблокировка iPhone 11/11 Pro с помощью iOS Unlocker
- Шаги по разблокировке iPhone 11/11 Pro без iTunes или iCloud
- Часть 4. Часто задаваемые вопросы о разблокировке iPhone 11 и 11 Pro
- Заключение
Использование код-пароля на iPhone, iPad или iPod touch
Узнайте, как настроить, использовать и изменить код-пароль на своем iPhone, iPad или iPod touch.
Настройте код-пароль на устройстве, чтобы защитить свои данные. Если устройство поддерживает технологию Touch ID, вы можете вместо код-пароля использовать отпечаток пальца. Если же поддерживается технология Face ID, вы можете использовать распознавание лица вместо код-пароля. Устройство запрашивает код-пароль при выполнении следующих действий.
- Включение или перезапуск
- Разблокировка нажатием кнопки «Домой» или смахиванием вверх (это можно изменить)
- Обновление программного обеспечения
- Стирание данных с устройства
- Просмотр или изменение настроек код-пароля
- Установка профилей конфигурации iOS или iPadOS
Помощь с код-паролем
Настройка пароля
- Если у вас iPhone X или более новая модель либо iPad с Face ID, перейдите в меню «Настройка»> «Face ID и код-пароль». На более ранней модели iPhone перейдите в раздел «Touch ID и код-пароль». На устройствах, не поддерживающих Touch ID, перейдите в раздел «Настройки» > «Код-пароль».
- Нажмите «Вкл. код-пароль».
- Введите код-пароль, состоящий из шести цифр. Можно также выбрать «Параметры код-пароля», чтобы использовать четырехзначный цифровой пароль, произвольный цифровой пароль или произвольный буквенно-цифровой пароль.
- Снова введите код-пароль, чтобы подтвердить и активировать его.
Изменение пароля или его настроек
Если у вас iPhone X или более новая модель либо iPad с Face ID, перейдите в меню «Настройка»> «Face ID и код-пароль». На более ранней модели iPhone перейдите в раздел «Настройки» > «Touch ID и код-пароль». На устройствах, не поддерживающих Touch ID, перейдите в раздел «Настройки» > «Код-пароль».
В этом разделе находятся различные параметры и функции.
- Выключить код-пароль: выберите этот параметр, чтобы отключить пароль.
- Сменить код-пароль: введите новый шестизначный пароль. Можно также выбрать «Параметры код-пароля», чтобы использовать четырехзначный цифровой пароль, произвольный цифровой пароль или произвольный буквенно-цифровой пароль.
- Запрос код-пароля: если задано значение по умолчанию, после блокировки экрана требуется ввести пароль для разблокировки. Если вам не требуется немедленный запрос код-пароля, измените этот параметр. (Для вашей безопасности отменить немедленный запрос код-пароля при использовании Touch ID или Apple Pay нельзя.)
- Доступ с блокировкой экрана: используйте этот параметр, чтобы разрешить доступ к некоторым функциям, когда устройство заблокировано, включая экран «Сегодня», Центр уведомлений, Пункт управления на iPhone и iPod touch или iPad, Siri, ответ сообщением, управление домом, приложение Wallet, набор пропущенных вызовов и USB-аксессуары.
- Стирание данных: если этот параметр включен, после 10 неудачных попыток ввода код-пароля с устройства будут автоматически стерты все данные. Если этот параметр отключен, после 10 неудачных попыток ввода код-пароля потребуется восстановить устройство.
Получение помощи
Следуйте инструкциям в этом разделе для получения помощи по настройкам код-пароля и оповещениям, а также в том случае, если вы забыли пароль.
Появляется оповещение с требованием изменить код-пароль или не удается изменить настройки код-пароля
Для профилей конфигурации и учетных записей электронной почты на основе Microsoft Exchange, которые часто устанавливаются на устройства, принадлежащие организациям или образовательным учреждениям, правила код-паролей иногда настраиваются таким образом, что приводят к описанным ниже проблемам.
- Не удается отключить код-пароль.
- Не удается изменить настройки код-пароля, потому что они недоступны, выделены серым или затенены.
- Появляется оповещение с каким-либо требованием, касающимся код-пароля. Например, может появиться сообщение о необходимости сменить код-пароль разблокировки iPhone в течение 60 минут.
Обратитесь за помощью к ИТ-администратору. Если вы не используете профиль конфигурации или учетную запись Microsoft Exchange либо устройство находится в личном владении, убедитесь, что на нем установлена последняя версия iOS или iPadOS.
Не удается вспомнить код-пароль
Если слишком много раз ввести неверный код-пароль, устройство временно заблокируется. Узнайте, что делать если вы забыли пароль или устройство заблокировано. Если вы забыли код-пароль ограничений, cм. инструкции.
Источник
Если вы забыли код-пароль для iPhone
Забыли код-пароль для iPhone? Узнайте, как перевести iPhone в режим восстановления, чтобы стереть с него данные и настроить заново.
Если ввести неправильный код-пароль на экране блокировки iPhone слишком много раз, отобразится уведомление о том, что iPhone отключен. Если вспомнить код-пароль при повторной попытке не удалось, следует воспользоваться компьютером, чтобы перевести iPhone в режим восстановления. В результате этой операции будут удалены все ваши данные и настройки, включая код-пароль, и вы сможете снова настроить iPhone.
После стирания данные и настройки iPhone можно восстановить из резервной копии. Если вы не создали резервную копию iPhone, его можно настроить как новое устройство, а затем загрузить любые данные, которые у вас есть в iCloud.
Шаг 1. Выполните следующие действия на компьютере Mac или компьютере с Windows.
Для этой операции требуется компьютер Mac или компьютер с Windows. Если вы используете компьютер с Windows, убедитесь, что он работает под управлением Windows 8 или более поздней версии и на нем установлено приложение iTunes. Кроме того, для подключения iPhone к компьютеру потребуется кабель из комплекта поставки iPhone или другой совместимый кабель.
Если у вас нет компьютера и вам негде его одолжить, обратитесь за помощью в розничный магазин Apple Store или авторизованный сервисный центр компании Apple.
Шаг 2. Выключите iPhone.
- Отключите iPhone от компьютера, если он подключен.
- Выключите iPhone способом, предусмотренным для вашей модели.
- На iPhone X или более поздней модели, iPhone SE (2-го поколения), iPhone 8 и iPhone 8 Plus нажмите и удерживайте боковую кнопку и кнопку уменьшения громкости до появления ползунка выключения.
- На iPhone 7 и iPhone 7 Plus нажмите и удерживайте боковую кнопку до появления ползунка выключения.
- На iPhone SE (1-го поколения), iPhone 6s и более ранних моделей нажмите и удерживайте боковую (или верхнюю) кнопку до появления ползунка выключения.
- На iPhone X или более поздней модели, iPhone SE (2-го поколения), iPhone 8 и iPhone 8 Plus нажмите и удерживайте боковую кнопку и кнопку уменьшения громкости до появления ползунка выключения.
- Перетащите ползунок, чтобы выключить iPhone, затем подождите минуту, чтобы он полностью выключился.
Шаг 3. Переведите iPhone в режим восстановления.
- Найдите кнопку на iPhone, которую нужно удерживать нажатой на следующем шаге.
- На iPhone X или более поздней модели, iPhone SE (2-го поколения), iPhone 8 и iPhone 8 Plus используется боковая кнопка.
- На iPhone 7 и iPhone 7 Plus используется кнопка уменьшения громкости.
- На iPhone SE (1-го поколения), iPhone 6s и более ранних моделей используется кнопка «Домой».
- Нажмите и удерживайте кнопку, указанную для вашей модели iPhone выше, и сразу подключите iPhone к компьютеру. Не отпускайте кнопку.
- Удерживайте ее нажатой, пока на iPhone не отобразится экран режима восстановления, а затем отпустите.
Если отображается экран ввода код-пароля, необходимо выключить iPhone и начать заново.
Если на iPhone не открывается экран режима восстановления и вам требуется помощь, обратитесь в службу поддержки Apple.
Шаг 4. Восстановите iPhone.
- Найдите iPhone в приложении Finder или iTunes на компьютере, к которому он подключен. (Узнайте, как найти подключенный iPhone.)
- Когда появится предложение выполнить восстановление или обновление, выберите «Восстановить». Компьютер загрузит программное обеспечение для iPhone и запустит процесс восстановления. Если загрузка займет более 15 минут и устройство выйдет из режима восстановления, дождитесь завершения загрузки, затем выключите iPhone и начните сначала.
- Дождитесь окончания процесса.
- Отключите iPhone от компьютера, а затем настройте и начните использовать iPhone.
Необходима дополнительная помощь?
Если вам не удается выполнить какие-либо из этих действий, устройство все равно запрашивает код-пароль или вам требуется дополнительная помощь, обратитесь в службу поддержки Apple.
Источник
Учебное пособие по бетону — разблокировка iPhone 11 и 11 Pro без пароля
По разным причинам люди могут забыть свои пароли на мобильных устройствах. Что вы можете сделать, чтобы восстановить все функции своего iPhone 11/11 Pro, если вы забыли пароль? В этой статье представлены официальные решения Apple для разблокировать свой iPhone 11 и 11Pro без кода доступа к экрану. Даже если эти два метода не работают, у нас есть окончательное решение с максимальным успехом для вас.
Часть 1. Разблокируйте iPhone 11/11 Pro с помощью iTunes или Finder
Если вы больше не знаете, какой пароль у вашего iPhone 11/11 Pro, или iPhone уже отключен для слишком большого количества записей с неправильными паролями, вы можете попробовать этот метод, предоставленный службой поддержки Apple, чтобы восстановить свой iPhone и удалите его экранный код доступа. Вот шаги, чтобы разблокировать iPhone 11/11 Pro с помощью ITunes or Finder.
Шаг 1 Убедитесь, что ваш iPhone 11/11 Pro не подключен к какому-либо компьютеру. Затем выключите iPhone 11/11 Pro.
Шаг 2 Подключите iPhone к компьютеру, удерживая боковую кнопку нажатой. Не отпускайте боковую кнопку, пока не увидите экран режима восстановления ниже.
Шаг 3 Откройте Finder на вашем Mac и щелкните iPhone на боковой панели.
Если вы используете Windows, откройте ITunes и найдите свой iPhone в верхнем левом углу интерфейса.
Шаг 4 Когда вы видите уведомление с просьбой Восстановить or ОбновитьiPhone с проблемой, просто нажмите Восстановить. Затем iTunes начнет восстанавливать ваш iPhone. Когда это будет сделано, вы успешно разблокировали свой iPhone 11/11 Pro.
Этот метод имеет высокий уровень успеха, но требует наличия Mac или установки iTunes в Windows. Если вы не хотите, чтобы iTunes был установлен на вашем компьютере, попробуйте два метода ниже.
Часть 2. Разблокировка iPhone 11/11 Pro с помощью iCloud
В настоящее время многие люди включают Find My iPhone. Если бы вы тоже это сделали, разблокировать iPhone 11/11 Pro без кода доступа к экрану было бы намного проще. Вам просто нужно зайти на icloud.com и стереть данные с iPhone 11/11 Pro. Вот простые шаги, чтобы разблокировать iPhone 11/11 Pro с помощью iCloud:
Шаг 1 Посетите iCloud.com и войдите на него. Нажмите Найти iPhone.
Шаг 2 Бросить вниз Все устройства список и щелкните на нем заблокированное устройство.
Шаг 3 В правом верхнем углу нажмите Стирать iPhone.
Шаг 4 Тогда iCloud снова свяжется с вами. Просто нажмите Стирать. После этого ваш iPhone 11/11 Pro будет разблокирован, и вы сможете настроить его так же, как на новом iPhone.
У этого метода есть предпосылка: прежде чем ваш iPhone 11/11 Pro будет заблокирован или отключен, вы должны включить iCloud и активировать Find My iPhone для вашего iPhone 11. В противном случае вы не сможете разблокировать iPhone 11/11 Pro в iCloud. В таком случае вы можете попробовать третий метод, который не требует ни iTunes, ни iCloud.
Часть 3. Разблокировка iPhone 11/11 Pro с помощью iOS Unlocker
FoneLab iOS Unlocker — это мощный инструмент для разблокировки iPhone 11/11 Pro без iTunes или iCloud. Код доступа к экрану — это просто кусок пирога для этой программы. Вот несколько ключевых особенностей FoneLab iOS Unlocker.
- Сотрите пароль не только для iPhone, но и для iPad и iPod Touch
- Разблокируйте Touch ID и Face ID для различных устройств Apple
- Совместим с последней версией iOS 14
- Снять ограничение времени экрана без удаления данных
FoneLab Помогает вам разблокировать экран iPhone, удалить Apple ID или его пароль, удалить экранное время или пароль ограничения в секундах.
- Помогает вам разблокировать экран iPhone.
- Удаляет Apple ID или его пароль.
- Удалите экранное время или пароль ограничения в секундах.
Шаги по разблокировке iPhone 11/11 Pro без iTunes или iCloud
Шаг 1 Бесплатная загрузка, установка и запуск FoneLab iOS Unlocker на твоем компьютере. В главном интерфейсе выберите Протрите пароль.
Шаг 2 На следующей странице проверьте информацию о вашем устройстве. Если это не так, вы можете это исправить. Затем нажмите Start. Программа загрузит нужную прошивку для вашего iPhone 11/11 Pro.
Шаг 3 Когда загрузка будет завершена, нажмите Отпереть чтобы разблокировать iPhone 11/11 Pro.
Когда разблокировка будет завершена, вы снова сможете использовать свой iPhone без ограничений.
Часть 4. Часто задаваемые вопросы о разблокировке iPhone 11 и 11 Pro
Почему после восстановления iPhone 11 срабатывает блокировка активации?
Это потому, что вы включили «Найти iPhone» на своем iPhone 11. Чтобы обойти блокировку активации, вы можете войти в iCloud и удалить свой iPhone 11 из iCloud.
Можно ли разблокировать iPhone 11 с закрытыми глазами?
Да, ты можешь. Но по умолчанию ваш iPhone 11 не разблокируется, если вы не смотрите на него. Вы можете перейти в Настройки — Face ID и пароль, чтобы отключить настройку Требовать внимания для Face ID.
Могу ли я разблокировать iPhone 11 без потери данных?
Нет, не можешь. Какой бы метод вы ни использовали, данные на вашем iPhone 11 будут удалены после того, как вы обойдете блокировку экрана. Любая программа, которая утверждает, что может разблокировать iPhone 11 без потери данных, лжет.
Кстати, вы можете удалить пароль ограничений с помощью FoneLab iOS Unlocker без потери данных с легкостью.
Заключение
Когда вы теряете экранный пароль своего iPhone 11/11 Pro или имеете под рукой отключенный iPhone 11/11 Pro, вы можете использовать три метода, описанные в этой статье, чтобы разблокировать его. Пользователи Windows, у которых есть iTunes, и пользователи Mac могут удобно разблокировать iPhone 11/11 Pro, подключив его к компьютеру и восстановив его. Функция «Найти iPhone» в iCloud также может помочь вам стереть данные с iPhone, чтобы обойти экранный пароль. Однако иногда эти два метода не работают для вас. Затем вы можете попробовать разблокировать свой iPhone 11/11 Pro с помощью FoneLab iOS Unlocker, который не включает iTunes или iCloud.
FoneLab Помогает вам разблокировать экран iPhone, удалить Apple ID или его пароль, удалить экранное время или пароль ограничения в секундах.
Источник