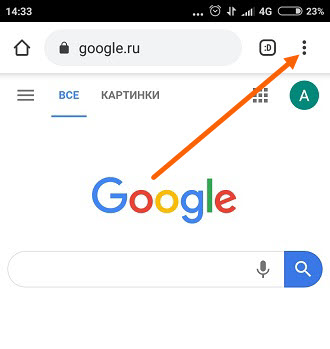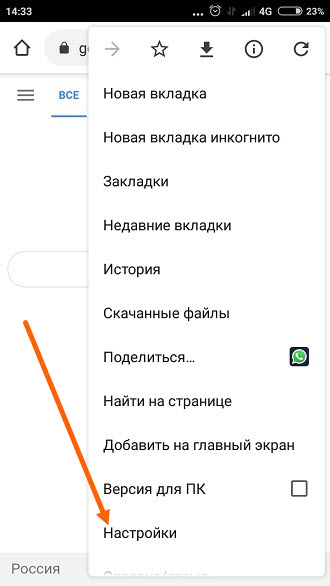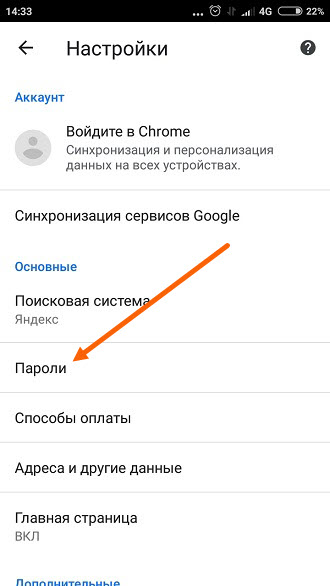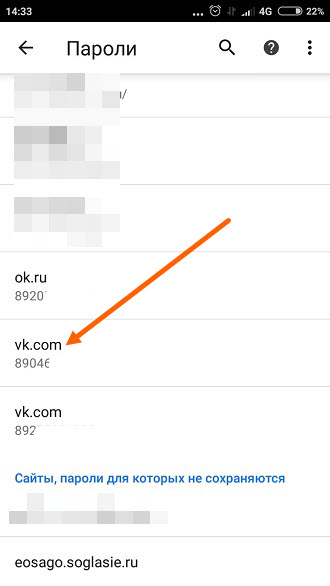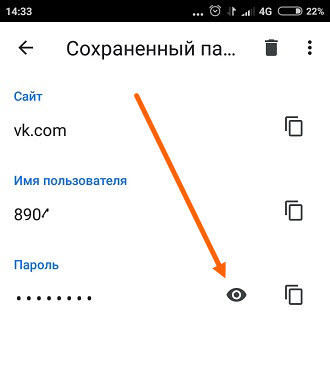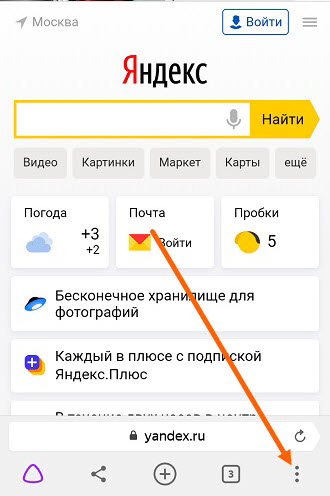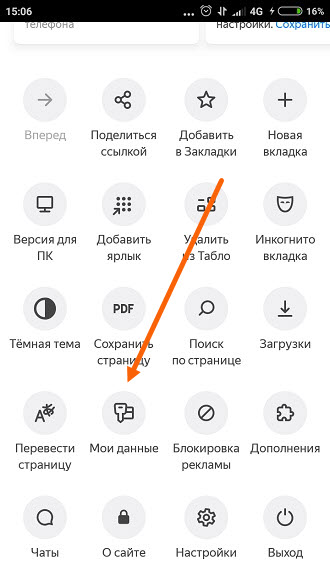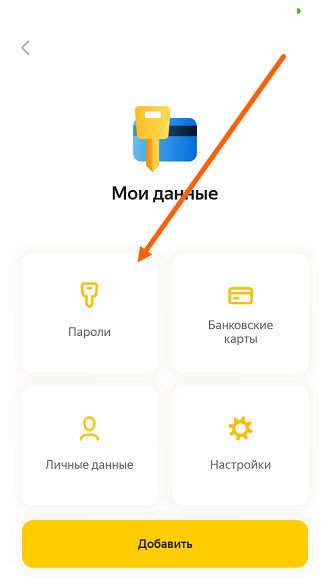- Как посмотреть пароль от ВКонтакте на телефоне если забыл
- Как узнать свой пароль от ВКонтакте через приложение
- Как посмотреть пароль от ВКонтакте в мобильной версии
- Google Chrome
- Яндекс браузер
- Как узнать на Андроиде пароль от ВК – находим всё, что скрыто
- Как на Андроиде посмотреть сохраненные пароли
- С помощью системных функций
- Через браузер на компьютере
- Поиск забытого пароля с помощью анализатора трафика
- С помощью Wireshark (ПК)
- С помощью Intercepter-NG (Android)
- Где хранятся пароли на Android
- Просмотр всех паролей в приложении Google
- Как проверить свои пароли на надежность
- Где пароли хранятся в браузере
- Google Chrome
- Yandex Браузер
- Firefox
- Opera
Как посмотреть пароль от ВКонтакте на телефоне если забыл
Пользователи социальной сети ВКонтакте, часто забывают свой пароль, хотя доступ к странице имеется. Почему так происходит?
Пройдя авторизацию в приложении, либо в мобильной версии ВКонтакте, повторно вводить пароль не приходится. После запуска, мы сразу попадаем на свою страницу.
Это конечно очень удобно, однако данная поблажка, часто играет злую шутку, со временем всё вылетает из памяти и секретный код забывается.
Паниковать и расстраиваться по этому поводу не стоит, ниже в статье, я объясню что делать в такой ситуации.
Как узнать свой пароль от ВКонтакте через приложение
Начнём пожалуй с приложения, так как большинство вопросов касается именно его, многие хотят достать или вытащить свой пароль, но ни где не могут найти ответ, как это сделать.
Всё по тому, что в приложении ВКонтакте — нельзя посмотреть свой пароль, такая возможность, не предусмотрена разработчиками.
Существуют конечно пути обхода, некоторые умельцы получают рут права, и с их помощью находят код, так как имеется полный доступ, к системным файлам телефона. Кто то использует сторонние программы и.т.д.
Я лично не рекомендую этого делать, так как получение рут прав, это довольно сложный процесс, требующий понимания, и изучения данного вопроса, при какой либо ошибке, или сбое, телефон может превратится в «кирпич». Ну а программы данной тематики, часто несут в себе вирус.
Так что же делать в данной ситуации? Если страница ВКонтакте Ваша, номер телефона к которому привязана страница тоже Ваш, можно просто изменить пароль на новый.
Это легальный метод, предусмотренный как раз для таких случаев.
Как посмотреть пароль от ВКонтакте в мобильной версии
Если Вы дадали согласие, на сохранение логина и пароля от сайта ВКонтакте в каком либо браузере, то с лёгкостью можно найти эти данные, делается это следующим образом.
Google Chrome
1. Запускаем браузер Гугл Хром, далее открываем меню, нажав на кнопку «Три вертикальные точки».
2. Переходим в настройки.
3. Здесь нас интересует пункт «Пароли».
4. Находим нужный сайт, в нашем случае ВКонтакте и жмём на него.
5. Остаётся нажать на значок «Посмотреть».
Яндекс браузер
1. Запускаем Яндекс браузер, после открываем «Меню».
2. Находим раздел «Мои данные» и переходим в него.
3. Жмём на кнопку «Пароли«.
4. Находим ВКонтакте и жмём на него, после чего необходимо ввести код разблокировки телефона.
5. Жмём на значок в виде глаза посмотреть.
К последним двум пунктам я не привёл скриншоты, так как в этом разделе их сделать невозможно, запрещено браузером. У меня на этом всё, желаю успехов.
Источник
Как узнать на Андроиде пароль от ВК – находим всё, что скрыто
Наверняка с каждым случалось забыть свой пароль от электронной почты или аккаунта какой-либо из социальных сетей. Многие интернет-ресурсы, предусматривающие процедуру аутентификации, предлагают пользователю в такой ситуации возможность восстановления забытого пароля. Это может быть контрольный вопрос, указанный при регистрации, смс сообщение, отправленное на телефонный номер, и т.п.
Однако, не исключены случаи, когда утерян номер телефона или тот же e-mail. Тогда, к примеру, забыв пароль от учётки в «ВКонтакте» пользователь не сможет отправить специальный код сообщением из-за того, что абонентский номер уже был привязан к другой странице, а аккаунт от почты давно не используется.
В таких случаях процедура восстановления пароля занимает довольно длительное время и заключается в составлении целой анкеты с указанием паспортных данных, отправки скриншота с дисплея, где была бы видна заполненная страница.
Как на Андроиде посмотреть сохраненные пароли
Оказывается, владельцы Android-устройств имеют возможность восстановить пароль от своей странички в VK значительно проще. Как узнать на Андроиде пароль от «ВК»? Для этого нужно знать, где хранятся пароли. Об этом мы сейчас и поговорим.
Если вы на своём устройстве воспользовались функцией сохранения паролей, то посмотреть забытый пароль будет несложно:
Дело в том, что сохранённые пароли находятся в браузере, где, как правило, предусмотрена возможность увидеть пароль, который скрыт за звёздочками. Что мы должны сделать:
С помощью системных функций
Открываем браузер (на скриншоте Google Chrome) в поисковой строке вводим ссылку passwords.google.com В открывшемся окне “Сохранённые пароли” находим нужное приложение или сайт, в нашем случае, это “Вконтакте”, видим логин (адрес электронной почты) и пароль, скрытый за звёздочками. Чтобы посмотреть сам пароль, нужно нажать на значок, похожий на глаз:
Через браузер на компьютере
Если у вас один аккаунт в «ВК» на всех устройствах и вход осуществлялся автоматически (т.е. пароль был сохранён), то можно посмотреть пароль, скрытый под звёздочками, на компьютере. Этот способ будет актуален, если по каким-либо причинам, предыдущей инструкцией вы не сможете воспользоваться.
Первый способ
Открываем окно браузера. В правом верхнем углу нажимаем значок для вызова настроек (три параллельные чёрточки). В разделе “Настройки”, в самом низу нажимаем на «Дополнительные настройки», находим пункт «Пароли и формы», выбираем вторую строку «Предлагать сохранять пароли для сайтов», нажимаем на позицию «Настроить». В открывшемся окне с паролями в поисковой строке вводим адрес искомого сайта или логин:
Теперь в списке сайтов с сохранёнными паролями нажимаем на VK и затем активируем кнопку “Показать”, после чего, в поле, где были звёздочки мы и увидим свой пароль:
Второй способ
Мы с удовольствием публикуем инструкцию для тех пользователей, которые не привыкли искать лёгких путей для решения той или иной задачи. Это, как раз тот самый случай. Хотя, вполне возможно, что именно этот метод окажется для вас наиболее удобным. Итак.
Заходим на свою свою страничку в VK. Чтобы выполнить вход, откроется окно с логином (телефон или email) и паролем, скрытым звёздочкми, выделяем их левой кнопкой мыши и нажимаем на выделенный пароль правой кнопкой. Появится строка, в которой указан параметр type. Дважды щёлкаем левой кнопкой по его значению password (или pass.). Из открывшегося после этого списка действий выбираем “Просмотр кода элемента“.
Теперь, в коде страницы вносим изменения – заменяем type = ‘password’ на type = ‘text’
После этой несложной манипуляции вместо звёздочек мы увидим свой сохранённый пароль.
Поиск забытого пароля с помощью анализатора трафика
С помощью Wireshark (ПК)
Нам понадобится любая программа, анализирующая сетевые пакеты (сниффер). Можно воспользоваться одной из самых популярных в этом сегменте – “Wireshark”. Это кроссплатформенный инструмент, работающий практически во всех ОС, включая Windows.
Программа наделена логичным и понятным интерфейсом, работает с большинством протоколов.
О самой программе и её достоинствах мы сейчас говорить не будем (кому интересно, без труда найдёт необходимую информацию в интернете). Нас же сейчас интересует возможность решить проблему с поиском пароля в «ВК». Для этого скачиваем Wireshark с официального сайта:
Установка в OS Windows предельно проста (next->next->next).
Подключаем свой Андроид к ПК через USB. Теперь нам нужно настроить программу на ту сеть, которую предстоит анализировать, и включить её на поиск пакетов:
Затем со смартфона отправляем форму с паролем. После получения пакетов, выключаем Wireshark и ищем среди полученных данных ключевое слово “password”, где будет показан логин и пароль.
Здесь важно сказать следующее. Работа со снифферами – это тема отдельного разговора, причём довольно объёмного. Поэтому, неподготовленному пользователю не стоит принимать этот способ, как руководство к действию. Мы же коротко рассказали о Wireshark, только для чтобы обозначить нашей аудитории существование и такой возможности для решения исследуемого вопроса.
Если же вы относите себя к продвинутым пользователям, а тем более, имели опыт работы с таким ПО, то сможете с лёгкостью решить проблему забытого пароля.
Видеоинструкция об использовании Wireshark:
С помощью Intercepter-NG (Android)
Ещё один представитель линейки снифферов, который надо будет установить на Андроид – Intercepter-NG.
Программа является многофункциональным сетевым сниффером, портированным на OS Android. Intercepter-NG довольно успешно справляется с задачей перехвата и анализа сетевого трафика, позволяя восстанавливать файлы, которые передаются по сети, сообщения различных мессенджеров и, что важно для нас в контексте рассматриваемой проблемы, восстанавливать пароли.
Мобильная версия получилась довольно облегчённой, что значительно упрощает управление. Условия, необходимые для работы:
Подробнее о настройке программы и её работе, смотрим видео:
Источник
Где хранятся пароли на Android
Эксперты в области IT-технологий рекомендуют использовать уникальный пароль для каждого интернет-ресурса. Однако, со временем, даже у одного пользователя может накопиться столько паролей, что запомнить их будет попросту невозможно.
Для решения этой задачи можно использовать диспетчер паролей. Кроме того, большинство современных браузеров имеет встроенный диспетчер паролей. В последних версиях Android доступ к таким данным имеет защиту на уровне системы.
Где посмотреть пароли на Андроиде? Ниже рассмотрим самые распространенные способы. Мы также увидим, как можно проверить свои пароли на надежность, чтобы впоследствии, избежать их кражи.
Просмотр всех паролей в приложении Google
В приложении Google хранится множество настроек, которые связаны с вашей учетной записью. Есть здесь и отдельный раздел, в котором сохраняются пароли для доступа к сайтам и приложениям, когда-либо установленным на вашем смартфоне. Для того, чтобы найти этот раздел, сделайте следующее:
Шаг 1. Откройте «Настройки Android». Отыщите соответствующий ярлык в меню приложений или на рабочем столе.
Шаг 2. Прокрутите страницу вниз и найдите раздел «Google».
Шаг 3. Нажмите на «Управление аккаунтом Google».
Шаг 4. Сделайте свайп влево.
Шаг 5. Сделайте еще один свайп влево.
Шаг 6. Нажмите кнопку «Начать».
Шаг 7. Прокрутите горизонтальное меню до пункта «Безопасность» и нажмите по нему.
Шаг 8. Пролистайте страницу вниз до раздела «Диспетчер паролей» и откройте его.
Диспетчер паролей – программа, которая хранит все ваши пароли в скрытом и/или зашифрованном виде, и, при необходимости, использует автозаполнение. Доступ к вашим паролям может быть защищен отпечатком пальца или Face ID.
Шаг 9. В открывшемся списке можно найти нужный ресурс с помощью строки поиска. Для этого, нажмите по ней.
Шаг 10. Начните вводить адрес сайта, к которому хотите узнать пароль. В выпавшем списке выберите нужное.
Шаг 11. Подтвердите, что это вы. Для этого, используйте свой отпечаток пальца или другой способ разблокировки.
Шаг 12. Нажмите на изображение глаза, чтобы посмотреть пароль. При необходимости, пароль можно удалить или изменить.
Как проверить свои пароли на надежность
Некоторые пользователи устанавливают откровенно слабые пароли. Кто-то даже использует один и тот же пароль для всех сайтов. Однако, это небезопасно.
Google поможет автоматически проверить, какие пароли слабые, а какие, возможно даже были взломаны. Чтобы проверить все свои пароли, сделайте следующее:
Шаг 1. Вернитесь к главному окну «Диспетчера паролей» и нажмите на кнопку «Проверить пароли».
Шаг 2. Нажмите на кнопку «Перейти на страницу проверки паролей».
Шаг 3. Нажмите кнопку «Продолжить».
Шаг 4. Коснитесь сканера отпечатков пальцев для прохождения идентификации.
Шаг 5. Если у вас нет, ни сканера, ни разблокировки по лицу, нажмите кнопку «Использовать ключ» и следуйте подсказкам.
Шаг 6. Дождитесь, пока система отобразит полученную информацию. Нажмите на кнопку «Пароль был похищен. Смените пароли прямо сейчас».
Шаг 7. Выберите «Сменить пароль».
Шаг 8. Дождитесь, пока на экране будет запущен выбранный ресурс. Затем, введите новый пароль и его подтверждение. Следуйте подсказкам, которые появятся на экране.
Обратите внимание! Для того, чтобы у вас не было повторяющихся паролей, вы можете использовать автоматический генератор паролей от Google.
Генератор паролей — программа, которая создает произвольные комбинации цифр, символов и букв. Сгенерированные таким образом пароли очень трудно взломать. Конечно, запомнить такие комбинации очень сложно. Поэтому, обычно, генератор паролей используют вместе с диспетчером паролей.
Где пароли хранятся в браузере
Пароли для доступа к различным веб-сайтам также сохраняются в ваших браузерах. Рассмотрим, как их найти.
Google Chrome
Шаг 1. Запустите браузер Google Chrome.
Шаг 2. Нажмите на три точки в правом верхнем углу.
Шаг 3. Откройте «Настройки».
Шаг 4. Выберите пункт «Пароли».
Шаг 5. Пароли можно найти и посмотреть в нижней части открывшейся страницы.
Yandex Браузер
Шаг 1. Нажмите на три точки в нижнем правом углу.
Шаг 2. Откройте «Настройки».
Шаг 3. В разделе «Мои данные» запустите «Менеджер личных данных».
Шаг 4. Нажмите на кнопку «Пароли» для получения дополнительной информации.
Firefox
Шаг 1. Нажмите на три точки в нижнем правом углу.
Шаг 2. Нажмите на кнопку «Настройки».
Шаг 3. Перейдите в раздел «Логины и пароли».
Шаг 4. Затем откройте «Сохраненные логины».
Шаг 5. Пройдите идентификацию с помощью отпечатка пальца или ключа разблокировки.
Шаг 6. Перейдите к нужному сайту и посмотрите сохраненные логин и пароль.
Opera
Чтобы посмотреть пароли на Андроиде в Opera, сделайте следующее:
Шаг 1. Нажмите на логотип «Opera», который находится в правом нижнем углу.
Шаг 2. Откройте «Настройки».
Шаг 3. Прокрутите страницу вниз до раздела «Конфиденциальность» и найдите подраздел «Пароли». Нажмите по нему.
Шаг 4. В открывшемся окне перейдите в «Сохраненные пароли».
Источник