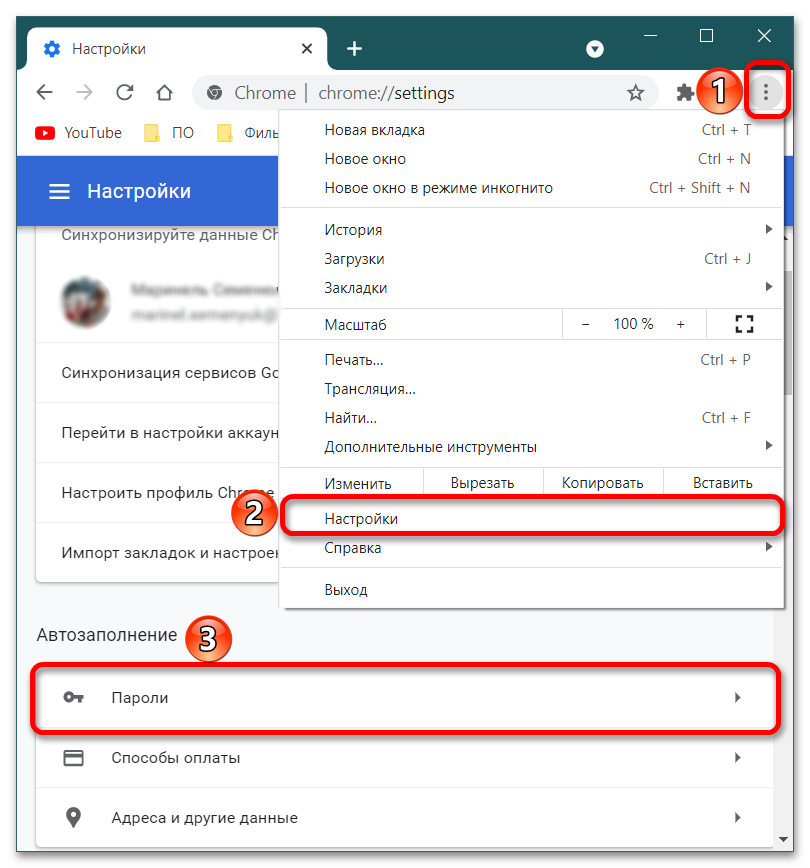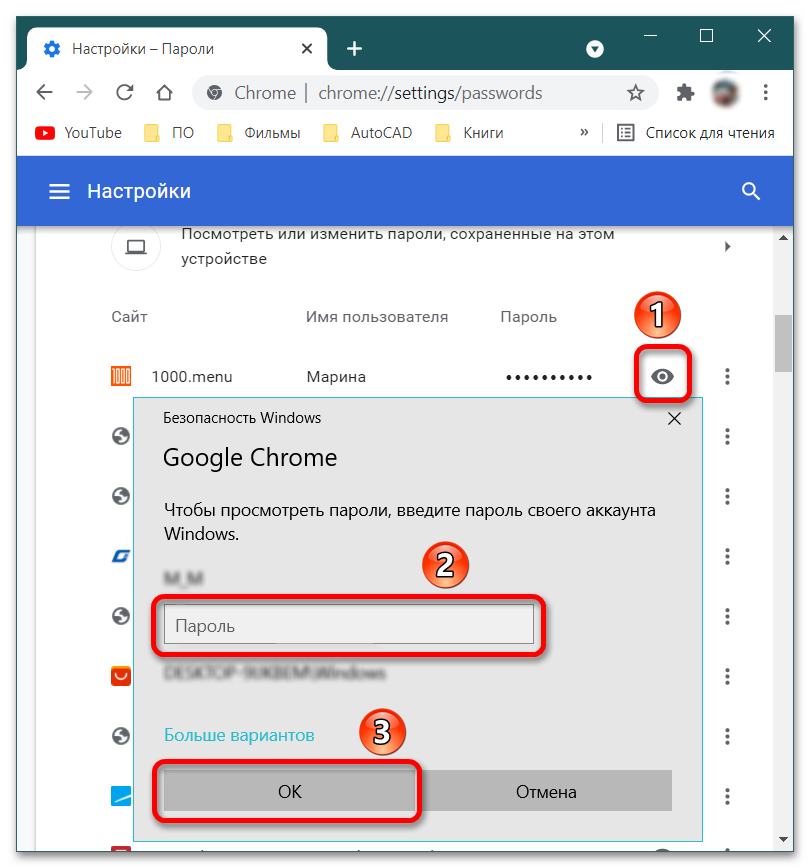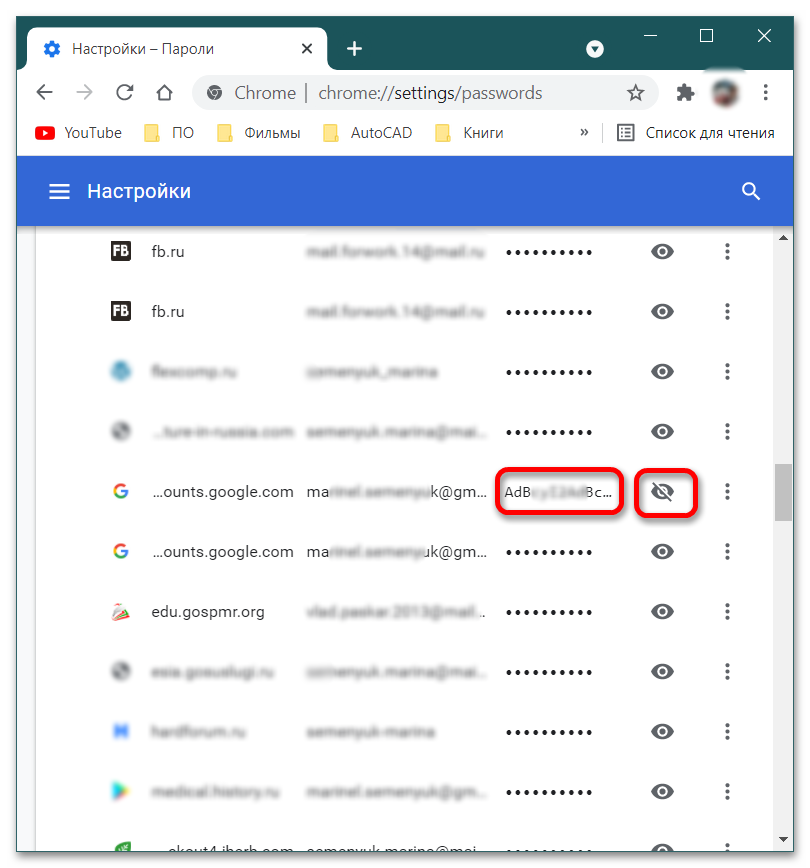- Как на Андроид посмотреть сохранённые пароли от приложений
- Смотрим сохранённые пароли в Google Chrome
- Хранение паролей в приложении Opera
- Хранение паролей в приложении Яндекс
- Как узнать пароль от своей электронной почты
- Способ 1: Браузер на компьютере
- Вариант 1. Google Chrome
- Вариант 2: Яндекс.Браузер
- Способ 2: Браузер на мобильном устройстве
- Вариант 1: Android
- Вариант 2: iPhone
- Способ 3: Просмотр кода
- Способ 4: Восстановление пароля
Как на Андроид посмотреть сохранённые пароли от приложений
Многие функции портативных устройств на базе Android становятся доступны пользователю только при авторизации учетной записи Google. К таким функциям можно отнести хранение введенных паролей, которое обеспечивает быстрый вход в аккаунты на сайтах и в андроид приложениях без постоянного ввода пароля. Эти данные могут потребоваться в случае, если вы забыли пароль от приложения, а войти в аккаунт нужно на другом устройстве.
Первый способ подойдет для тех, кто пользуется браузером от Google – Chrome. Для того, чтобы открыть диспетчер паролей, достаточно перейти по ссылке: https://passwords.google.com/
Если вы не были авторизованы в Google Chrome, то система попросит зайти в учетную запись. В списке будут предоставлены все сайты, сервисы, социальные сети, андроид приложения для которых были сохранены логины и пароли. Чтобы посмотреть определенный пароль, необходимо найти в списке нужный сайт и открыть профиль. Здесь потребуется ввести пароль от вашей учетной записи Google еще раз.
В новой вкладке будет предоставлена информация обо всех аккаунтах, с которых осуществлялся вход на этот сайт с этой учетной записи с любого устройства. Для того, чтобы посмотреть пароль, необходимо нажать на иконку зачеркнутого глаза в графе пароля.
Далее пароль можно скопировать или переписать. Этот способ подходит для всех паролей, которые были сохранены при входе в аккаунт с этой учетной записи.
Смотрим сохранённые пароли в Google Chrome
Несмотря на то, что данный браузер уже фигурировал в первом способе, этот вариант также может помочь в поиске пароля к веб-сайтам.
Первым делом необходимо запустить андроид приложение на портативном устройстве и коснуться иконки трех вертикальных точек справа от адресной строки. В открывшемся списке следует перейти во вкладку «Настройки» и далее зайти в «Пароли».
- В открывшемся списке сайтов следует выбрать нужный. Откроется окно с логинами, с которых был осуществлен вход на сайт.
- Нажимаем на нужный логин. Далее открывается вся информация, включая пароль, который пока скрыт.
- Вы не сможете просмотреть пароль, если у вас на андроид устройстве не стоит блокировка экрана. Подойдет любой способ: пин-код, графический ключ или пароль.
- После этого возвращаемся на страницу с паролем и нажимаем на иконку глаза. Потребуется разблокировать экран.
- После разблокировки откроется скрытая ранее информация. Ее можно скопировать, нажав на специальную иконку.
Хранение паролей в приложении Opera
В этом браузере практически идентичная ситуация. Открываете Opera и нажимаете на красную букву «O» в нижнем правом углу.
Переходим во вкладку «Настройки», внизу ищем пункт «Конфиденциальность». Выбираем «Пароли» и нажимаем на «Сохраненные пароли». Дальше в списке ищем нужный сайт и выбираем логин. Так вы узнаете нужный пароль, например от вконтакте!
Нажмите на иконку глаза, чтобы открыть скрытую запись. Скопировать можно нажатием на иконку справа.
Хранение паролей в приложении Яндекс
Как вытащить пароли из приложения Яндекс – достаточно открыть «Менеджер паролей» в основном меню. Найти иконку «Мои данные» и подраздел «Пароли». Далее все просто: в списке сайтов выбираем нужный и заходим в данные определённого логина. Нажимаем на закрытый глаз и копируем открытые данные.
Источник
Как узнать пароль от своей электронной почты
Описанные алгоритмы подходят для просмотра зашифрованной информации не только к электронной почте, но и к любому сайту.
Способ 1: Браузер на компьютере
Ваши действия для просмотра паролей практически одинаковы в любом браузере. Отличия лишь в интерфейсе и некоторых названиях команд.
Вариант 1. Google Chrome
Чтобы просмотреть зашифрованную информацию в Хроме:
- Нажмите на три вертикальные точки, выберите пункт «Настройки». В открывшемся окне в блоке «Автозаполнение» активируйте опцию «Пароли».
Пролистайте вниз. В разделе «Сохранённые пароли» вы увидите список сайтов, на которых вы зарегистрировались и сохранили информацию для дальнейшей авторизации. Найдите сервис, пароль от которого вы хотели бы узнать. Нажмите пиктограмму в виде «глаза» справа от вкладок «Имя пользователя» и «Пароль». Когда появится окно «Безопасность Windows» введите пароль от операционной системы и кликните «OK».
При этом пиктограмма «глаз» становится зачеркнутой, а браузер показывает пароль к конкретному сайту.
Вариант 2: Яндекс.Браузер
- Нажмите на три горизонтальные черты и выберите пункт «Настройки». В открывшемся окне активируйте вкладку «Инструменты».
Перейдите в раздел «Пароли и карты».
В списке ниже найдите сервис, на котором зарегистрирована ваша электронная почта.
При появлении окна «Безопасность Windows» введите пароль от своей операционной системы.
Яндекс.Браузер раскроет окно, где указан сайт, логин e-mail, пароль. Чтобы просмотреть зашифрованные данные, нажмите на пиктограмму в виде глаза в поле «Пароль». Информация откроется, и вы сможете ее переписать или скопировать. После этого щелкните кнопку «Сохранить».
Способ 2: Браузер на мобильном устройстве
Помните, мобильное устройство не даст вам сделать скрин открытого пароля.
Рассмотрим принцип действия на Android и iPhone.
Вариант 1: Android
В качестве примера возьмем браузер Google Chrome.
- Зайдите в веб-обозреватель и тапните на три вертикальные точки.
Выберите пункт «Настройки».
В открывшемся окне активируйте пункт «Пароли».
Пролистайте вниз и найдите почтовый сервер (mail.ru, google.com, yandex.ru и т.д.). Тапните по выбранной строке.
Нажмите на пиктограмму в виде «глаза». Мобильное устройство предложит ввести графический ключ (или FaceID, Pin-код) для подтверждения вас как владельца (однако если отключена блокировка экрана, вам будет предложено ее настроить, и уже затем просматривать зашифрованные данные). После правильного введения идентификационной информации «глаз» раскроет поле с паролем, и вы сможете его переписать или скопировать (скопировать пароль можно в любом случае, даже если он скрыт точками или звёздочками).
Вариант 2: iPhone
- Зайдите в настройки устройства.
Пролистайте страницу вниз до появления раздела «Пароли». Активируйте его.
Потребуется подтвердить действие отпечатком пальца, Face ID либо путем ввода кода-пароля.
Откроется раздел «Пароли», в котором сохранены все зашифрованные данные. Пролистайте вниз, найдите необходимый вам почтовый сервис и тапните по нему.
Откроется окно со всей авторизационной информацией. В поле «Имя пользователя» отображается ваш логин, в поле «Пароль» – данные, которые вы можете переписать или скопировать.
Напомним, на скриншотах зашифрованная информация не отображается.
Способ 3: Просмотр кода
Этот метод подойдет более опытным пользователям.
- Откройте главную страницу почтового сервиса. Нажмите на иконку со своим аватаром или фото. Появится окно управления аккаунтом. Нажмите кнопку «Выйти».
После перезагрузки страницы кликните на кнопку «Войти».
Выберите аккаунт, пароль от которого хотите узнать.
Открывается страница с зашифрованной информацией. Аккаунт Google предлагает просмотреть нужные данные после установки «галочки» на одноименной опции. Пароль будет открыт, и вы можете его скопировать или записать.
Если этот способ не сработает, тогда нужно просмотреть код страницы. Для этого кликните на поле с паролем и выделите его полностью. Не обращайте внимания на выпадающее окно с автозаполнением. Нажмите правой кнопкой мыши по выделенному фрагменту и нажмите на опцию «Просмотреть код».
В появившемся справа окне найдите блок с началом предложения input type=”password” . Именно в нем хранится зашифрованная информация, помеченная точками или звездочками в поле для пароля. После предложения data-initial-value= в кавычках отображаются нужные вам данные. Скопируйте их и нажмите на крестик вверху справа.
Способ 4: Восстановление пароля
Если зашифрованная информация не была сохранена в браузере и ни один из перечисленных методов не подходит для решения вопроса, попробуйте восстановить пароль.
- Откройте главную страницу почтового сервиса. Введите логин и нажмите кнопку «Войти».
На следующей странице щелкните «Не помню пароль».
Далее введите символы с картинки и кликните на кнопку «Продолжить».
В следующем окне вам будет предложено ввести e-mail, который привязан к этой электронной почте. Укажите его и нажмите «Продолжить».
Войдите в электронную почту, которую указали ранее. Найдите письмо по восстановлению пароля и откройте его.
Для активации процедуры либо нажмите ссылку, либо вручную введите указанный код.
Скопируйте код и вставьте его в специальном поле, нажав затем «Продолжить»..
В следующем окне придумайте новый пароль и введите дважды в указанные поля. Если вы щелкните в поле «Придумайте новый пароль», браузер может предложить сгенерировать новый и автоматически его вставить в оба поля.
Если у веб-обозревателя включена опция генерирования паролей, выберите «Использовать предложенный пароль» и нажмите «Продолжить».
Вас направят на страницу привязки телефона к аккаунту (однако если номер уже привязан, повторного предложения может не поступить). Введите свой номер и нажмите «Продолжить». Если не хотите привязывать телефон, щелкните «Пропустить».
Вам отправят СМС-код. Введите его в отведенное поле и кликните «Продолжить».
После выполнения этих действий вы войдете в свою почту в раздел настроек.
Помните, что привязка телефона к аккаунту спасет от несанкционированного доступа со стороны посторонних людей.
Источник