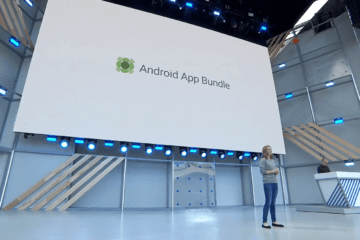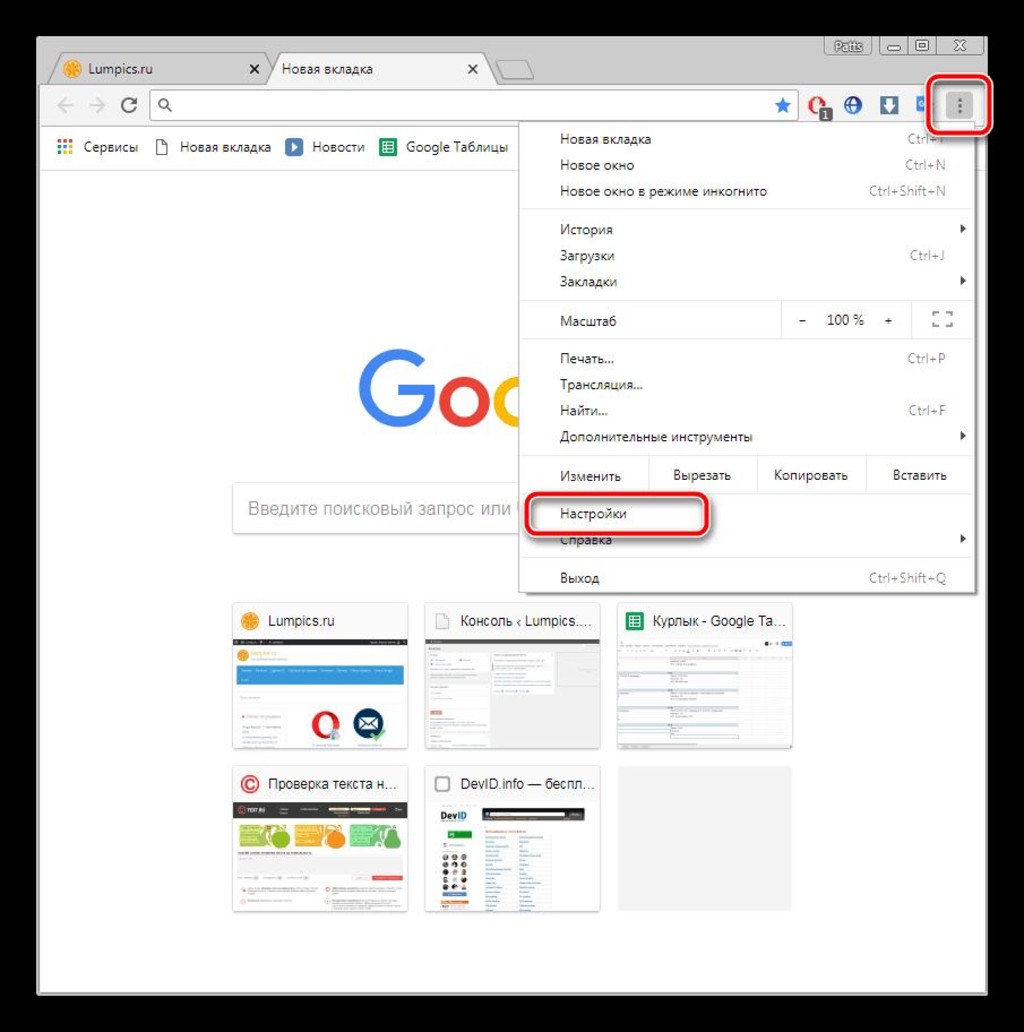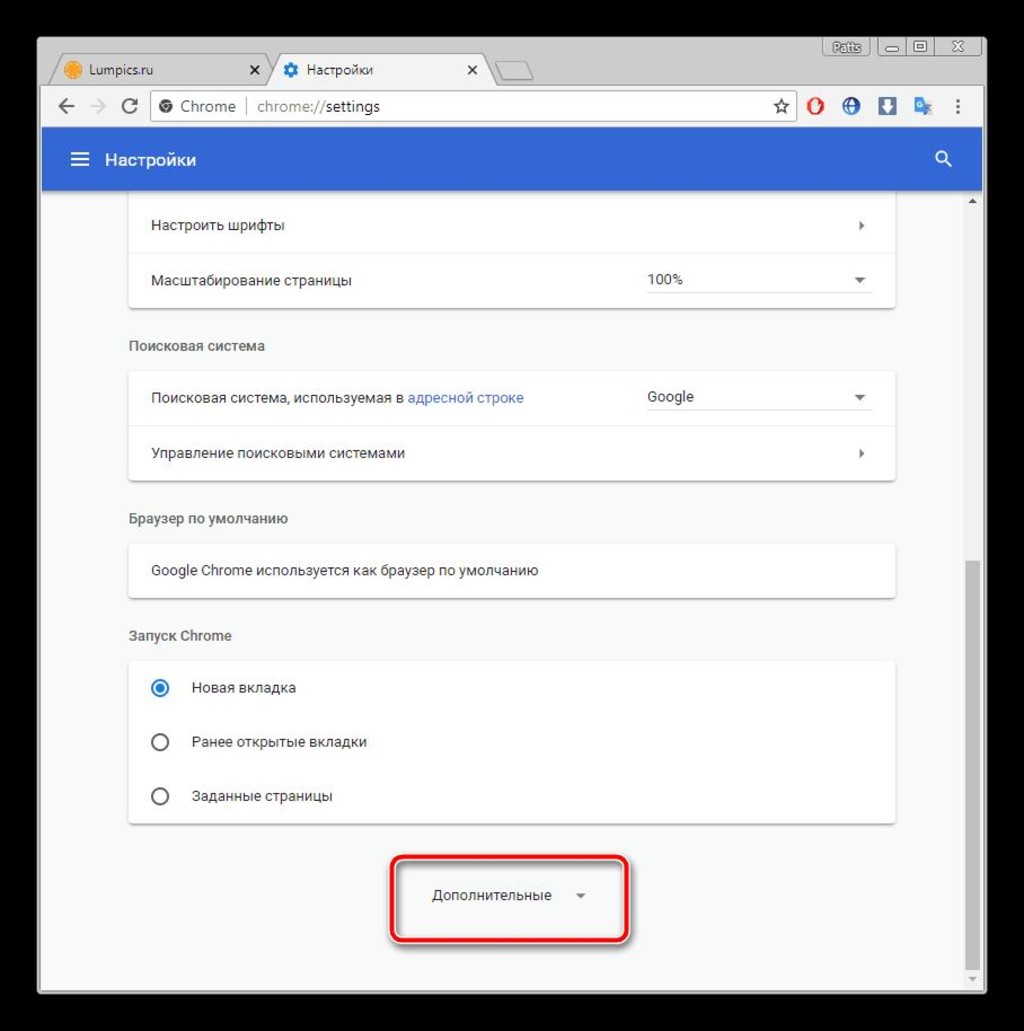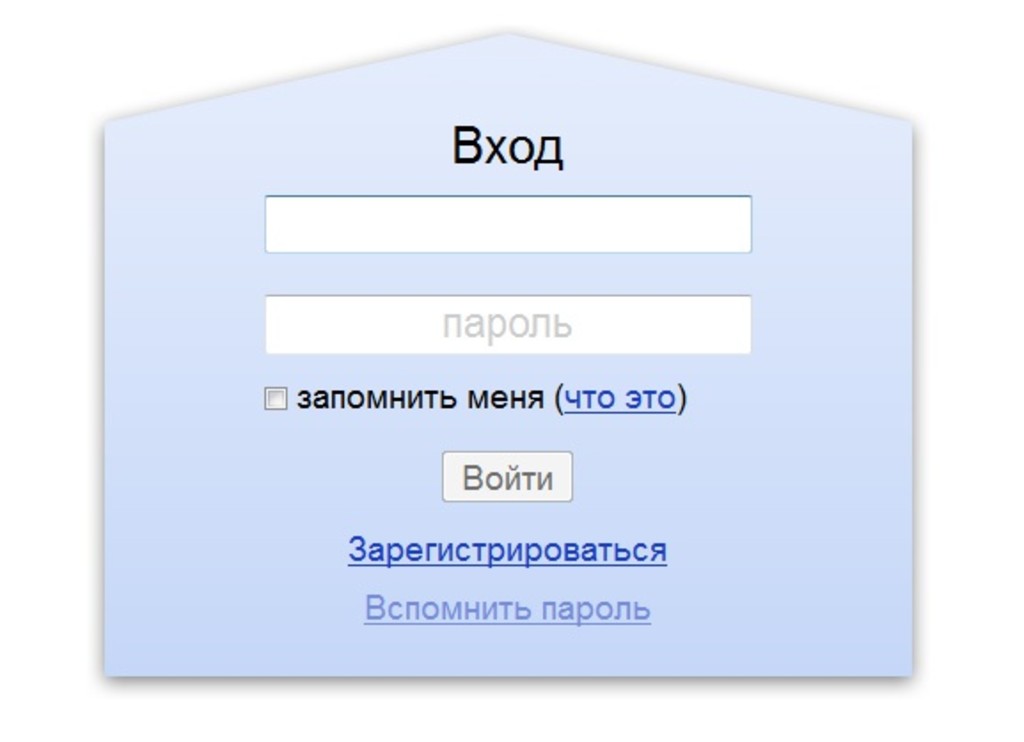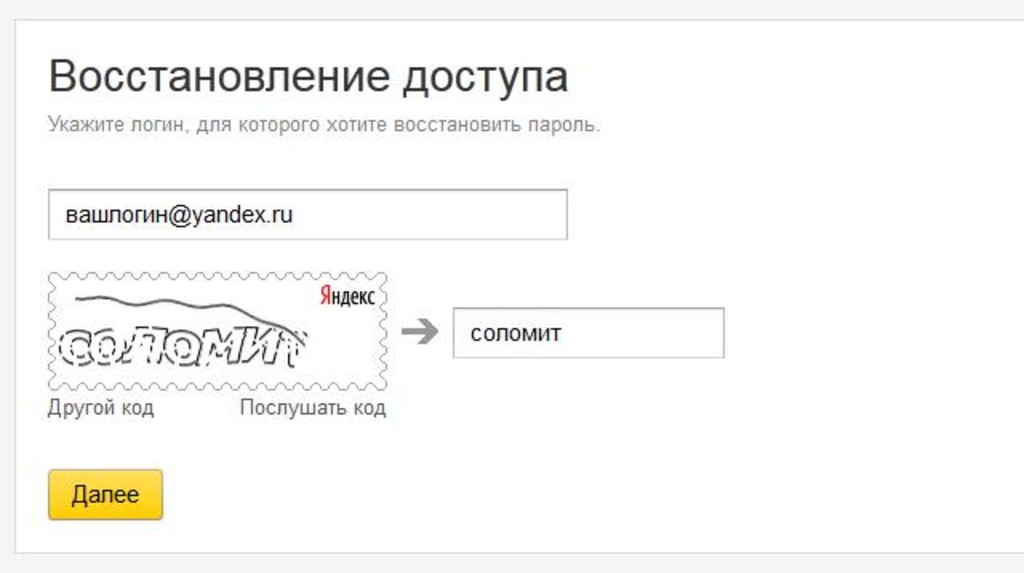- Что делать, если забыл пароль почты Яндекс
- Восстановление доступа
- Обращение в службу поддержки
- Авторизация в Email
- Как на андроиде посмотреть сохранённые пароли
- Как увидеть все пароли на Android
- Как проверить пароль на Android
- Как узнать пароль от Яндекс почты: восстановить или найти забытый пароль
- Как узнать пароль от почты «Яндекс», если забыли?
- Вариант 1: просматриваем сохраненные пароли в браузере «Яндекс»
- Вариант 2: просмотр кода элемента
- Восстановление как способ узнать пароль от электронной почты «Яндекс»
Что делать, если забыл пароль почты Яндекс
6 минут Автор: Алексей Шипунов 291
Почта Яндекса известна тем, что привязывается ко всем остальным сервисам данной компании. Поэтому пользователю нужно помнить данные входа от Email, чтобы авторизовываться на любых сайтах Yandex. Если вы забыли пароль от почты Яндекс, то воспользуйтесь одним из советов ниже.
Восстановление доступа
Процедура восстановления аккаунта выглядит следующим образом:
1. Откройте ссылку https://yandex.ru/ и нажмите «Войти в почту» в правом верхнем углу.
2. Если учетная запись сохранена в браузере, то выберите ее в списке. Если нет, то введите логин.
3. Теперь вместо ввода защитной комбинации кликните по ссылке «Не помню пароль».
4. Откроется страница, на которой нужно указать логин еще раз. Наберите имя пользователя до знака @. Ниже добавьте символы с картинки и нажмите «Далее».
5. Впишите мобильный номер телефона, который привязан к учетной записи. Нажмите «Получить код».
6. Дождитесь SMS сообщения на телефон и отправьте полученный код на Яндекс. После этого загрузится страница для ввода нового пароля. Рекомендуем придумать совершенно новую комбинацию, которая никак не пересекается с предыдущим вариантом.
Выше рассмотрен пример восстановления в случае, если к профилю привязан мобильный номер. Однако у пользователей могут появиться другие методы в зависимости от контактных данных и настроек аккаунта. Например, если указать контрольный вопрос-ответ, то при восстановлении появится следующее окно:
Впишите ответ на вопрос и нажмите «Отправить». Если поле было заполнено правильно, вы получите доступ к почте на Яндексе и сможете придумать новый пароль.
Если к аккаунту привязана только резервная почта, то процедура восстановления выглядит так:
Вы вводите адрес, на который нужно прислать код. Затем вписываете его на сайте, после чего система позволит войти в почту и поменять пароль. Если к учетной записи привязан и номер, и почта, и секретный вопрос, то с помощью кнопки «Другой способ восстановления» вы сможете переключаться между вариантами.
По такому же принципу работает восстановление логина. На первом этапе нужно не вписывать имя пользователя, а нажать по ссылке «Я не помню логин». Затем необходимо ввести привязанные контактные данные и получить код подтверждения по почте или мобильному номеру. После этого можно будет восстановить пароль и логин от почтового ящика.
Обращение в службу поддержки
При восстановлении можно столкнуться с ситуацией, при которой пользователь не может вспомнить контактные данные или ответ на вопрос. Даже на такой случай у Яндекса есть выход из положения:
1. После ввода логина на следующей странице нажмите на ссылку «Не получается восстановить?».
2. Заполните анкету с реальными данными о себе и контактными сведениями для обратной связи. Администрация сервиса должна убедиться в том, что аккаунт действительно принадлежит вам.
3. После рассмотрения заявки на контактный Email придет ответ с решением. Если все данные были указаны правильно, сотрудники Яндекса найдут способ вернуть доступ владельцу.
Авторизация в Email
Итак, вы смогли поставить новый пароль на Email. Теперь нужно авторизоваться с изменёнными данными:
- Зайдите на https://yandex.ru/ и кликните на кнопку входа в почту.
- Впишите логин от ящика и нажмите «Войти».
- Введите новый пароль и опять кликните «Войти».
- Поскольку браузер обнаружит новые сведения, он предложит сохранить их в менеджере паролей. Согласитесь, если используете личный компьютер.
Чтобы не забывать пароль, можно скопировать и записать его в отдельное место. А также можно скачать на телефон приложение Яндекс и просканировать QR-код через мобильную камеру. Сначала загрузите программу через Play Market для Android https://play.google.com/store/apps/details?id=ru.yandex.searchplugin или через App Store для iOS https://apps.apple.com/ru/app/%D1%8F%D0%BD%D0%B4%D0%B5%D0%BA%D1%81/id1050704155/ . Авторизуйтесь с помощью личной учетной записи. Затем сделайте следующее:
- На странице для ввода пароля нажмите на иконку QR-кода.
- Запустите приложение на телефоне и кликните на кнопку с изображением фотоаппарата.
- Наведите камеру на экран компьютера.
- После синхронизации вы получите доступ к почте на ПК без ввода пароля.
Источник
Как на андроиде посмотреть сохранённые пароли
Пароли – это явление, с которым мы живём уже много лет. Несмотря на то что современные смартфоны, планшеты и даже некоторые компьютеры оснащаются биометрическими датчиками идентификации, отказаться от цифробуквенных защитных комбинаций человечеству пока не удалось. Однако по мере роста числа сайтов, приложений и онлайн-сервисов, каждый из которых требует регистрации, запоминать пароли становится всё сложнее и сложнее. Поэтому популярность стали обретать менеджеры паролей – специальные приложения для хранения защитных комбинаций. Точно такое же есть и у Google. Рассказываем, где оно хранит пароли и как их найти.
Не можете найти пароль в Android? Это проще, чем вы думаете
Начнём с того, что менеджер паролей в Android действительно есть, но почему-то скрыт от глаз рядовых пользователей, будучи вшитым в настройки Google. Он позволяет сохранять пароли как от веб-сайтов, так и от сервисов и приложений, которые вы устанавливаете. В результате, даже если вы удалите ту или иную программу, а потом установите её заново, вам не придётся вводить учётные данные вручную, потому что система предложит подставить пару логин-пароль, ускорив авторизацию и при этом защитив пароль от посторонних глаз. А что делать, если пароль нужен сам по себе?
Как увидеть все пароли на Android
- Перейдите в «Настройки» и откройте раздел Google;
- В открывшемся окне выберите «Автозаполнение» — «Автозаполнение от Google»;
Менеджер паролей скрывается в меню Google
Пароли тщательно защищены, а доступ к ним открывается только по отпечатку
- Перед вами откроется список всех сохранённых паролей, из которого вам нужно выбрать искомый (можно воспользоваться поиском);
Вы можете вносить в пароли изменения, удалять их и просто просматривать
- Выберите нужный аккаунт и подтвердите вход отпечатком пальца.
Google Ассистент на Android получил поддержку быстрых команд. Как настроить
Все пароли, которые вы видите, привязаны к вашей учётной записи Google, и вы можете делать с ними всё, что угодно. Вы можете просмотреть их, скопировать, упростить или усложнить и, конечно, удалить. Достаточно просто перейти на страницу конкретного аккаунта и совершить нужное действие. А при необходимости можно провести аудит всех паролей. Google проанализирует их и покажет, какие пароли были украдены, какие повторяются, а какие слишком просты, чтобы продолжать ими пользоваться. Периодически это необходимо делать для того, чтобы поддерживать безопасность своих аккаунтов.
Как проверить пароль на Android
- Перейдите в «Настройки» и откройте раздел Google;
- В открывшемся окне выберите «Автозаполнение» — «Автозаполнение от Google»;
Не пренебрегайте проведением проверки паролей
- Здесь откройте вкладку «Пароли» — «Проверить пароли»;
Google определяет повторяющиеся, взломанные и слишком простые пароли
- Перейдите на страницу проверки паролей и авторизуйтесь по отпечатку пальца;
- Дождитесь окончания проверки и при необходимости внесите изменения.
Как на Huawei скачать любые приложения и даже Google Play. Официальный способ
На самом деле у Google очень продвинутая система проверки паролей, которая задействует базу данных Have I Been Pwnd и какие-то свои алгоритмы, которые выявляют факты взлома или несанкционированного доступа к учётной записи. Если Google удалось обнаружить у вас взломанный аккаунт, а вы по-прежнему продолжаете им пользоваться, перейдите на сайт этого сервиса и сбросьте пароль, а потом замените его на новый, более сложный. То же самое рекомендуется сделать с повторяющимися комбинациями, которые, откровенно говоря, являются первым шагом на пути к взлому.
Ведь если вы везде используете один и тот же пароль, злоумышленникам будет заметно проще захватить контроль над всеми вашими аккаунтами. Он сможет взломать только один, а потом методом подбора применить его к остальным вашим учётным записям. У меня, к моему стыду, повторяющихся паролей оказалось так много, что я даже постеснялся их показывать и сразу после написания сего опуса взялся за собственноручный аудит учётных записей, чтобы предотвратить вероятность их взлома посторонними. Да и нехорошо это, когда на экране появляются предупреждения о том, что ты что-то делаешь не так.
Новости, статьи и анонсы публикаций
Свободное общение и обсуждение материалов
Если камера смартфона чуть ли не самая важная его часть, то согласитесь, что будет обидно поцарапать ее. Если это произойдет, то вы или лишитесь возможности делать хорошие снимки, или будете вынуждены заплатить за достаточно дорогостоящий ремонт. Ни тот, ни другой вариант нельзя считать хорошим. Куда лучше сделать защиту камеры более сильной. Справедливости ради стоит отметить, что она и сейчас на достаточно высоком уровне, но нам все равно есть, куда стремиться и, похоже, Samsung с одним ее очень именитым партнером знает, что для этого нужно. Похоже, скоро мы забудем о том, что такое поцарапанная или разбитая камера.
Современные смартфоны слишком большие. Несмотря на все попытки производителей сделать их удобнее, но устройство с экраном на 6,5 или 6,7 дюймов просто так не ухватишь. Поэтому многим приходится пользоваться ими либо двумя руками, либо одной – но с постоянным риском выронить аппарат на землю. Выше всего риск уронить смартфон, как ни странно, во время переписки, когда вы набираете текст на клавиатуре. Само собой, отказаться от этого нельзя, но можно уменьшить клавиатуру, и это снизит вероятность того, что смартфон выпадет.
Наверное, все знают, что APK – это формат, в котором приложения для Android размещаются в Google Play и на сторонних платформах. Но если при загрузке из официального каталога установка происходит автоматически, и пользователь никак не взаимодействует с установочным файлом, то при использовании альтернативных площадок, всё происходит несколько иначе. Сначала вы скачиваете сам APK-файл и уже вручную его устанавливаете. Но некоторое время назад на альтернативных платформах, помимо привычных APK-файлов, стали появляться какие-то Android App Bundles. Разбираемся, что это и зачем вообще нужно.
Источник
Как узнать пароль от Яндекс почты: восстановить или найти забытый пароль
Для многих сайтов в интернете необходима регистрация, и бывает так, что можно забыть или перепутать пароль от одного сервиса, сегодня речь пойдет о популярной почте Яндекса. В нашей статье мы разберемся, как узнать пароль от Яндекс почты, если его забыли и он нигде не был записан. Это будут все способы восстановления забытого пароля, которые в большинстве случаев вам помогут.
Как узнать пароль от почты «Яндекс», если забыли?
Существует два надежных способа, которые универсальны для всех сервисов. Кроме этого ниже будет описан третий, альтернативный вариант, который подойдет в той ситуации, если в браузере не сохраняется автоматически информация для входа. О том как узнать пароль от почты » Яндекс», читайте ниже.
Вариант 1: просматриваем сохраненные пароли в браузере «Яндекс»
Сейчас большая часть широко известных веб-сайтов предлагает пользователю сохранить логин и пароль сразу же после регистрации и на момент каждого последующего входа. Это полезно и нужно для того, чтобы каждый раз повторно не вводить данные и на случай, если они забудутся, всегда была возможность доступа к аккаунтам. В дополнительных настройках в свободном доступе можно просмотреть пароли от почты и другую указанную ранее информацию.
Последовательный поиск паролей:
- Для начала необходимо запустить браузер «Яндекс» и перейти в «Настройки». Для этого следует нажать на три вертикальные точки в правом вернем углу, найти снизу пункт «Настройки» и нажать на него.
- Пролистайте страницу вниз и нажмите на «Дополнительные параметры».
- Откройте в категории «Пароли и формы» пункт «Настройки паролей».
Открывается окно, содержащее список всех сохраненных ранее паролей для сайтов, которые были успешно сохранены до этого ранее. Вся информация отображается в виде трех столбцов. Это название с активной ссылкой на веб-страницу, логин для входа( Имя пользователя) и пароль. Пароли скрываются за звездочками.
Чтобы найти свою электронную почту воспользуйтесь поиском. Это поле находится в правом верхнем углу. Начните вводить в него слово Yandex, и поиск найдет ваш логин и пароль от почты. Осталось только нажать на значок в виде глаза рядом с зашифрованным паролем, чтобы система показала его в виде символов, а не звездочек.
Итак вы можете осуществить вход на почту «Яндекс». Эта стратегия действует только тогда, когда вы заранее сохраняли данные для входа в аккаунт. Но помните, что помимо вас это может сделать любой, кто имеет доступ к вашему ПК.
Вариант 2: просмотр кода элемента
Если сведения сохраняются в браузере, то срабатывает автозаполнение. И таким образом при входе пароль отображается в виде звездочек или точек. Изменив код элемента можно отобразить пароль в виде символов:
- В любом браузере, где у вас сохранен пароль и логин, выйдите из своей учетной записи электронной почты.
- После выхода откроется вкладка с формой входа в аккаунт. Выделите строку зажав левую кнопку мыши и проведя по ней, затем нажмите правую кнопку мыши и выберите пункт «Просмотреть код»( иногда этот пункт называется «Исследовать элемент»).
- Затем откроется консоль, содержащая код страницы, где синим цветом будет подсвечен кусок необходимого для просмотра элемента. Напротив слова name (имени кода элемента) будет написано password, а в значении будет прописан пароль в виде символов, а не точек, при условии, что включена функция автозаполнения.
- В случае если пароль не отображается, в значении type замените слово password на text.
Итак, теперь вы знаете свой пароль, осталось только скопировать его и вставить или запомнить, записать. Оба представленные выше метода идентичны для всех браузеров, и порядок действий всегда одинаков.
Восстановление как способ узнать пароль от электронной почты «Яндекс»
Увы, не все пользователи пользуются во время работы функцией автоматического сохранения паролей или заполнения полей входа в аккаунты. Также в ситуации когда зайти необходимо с чужого ПК такими функциями браузера нет возможности воспользоваться. В такой ситуации можно попытаться восстановить пароль.
Прежде всего следует попытаться совершить вход на почту «Яндекс» на главной странице браузера и ввести свой логин и возможный пароль.
Затем нажмите пункт вспомнить пароль. В появившимся окне введите символы с картинки, капчи. После этого вам будет предложено несколько способов для восстановления доступа к аккаунту.
Из возможных вариантов отправка смс-кода на мобильный телефон или запасной адрес электронной почты, а так же возможен ответ на указанный ранее контрольный вопрос. Выберете доступный способ, а дальше следуйте инструкциям. Теперь, оказавшись в ситуации, когда забыли пароль от почты «Яндекс», что делать, вы знаете.
Источник