- Как узнать пароль от wifi на телефоне Андроид
- Смотрим стандартным способом в гаджете
- Для просмотра Wi-Fi пароля, воспользуемся файловым менеджером
- Смотрим вай фай ключ в роутере
- Используем сторонние приложения для просмотра пароля в телефоне
- Узнаем вай фай пароль с помощью компьютера
- Первый способ: смотрим на ПК
- Второй способ: устанавливаем утилиту
- Смотрим пароль в виде QR кода
- Заключение
- Как посмотреть пароль от своего Wi-Fi на телефоне Android?
- Смотрим пароль от Wi-Fi на телефоне без ROOT-прав
- Простой способ для Android 10 и выше
- Смотрим сохраненный пароль от Wi-Fi на Android
- С помощью сторонних приложений
- Функция «Поделиться Wi-Fi» на смартфонах Xiaomi
Как узнать пароль от wifi на телефоне Андроид
В этой статье мы затронем тему: как можно узнать пароль от wifi на телефоне. Этот вопрос многих интересует, потому что на сегодняшний день сложно себе представить современный мир без WiFi и различных гаджетов. Для того чтобы попасть вам во всемирную паутину нужно подключить свой телефон к вай фай роутеру. Для этого достаточно всего лишь найти свою сеть и ввести пароль. В дальнейшем, после проделанной процедуры, смартфон будет выполнять автоматическое подключение. Спустя некоторое время, у вас появиться еще один гаджет и вы его так же захотите подключить к вай фай роутеру. Но, увы, пароль от беспроводной сети, забыли. Тогда станет вопрос: либо сбрасывать роутер и устанавливать новый пароль, либо посмотреть его на гаджете. Если вам подходит больше второй вариант, тогда наша статья вам поможет.
Смотрим стандартным способом в гаджете
Рассмотрим способ, как узнать пароль от своего wifi в телефоне самый простой и быстрый. Но, к сожалению, он подходит не для каждой модели телефона. Воспользоваться этим методом может любой человек, здесь не нужны особые познания. Достаточно войти в настройки точки доступа и там посмотреть ключ от необходимой сети. Подробное описание, как это сделать, смотрите ниже.
- Первое что необходимо сделать, это войти в раздел «Настройки», «Еще…».
- Выберите пункт «Режим модема», «Настройка точки доступа».
- Появятся настройки, где необходимо поставить птичку «Показать пароль». У вас покажется в графе «Пароль» необходимый ключ.
Имейте в виду, данный ключ, при настройке точки доступа (WLAN), не обязательно будет схож с паролем от вай фай. Просто некоторые гаджеты автоматически вставляют ключ от WiFi роутера в настройки точки доступа.
Мы показали вам, как посмотреть свой пароль от wifi на смартфоне, хоть он и далеко не каждому подойдет, но попробовать его стоит.
Для просмотра Wi-Fi пароля, воспользуемся файловым менеджером
Чтобы узнать пароль от wifi на ОС Андроиде можно воспользоваться файловым менеджером. Вот самые популярные менеджеры: Total Commander, ES Проводник, или Root Browser, выбирайте любой.
Предупреждаем сразу, для данного метода необходимы root-права, если у вас их нет, тогда необходимо настроить. Пока не настроите, дальнейшие действия не имеют смысла. Для тех у кого root-права есть, смотрим инструкцию ниже. Для примера используем файловый менеджер Total Commander.
- Запускаем менеджер. Входим в корневую папку телефона и жмем на папке «data».
- Далее, выполняем вход в папку «misc». В ней ваша задача найти и войти в папку «WiFi».
- Теперь нажмите и у удерживайте палец на файле с паролями сетей «wpa_supplicant.conf». Из всех пунктов, которые появятся, выберите «Редактировать файл», для этого можно использовать «Total Commander».
- Готово, вы увидите список всех беспроводных сетей, к которым когда-либо подключались. Выбирайте ssid интересующей сети и смотрите напротив «psk» пароль от данной сети.
На этом все, как можно узнать пароль от wifi сети при помощи файлового менеджера вам детально показали.
Смотрим вай фай ключ в роутере
Эту процедуру возможно реализовать, как с телефона так и с ноутбука. Главное, чтобы устройство было подключенное к Wi Fi роутеру, проводным или беспроводным способом. В одной из наших статей мы уже писали, как узнать пароль от своей Wi Fi сети с компьютера или телефона. Поэтому можете ознакомиться обо всех способах в ней. Или вкратце смотрите ниже.
- Запускаете браузер на ПК или телефоне. В адресной строке вводим IP роутера к которому подключены (IP можно посмотреть наклейки, которая наклеена на маршрутизаторе). Вбиваете имя пользователя, а также пароль.
- Вы окажетесь в главном меню маршрутизатора. Войдите в раздел «Wi-Fi», «Настройка безопасности». Напротив строки «Ключ шифрования PSK» будет написан ключ. Перепишите его себе куда-нибудь.
На этом все, мы показали, как легко узнать пароль от своего wifi на телефоне Андроид войдя в роутер. Если захотите поменять пароль на маршрутизаторе тогда посмотрите как это сделать в нашей статье. В ней все подробно описано, как обновить пароль вай-фая на роутере.
Используем сторонние приложения для просмотра пароля в телефоне
Сейчас покажем, как посмотреть пароль от вай-фай, при помощи различных утилит. Увы, но здесь также понадобятся права root.
- Заходим в Google Play Market скачиваем и устанавливаем приложение — WiFi Passwords [ROOT].
- Запускаем его. У вас сразу выскочит запрос на предоставления root прав. Жмем «Предоставить».
- Далее, отобразятся все подключения, находите интересующее вас и переписываете пароль.
Аналогичные действия можно произвести и с другими подобными программами: WiFi Key Recovery (needs root), wifi password recovery.
Узнаем вай фай пароль с помощью компьютера
Не получается настроить на смартфоне суперпользователя (Root)? Не беда, если есть ноутбук воспользуйтесь ним, для того чтобы посмотреть ключ.
Первый способ: смотрим на ПК
- Подключите по вай фай ноутбук к роутеру.
- Зайдите в «Центр управления…», «Беспроводная сеть (название)».
- Потом «Свойства беспроводной сети», на самом верху нажмите «Безопасность». Установите птичку «Отображать вводимые значки». Готово, у вас отобразиться ключ.
Второй способ: устанавливаем утилиту
- Найдите и скачайте приложение WirelessKeyView, оно бесплатное и его устанавливать не нужно.
- Выполните запуск от имени администратора.
- Появиться список всех подключений, делавшихся когда-либо с данного ноутбука. Находим нужную сеть, смотрим пароль от вайфай напротив.
Возможно это вас заинтересует статья о том, как можно взломать соседский WiFi.
Смотрим пароль в виде QR кода
В некоторых телефонах на Android, в настройках вайфая отображается ключ в виде QR кода. К примеру: производитель Xiaomi, внедрил функцию передачи ключа другим устройствам в виде QR кода.
Необходимо всего лишь другим смартфоном, который вы также хотите подключить к данной беспроводной сети, отсканировать этот код. Если у вас нет сканера, тогда просто напишите в поиске Play Market «QR-сканер». Из списка выбирайте и ставьте любой понравившийся.
Заключение
Надеемся, что теперь, как узнать пароль от своего wifi в телефоне android прочитав до конца нашу статью, вы знаете. И с легкостью воспользуетесь одним из способов в нужную минуту. А если у вас возникнут сложности с одним из вариантов, пишите нам в комментариях. С радостью поможем.
Источник
Как посмотреть пароль от своего Wi-Fi на телефоне Android?
Очень часто, когда нам нужно подключить к роутеру новое устройство (например, купили новый смартфон) , мы начинаем искать и вспоминать пароль от своей Wi-Fi сети. И далеко не у всех получается вспомнить, или где-то посмотреть забытый ключ безопасности. Есть много разных способов, с помощью которых можно узнать пароль от Wi-Fi, в том числе с помощью телефона на Android. Нужен телефон, который на данный момент подключен к Wi-Fi сети (пароль от которой забыли) , или раньше подключался к этой сети. Android сохраняет информацию о беспроводных сетях, к которым подключается (имя, пароль и т. д.) . И мы можем попытаться вытянуть эту информацию из смартфона. При чем совершенно не важно, какого производителя у вас аппарат: Samsung, Xiaomi, Honor, Huawei, Meizu, ZTE. Главное, чтобы он был на Андроиде.
В интернете на эту тему есть очень много информации. И из-за того, что ее переписывают с одного сайта на другой, большинство статей очень запутанные. Чтобы сразу внести ясность, я скажу, что есть всего два способа, с помощью которых можно знать пароль от Wi-Fi на Android:
- Зайти с телефона в настройки роутера и посмотреть пароль. Телефон должен быть подключен к роутеру. Это способ «без ROOT».
- Посмотреть пароль на телефоне через специальное приложение, или в определенном файле системы Android. Обязательно нужны ROOT-права.
Отдельно хочу отметить смартфоны от Xiaomi. Там есть возможность простым способом посмотреть пароль (получить QR-код с информацией о Wi-Fi сети) без ROOT-прав. В конце статьи я расскажу об этом более подробно. Во всех других случаях работают только два варианта, о которых я рассказывал выше.
Но это только при условии, что у нас есть только смартфон. Если же есть компьютер, который подключен к нужной Wi-Fi сети (или был подключен раньше), то ситуация меняется. На компьютере узнать пароль намного проще, я рассказывал об этом в статье: как узнать свой пароль от Wi-Fi, или что делать, если забыли пароль. Так же можно использовать для подключения новых устройств WPS. Когда новое устройство можно подключить без ввода пароля. Подробнее в статье: Что такое WPS на Wi-Fi роутере? Как пользоваться функцией WPS?
Смотрим пароль от Wi-Fi на телефоне без ROOT-прав
Важное условие: телефон должен быть подключен к Wi-Fi сети, пароль от которой нам нужно узнать.
- Открываем на телефоне любой браузер и в адресной строке переходим по адресу 192.168.0.1, или 192.168.1.1. Чаще всего используются именно эти адрес. Но в зависимости от роутера и настроек, адрес может быть другой. Смотрите адрес на наклейке снизу роутера. Он может быть типа tplinkwifi.net. Более подробная информация есть в этой статье. У меня, например, роутер от TP-Link (инструкция: как зайти в настройки роутера TP-Link ) .
- Скорее всего появится запрос на ввод логина и пароля администратора. У вас должны быть эти данные. Этот логин и пароль никак не относится к Wi-Fi сети. Заводские (если вы их не меняли) должны быть указаны снизу роутера (обычно это admin и admin) .
- Откроется веб-интерфейс роутера. Так как он у всех (на разных роутерах) разный, то нам нужно найти раздел с настройками Wi-Fi. Обычно он так и называется, или еще «Беспроводная сеть», «Беспроводной режим», «Wireless». Ну и там уже найти настройки пароля беспроводной сети, чтобы посмотреть его с телефона.
- Находим пароль и используем его для подключения других устройств. Обычно он указан в поле «Пароль беспроводной сети», «Wireless Key», «Wireless Password», «Пароль PSK», «PSK Key». При необходимости там же можно сменить пароль.
Если у вас возникли трудности со входом в настройки, или поиском пароля в веб-интерфейсе, то вы можете подробно описать проблему в комментариях, а я постараюсь подсказать решение.
Простой способ для Android 10 и выше
На смартфонах, которые работают на Android 10 можно поделиться паролем любой Wi-Fi сети, к которой был подключен смартфон. Но не обязательно отправлять пароль кому-то, можно его просто посмотреть. И главное, что ROOT-права для этого не нужны.
- Зайдите в настройки телефона и перейдите в раздел «Wi-Fi» (или «Сеть и Интернет»).
- Перейдите в раздел «Сохраненные сети». Или выберите сеть, к которой смартфон подключен на данный момент (если вам нужно узнать пароль от нее).
- Выбираем Wi-Fi сеть, пароль от которой на необходимо посмотреть.
- Там будет кнопка «Поделиться». Нажимаем на нее.
Нужно подтвердить, что это вы. С помощью кода, или отпечатка пальца.
- Появится QR-код, который можно просто отсканировать с другого устройства (с любого телефона на Android, или с iPhone) и автоматически подключаться к этой Wi-Fi сети.
Там же будет указан пароль сети Wi-Fi.
Смотрим сохраненный пароль от Wi-Fi на Android
Важное условие: нужны ROOT-права! Без них показанные ниже способы работать не будут! Но вы можете попробовать, вдруг у вас уже получены права суперпользователя.
Ключ безопасности сети, который Android сохраняет при подключении к Wi-Fi хранится в отдельном файле. Если у вас получены права суперпользователя на вашем телефоне, то можно открыть этот файл и посмотреть пароль от своей сети. Или же использовать специальные приложения. Но они точно так же получают информацию о паролях из этого системного файла.
Если у вас получен ROOT доступ, то сделайте следующее:
- С помощью любого проводника (RootBrowser (используется в примере), ES Explorer) открываем папку «wifi». Она находится во внутренней памяти телефона, по адресу data/misc/wifi
- В папке «wifi» находим файл wpa_supplicant.conf и открываем его с помощью текстового редактора. Возможно, на вашем телефоне (другой версии Android) этот файл с паролями будет называться иначе. Но он обязательно будет с расширением .conf.
- В этом файле хранится информация о всех беспроводных сетях, к которым был подключен телефон. Нам нужно найти свою Wi-Fi сеть. Ориентируйтесь по имени. Оно указано в строчке «ssid». А забытый пароль от Wi-Fi указан в строчке «psk». Смотрите пример на скриншоте ниже.
- Используйте пароль для подключения к своей сети. Ну и запишите его куда-то в надежное место, чтобы не забыть.
С помощью сторонних приложений
Так же нужны ROOT-права, так как программа просто извлекает пароли из файла, о котором я писал выше. А без особых прав доступ к этому файлу программа получить не сможет.
Я могу посоветовать следующие программы: WiFi Password, WiFi Key Recovery, WiFi Pass Recovery.
Небольшая инструкция:
- Установить из Play Market одно из перечисленных выше приложений. Можно установить какое-то другое приложение, которое так же позволяет просматривать сохраненные пароль от Wi-Fi сетей. В Play Market таких приложений хватает.
- Запустить приложение и найти в списке свою сеть ориентируясь по имени, которое указано напротив «SSID». Ниже, напротив «psk» или «PASS» будет указан пароль от вашей сети. На примере приложения WiFi Pass Recovery:
Если пароли скрыты (в виде звездочек) , то нужно нажать на отдельную кнопку (она выделена на скриншоте выше) и вы сможете их посмотреть.
Функция «Поделиться Wi-Fi» на смартфонах Xiaomi
Эта функция подойдет только для смартфонов от Xiaomi, и только в том случае, когда мы хотим поделиться паролем с другим телефоном, или планшетом. Если вы хотите узнать пароль для подключения ноутбука, например, то этот способ не подойдет. Так как сам ключ мы не увидим, только QR-код, который сможет прочитать другой телефон/планшет.
Откройте настройки Wi-Fi и просто нажмите на сеть, к которой подключен смартфон (ниже названия сети написано: «Нажмите, чтобы поделиться сетью») . Откроется окно с QR-кодом.
Его нужно отсканировать на другом телефоне и согласиться на подключение к беспроводной сети.
Если узнать пароль с помощью телефона не получилось, то не забывайте, что это можно сделать с помощью компьютера. Или подключить новое устройство по WPS. Я об этом писал в начале статьи, где оставил ссылки на подробные инструкции. В крайнем случае можно выполнить сброс настроек маршрутизатора, но тогда придется настраивать его заново.
Источник
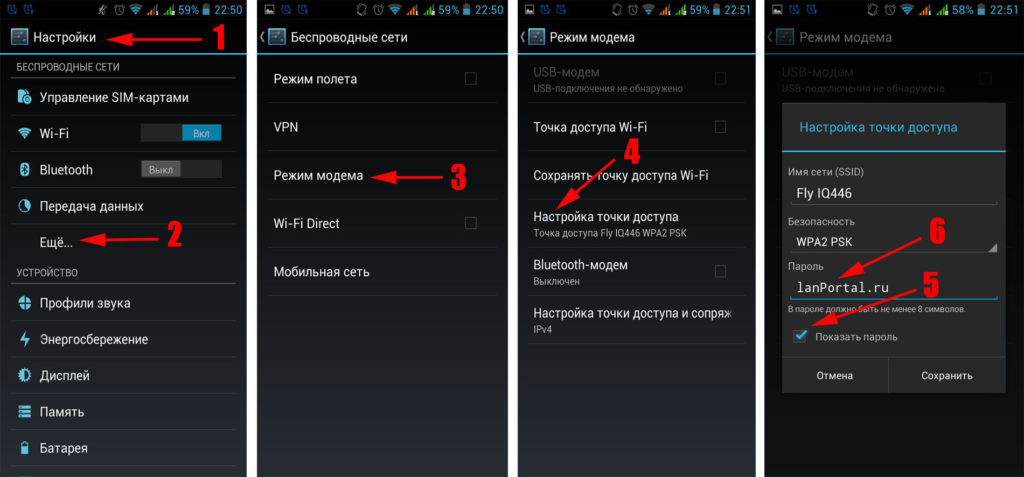
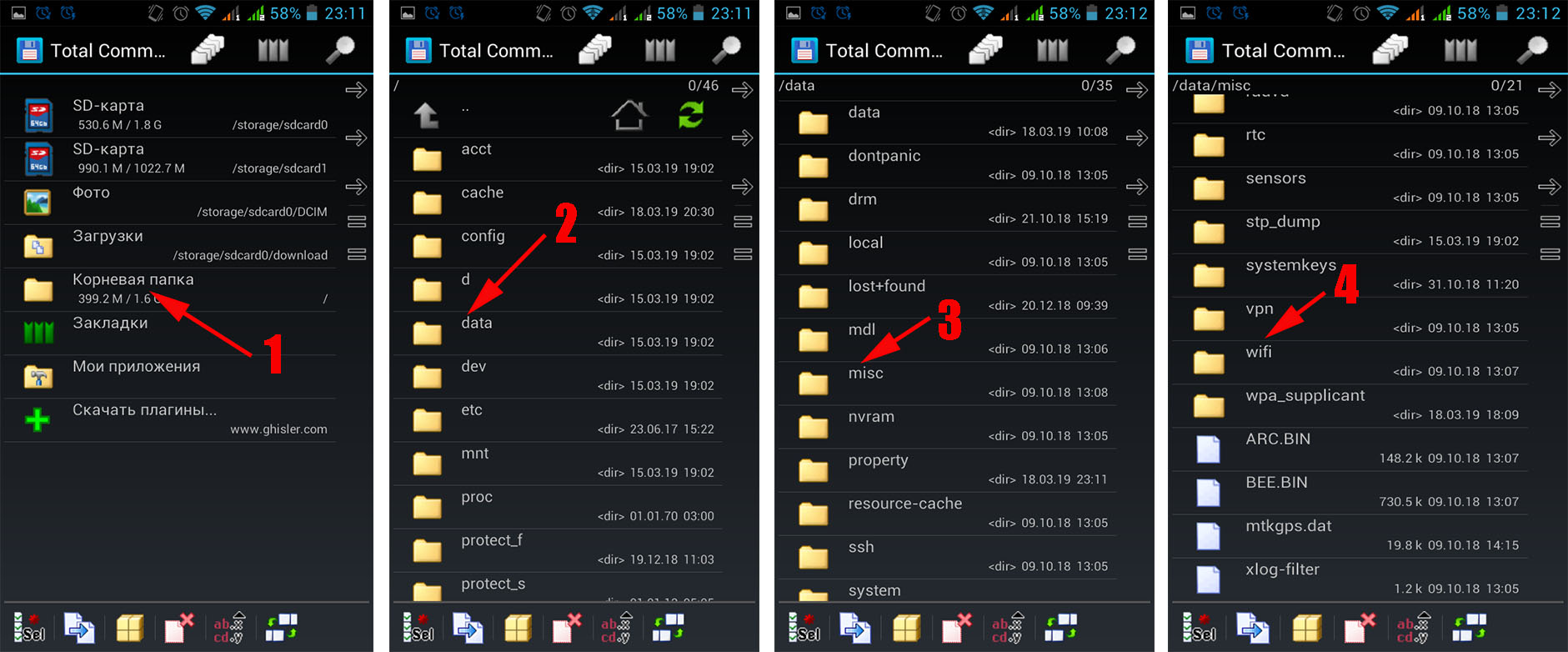
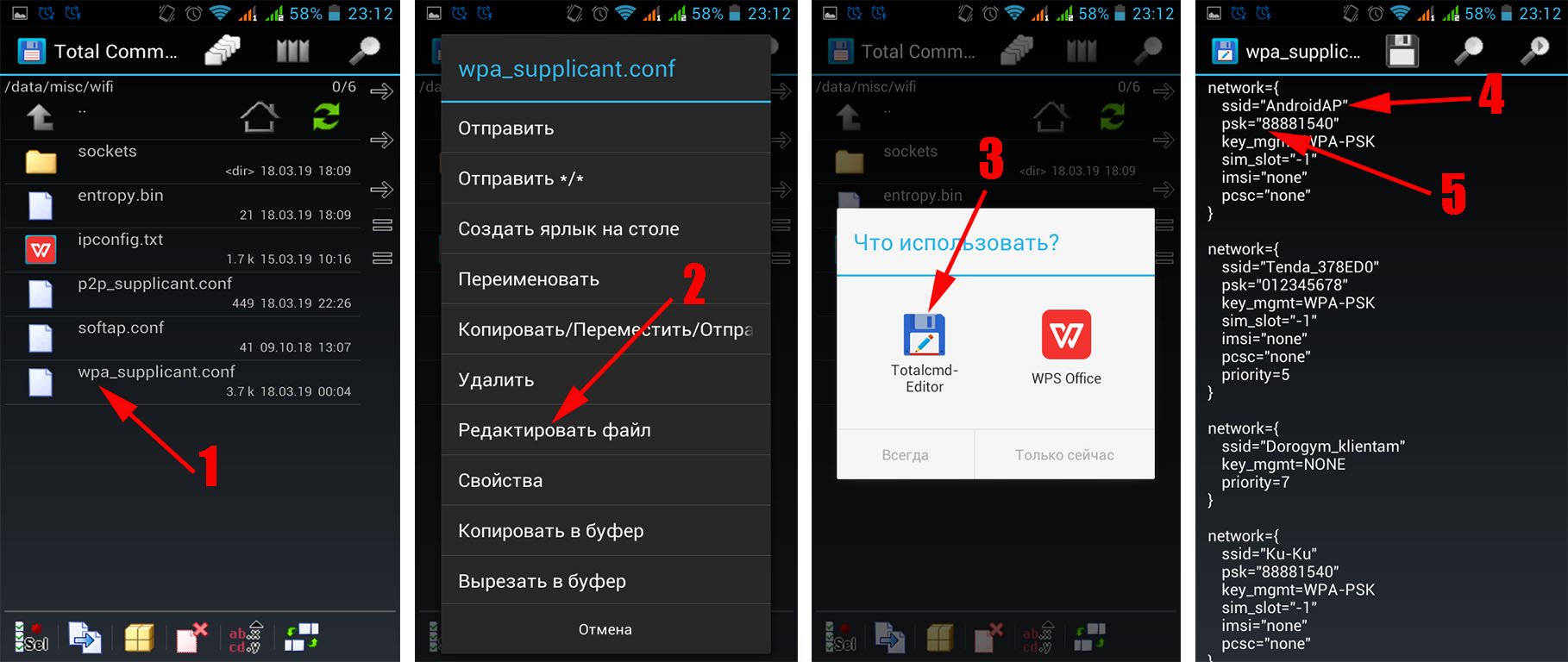
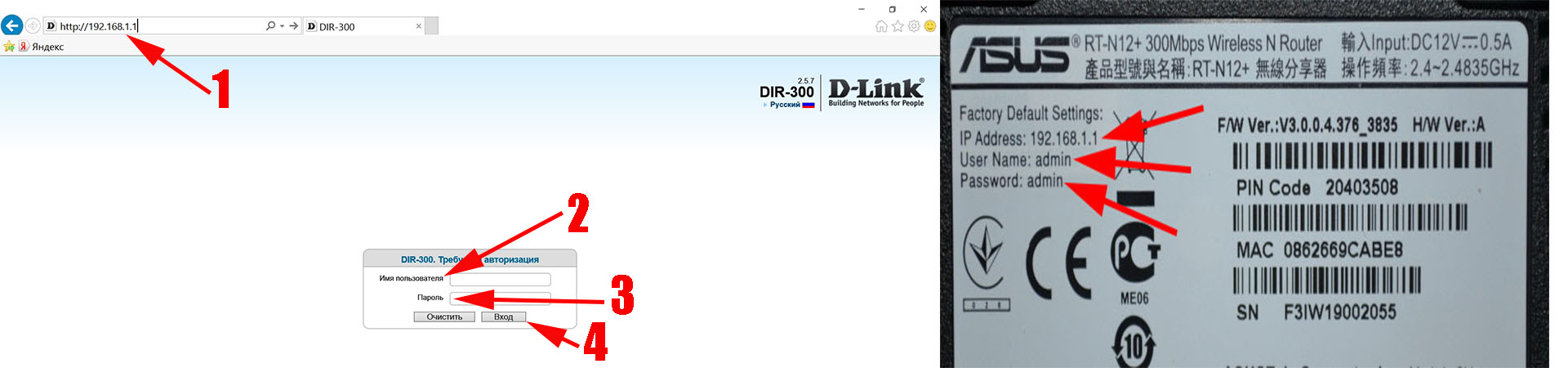
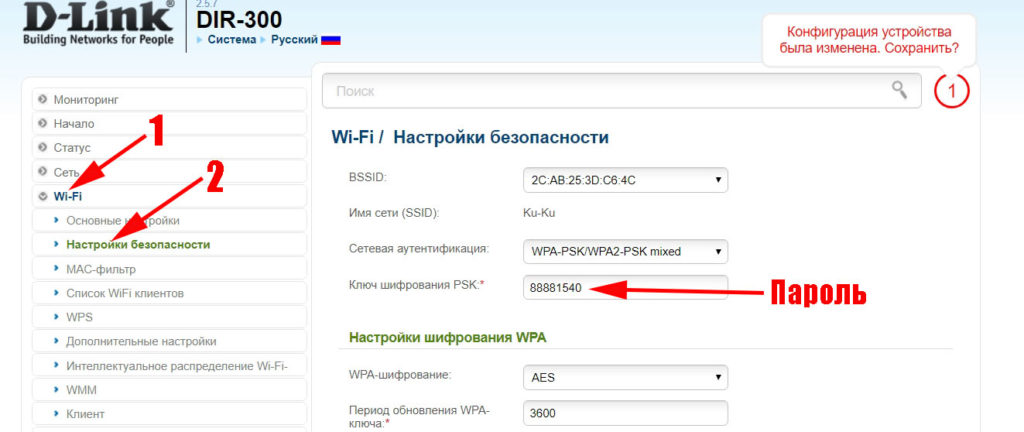
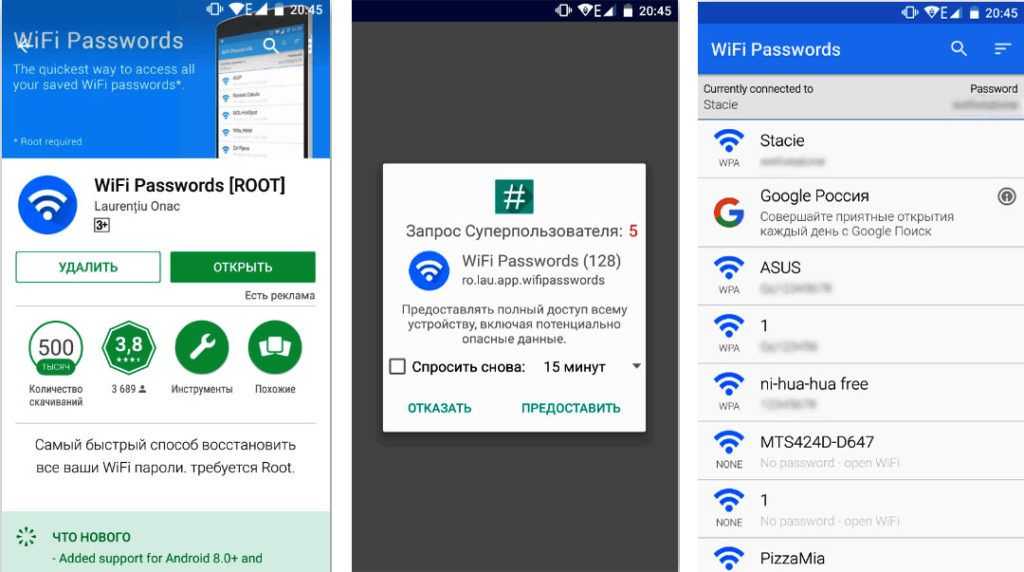
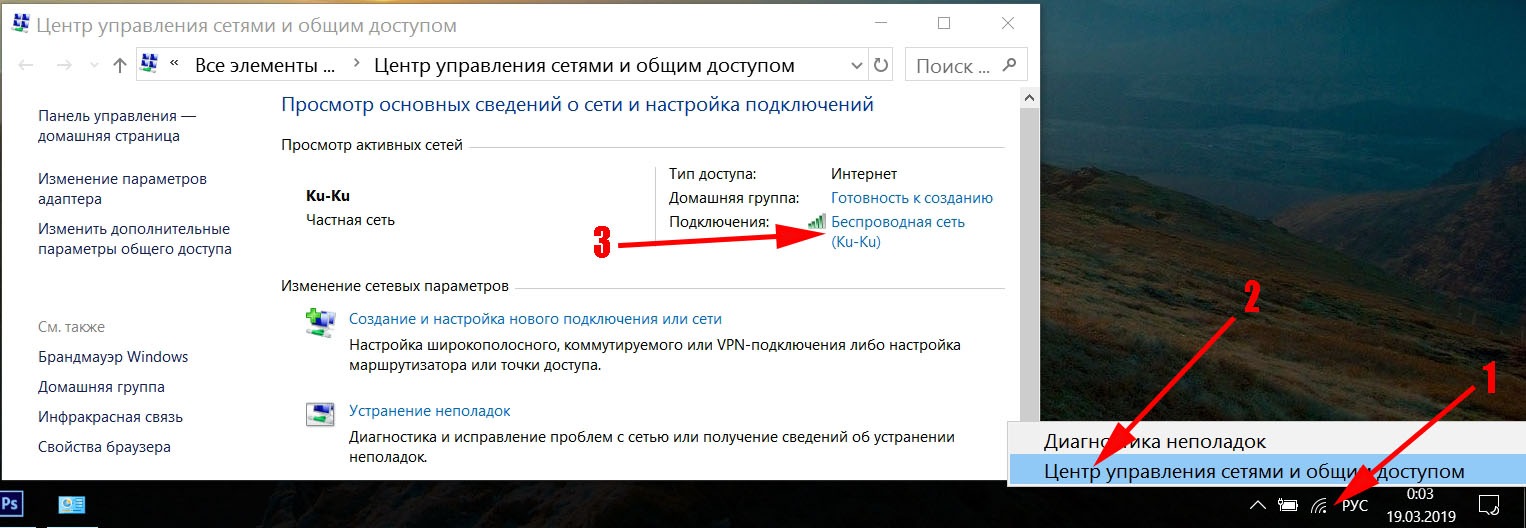
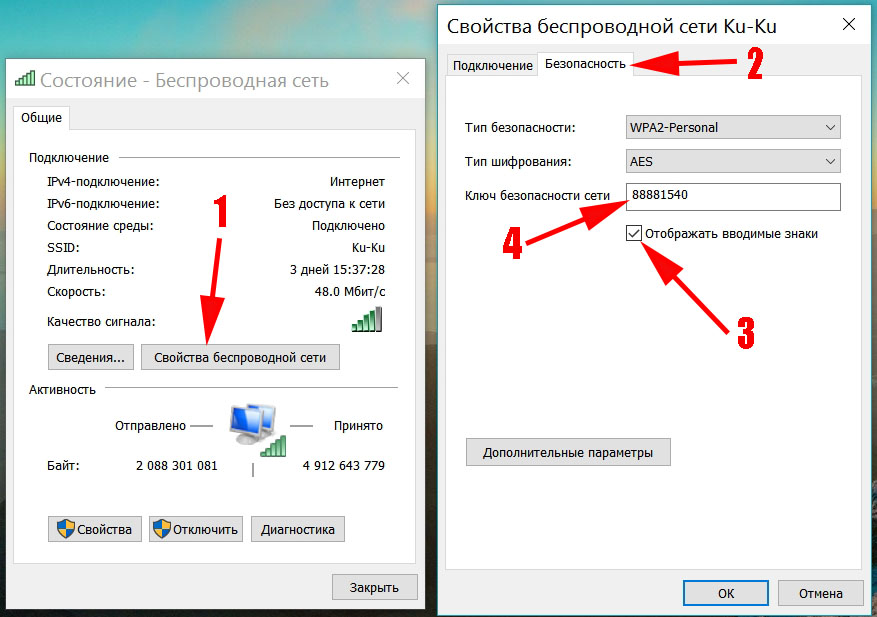
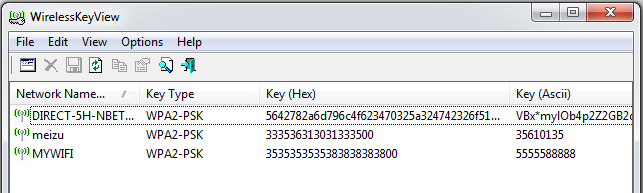
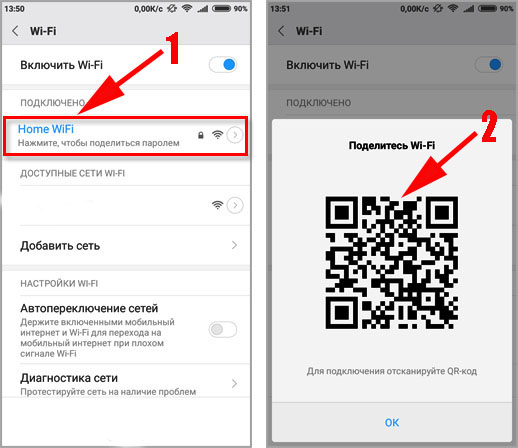




 Нужно подтвердить, что это вы. С помощью кода, или отпечатка пальца.
Нужно подтвердить, что это вы. С помощью кода, или отпечатка пальца. Там же будет указан пароль сети Wi-Fi.
Там же будет указан пароль сети Wi-Fi.


 Если пароли скрыты (в виде звездочек) , то нужно нажать на отдельную кнопку (она выделена на скриншоте выше) и вы сможете их посмотреть.
Если пароли скрыты (в виде звездочек) , то нужно нажать на отдельную кнопку (она выделена на скриншоте выше) и вы сможете их посмотреть.




