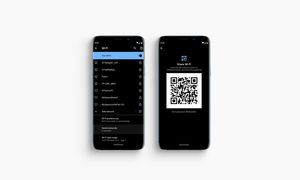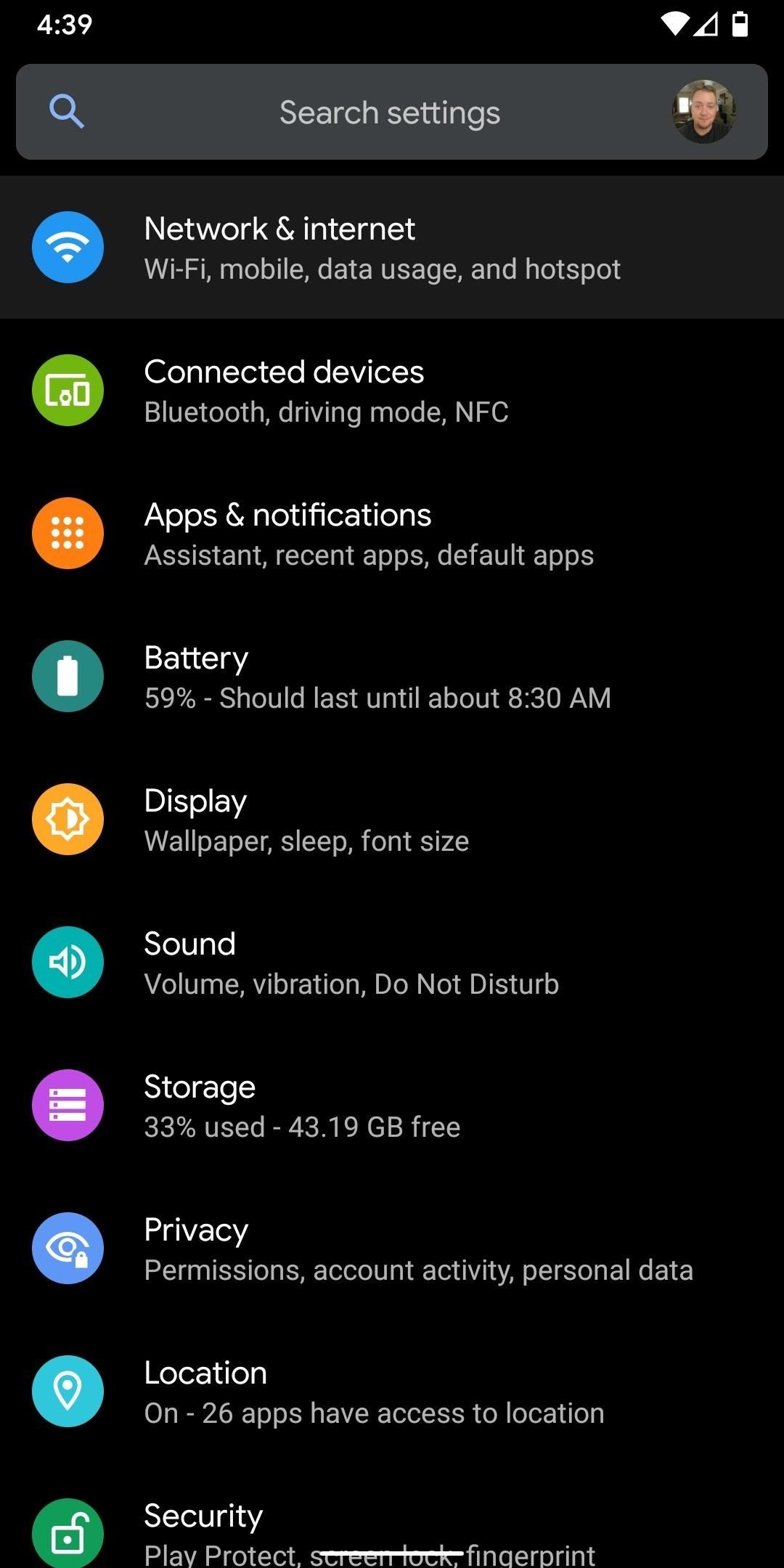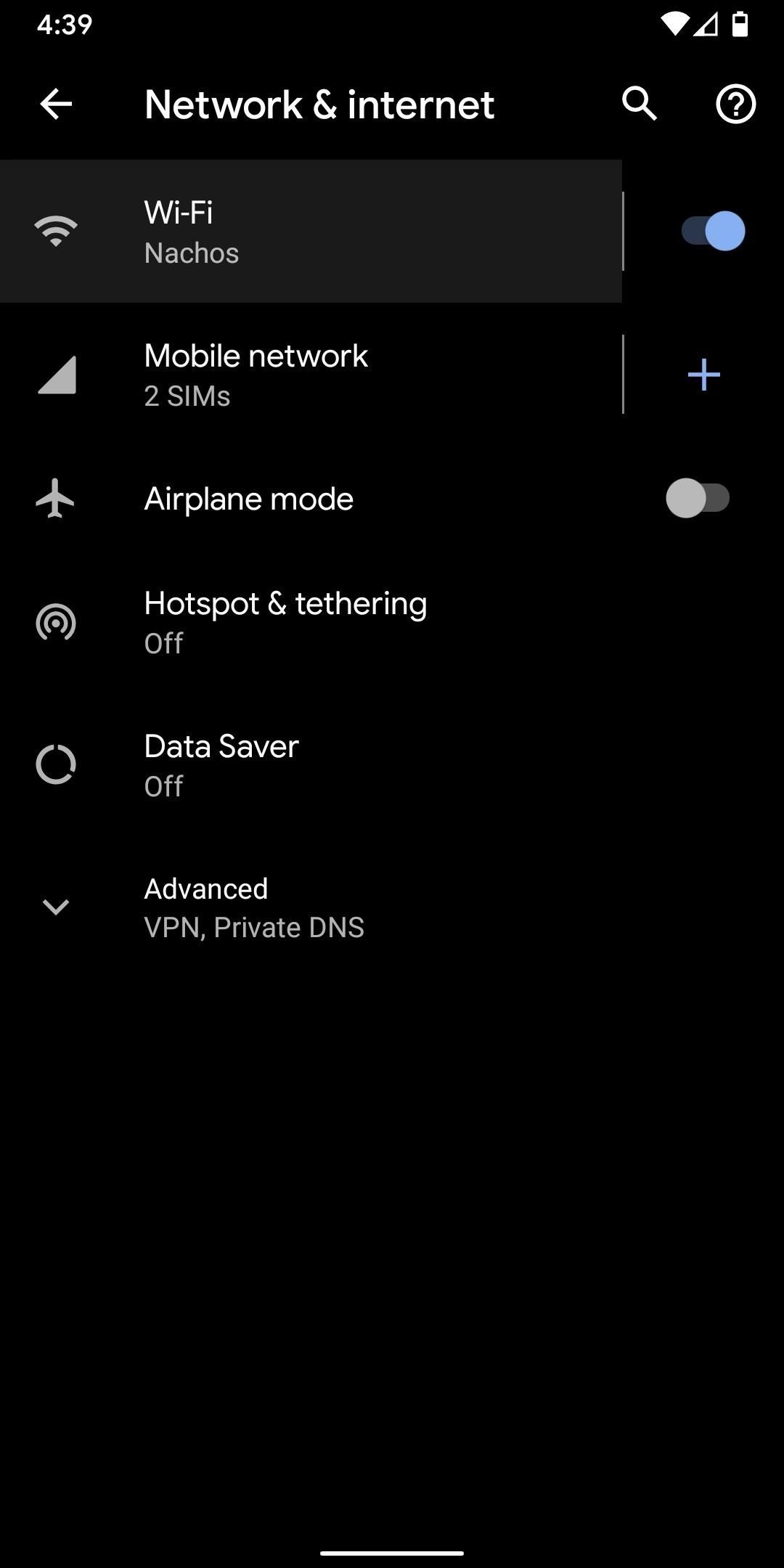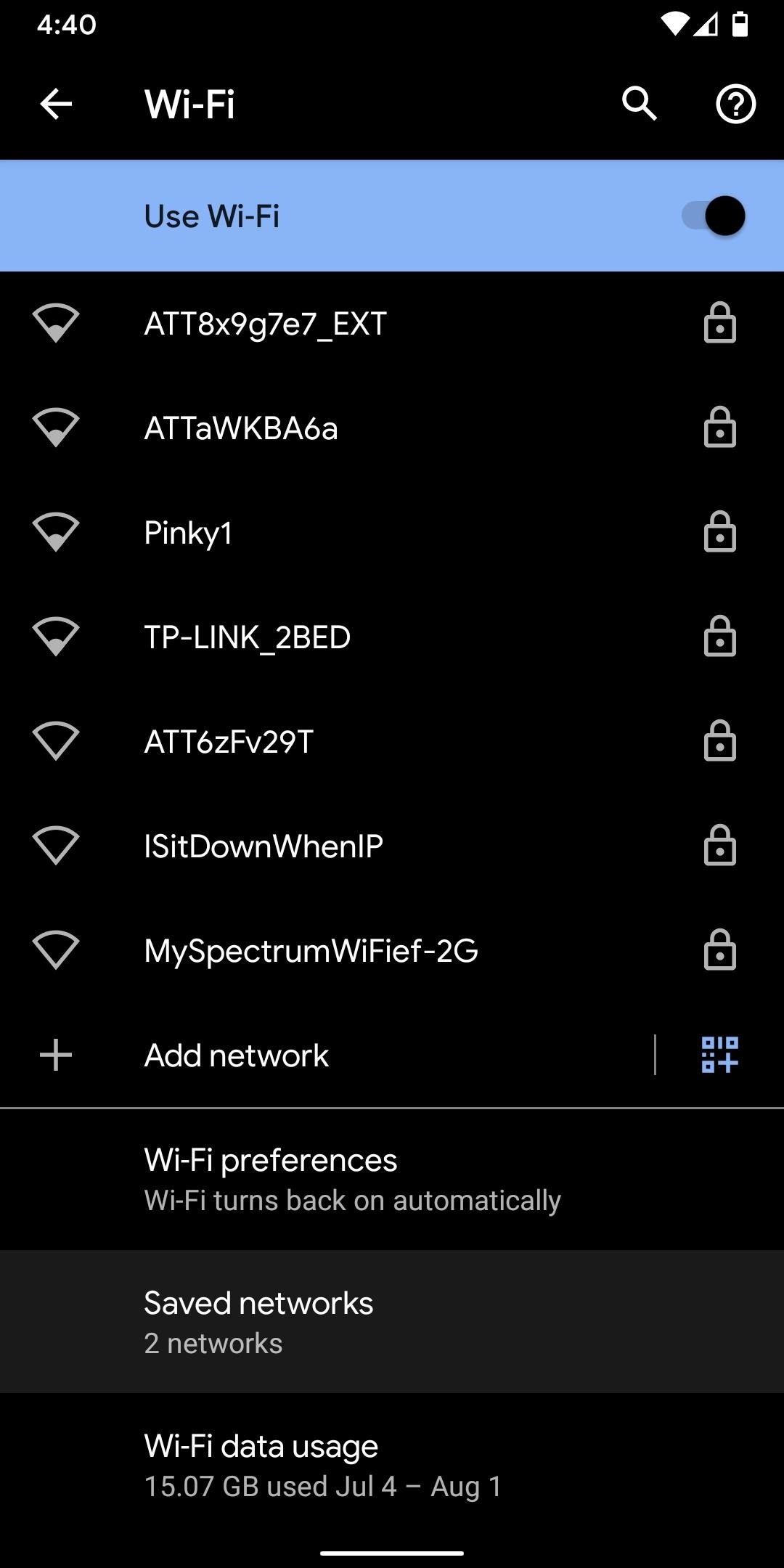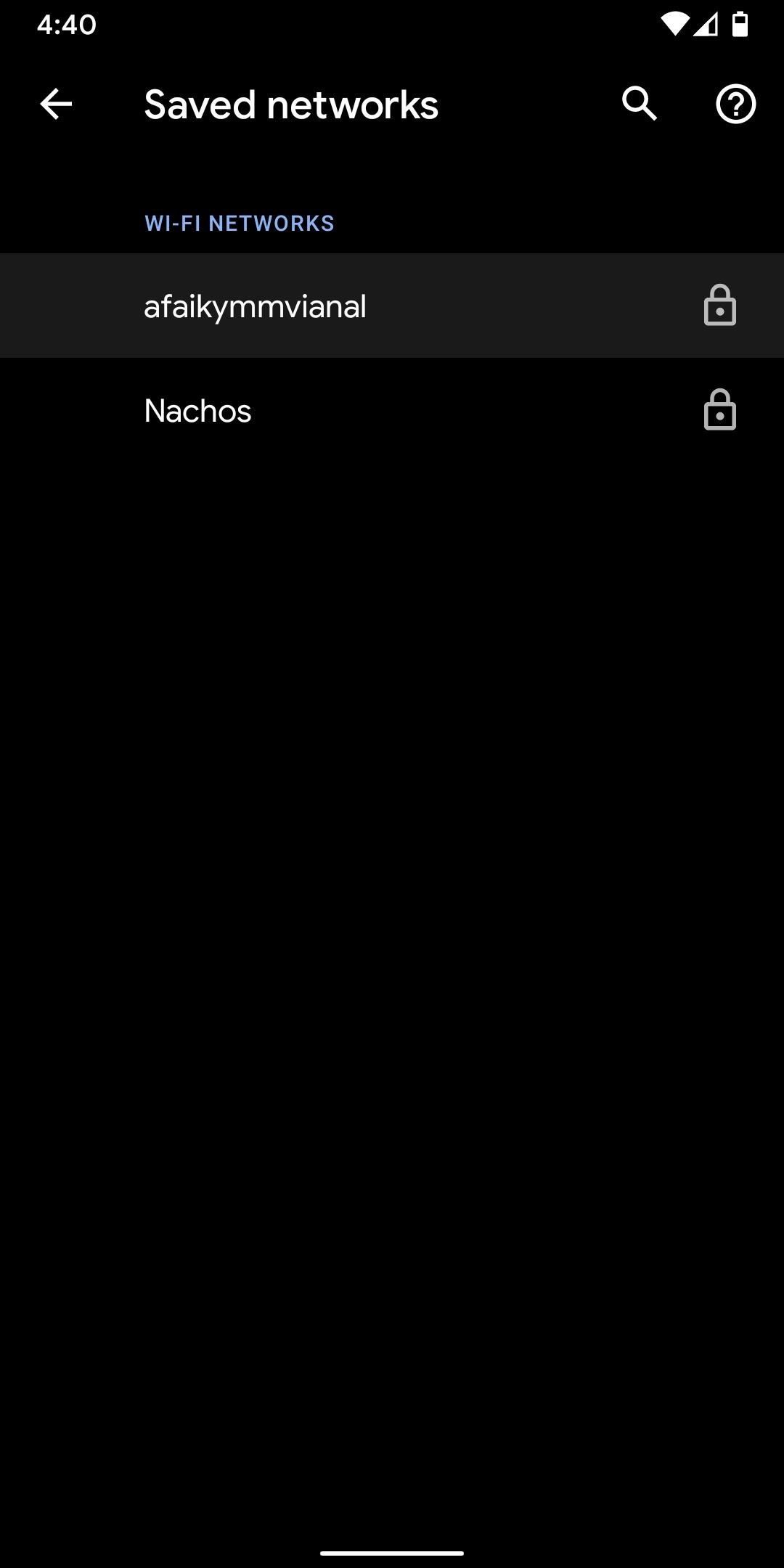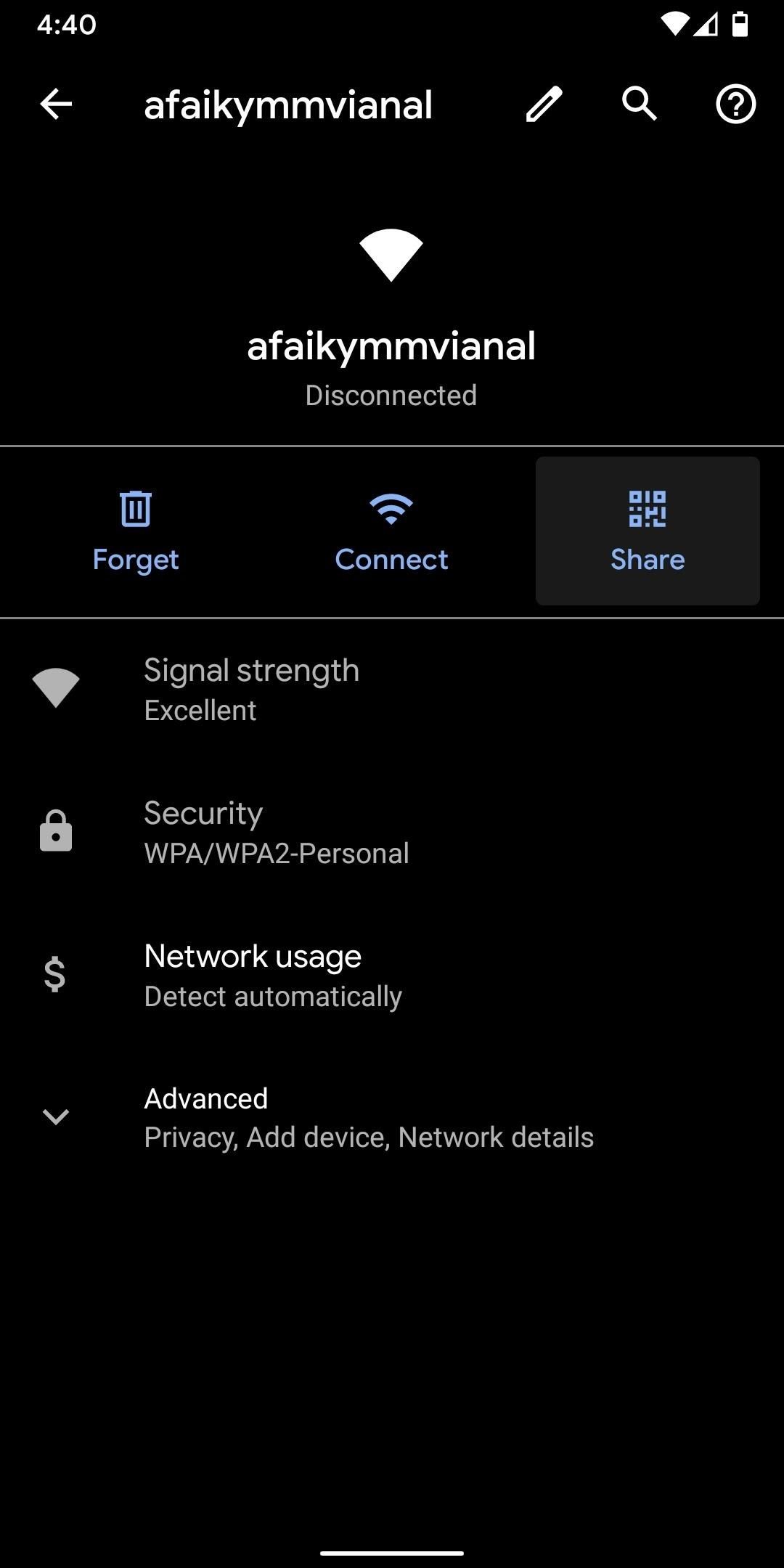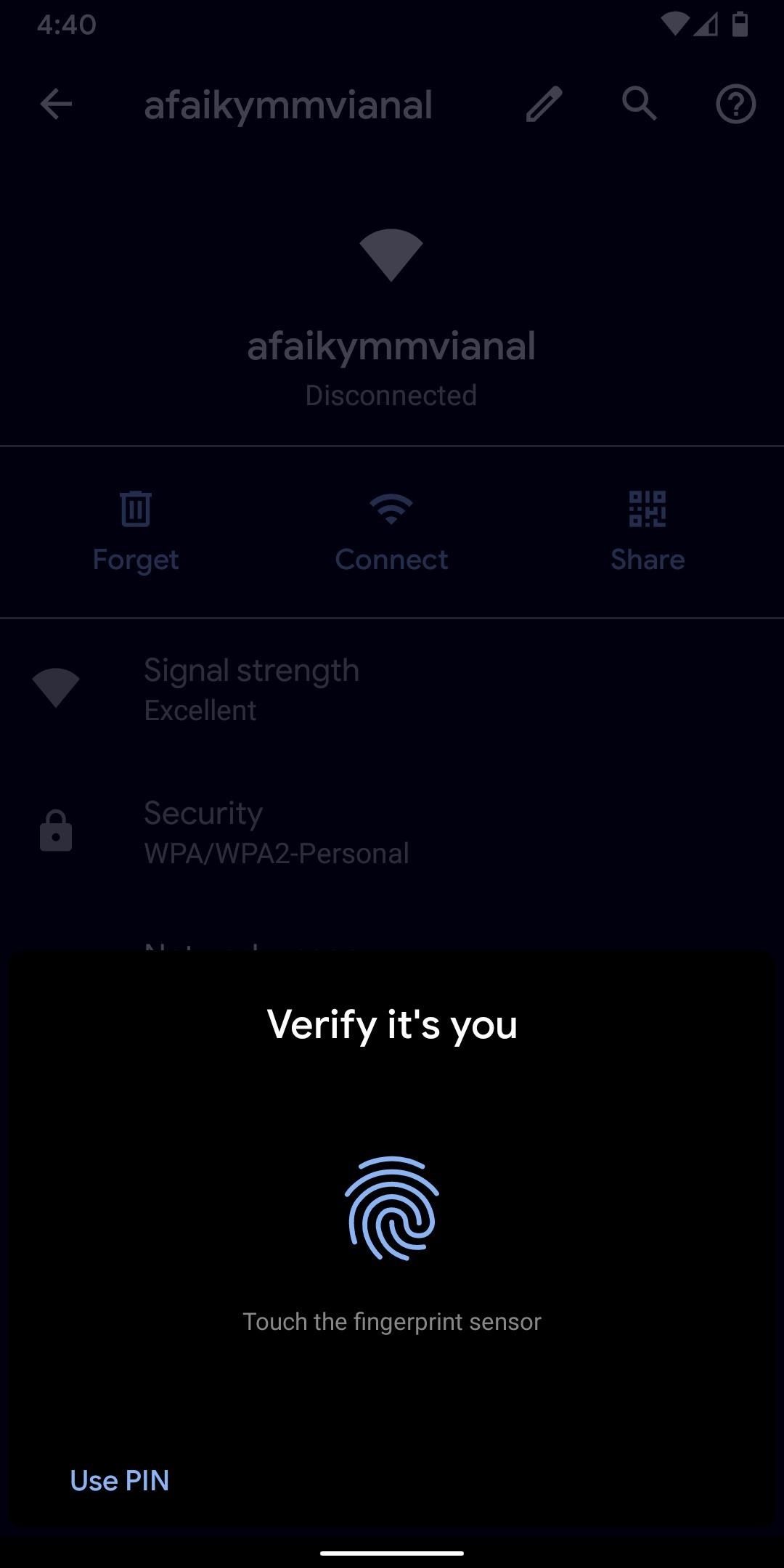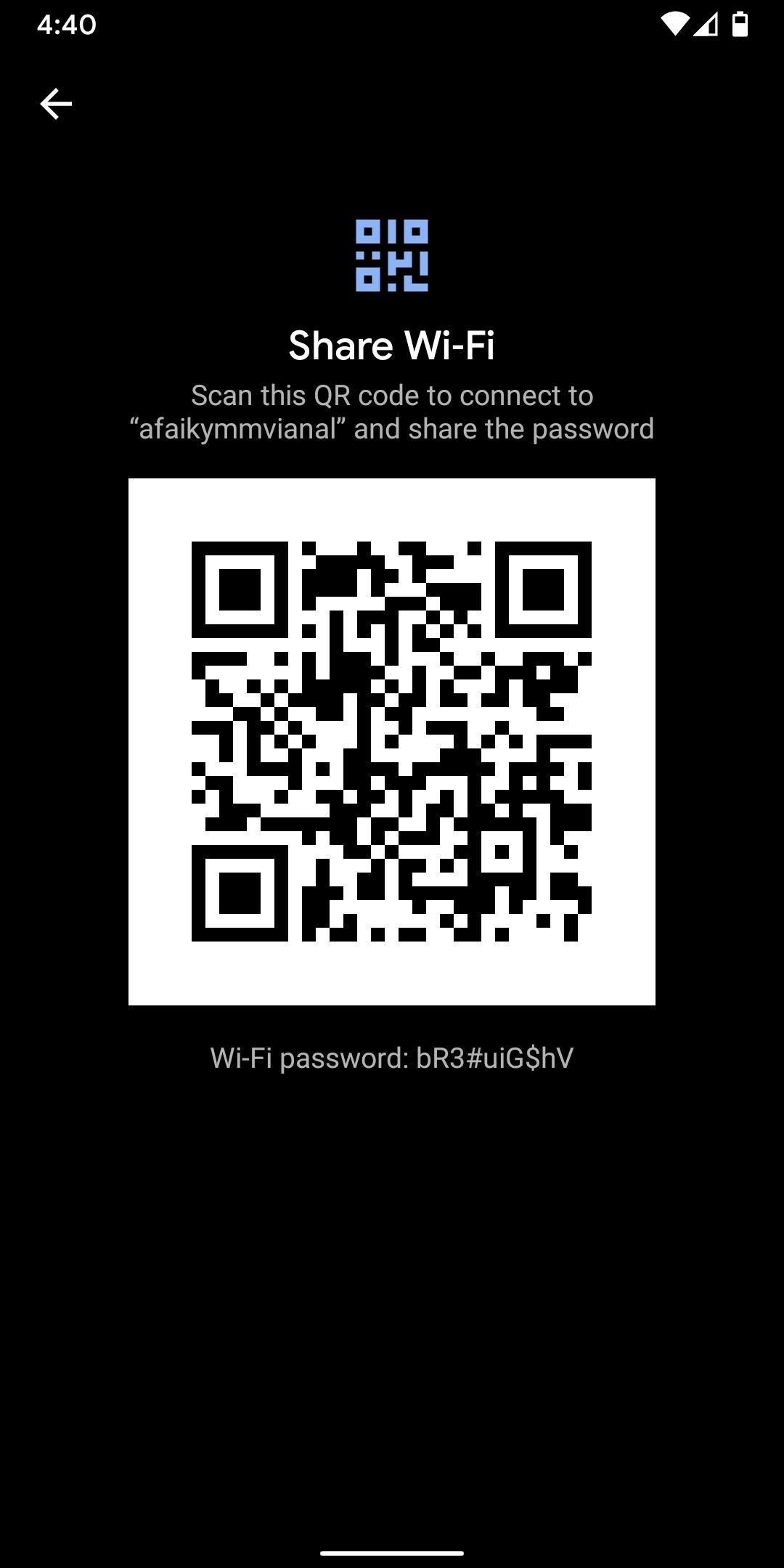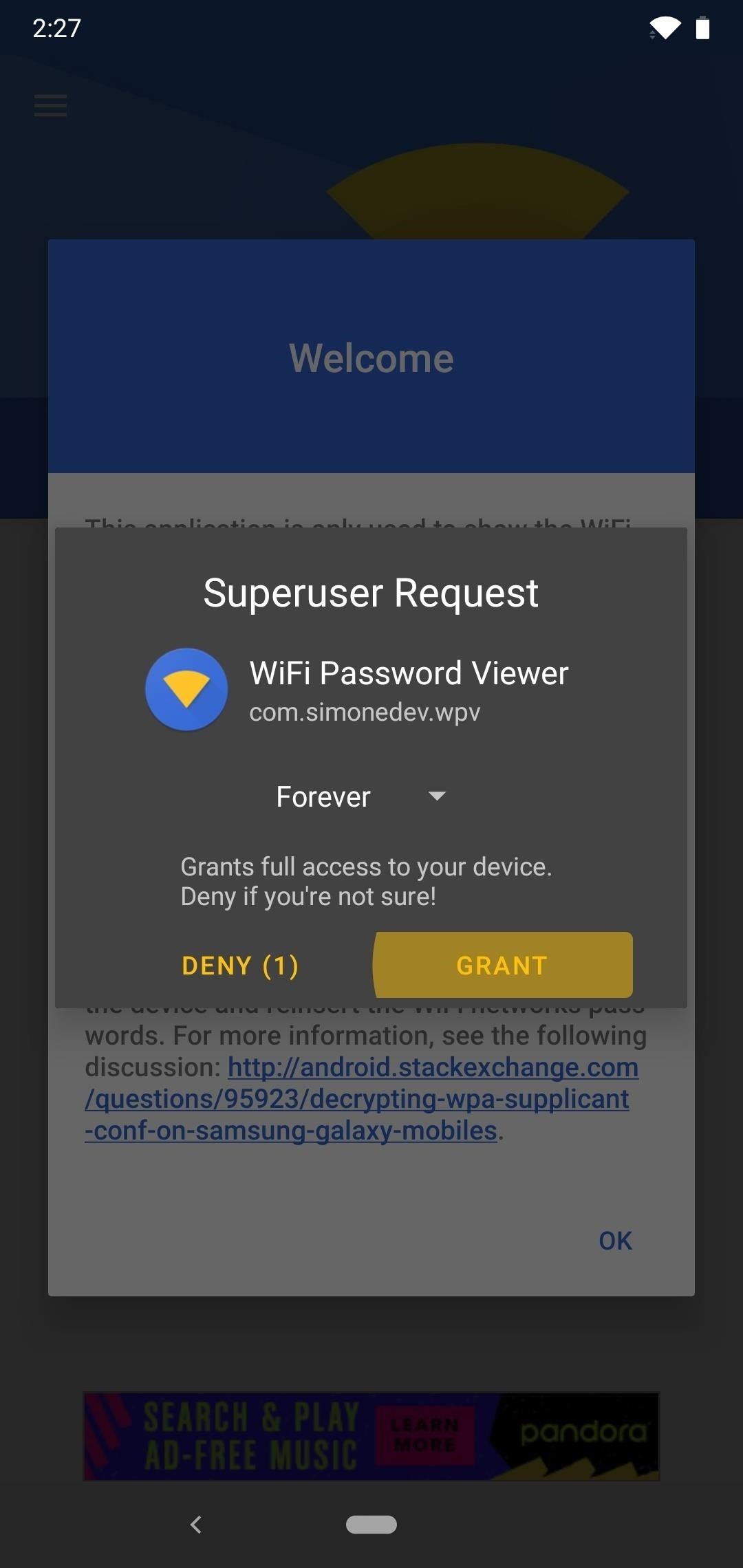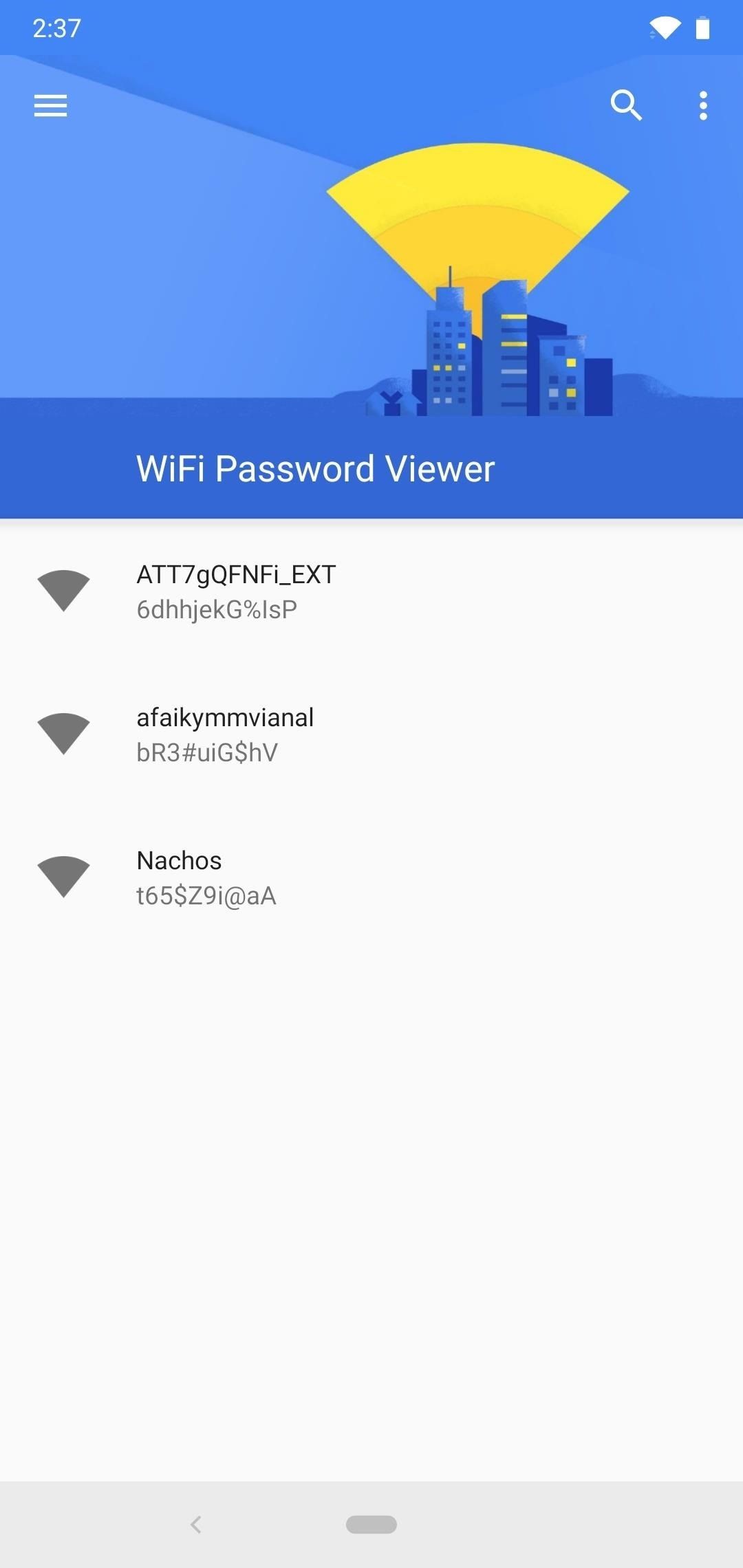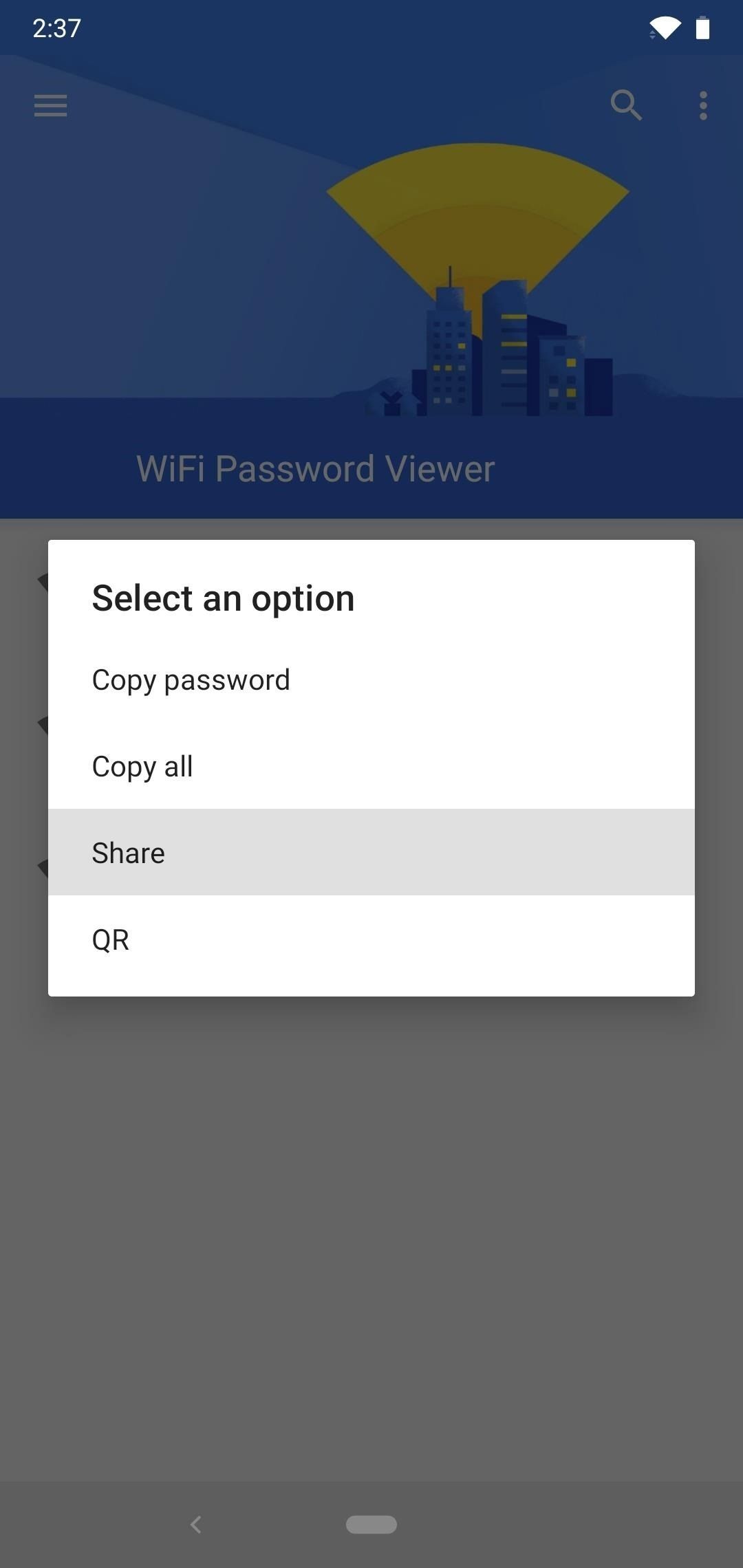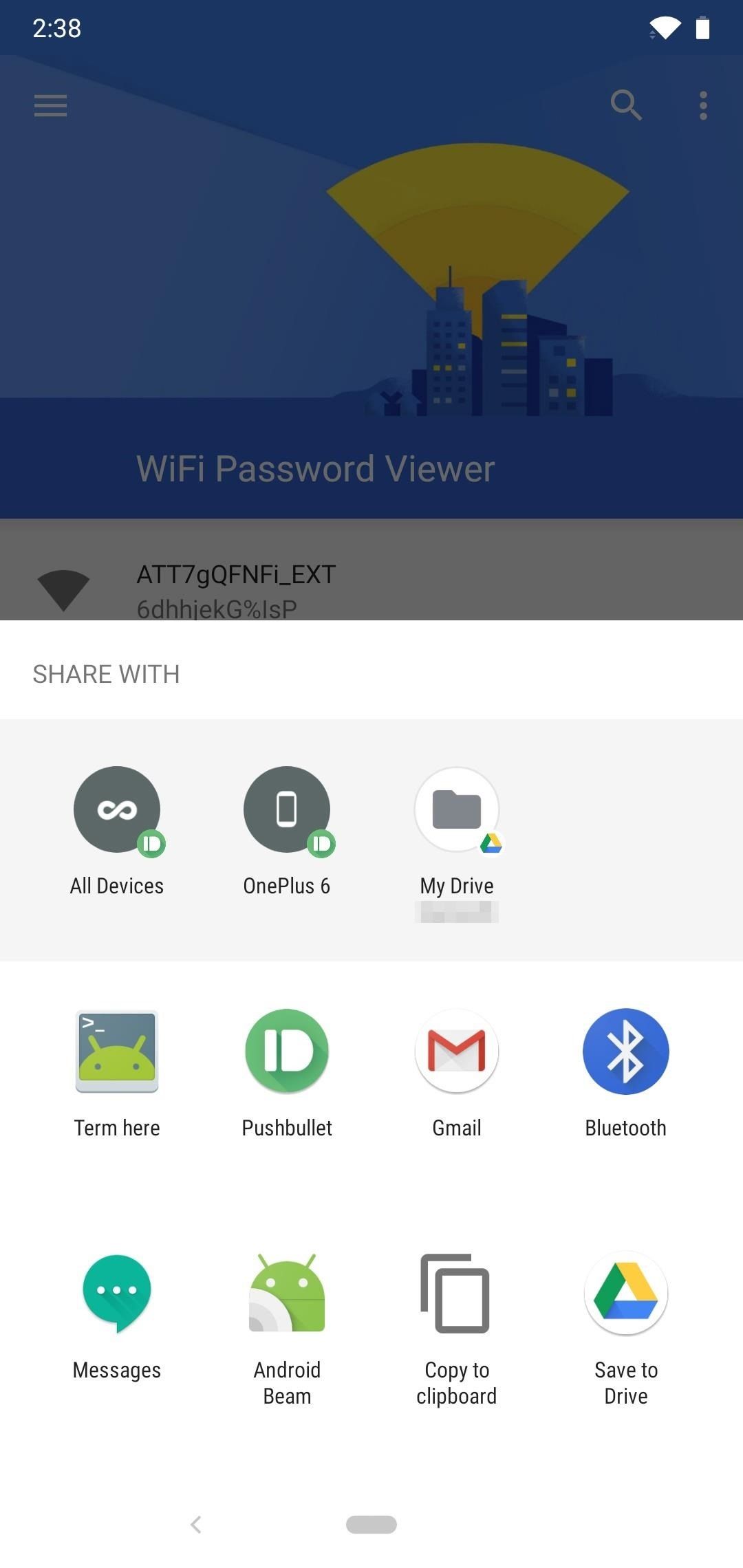- Как посмотреть пароли от сохраненных WiFi сетей на Android
- Android 10 и выше
- Найдите настройки Wi-Fi
- Android 9 и ниже (требуются рут-права)
- Установить WiFi Password Viewer
- Просмотр сохраненных паролей от Wi-Fi
- Поделиться сохраненными паролями Wi-Fi
- Как посмотреть пароль Wi-Fi на Android
- Как посмотреть пароль Wi-Fi на Android 10 и новее
- Как узнать пароль Wi-Fi Android без root доступа
- Просмотр сохраненных паролей Wi-Fi при наличии root доступа
- Видео инструкция
- Как узнать пароль от уже подключенного Wi-Fi на любом Android
- Быстрый способ подключения к Wi-Fi, без пароля
- Способ для Android 10 и выше
- Способ для Android 9 и более ранних версий
- Приложения для просмотра паролей. Надежно ли?
- Видеоролик
Как посмотреть пароли от сохраненных WiFi сетей на Android
За время владения устройством Android вы, вероятно, подключались к десяткам сетей Wi-Fi. Школа, дом, работа, спортзал, дома ваших друзей и семьи, кафе — каждый раз, когда вы вводите один из этих паролей от Wi-Fi, ваше устройство Android сохраняет его для безопасного хранения и легкого доступа в будущем.
Проблема возникает, когда вы хотите увидеть пароль для одной из сетей, к которым вы подключены. Возможно, вы хотите подключить другое устройство к сохраненной точке доступа Wi-Fi, или, возможно, вы находитесь с другом, который тоже хочет подключиться к той же точке доступа.
Если у вас Android 10 или выше, вы можете увидеть пароли Wi-Fi прямо из настроек вашего телефона. Однако, если вы используете Android 9.0 Pie или ниже, то вам нужно будет рутироваться.
Android 10 и выше
Этот метод не требует рута или даже дополнительного приложения. Однако, ваш телефон должен работать под управлением Android 10 или выше. Если ваш телефон был обновлен до этой версии, ниже я опишу быстрый и простой способ просмотра сохраненных паролей Wi-Fi.
Найдите настройки Wi-Fi
В настоящее время существует только одна версия Android 10, и это версия «Stock Android» напрямую от Google. Тем не менее, в ближайшем будущем такие производители, как Samsung, всоздадут свою собственную версию Android 10, применив OEM-оболочку, такую как One UI, что означает, что меню настроек на вашем телефоне может немного отличаться.
Итак, сначала зайдите в меню «Настройки» и найдите подменю «Wi-Fi». На стоковом Android это находится в Настройки -> Сеть и Интернет. Найдя меню настроек Wi-Fi, выберите его.
На странице настроек Wi-Fi, прокрутите список доступных сетей и выберите опцию «Сохраненные сети». Оттуда вы увидите список всех сетей Wi-Fi, которые сохранены в вашем телефоне.
Теперь выберите опцию «Поделиться» в верхней части экрана. Вам будет предложено отсканировать ваш отпечаток пальца или лица или ввести свой PIN-код или пароль. После этого вы увидите QR-код, который представляет собой SSID и пароль сети. Вы можете сканировать это на другом устройстве, используя QR-сканер, если хотите, но пароль также указан в виде простого текста под QR-кодом, так что вы можете скопировать его оттуда.
Android 9 и ниже (требуются рут-права)
Если ваш телефон работает под управлением Android 9.0 Pie или ниже, единственный способ просмотреть сохраненные пароли Wi-Fi — это приложение с правами root.
Установить WiFi Password Viewer
Если у вас уже есть рут права, то зайдите в Play Store и установите WiFi Password Viewer от SimoneDev.
Просмотр сохраненных паролей от Wi-Fi
При первом запуске WiFi Password Viewer приложение запросит доступ к правам суперпользователя. Нажмите «Предоставить» во всплывающем окне, и вы попадете в список, содержащий все сети Wi-Fi, к которым вы когда-либо подключались вместе с паролями к ним.
Если вы подключились ко многим сетям Wi-Fi зв время владения устройством Android, ваш список может быть довольно длинным. Если это так, вы можете искать определенную сеть, используя кнопку поиска в правом верхнем углу.
Поделиться сохраненными паролями Wi-Fi
Если вам нужно поделиться одним из этих паролей с другим устройством, у вас есть несколько вариантов. Нажмите на любую запись в списке, затем появится небольшое меню. Затем нажмите «Копировать пароль», чтобы скопировать пароль этой сети в буфер обмена, что позволит легко вставить его в ваше любимое приложение для отправки текстовых сообщений.
Вы также можете нажать «QR», чтобы приложение сгенерировало QR-код, содержащий информацию о сети. Если другим устройством является Pixel или iPhone, вы можете просто открыть приложение камеры, навести его на QR-код, а затем нажать всплывающее окно, чтобы автоматически подключить его сети Wi-Fi.
Понравилась публикация? Тогда делись с друзьями. А также не забудь подписаться на наш канал в Telegram и аккаунт в Twitter, чтобы всегда быть в курсе актуальных новостей и интересных статей!
Источник
Как посмотреть пароль Wi-Fi на Android

В этой инструкции подробно о возможных методах посмотреть пароль Wi-Fi сети на телефоне с Android разных версий, в том числе без root доступа. Также может быть полезным: Как посмотреть пароль Wi-Fi в Windows 10, 8.1 и Windows 7, Как узнать свой пароль Wi-Fi на Mac OS.
Как посмотреть пароль Wi-Fi на Android 10 и новее
В Android 10 появилась новая функция: возможность сгенерировать QR-код, который можно отсканировать другим телефоном чтобы подключиться к Wi-Fi. Прочитав этот код, в его содержимом мы легко можем увидеть пароль подключенной Wi-Fi сети.
Шаги будут следующими (пример приведен для чистого Android, но, например, на Samsung всё почти точно так же):
- Зайдите в Настройки — Сеть и Интернет — Wi-FI (Настройки — Подключения — Wi-Fi в случае Samsung Galaxy) и нажмите по кнопке настроек справа от имени активного подключения.
- Нажмите по кнопке «Поделиться» или «Код QR» для генерации кода для подключения к текущей сети Wi-Fi.
- Если у вас «чистый» Android, пароль на Wi-Fi вы увидите прямо под QR-кодом. На телефоне Samsung он не отображается, но узнать его мы все равно можем.
- Вы можете использовать этот код путем сканирования с другого устройства с Android 10 (в параметрах Wi-Fi в списке сетей есть кнопка для сканирования кода, такая же кнопка появляется в окне ввода пароля), а можете использовать для того, чтобы посмотреть сохраненный в нем пароль.
- Если мы хотим узнать пароль из кода, достаточно либо снять его каким-либо приложением с функцией чтения QR-кодов, либо сделать скриншот экрана (обычно нужно зажать кнопки «громкость вниз» + «выключение экрана»), после чего распознать его любым средством для чтения QR-кодов, это можно сделать и онлайн.
- Например, на скриншоте ниже я зашел на сайт онлайн чтения QR-кодов zxing.org, загрузил на него сделанный скриншот и в результате могу видеть имя сети, тип шифрования и пароль в открытом виде.
Как узнать пароль Wi-Fi Android без root доступа
К сожалению, какие-либо встроенные функции на Android ранних версий, которые бы позволяли посмотреть пароли Wi-Fi без root доступа отсутствуют, однако мы можем использовать следующих подход:
- Зайти с вашего Android телефона в настройки роутера, для этого при активной Wi-Fi сети обычно достаточно в адресной строке ввести 192.168.1.1 или 192.168.0.1 если первый адрес не открывается. Ввести логин и пароль администратора (стандартные логин и пароль обычно указаны на наклейке внизу Wi-Fi роутера).
- В настройках роутера перейти к настройкам безопасности Wi-Fi.
- Посмотреть заданный пароль Wi-Fi (ключ сети).
Более подробно о процессе входа и том, где располагаются параметры Wi-Fi в инструкции Как изменить пароль на Wi-Fi (инструкция написана для компьютера, но при доступе с телефона суть остается той же).
Просмотр сохраненных паролей Wi-Fi при наличии root доступа
Если на вашем Android телефоне получен root доступ, то в Play Маркет вы найдете множество приложений, позволяющих легко посмотреть пароли для всех сохраненных Wi-Fi сетей, а не только той, к которой вы подключены в настоящий момент.
Среди таких приложений — WiFi Password Recovery (на скриншоте), WiFi Password Key Show и многие другие, доступные бесплатно в Play Маркет. Не самые высокие оценки этих приложений вызваны тем, что многие не прочитали, что нужны root права, а некоторые пользователи ожидают, что они покажут пароли от других сетей, чего эти утилиты не делают.
Видео инструкция
Надеюсь, у вас всё получилось, пароль Wi-Fi стал известным, и вы смогли подключить ваше новое устройство к беспроводной сети.
Источник
Как узнать пароль от уже подключенного Wi-Fi на любом Android
В этой статье вы узнаете, как можно посмотреть пароль от Wi-Fi, к которому ваш смартфон уже был подключен. Рассмотри несколько способов для разных версий операционной системы.
Содержание:
Быстрый способ подключения к Wi-Fi, без пароля
Хотим напомнить, если вы хотите просто подключить другое устройство к вашей сети, но пароль от нее вы не помните, вы можете просто поделиться QR-кодом и подключение пройдет автоматически. Для этого:
- Войдите в настройки с устройства, которое подключено к нужному Wi-Fi
- Откройте раздел «Wi-Fi»
- Нажмите на нужную сеть и выберите раздел «Поделиться». Перед вами откроется QR-код.
- На другом устройстве, которое нужно подключить к сети, просто отсканируйте этот код и подключение к сети произойдет автоматически.
Если этот метод вам не подходит и вы хотите узнать сам пароль, воспользуйтесь способами ниже.
Способ для Android 10 и выше
Если вы обладатель 10 версии Android и выше, вам повезло. Вы сможете узнать пароль от любой сети, к которой уже подключались — прямо в настройках.
ROOT-права не потребуются.
- Открываем настройки
- Идем в раздел «Wi-Fi», на некоторых устройствах это меню спрятано в разделе «Сеть и интернет»
- В открывшемся окне, пролистываем список доступных сетей в самый низ и переходим в раздел «Сохраненные сети» (Названия разделов на разных устройствах отличается, но суть та же)
- Выбираем нужную сеть
- Далее «Поделиться». После чего, будет предложено несколько вариантов аутентификации (через сканирования лица, отпечатка пальца и PIN-кода) Выбираем любой.
- Теперь перед вами откроется сам QR-код и под ним будет указан пароль сети.
Способ для Android 9 и более ранних версий
Чтобы узнать пароль, понадобиться установка ROOT-прав. Как их получить, мы описали тут.
Затем, скачиваем приложение для отображения паролей от сохраненных сетей. Мы рекомендуем WIFI Password Viewer от SimoneDev. Это единственное приложение, которое показало корректную работу и является полностью безопасным.
Установить утилиту можно скачать в Play Market.
- При первом запуске утилита запросит у вас доступ к ROOT-правам. Соглашаемся со всеми условиями.
- Перед вами откроется список со всеми сохраненными сетями и рядом будет указан пароль для каждой сети.
- Если вы подключались к большому количеству сетей, используйте поиск, чтобы ускорить поиск нужного Wi-Fi.
- В приложении вы сможете легко поделиться нужным паролем с другим пользователем. Пароль можно скопировать и переслать любым приложением, которое вы используете. Можно воспользоваться кнопкой «Share», которое отправит все данные от сети — нужному пользователю. Ну и конечно, можно просто отсканировать QR-код и подключиться к сети.
Если и этот способ вам не подошел, можете воспользоваться методом сложнее.
Для него потребуется ПК.
- Рутируем свой смартфон
- Переходим в настройки. Открываем раздел «О телефоне».
- Далее, кликаем 7 раз на «Номер сборки», чтобы стать разработчиком и разблокировать скрытые функции.
- В настройках появится новый раздел «Для разработчиков». Открываем его и ищем там «USB-отладка».
- На ПК необходимо установить драйвера ADB. Это поможет взаимодействовать вашему смартфону и ПК между собой. Ваш USB-кабель должен поддерживать передачу данных, а не только зарядку.
- Устанавливаем на ПК Minimal ADB и Fastboot Tool.
- Подключаем через шнур свой телефон к компьютеру
- Открываем два приложения, которые скачали выше.
- У вас откроется командная строка, не пугайтесь.
- Копируем эту команду: и нажимаем «Enter»
- Эта команда копирует файл wpa_supplicant.conf на ваш компьютер в ту же папку, в которой установлены Minimal ADB и Fastboot. Через проводник переходим в это место.
- Открываем этот файл через блокнот и мы получим пароль от сети.
Приложения для просмотра паролей. Надежно ли?
В магазине приложений очень много приложений, которые «помогают» справиться с нашим запросом, НО, можно ли им доверять? Мы нашли только одно приложение, о котором писали выше, оно справляется со своей задачей. Остальные приложения выглядят фальшиво, а хорошие отзывы под ними не выглядят, как настоящие.
Поэтому, не используйте сторонние приложения, так как они могут использовать ваши данные в своих целях. Нужно ли вам это?
Видеоролик
Источник